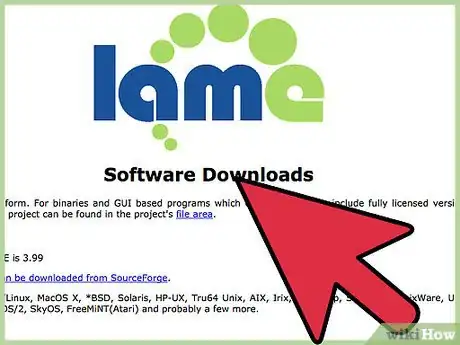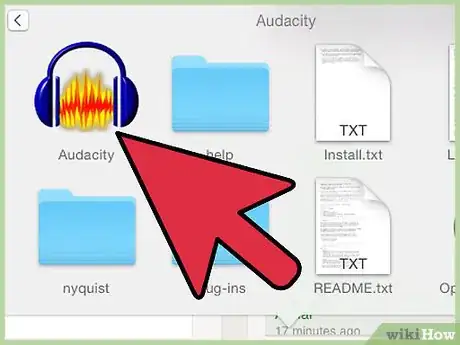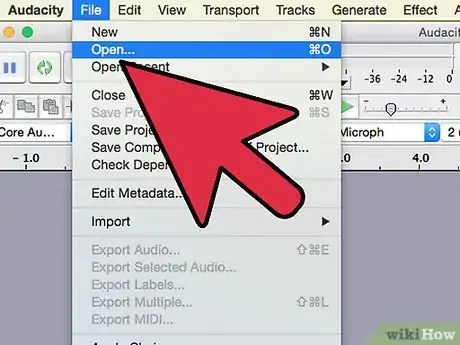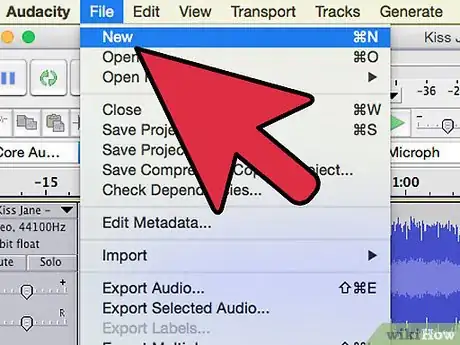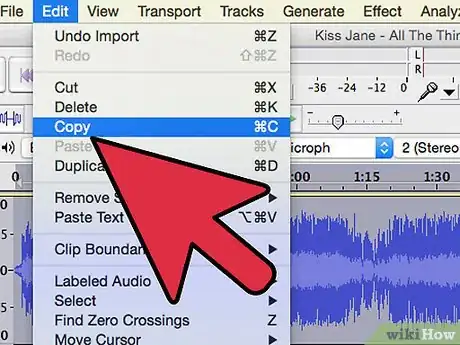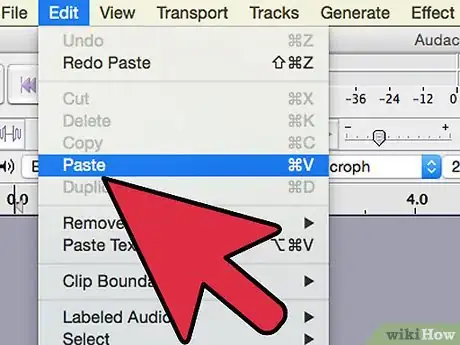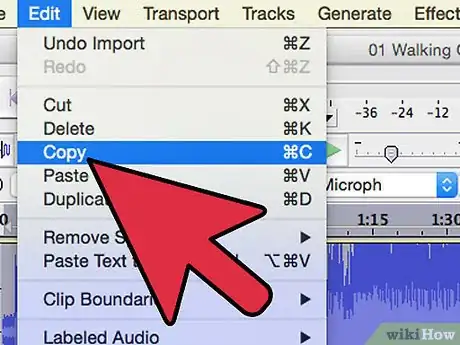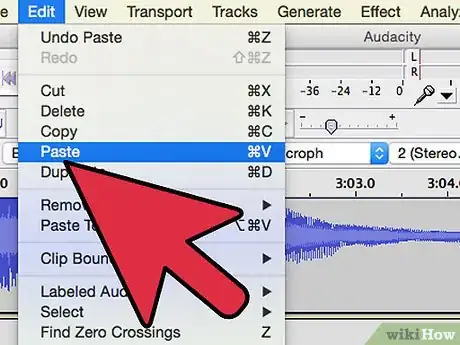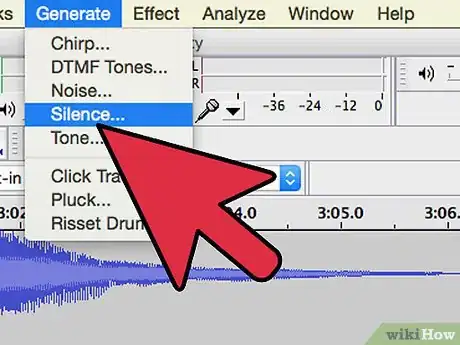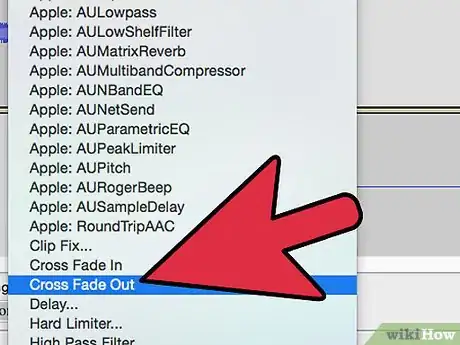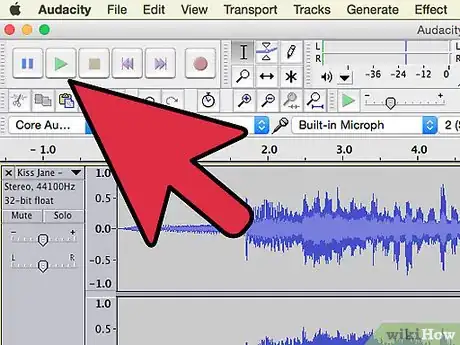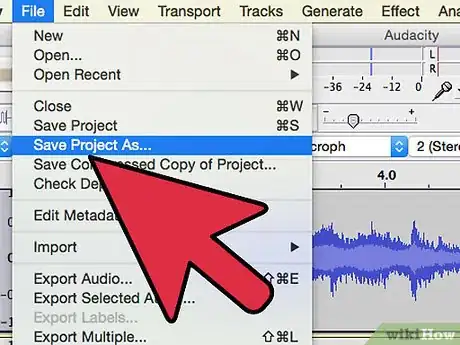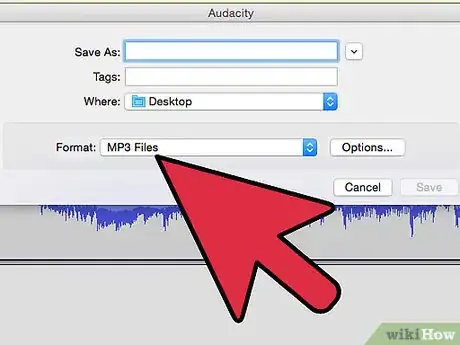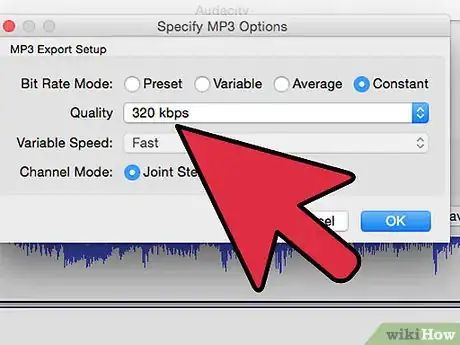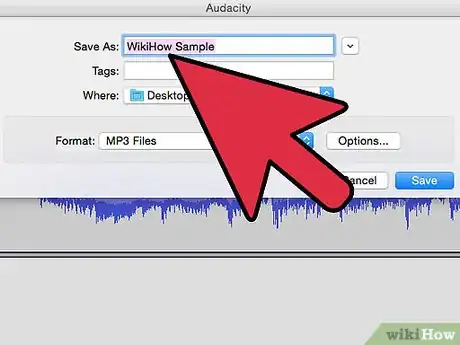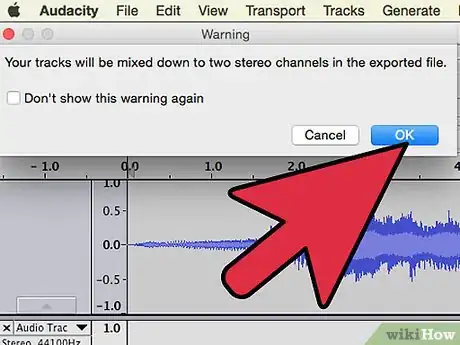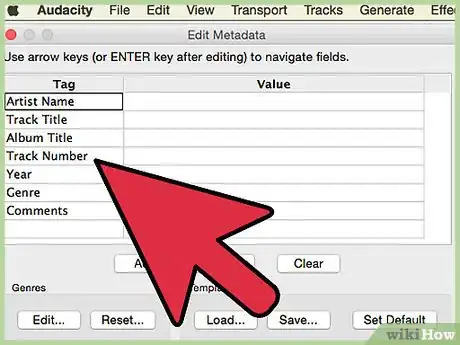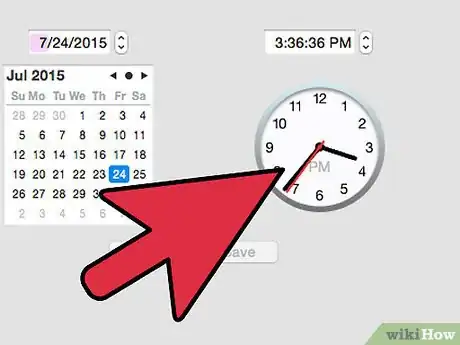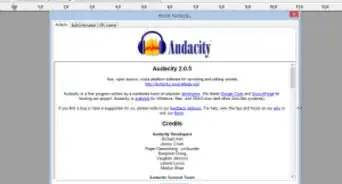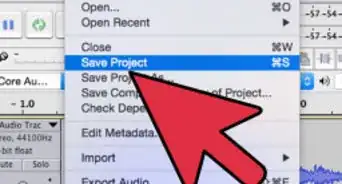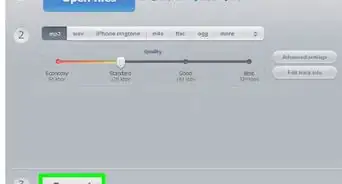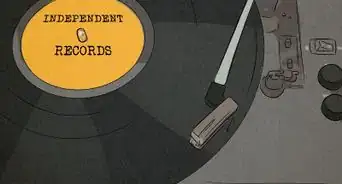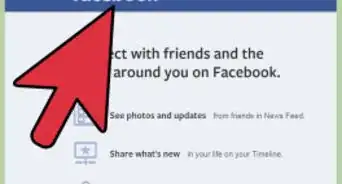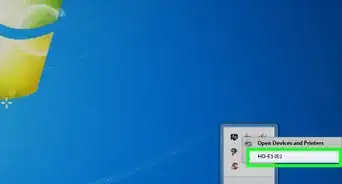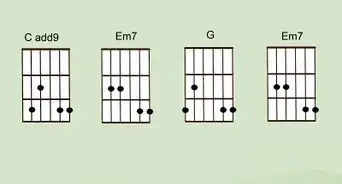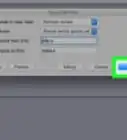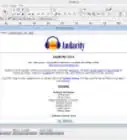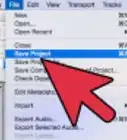wikiHow est un wiki, ce qui veut dire que de nombreux articles sont rédigés par plusieurs auteurs(es). Pour créer cet article, 22 personnes, certaines anonymes, ont participé à son édition et à son amélioration au fil du temps.
Cet article a été consulté 5 639 fois.
Audacity est un logiciel de MAO (Musique assistée par ordinateur) complètement gratuit. Il vous permet d’enregistrer, éditer, mixer et produire vos morceaux avec votre ordinateur de bureau ou votre laptop. Si vous êtes DJ ou créateur, Audacity vous permet de mélanger des morceaux afin de faire de super mixages et remix. Même si les professionnels utilisent des logiciels plus performants, Audacity offre de nombreuses fonctions de qualité et donne d'excellents résultats lorsque vous l'utilisez pour produire des sons et mixer des morceaux.
Étapes
Partie 1
Partie 1 sur 3:Ajouter des pistes
-
1Installez Audacity. Pour commencer, vous devez télécharger le logiciel Audacity sur votre ordinateur puis vous devez l’installer. Le logiciel Audacity est gratuit et open source (textuellement « source ouverte » ou logiciel libre). Il est possible de télécharger Audacity depuis le site français Audacity online FR. Il est également possible de l’obtenir depuis le site Audacityteam. Quel que soit le site où vous trouvez Audacity, assurez-vous de télécharger la version qui correspond à votre système d’exploitation (Windows XP, Windows 7, 8...)
- Lancez l’installation. Une fois que vous avez terminé de télécharger le logiciel Audacity, installez le programme sur votre ordinateur. Si vous avez téléchargé le logiciel depuis le site officiel, vous n’avez (normalement) pas à vous préoccuper des adwares ou spywares.
-
2Installez l’encodeur LAME MP3. Pour avoir la possibilité d’exporter vos fichiers audios au format MP3 dans Audacity, vous devez télécharger et installer le décodeur LAME.
- Vous pouvez trouver le décodeur LAME sur le site 01net. Attention cependant, lorsque vous téléchargez cet encodeur, faites une installation manuelle en désactivant tous les logiciels supplémentaires offerts, car il peut s’agir d’adwares et de spywares. Vous pouvez aussi obtenir LAME depuis ‘‘lame.buanzo.org/#lamewindl’‘ (en anglais).
- Si vous téléchargez l’application LAME depuis le site internet Lame.buanzo.org, vous pouvez lancer l’installation même si votre ordinateur vous annonce que la source est inconnue. Choisissez l’installateur qui correspond à votre système opératif (Windows ou Mac).
-
3Ouvrez Audacity. Lorsque vous allez lancer le programme Audacity, vous serez dirigé vers une page de nouveau projet.
-
4Importez des morceaux. Pour faire votre mix, vous devez commencer par charger les morceaux que vous souhaitez combiner. Cliquez sur Fichiers (file) puis sélectionnez Ouvrir (open). Recherchez un morceau et chargez-le dans le programme. Combinez-le ensuite avec les autres morceaux.
-
5Créez un projet. Cliquez tout d’abord sur Fichier puis sur Nouveau (new). Vous allez ainsi créer un nouveau projet. Vous utiliserez ensuite ce projet pour créer votre mix dans lequel les morceaux originaux ne seront pas modifiés.
-
6Copiez un fichier. Commencez par choisir le premier morceau que vous souhaitez utiliser. Pour cela, appuyez sur Ctrl + A (pour Linux ou Windows) ou sur Command + A sur un Mac. Vous sélectionnez ainsi l’intégralité du morceau. Vous avez également la possibilité de cliquer sur Éditer (edit) puis Sélectionner tout. Appuyez sur Ctrl (ou Command) + C afin de copier votre sélection ou bien cliquez sur Éditer et Copier (copy).
-
7Transférez le morceau dans votre nouveau projet. Sélectionnez maintenant votre projet puis appuyez sur Ctrl (ou Command) + V afin de coller le morceau copié. Vous verrez alors la piste apparaitre dans la fenêtre du programme Audacity comme par magie !
-
8Ajoutez un nouveau fichier audio. Sélectionnez Pistes (tracks) puis Ajouter (add new) et enfin Piste stéréo (stereo track). Vous allez de cette manière ouvrir une nouvelle piste sous la première déjà présente.
-
9Copiez le nouveau morceau. Une fois que vous avez ajouté la seconde piste, commencez par ouvrir la fenêtre puis copiez (sans le coller) le nouveau morceau comme expliqué ci-dessus.
-
10Rendez-vous à la fin de la première piste. Déplacez le curseur jusqu’à la fin du premier morceau que vous avez collé dans le projet (vers la droite). Cliquez ensuite un peu plus loin à droite, à un endroit où vous ne voyez plus les formes d’ondes dessinées sur la piste, c'est-à-dire au-delà du premier morceau.
-
11Collez le nouveau morceau. Maintenant que vous avez choisi l’emplacement où vous désirez que commence le morceau suivant, appuyez délicatement sur Ctrl (ou Command) + V pour le coller. Vous pouvez alors constater que votre premier morceau se trouve sur la première piste et le deuxième sur la piste en dessous pour débuter à l’endroit où se termine le premier.
- Recommencez l’opération. Répétez ce que vous venez de faire autant de fois que vous le souhaitez pour ajouter de nouvelles pistes et de nouveaux fichiers audios. Si vous voulez mieux voir ce que vous faites, passez en mode plein écran (full screen).
Publicité
Partie 2
Partie 2 sur 3:Éditer son mix
-
1Placez un silence. Si vous trouvez que 2 pistes sont trop proches l’une de l’autre, vous pouvez employer l’outil Générateur de silence afin de laisser un espace plus grand. Positionnez le curseur de la souris à l’endroit où vous désirez placer ce silence.
- Cliquez maintenant sur Générer (generate) puis Silence afin d’ouvrir le générateur.
- Écrivez la valeur correspondante à la longueur du silence que vous voulez obtenir. Généralement, le silence entre 2 morceaux sur un CD du commerce est de 2 secondes. Cliquez sur OK pour créer un silence qui va débuter à l’endroit où vous avez préalablement positionné le curseur.
-
2Faites des transitions. Si vous désirez que vos morceaux passent de l’un à l’autre sans interruption, vous pouvez utiliser les fonctions « Cross Fade In » et « Cross Fade Out ». Il faut de la pratique pour maitriser cet outil et obtenir des passages parfaits. Si vous n’êtes pas satisfait d’une modification apportée au morceau, vous pouvez à tout instant appuyer sur Ctrl (ou Command) + Z. Vous annulerez ainsi le changement que vous venez de faire [1] .
- Choisissez une partie de la fin du premier morceau à l’endroit où vous désirez que son volume diminue (Cross Fade Out) à l’aide de la souris.
- Sélectionnez ensuite Effets puis Cross Fade Out. Vous pourrez observer comment la forme de l’onde se transforme pour le passage que vous avez sélectionné.
- Cliquez sur Jouer (play) pour écouter le passage que vous venez de choisir. Si cela ne vous plait pas, annulez votre action comme c'est expliqué ci-dessus.
- Choisissez ensuite un endroit au début du morceau de la seconde piste où vous souhaitez commencer l’enchainement. Sélectionnez Effets puis Cross Fade In.
-
3Écoutez le résultat. Avant d’achever et de sauvegarder votre projet, écoutez votre mix pour savoir si vous êtes vraiment satisfait. Assurez-vous qu’aucune piste ou portion de piste n’est sélectionnée puis cliquez sur Jouer (play). Dans le cas où vous ne seriez pas content du résultat, vous pouvez apporter de nouvelles modifications pour améliorer votre mixage.Publicité
Partie 3
Partie 3 sur 3:Exporter son mixage
-
1Faites une sauvegarde ! Pensez à faire des sauvegardes régulières en leur donnant un nouveau nom afin d’avoir accès à des versions antérieures rapidement et de ne pas perdre des éléments qui peuvent être importants. Pour sauvegarder votre projet, cliquez sur Fichier puis sur Sauvegarder le projet comme. À ce moment-là, vous ne pouvez pas effectuer cette sauvegarde ailleurs que dans Audacity, mais vous pouvez la charger dans le logiciel et l’éditer quand le cœur vous en dit [2] .
-
2Sauvez votre résultat en MP3. Cliquez sur le menu Fichiers puis sur Exporter audio. Choisissez ensuite l’option MP3 dans le menu déroulant qui s’est ouvert.
-
3Sélectionnez Options. Choisissez maintenant le niveau de qualité que vous souhaitez obtenir. Plus la qualité (le bit rate) sera bonne, plus votre fichier MP3 sera lourd. Pour obtenir une qualité sonore la plus proche possible de vos morceaux d’origine, optez pour 320 Kpbs.
-
4Nommez votre production. Commencez par donner un nom à votre mix et choisissez un dossier dans lequel vous allez l’exporter en MP3. Lorsque vous êtes satisfait, sélectionnez Sauvegarder.
-
5Cliquez sur OK. Un message vous informe que vos pistes vont maintenant être mixées. Confirmez votre décision et les différentes pistes que vous avez mixées vont alors être sauvegardées en MP3 stéréo. Vous pourrez ensuite écouter ce fichier sur le dispositif de votre choix.
-
6Remplissez les métadatas. Vous avez la possibilité d’enregistrer des informations comme le jour de la création, le nom de l’artiste (vous !), les noms des morceaux utilisés et bien d’autres choses. Une fois cela terminé, cliquez sur OK.
-
7Détendez-vous. La durée de l’exportation de votre mixage au format MP3 varie en fonction de la longueur de votre mix et du nombre de morceaux que vous avez utilisés. Le logiciel ne se contente pas de sauvegarder le morceau, il doit également le coder au format MP3 grâce à l’encodeur LAME [3] .Publicité