Cet article a été rédigé avec la collaboration de nos éditeurs(trices) et chercheurs(euses) qualifiés(es) pour garantir l'exactitude et l'exhaustivité du contenu.
L'équipe de gestion du contenu de wikiHow examine soigneusement le travail de l'équipe éditoriale afin de s'assurer que chaque article est en conformité avec nos standards de haute qualité.
Cet article a été consulté 3 000 fois.
Pour commander plusieurs véhicules Uber, vous devez être connecté à deux comptes différents sur le même téléphone. Vous devez être capable d’utiliser le site internet mobile Uber sur votre téléphone pendant que vous serez connecté sur votre compte original de l’application Uber. Pour que cela fonctionne, vous devrez d’abord créer un nouveau compte et en demandez l'accès sur le site mobile.
Étapes
Partie 1
Partie 1 sur 2:Paramétrer ses comptes Uber
-
1Créez un nouveau compte Uber. Cliquez sur le lien qui vous est donné. Vous aurez besoin d’entrer les informations suivantes :
- une adresse e-mail qui fonctionne (différent de la vôtre),
- un mot de passe,
- un nom,
- un numéro de téléphone (différent du vôtre),
- votre langue préférée.
-
2Tapez sur s'inscrire. Uber vous enverra un code au numéro de téléphone que vous avez donné, donc soyez sûr d’avoir accès à ce téléphone.
-
3Entrez le code reçu par SMS. Votre compte doit, maintenant, être paramétré.
- Vous devrez entrer votre mode de paiement après avoir paramétré votre compte. Cela peut être le même mode de paiement que celui utilisé pour votre compte original.
-
4Ouvrez la page utiliser Uber sans smartphone. Pour utiliser le site mobile Uber afin de commander une course, vous aurez d’abord besoin de demander la permission d’avoir accès à votre compte. Cela peut être une bonne idée de le faire en avance, car Uber peut prendre jusqu’à 24 heures avant de vous répondre.
-
5Formulez votre demande. Vous ferez cela dans le champ demande d'accès à m.uber.com.
- Tout ce que vous devez écrire ici c’est « s’il vous plait, donnez-moi accès à mon compte » ou quelque chose de similaire.
-
6Tapez sur Soumettre. Uber devrait traiter votre demande et vous envoyer un e-mail lorsque votre compte sera approuvé.Publicité
Partie 2
Partie 2 sur 2:Commander plusieurs véhicules Uber
-
1Ouvrez le site mobile Uber. Si vous n’êtes pas encore connecté, entrez l’adresse e-mail et le mot de passe correspondant à votre compte secondaire.
-
2Appuyez sur le champ saisissez votre adresse de prise en charge.
-
3Entrez un lieu de prise en charge.
-
4Sélectionnez le lieu de prise en charge correspondant à votre choix. Il devrait apparaitre dans un menu déroulant.
-
5Choisissez votre véhicule préféré. Dans ce cas, vous souhaiterez probablement prendre un UberSUV ou un UberXL si c’est disponible.
-
6Tapez sur confirmer le lieu de prise en charge.
-
7Appuyez sur destination.
-
8Entrez l'adresse de votre destination.
-
9Sélectionnez le lieu qui correspond à l’endroit où vous allez. Il devrait apparaitre dans un menu déroulant.
-
10Tapez sur commander. Votre véhicule devrait maintenant être en route.
-
11Quittez le navigateur de votre téléphone.
-
12Ouvrez l’application Uber.
-
13Connectez-vous à votre compte Uber original. Ça devrait être celui connecté à votre numéro de téléphone actuel.
-
14Complétez le champ Où allez-vous ?
-
15Entrez votre destination. Faites correspondre votre destination et votre lieu de prise en charge à celles données précédemment sur le site mobile.
-
16Choisissez un service Uber. Vos options varient en fonction de votre emplacement, mais elles peuvent inclure quelques-unes, ou toutes les options ci-dessous.
- UberX – l’option la plus abordable pour les groupes, jusqu’à 4 personnes.
- UberXL – un véhicule Uber plus grand, plus cher pour les groupes, jusqu’à 6 personnes.
- UberSELECT – une option plus luxueuse (et par conséquent plus couteuse).
- Uber POOL – une option bon marché de covoiturage pour les trajets les plus fréquentés. Cette option n’est pas toujours disponible.
- UberBLACK – un service haut de gamme plus cher.
- UberSUV – une version haut de gamme d’UberXL pour les groupes, jusqu’à 7 personnes.
- UberACCESS – il comprend deux services distincts pour les passagers handicapés : UberWAV (véhicules adaptés aux fauteuils roulants) et UberASSIST (véhicules dotés d’un personnel spécialement formé pour aider les passagers âgés ou à mobilité réduite).
-
17Confirmez votre mode de paiement. Vous devriez voir votre mode de paiement par défaut (PayPal par exemple) apparaitre sous les options Uber.
- Pour changer ce choix, appuyez dessus et sélectionnez
ajoutez un mode de paiement.
- Pour changer ce choix, appuyez dessus et sélectionnez
-
18Tapez sur commander. Cette option sera suivie par le service sélectionné, par exemple, commander UberXL.
-
19Attendez qu’Uber optimise la prise en charge. Cela peut prendre quelques secondes.
-
20Appuyez sur le nom de votre chauffeur. Celui-ci apparaitra sur le bas de votre écran.
-
21Relisez les détails de votre course. De ce menu, vous pouvez :
- vérifier le tarif (ou choisir de le partager),
- changer votre destination,
- changer votre lieu de prise en charge,
- contacter votre chauffeur.
-
22Attendez que vos chauffeurs Uber arrivent. Sachez que c’est possible qu’ils n’arrivent pas exactement en même temps.Publicité
Conseils
- Vous pouvez aussi demander à vos amis de commander un Uber en même temps que vous, si ça ne vous dérange pas de partager les responsabilités.
Avertissements
- N’utilisez pas le numéro de téléphone, l’adresse e-mail, ou les modes de paiement de quelqu’un d’autre sans sa permission.
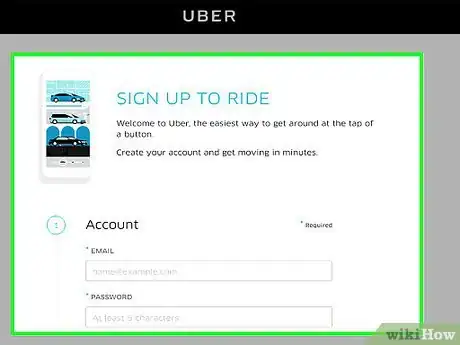
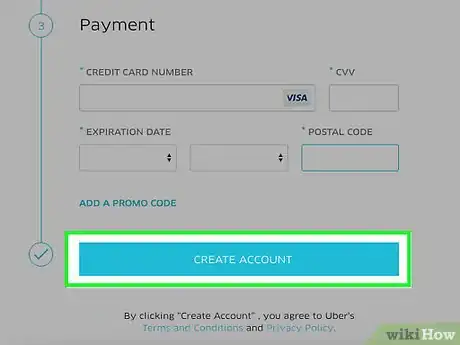
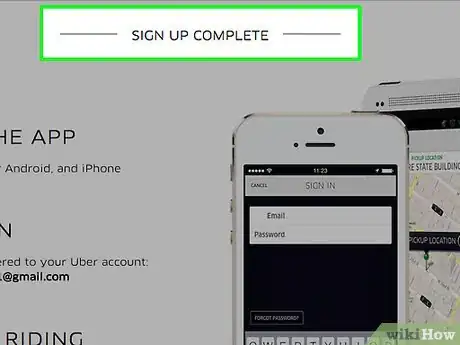
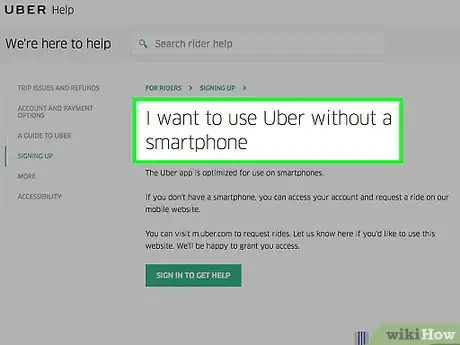
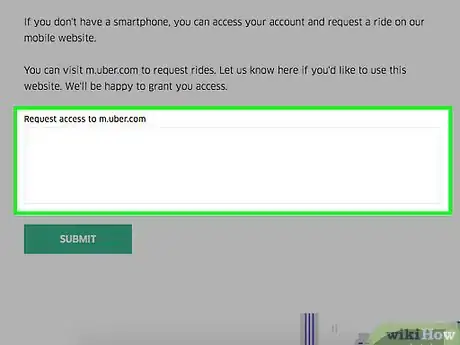
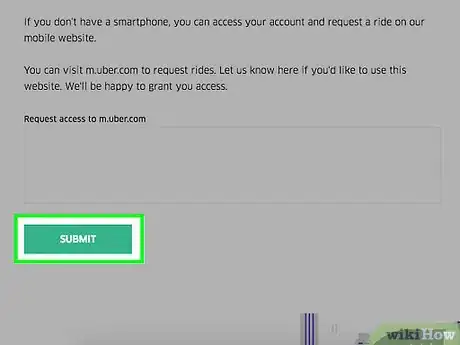
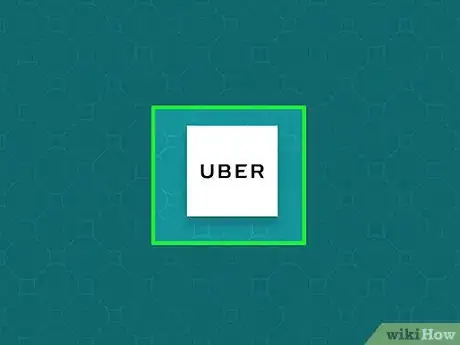
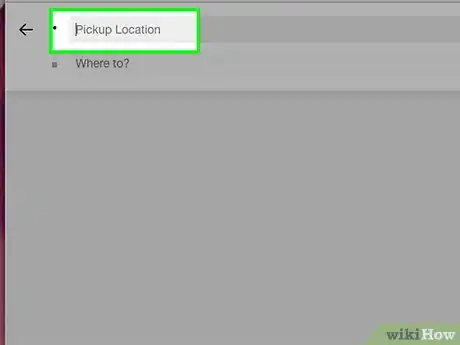
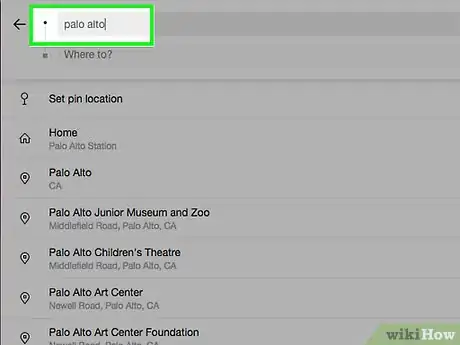
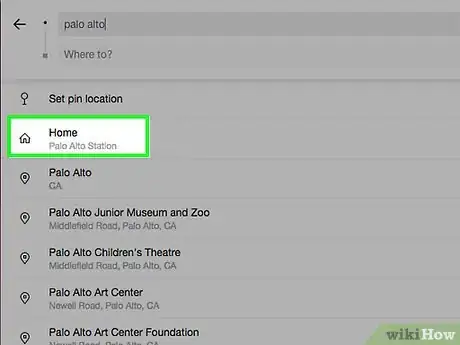
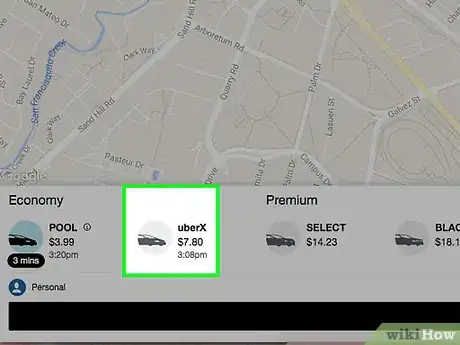
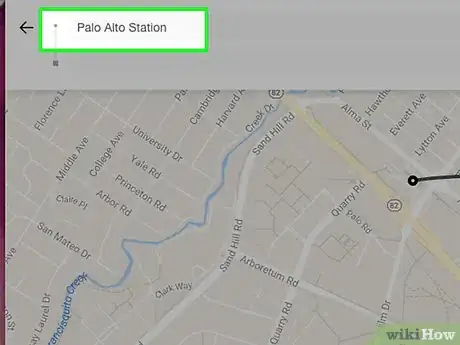
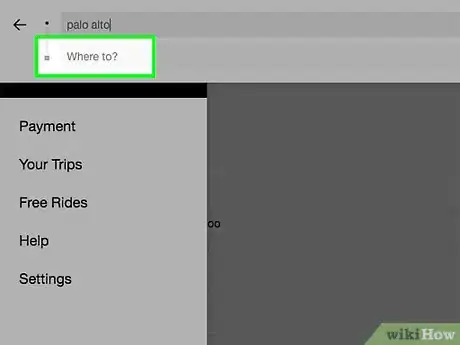
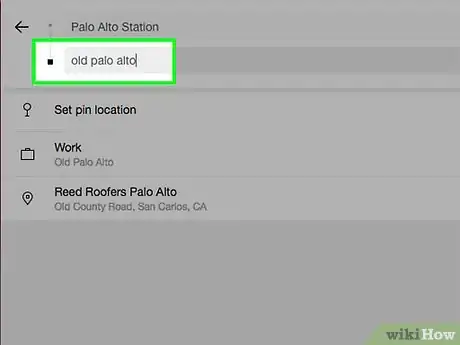
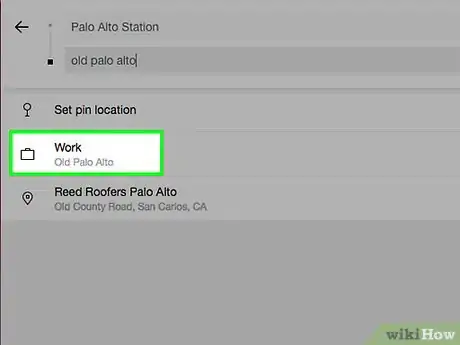
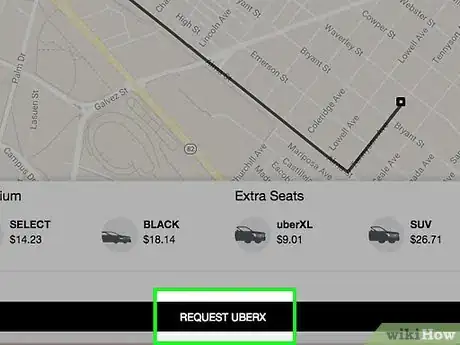
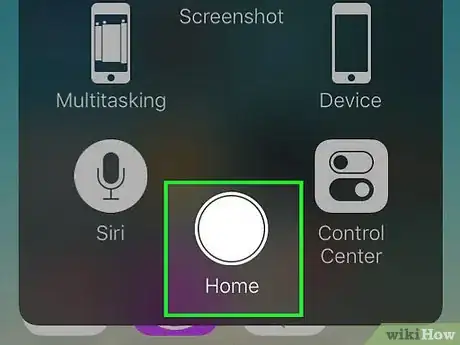
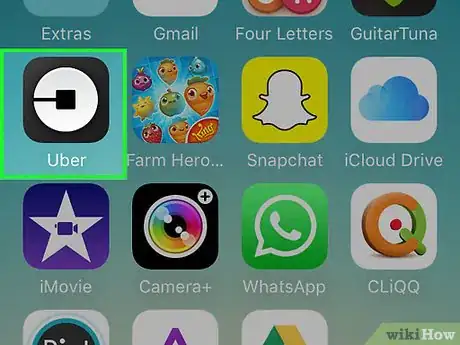
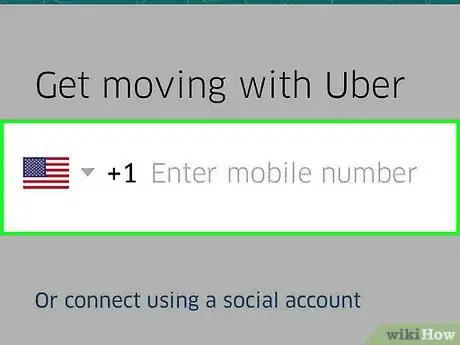
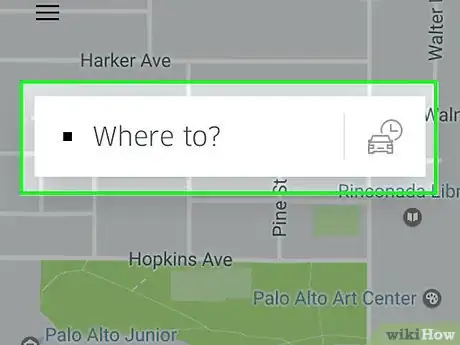
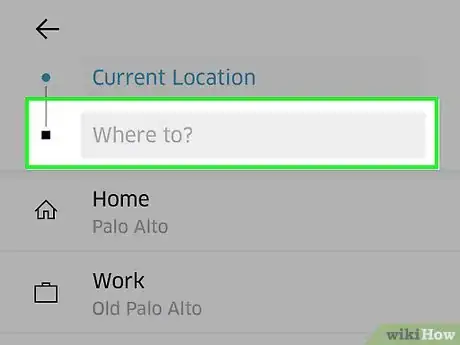
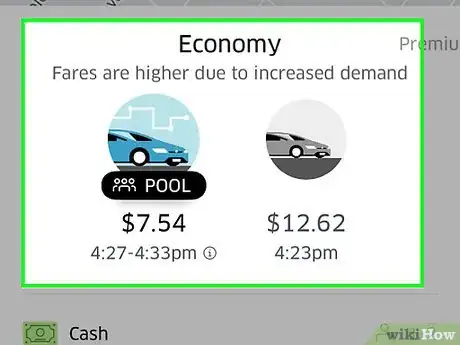
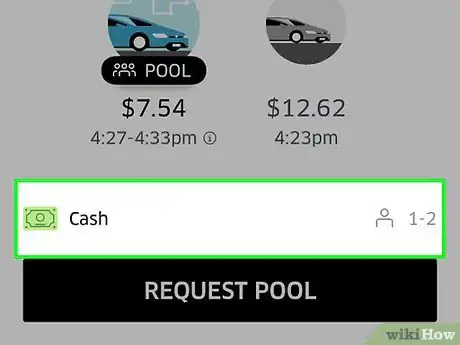
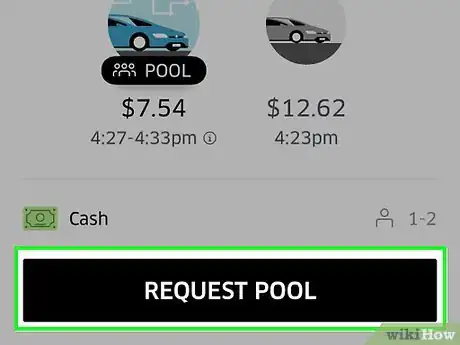
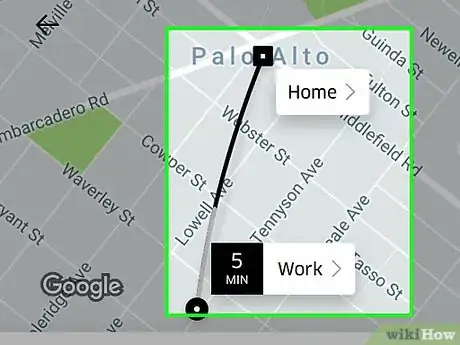
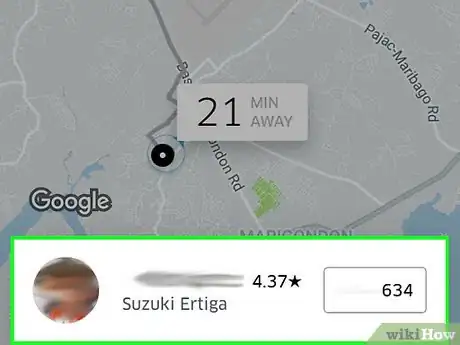
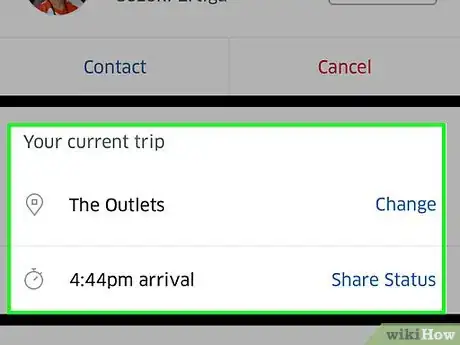
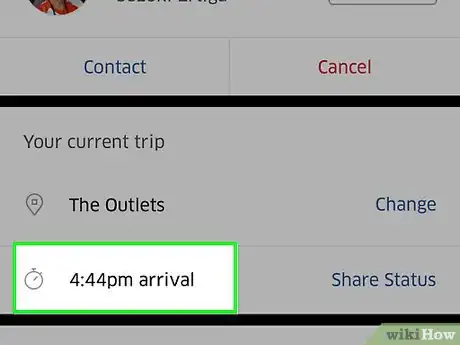

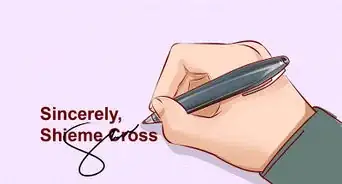





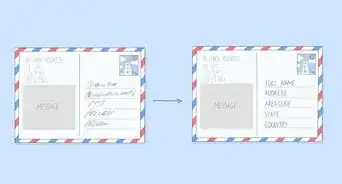
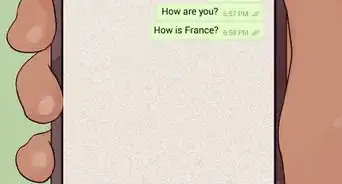







L'équipe de gestion du contenu de wikiHow examine soigneusement le travail de l'équipe éditoriale afin de s'assurer que chaque article est en conformité avec nos standards de haute qualité. Cet article a été consulté 3 000 fois.