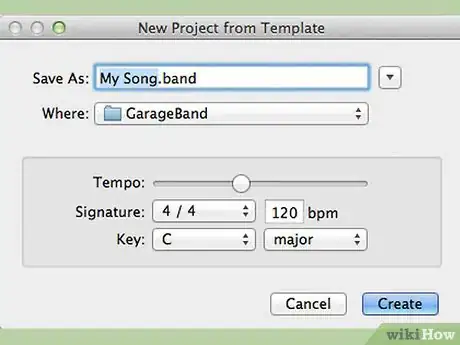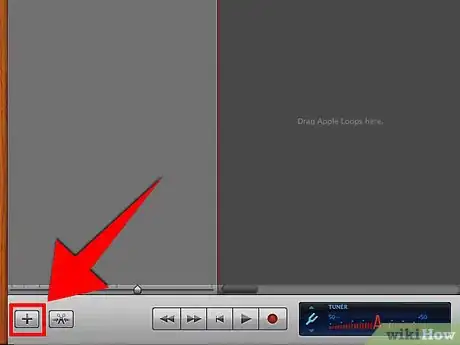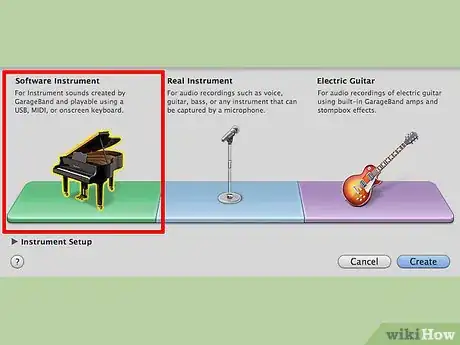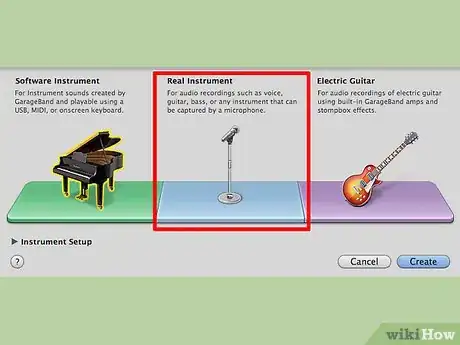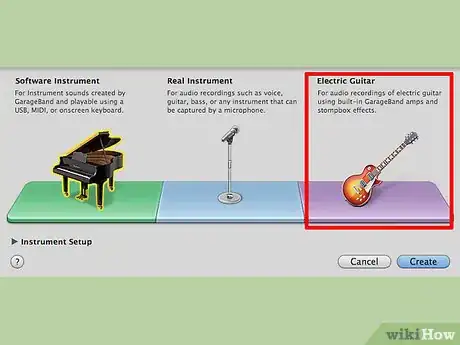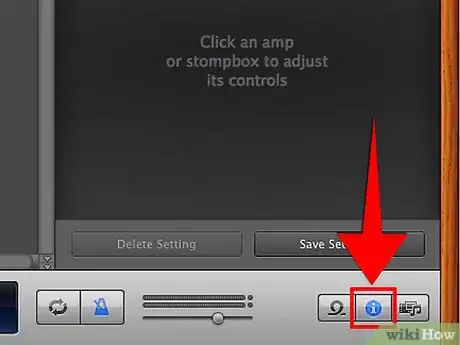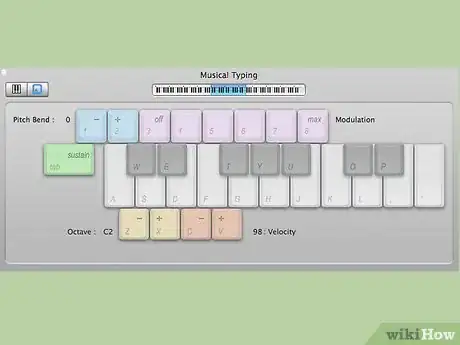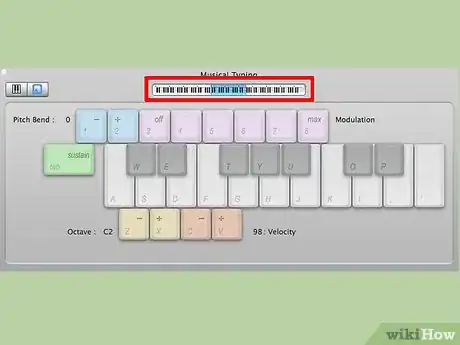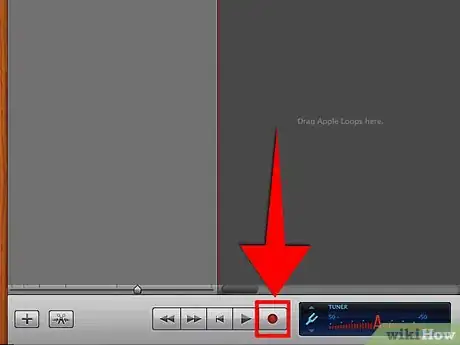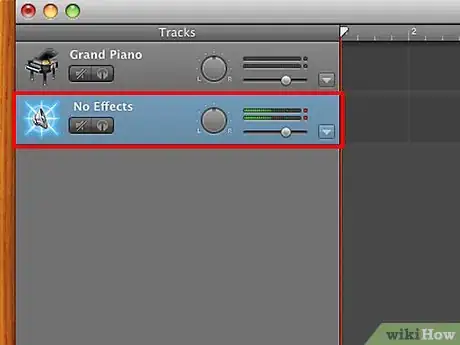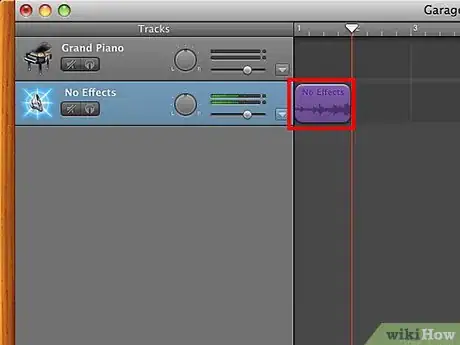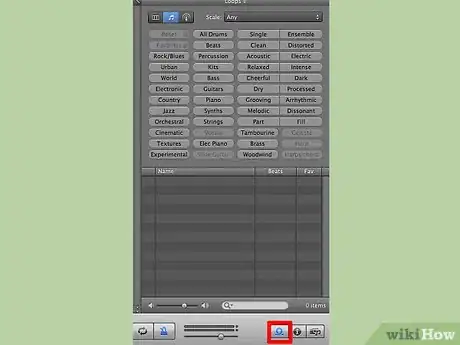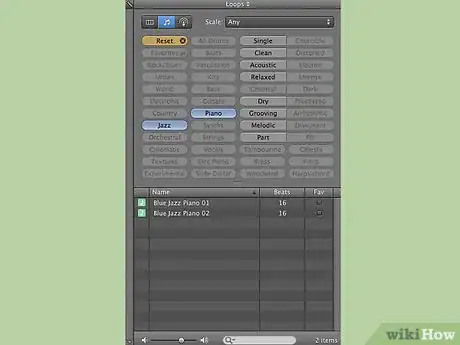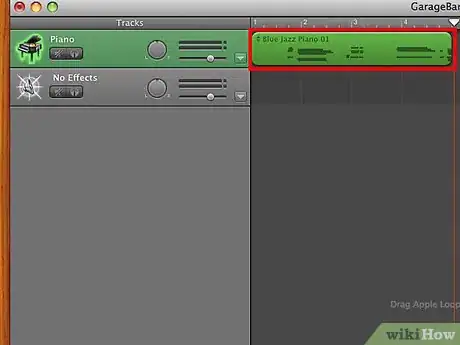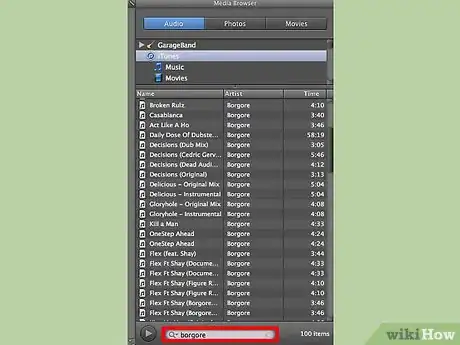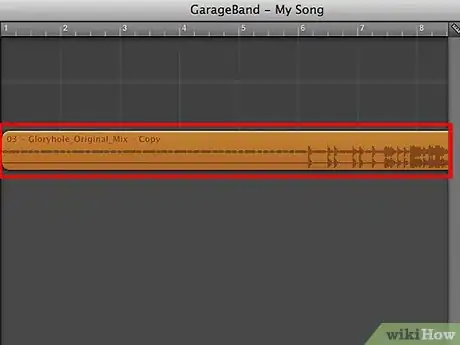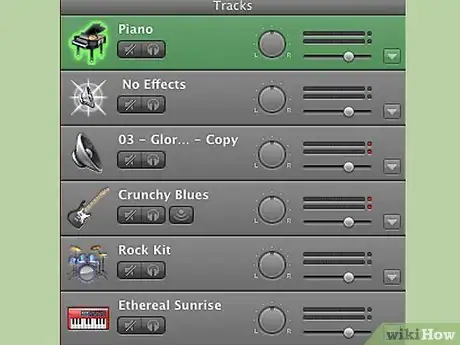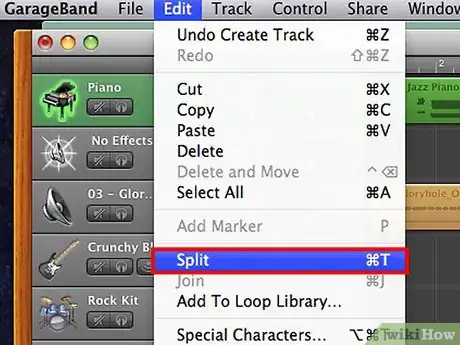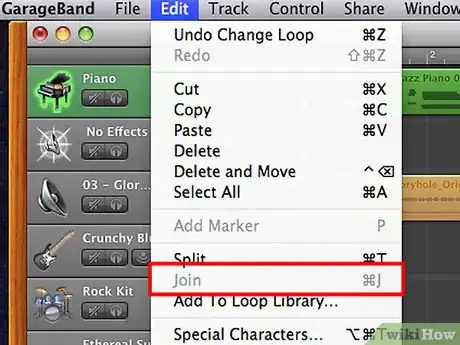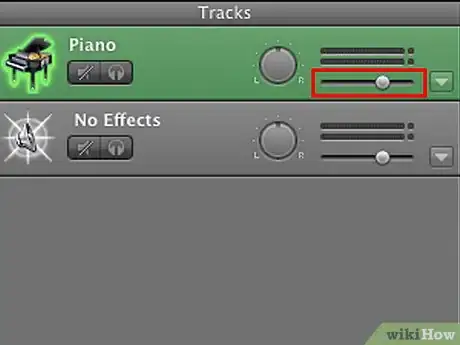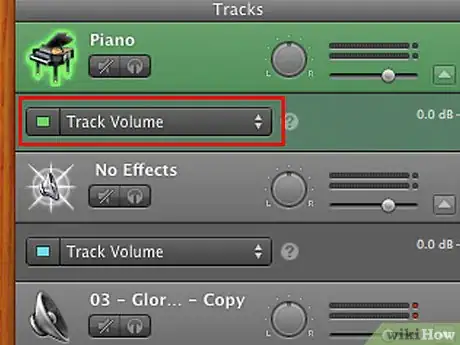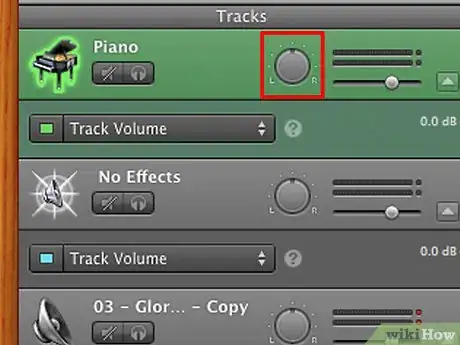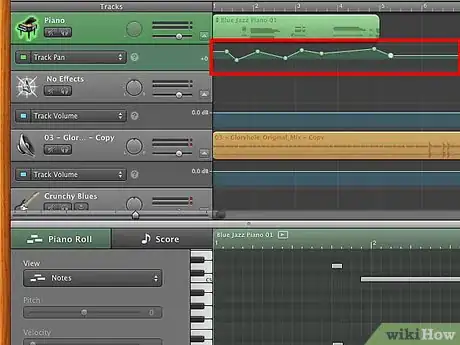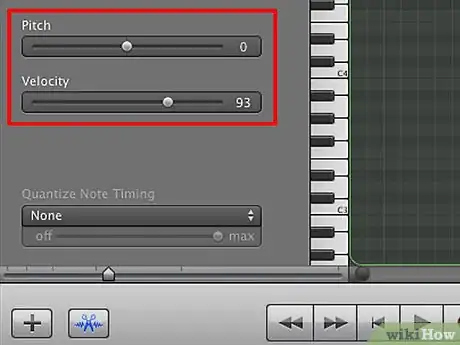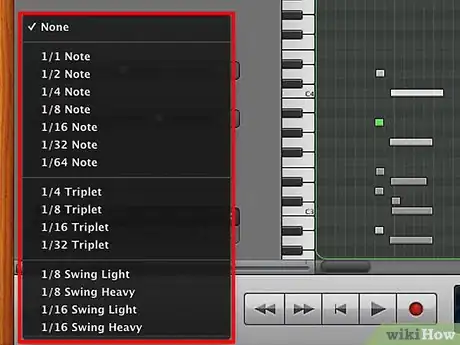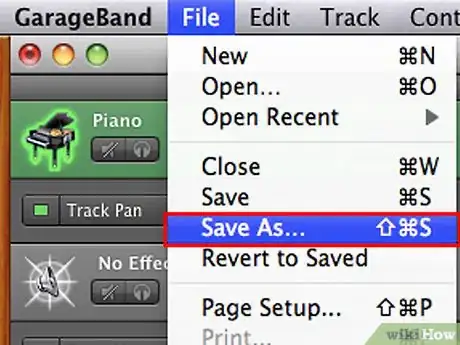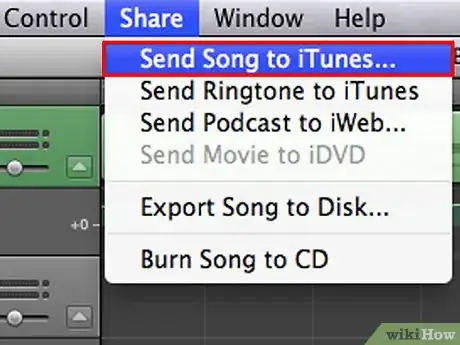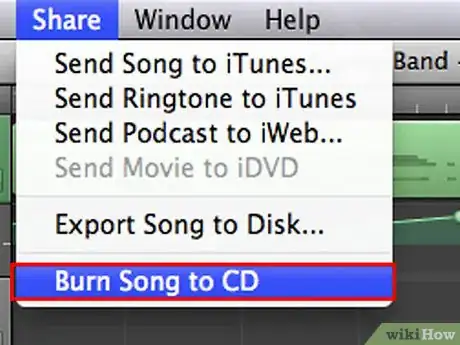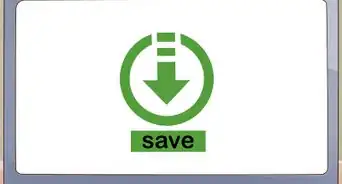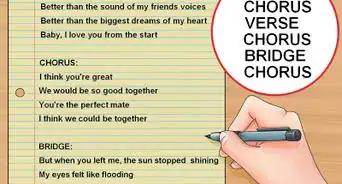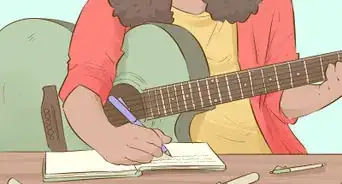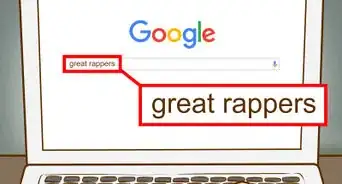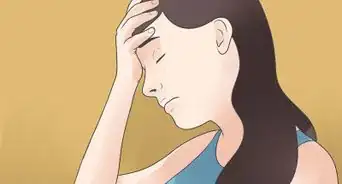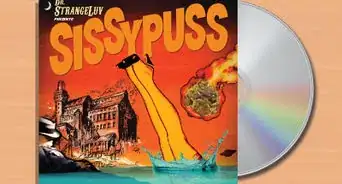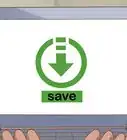X
wikiHow est un wiki, ce qui veut dire que de nombreux articles sont rédigés par plusieurs auteurs(es). Pour créer cet article, 19 personnes, certaines anonymes, ont participé à son édition et à son amélioration au fil du temps.
Cet article a été consulté 53 705 fois.
Garage Band est un programme qui permet de faire de la création et de l'édition musicale avec un Mac. C'est avant tout un studio d'enregistrement multipiste, mais il offre également une très bonne librairie de boucles et un clavier virtuel. Si vous savez bien l'utiliser, vous pouvez faire avec Garage Band des productions musicales d'une qualité professionnelle.
Étapes
Partie 1
Partie 1 sur 7:Faire les premiers pas
Partie 1
-
1Lancez le programme. En haut à gauche de la fenêtre principale, sélectionnez nouveau dans le menu fichier. Écrivez le titre de votre morceau puis définissez la tonalité et le tempo de votre œuvre.
-
2Créez une nouvelle piste. Quand la fenêtre du nouveau morceau est ouverte, vous voyez le symbole « + » en bas à gauche de l'écran. Cliquez dessus afin de créer une nouvelle piste.
- Vous pouvez également créer une nouvelle piste en allant dans le menu général et en sélectionnant « piste » et « ajouter une piste ».
-
3Choisissez la source. Définissez si vous souhaitez enregistrer sur cette piste avec une « guitare électrique », un « instrument réel » ou un « instrument virtuel ».
- En sélectionnant l'option « instrument virtuel », vous allez enregistrer sur la piste en utilisant une sonorité virtuelle provenant de la librairie de Garage Band. Vous pouvez contrôler cette sonorité avec un instrument de musique connecté à votre ordinateur en MIDI ou en USB ou bien en tapotant sur les touches du clavier de votre ordinateur.
- En choisissant l'option « instrument », vous allez enregistrer le signal audio provenant d'un instrument de musique ou une voix, en vous connectant à l'entrée audio de votre ordinateur ou à une interface audio externe connectée à votre ordinateur.
- Si vous sélectionnez l'option « guitare électrique », vous pouvez faire passer le signal de votre guitare à travers les effets pour guitare et l'ampli virtuel intégrés dans Garage Band pour enregistrer.
Publicité
Partie 2
Partie 2 sur 7:Utiliser les instruments virtuels
Partie 2
-
1Sélectionnez « instrument virtuel ». La sonorité par défaut est le « grand piano ». Naviguez dans le menu des instruments qui apparait à droite de l'écran quand vous créez une piste d'instrument virtuel pour sélectionner l'instrument de votre choix. Garage Band offre une grande variété de sonorités.
- Vous pouvez accéder au menu des instruments virtuels ou le cacher en cliquant sur l'icône « i » se trouvant en bas à droite de l'écran.
-
2Le clavier virtuel. Vous pouvez reproduire les sonorités virtuelles se trouvant dans la librairie de Garage Band en employant le clavier virtuel du logiciel. Vous cliquez sur les touches du clavier avec le bouton gauche de la souris pour reproduire la sonorité que vous avez sélectionnée. Pour utiliser le clavier virtuel, faites « commande+K » ou bien sélectionnez « clavier » dans le menu « fenêtre ».
- Il est possible de reproduire la sonorité que vous avez sélectionnée pour le clavier virtuel en appuyant sur les touches du clavier de votre ordinateur plutôt que d'employer la souris. Pour cela, faites « shift+commande+K » ou sélectionnez saisie musicale dans le menu fenêtre. En cliquant sur l'icône « A » se trouvant en haut à gauche sur le clavier virtuel, vous passerez directement au mode « saisie musicale ».
- Que vous utilisiez le clavier virtuel avec la souris ou le mode saisie musicale, quand vous jouez, vous voyez certaines parties du clavier virtuel apparaitre en bleu. La partie bleue vous indique l'octave sur laquelle vous êtes en train de jouer. Pour changer d'octave, cliquez sur l'octave désirée sur le clavier miniature se trouvant en haut de la fenêtre du clavier virtuel.
-
3Enregistrez. Pour enregistrer sur la piste ce que vous jouez, cliquez sur le bouton rond et rouge se trouvant en bas de la fenêtre principale de Garage Band. Jouez sur le clavier de l'ordinateur ou sur le clavier virtuel avec la souris. Quand vous commencez à jouer, vous voyez une barre se former sur la gauche de la fenêtre principale, à côté du nom et de l'icône de la piste sélectionnée. Cette barre contient les informations que vous enregistrez, elle est rouge pendant que vous êtes en mode enregistrement. Pour arrêter l'enregistrement, cliquez à nouveau sur le bouton rond et rouge en bas de la fenêtre principale. Vous constatez que la barre correspondant à la piste sélectionnée est maintenant devenue verte.Publicité
Partie 3
Partie 3 sur 7:Enregistrer un signal audio
Partie 3
-
1Ajoutez une nouvelle piste et sélectionnez l'option instrument réel. Sur cette piste, vous pouvez enregistrer un instrument de musique ou une voix en vous connectant à l'entrée audio de l'ordinateur ou à une entrée audio d'une interface audio externe connectée à votre ordinateur. Vous voyez une icône représentant un hautparleur sur la gauche de la fenêtre et il est écrit « pas d'effet ».
-
2Enregistrez. Procédez de la même façon que pour enregistrer le signal provenant d'un instrument virtuel (cliquez sur le bouton rond et rouge au bas de la fenêtre). Durant l'enregistrement sur une piste d'instrument réel, la barre de votre piste sera d'une couleur rouge et va s'allonger vers la droite pendant que vous enregistrez. Pour arrêter l'enregistrement, appuyez de nouveau sur le bouton rouge en bas de la fenêtre. La barre est maintenant violette et non pas rouge.
- Si vous enregistrez en utilisant le micro incorporé à votre ordinateur, chantez ou jouez près du micro et articulez pendant que vous chantez. Enregistrez dans un environnement silencieux, le micro de l'ordinateur captera les bruits de fond.
Publicité
Partie 4
Partie 4 sur 7:Utiliser les boucles
Partie 4
-
1Sélectionnez le navigateur de boucles. Les boucles sont des fichiers audios de courte durée qui se reproduisent en « boucle » (sans interruption). Garage Band inclut une librairie contenant différents types de boucles qui sont à votre disposition. Accédez au navigateur de boucles en cliquant sur l'œil qui se trouve en bas à droite de la fenêtre principale.
-
2Choisissez la boucle que vous souhaitez utiliser. Différents filtres vous permettent de sélectionner une catégorie spécifique de boucles (instrument, style, gamme, tonalité, acoustique, solo, etc.). Vous pouvez utiliser plusieurs filtres en même temps pour affiner votre recherche, sélectionnez par exemple les boucles de « piano », « jazz » et « groove ». Vous verrez alors apparaitre les boucles disponibles correspondant à votre recherche. Faites un doubleclic avec le bouton gauche de la souris sur le nom d'une boucle pour l'écouter. Vous pouvez voir les informations de tonalité, de tempo et de durée de la boucle. Une option vous permet d'ajouter les boucles qui vous plaisent à vos « favoris ».
-
3Sélectionnez une boucle. Pour utiliser une boucle particulière dans votre morceau, cliquez sur son nom avec le bouton gauche de la souris, maintenez le bouton enfoncé et faites glisser la boucle jusqu'au centre de l'écran (où se trouvent les barres des pistes). Relâchez le bouton de la souris, une nouvelle piste sera créée automatiquement et vous verrez un symbole représentant l'instrument utilisé par la boucle au bout de la piste.
- Pour répéter la boucle, faites glisser plusieurs copies de la boucle dans la fenêtre principale depuis la liste de boucles puis ajustez vos boucles bout à bout jusqu'à obtenir la durée désirée.
Publicité
Partie 5
Partie 5 sur 7:Importer des fichiers
Partie 5
-
1Sélectionnez le navigateur de médias. Pour importer des fichiers audios depuis iTunes, ouvrez le navigateur de médias de Garage Band en cliquant sur le symbole représentant une note de musique avec une bobine de film. Il se trouve en bas à droite de la fenêtre principale.
-
2Choisissez le fichier audio que vous désirez importer. Écrivez le nom du fichier, de l'artiste ou bien le nom de la chanson que vous souhaitez importer dans la barre de recherche se trouvant en bas à droite de l'écran dans Garage Band. Pour écouter le fichier avant de l'importer, faites un doubleclic sur le titre avec le bouton gauche de la souris.
-
3Importez le fichier dans Garage Band. Cliquez sur le nom du fichier avec le bouton gauche de la souris et faites-le glisser sans relâcher le bouton jusqu'à la fenêtre principale de Garage Band. Relâchez le bouton de la souris et une nouvelle piste va se créer. La piste avec le fichier que vous avez importé est représentée par un hautparleur et son nom est affiché.
- Vous pouvez éditer le fichier que vous avez importé dans Garage Band et l'utiliser avec des boucles afin de le remixer ou vous pouvez l'incorporer à votre création en cours de réalisation.
Publicité
Partie 6
Partie 6 sur 7:Éditer une piste
Partie 6
-
1Garage Band vous offre de nombreuses possibilités d'édition. Vous pouvez éditer les pistes que vous avez créées ou importées afin de les personnaliser, les améliorer et les combiner à votre guise. Garage Band vous permet d'apporter de nombreuses modifications à vos pistes, nous allons maintenant vous expliquer comment utiliser quelques fonctions utiles qui vous permettront d'améliorer vos morceaux.
-
2Diviser une piste. En divisant une piste en plusieurs parties, vous pouvez effacer certains passages ou les réorganiser dans un ordre différent. Faites glisser le pointeur rouge qui indique où vous vous trouvez dans le morceau jusqu'à l'endroit où vous souhaitez couper la piste puis sélectionnez scinder dans le menu édition. Vous pouvez manipuler les deux parties séparément. Coupez la piste autant de fois que vous le souhaitez. Attention, sélectionnez au préalable la piste que vous souhaitez scinder, si plusieurs pistes sont sélectionnées, elles seront toutes coupées au même endroit.
- Vous pouvez unir différentes sections d'une piste en un seul ou différents blocs. Pour faire cela, cliquez tout d'abord sur le premier bloc de piste que vous souhaitez unir, appuyez sur la touche shift et tout en la maintenant appuyée, cliquez sur la (ou les) partie(s) que vous désirez unir à la première. Leur couleur va changer. Sélectionnez joindre les éléments sélectionnés dans le menu édition.
-
3Modifier le volume d'une piste. Vous pouvez modifier le volume des pistes individuellement pour que certaines soient plus ou moins fortes que les autres. Pour faire cela, il y a deux manières.
- Regardez où se trouvent le symbole et le nom de l'instrument ou de la boucle, en dessous de « piste » et à côté d'un cercle avec un « L » et un « R » (nous allons en parler un peu plus loin). Vous voyez le bouton de réglage du volume ? Tournez le bouton vers la droite pour augmenter le volume ou vers la gauche pour le diminuer. Cette manipulation change le volume de la piste du début à la fin.
- Cliquez sur la flèche se trouvant à la droite du symbole de l'instrument de la piste. Vous ouvrez ainsi une petite fenêtre de réglage de volume. Le contrôle du volume de la piste se trouve à droite de la fenêtre. Par défaut, le volume est réglé à la moitié. Cliquez avec le bouton gauche de la souris sur la ligne de contrôle de volume (sa couleur est la même que celle de la piste sélectionnée, par exemple s'il s'agit d'une piste de piano, elle sera verte), déplacez-la vers le haut pour augmenter le volume ou vers le bas pour le diminuer. Un point apparait sur la piste à l'endroit où vous changez le volume. Vous pouvez cliquer à différents endroits de la piste pour augmenter ou diminuer le volume à des endroits différents.
-
4Réglez la balance. Le réglage de la balance vous permet d'orienter le son d'une piste vers la droite ou vers la gauche dans les hautparleurs. Comme pour le réglage du volume, il y a deux façons de procéder.
- Regardez à droite du symbole de la piste, il y a un bouton circulaire avec un L et un R (nous l'avons mentionné un peu plus haut). C'est le bouton de réglage de la balance. Tournez le bouton vers la droite pour envoyer plus de volume vers la droite et moins vers la gauche. En le tournant vers la gauche, le son de la piste sera plus présent à gauche et s'atténuera à droite dans les hautparleurs. Si vous tournez le bouton complètement d'un côté, le son de la piste ne s'écoutera que de ce côté. En réglant la balance de cette façon, vous affectez l'équilibre sur l'intégralité de la piste.
- Cliquez sur la flèche pointant vers le bas se trouvant en dessous du nom de la piste. Cliquez sur « balance de piste » dans la fenêtre qui s'est ouverte. Réglez la balance de votre instrument de la même façon que vous réglez le volume. Cliquez avec le bouton gauche de la souris sur la ligne de contrôle de la balance et déplacez-la vers le haut ou vers le bas pour envoyer le son vers la droite ou vers la gauche. Avec ce procédé, vous pouvez modifier la balance de votre piste autant de fois que vous le désirez au cours du morceau.
-
5Modifications des notes d'une piste. Vous pouvez modifier manuellement la durée, la hauteur et la position des notes que vous avez jouées avec un instrument virtuel sur une piste. Cliquez sur le symbole représentant une paire de ciseaux se trouvant en bas à gauche de la fenêtre principale de Garage Band. Vous ouvrez la fenêtre d'édition d'évènements (nous sommes ici en présence d'évènements MIDI) de la piste sélectionnée. Cliquez sur une note avec le bouton gauche de la souris pour la sélectionner. Quand vous cliquez sur une note, sa sonorité est reproduite automatiquement.
- Pour changer la hauteur d'une note, cliquez dessus et déplacez-la vers le haut ou vers le bas en maintenant le bouton de la souris enfoncé. Pour changer sa durée, cliquez sur le coin droit et tirez-le vers la droite pour rallonger la note ou vers la gauche pour la raccourcir tout en tenant le bouton de la souris enfoncé. Vous pouvez modifier plusieurs notes en même temps. Pour faire cela, cliquez sur une note puis enfoncez la touche « Maj » ou « commande » puis cliquez sur les autres notes que vous souhaitez modifier. En faisant cela, toutes les notes sélectionnées seront modifiées de la même valeur.
- Pour modifier la position des notes (en jargon de musicien, on dit « quantizer »), sélectionnez les notes que vous souhaitez modifier (en enfonçant la touche Maj ou commande et en cliquant sur les notes que vous désirez modifier) puis cliquez sur fixer synchronisation. Vous pouvez affiner les paramètres de synchronisation qui sont par défaut sur zéro. Sur zéro, les notes seront placées parfaitement sur le temps ou le contre temps le plus proche de leur position.
- Pour synchroniser toutes les notes d'une piste, vous pouvez cliquer sur la première note et déplacer la souris jusqu'à la dernière (ou la note souhaitée) sans relâcher le bouton de la souris afin de les sélectionner et cliquer sur fixer synchronisation. Vous pouvez également cliquer dans la fenêtre de l'éditeur (sans sélectionner de note), puis sélectionner un type de synchronisation dans la liste. Pour annuler cette opération, cliquez sur aucune afin de conserver la synchronisation originale.
Publicité
Partie 7
Partie 7 sur 7:Exporter votre morceau
Partie 7
-
1Sauvegarder votre œuvre. Sélectionnez sauvegarder dans le menu fichier. Votre morceau sera ainsi sauvé sur votre disque dur avec le nom que vous lui avez donné en créant le projet. Pour changer le nom et sauver le morceau dans le dossier de votre choix, utilisez l'option sauvegarder comme.
-
2Exporter vers iTunes. Pour envoyer votre création dans votre librairie d'iTunes, sélectionnez envoyer morceau à iTunes dans le menu partager. Écrivez les informations relatives au morceau dans la boite de dialogue. Votre morceau va maintenant être converti et envoyé dans la librairie d'iTunes. Si iTunes n'est pas ouvert, il va s'ouvrir et reproduire votre morceau automatiquement.
-
3Gravez un CD. Vous pouvez graver votre création sur un CD dans Garage Band. Insérez tout d'abord un CD vierge dans le graveur de CD de votre ordinateur puis sélectionnez graver le morceau sur un CD dans le menu partager. Expulsez le CD une fois le processus terminé.Publicité
Avertissements
- Attention ! Contrairement à certains logiciels, Garage Band ne fait pas de sauvegardes automatiques. Pensez à sauvegarder votre morceau régulièrement et après avoir fait des modifications importantes. Nous vous conseillons de le sauver avec des noms différents afin de pouvoir récupérer une version plus ancienne, juste au cas ou...
Publicité
À propos de ce wikiHow
Publicité