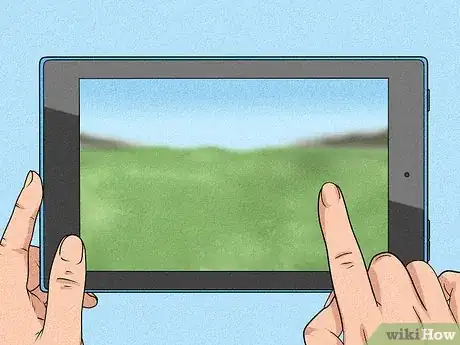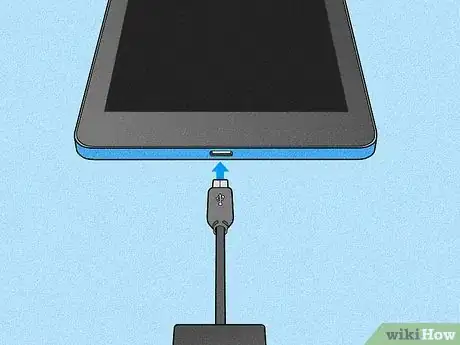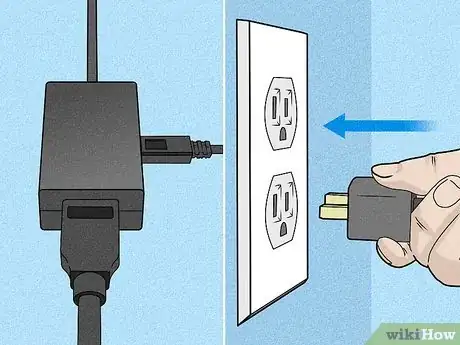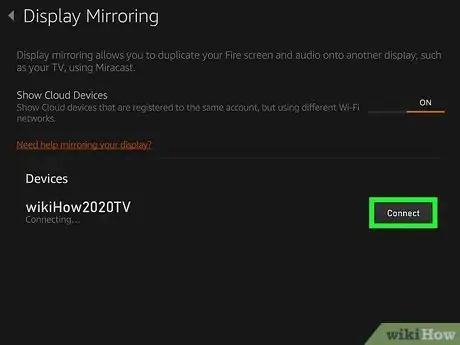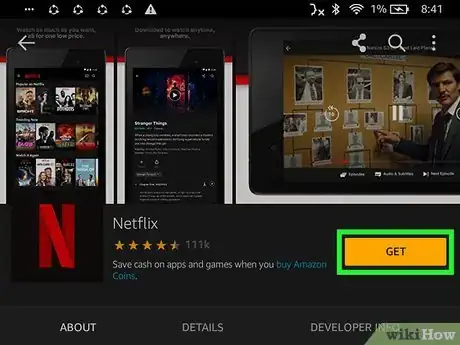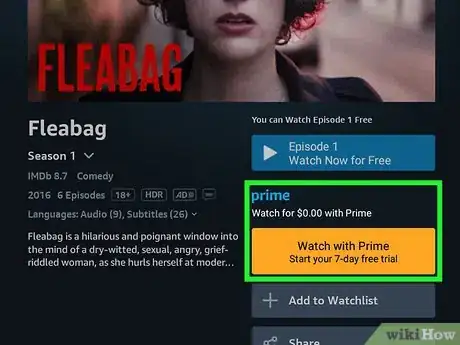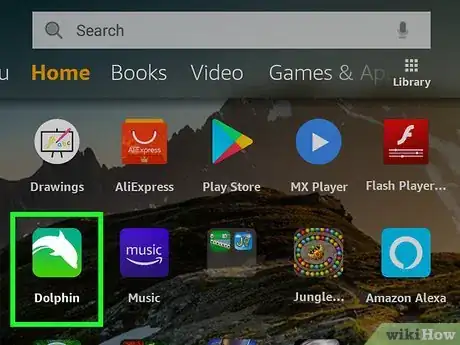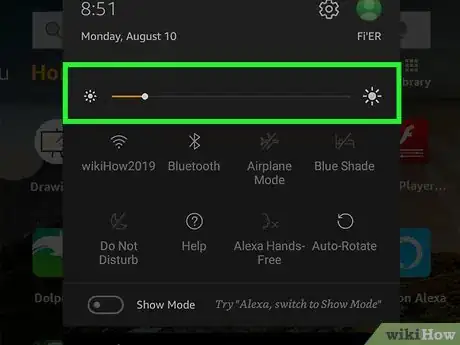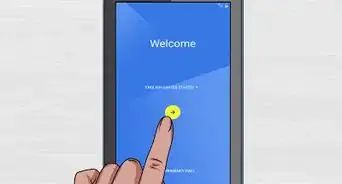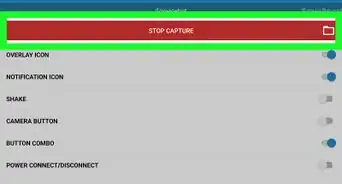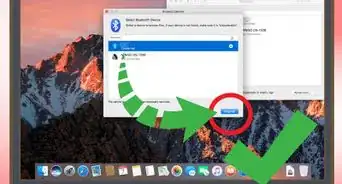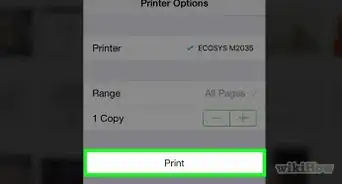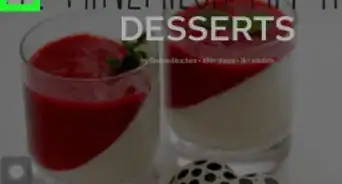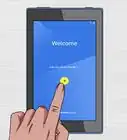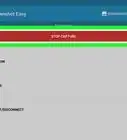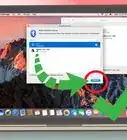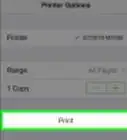X
wikiHow est un wiki, ce qui veut dire que de nombreux articles sont rédigés par plusieurs auteurs(es). Pour créer cet article, des auteur.e.s volontaires ont participé à l'édition et à l'amélioration.
Cet article a été consulté 3 072 fois.
L'Amazon Kindle est une liseuse d'e-book conçue et distribuée par Amazon.com. La société Amazon a développé la Kindle Fire, une tablette parfaite pour visionner des vidéos. Vous pouvez la connecter à votre télévision pour pouvoir profiter de son contenu sur un grand écran en utilisant la Fire TV, un adaptateur HDMI ou un appareil Miracast.
Étapes
Méthode 1
Méthode 1 sur 4:Se connecter avec la Fire TV
Méthode 1
-
1Achetez une Amazon Fire TV. L'Amazon Fire TV Stick ou l'Amazon Fire TV Box est vendue en magasins d'articles électroniques ou sur Internet. Vous pouvez la connecter à votre Kindle si vous achetez les modèles de Fire HD6 ou 7, HDX ou HDX 8.9, HD8 ou HD10 ou HD de seconde génération [1] .
- Une Amazon Fire TV Stick se connecte au port HDMI de votre télévision et a un processeur dual-core ainsi qu'un gigaoctet de mémoire. Elle vous permet de visionner plus de 250 000 épisodes de séries et de films en plus de donner accès à des jeux et de la musique.
- L'Amazon Fire TV Box a des différences logicielles et matérielles par rapport à l'Amazon Fire Stick et elle est beaucoup plus large. Elle est compatible par USB avec des systèmes de jeu ainsi que des manettes ou des télécommandes USB. Elle peut se connecter à Internet avec ou sans fil. Elle a également 2 Go de stockage et est compatible avec les accessoires Bluetooth comme les casques, les claviers, les souris et les télécommandes tiers.
-
2Connectez-vous à Internet. Vous devez avoir un accès à Internet et un nom d'utilisateur Amazon pour connecter votre Kindle par Fire TV. La Fire TV et la tablette Fire doivent être connectées au même réseau sans fil et enregistrées avec le même nom d'utilisateur Amazon [2] .
-
3Utilisez un câble HDMI standard. Achetez un câble HDMI sur Internet ou au magasin d'appareils électroniques le plus proche. Connectez-le au port HDMI de votre télévision et à la Fire TV. Sur la Fire TV, allez dans Paramètres puis Affichage et sons, ensuite sélectionnez Oui pour les notifications du second écran [3] .
-
4Utilisez la tablette Fire. Cherchez une vidéo ou un diaporama de photos à afficher sur votre télévision. Utilisez l'icône de l'écran en forme de flèche tournée vers le haut à l'intérieur d'une case [4] .
- Vérifiez votre modèle de Fire, car certaines offrent la possibilité de se connecter à une télévision sous Paramètres, Affichage et sons puis Partage d'écran [5] .
Publicité
Méthode 2
Méthode 2 sur 4:Se connecter via un adaptateur HDMI ou le port HDMI
Méthode 2
-
1Achetez un adaptateur HDMI pour votre Kindle Fire. L'adaptateur HDMI devrait fonctionner sur les modèles Fire HD Kids, HDX 8.9, HD7, HD10, HD8 et HD6. Vous pouvez acheter un adaptateur HDMI en ligne ou chez un revendeur de Kindle Fire [6] .
-
2Connectez votre télévision à votre Kindle avec un câble HDMI. Vous trouverez des câbles HDMI en magasins d'articles électroniques ou sur Internet. Connectez le vôtre au port HDMI de votre télévision et à l'adaptateur HDMI de votre Kindle Fire. Le port HDMI devrait être clairement visible, soit sur le côté, soit à l'arrière de votre télévision. Si vous ne le trouvez pas, consultez le manuel d'utilisation [7] .
-
3Connectez l'adaptateur HDMI à votre Kindle Fire. Localisez le connecteur micro USB de votre adaptateur HDMI et connectez-le à votre Kindle Fire. C'est le côté le plus petit de l'adaptateur HDMI et il ne peut s'insérer que dans la fente micro USB de votre Kindle Fire [8] . Une fois connecté, sélectionnez la bonne entrée HDMI sur votre télévision pour afficher dessus l'écran de la tablette.
-
4Branchez l'adaptateur. Assurez-vous que l'adaptateur HDMI de votre Kindle Fire est branché dans une prise électrique. Connectez-le au câble d'alimentation de votre téléphone puis insérez-le dans une prise électrique [9] .
-
5Connectez-vous via un câble. Pour le modèle HD Kindle de 2012, vous pouvez vous connecter à votre télévision avec un câble micro HDMI standard vers HDMI standard que l'on trouve facilement en ligne ou en magasins d'articles électroniques. Insérez l'extrémité micro HDMI à votre Kindle et l'extrémité HDMI dans un port disponible de votre télévision [10] .
- Si vous ne trouvez pas le port HDMI sur votre télévision, référez-vous au manuel de l'utilisateur. Ensuite, allez dans le menu des paramètres pour sélectionner le bon port HDMI. Si vous avez sélectionné le bon port HDMI, vous devrez être en mesure de voir le contenu de l'écran de votre Kindle s'afficher sur votre télévision.
Publicité
Méthode 3
Méthode 3 sur 4:Utiliser Miracast
Méthode 3
-
1Utilisez un périphérique qui prend en charge Miracast. Le modèle HDX de la Kindle Fire peut avoir besoin d'un périphérique qui prend en charge Miracast, par exemple un adaptateur vidéo Miracast. Ces produits peuvent être achetés en ligne ou chez un magasin de Kindle Fire HDX [11] .
-
2Liez votre périphérique. Assurez-vous que votre périphérique Miracast et votre Kindle Fire HDX sont connectés au même réseau sans fil. Connectez le périphérique Miracast au port HDMI sur votre télévision. Le port HDMI devrait se trouver à l'arrière ou sur le côté, mais si vous ne le trouvez pas, consultez le manuel de l'utilisateur [12] .
- Le port HDMI de votre télévision ne prend en charge que l'extrémité mâle du câble HDMI.
-
3Configurez votre Kindle Fire. Allez dans le menu de votre Kindle Fire puis choisissez Paramètres puis Sons puis Partage d'écran. Enfin, sélectionnez Connecter pour le périphérique que vous essayez de connecter et attendez environ 15 secondes jusqu'à ce que les vidéos sur votre Kindle Fire s'affichent sur votre télévision [13] .Publicité
Méthode 4
Méthode 4 sur 4:Optimiser la Kindle
Méthode 4
-
1Téléchargez des applications de diffusion de contenu. La plupart des fournisseurs de contenus vidéos proposent des applications que vous pouvez télécharger gratuitement ou en souscrivant un abonnement. Par exemple, vous pouvez visionner des émissions anciennes et récentes en téléchargeant les applications de Molotov, YouTube, Facebook Watch ou encore Netflix [14] .
- N'oubliez pas de lire puis de respecter les conditions d'utilisation avant de souscrire à un quelconque service de diffusion de contenu. Certaines vidéos ne sont pas disponibles dans certaines régions du monde.
- Certaines applications vous permettent de diffuser des chaines de télévision pour en profiter sur votre tablette [15] .
-
2Abonnez-vous à Amazon Prime. Amazon propose depuis quelque temps un service de diffusion de contenu original accessible en s'abonnant à Amazon Prime. Vous pouvez également profiter d'un service de vidéos à la demande via Amazon Instant Video. N'oubliez pas de consulter les tarifs avant de vous abonner [16] .
-
3Utilisez un navigateur tiers compatible avec flash. Si vous voulez visionner vos émissions favorites sur vos chaines de télévision habituelles, vous pouvez télécharger un navigateur tiers comme Dolphin ou Silk. Vous pouvez aussi simplement utiliser votre navigateur pour visionner des vidéos de YouTube ou pour passer des appels Skype sur un plus grand écran [17] .
-
4Améliorez l'autonomie de votre Kindle. Réduisez la luminosité de votre Kindle Fire quand vous visionnez des vidéos pour améliorer son autonomie. Vous pouvez également la garder branchée à une prise électrique, mais assurez que personne ne risque de se prendre les pieds dans le câble pour éviter les accidents [18] .Publicité
Conseils
- Le câble HDMI doit avoir un connecteur HDMI que vous brancherez dans votre télévision d'un côté et un connecteur micro-HDMI pour connecter votre Kindle d'un autre. Optez pour un câble de 4,5 m pour ne pas avoir à vous lever constamment chaque fois que vous voulez passer, mettre en pause ou changer d'application sur votre Kindle [19] .
Publicité
Avertissements
- Utiliser un câble HDMI peut être encombrant et peu esthétique. Cependant, il n'existe aucun moyen de connecter un Kindle HD sans fil à votre télévision [20] .
Publicité
Références
- ↑ http://www.technipages.com/how-to-connect-kindle-fire-hd-to-tv
- ↑ http://www.technipages.com/how-to-connect-kindle-fire-hd-to-tv
- ↑ http://www.technipages.com/how-to-connect-kindle-fire-hd-to-tv
- ↑ http://www.technipages.com/how-to-connect-kindle-fire-hd-to-tv
- ↑ http://www.technipages.com/how-to-connect-kindle-fire-hd-to-tv
- ↑ http://www.technipages.com/how-to-connect-kindle-fire-hd-to-tv
- ↑ http://www.technipages.com/how-to-connect-kindle-fire-hd-to-tv
- ↑ http://www.technipages.com/how-to-connect-kindle-fire-hd-to-tv
- ↑ http://www.technipages.com/how-to-connect-kindle-fire-hd-to-tv
- ↑ http://www.technipages.com/how-to-connect-kindle-fire-hd-to-tv
- ↑ http://www.technipages.com/how-to-connect-kindle-fire-hd-to-tv
- ↑ http://www.technipages.com/how-to-connect-kindle-fire-hd-to-tv
- ↑ http://www.technipages.com/how-to-connect-kindle-fire-hd-to-tv
- ↑ http://www.cnet.com/how-to/how-to-turn-your-kindle-fire-hd-into-the-ultimate-roku-box/
- ↑ http://www.cnet.com/how-to/how-to-turn-your-kindle-fire-hd-into-the-ultimate-roku-box/
- ↑ http://www.cnet.com/how-to/how-to-turn-your-kindle-fire-hd-into-the-ultimate-roku-box/
- ↑ http://www.cnet.com/how-to/how-to-turn-your-kindle-fire-hd-into-the-ultimate-roku-box/
- ↑ http://www.cnet.com/how-to/how-to-turn-your-kindle-fire-hd-into-the-ultimate-roku-box/
- ↑ http://www.cnet.com/how-to/how-to-turn-your-kindle-fire-hd-into-the-ultimate-roku-box/
- ↑ http://www.cnet.com/how-to/how-to-turn-your-kindle-fire-hd-into-the-ultimate-roku-box/
À propos de ce wikiHow
Publicité