Cet article a été rédigé avec la collaboration de nos éditeurs(trices) et chercheurs(euses) qualifiés(es) pour garantir l'exactitude et l'exhaustivité du contenu.
L'équipe de gestion du contenu de wikiHow examine soigneusement le travail de l'équipe éditoriale afin de s'assurer que chaque article est en conformité avec nos standards de haute qualité.
Cet article a été consulté 15 839 fois.
Si vous perdez le mot de passe de votre compte d’utilisateur sur Windows 7, vous pouvez utiliser le disque de récupération de mot de passe que vous avez créé pour accéder à votre compte en quelques minutes. Si vous n’avez pas créé de disque de récupération de mot de passe, ne perdez pas espoir. Cherchez un disque d’installation de Windows ou un disque de réparation système. Vous pouvez également créer un disque NTPassword amorçable sur un autre ordinateur.
Étapes
Méthode 1
Méthode 1 sur 4:Utiliser un disque de réparation système
-
1Insérez un disque de réparation système dans le lecteur DVD. Démarrer à partir d’un disque de réparation système vous permet de créer une porte dérobée temporaire pour réinitialiser votre mot de passe.
- Si vous n’avez pas de disque de réparation système, vous pourrez en créer un sur un autre ordinateur sous Windows 7.
-
2Redémarrez votre ordinateur. Quand vous y serez invité, appuyez sur n’importe quelle touche de votre clavier pour terminer le démarrage.
- Si l’ordinateur s’ouvre sur l’écran de connexion, vous devrez modifier l’ordre de démarrage dans le BIOS avant de continuer avec cette méthode.
-
3Sélectionnez Windows 7 sous Système d’exploitation. Quand vous l’aurez sélectionné, le texte deviendra bleu.
-
4Notez la lettre du lecteur sous Emplacement.
- Par exemple, si vous voyez (D:) Disque local, la lettre du lecteur que vous devrez noter est « D: ».
-
5Cliquez sur Suivant.
-
6Cliquez sur le lien Invite de commandes. Un écran noir avec du texte blanc va apparaitre.
-
7Tapez la lettre du lecteur dans l’invite de commandes.
- Par exemple, si la lettre du lecteur était D:, tapez D:
-
8Appuyez sur Entrée.
-
9Créez une porte dérobée. Vous le ferez dans une invite de commandes avec des droits renforcés. Tapez les commandes suivantes dans l’ordre [1] :
- tapez cd windows\system32 et appuyez sur Entrée
- tapez ren utilman.exe utilhold.exe et appuyez sur Entrée
- tapez copy cmd.exe utilman.exe et appuyez sur Entrée
- tapez exit et appuyez sur Entrée
-
10Éjectez le disque de réparation système.
-
11Redémarrez votre ordinateur. Votre ordinateur s’ouvrira sur l’écran de connexion.
-
12Cliquez sur l’icône des options d’ergonomie. Elle se trouve dans le coin gauche de l’écran et est bleue avec un compas blanc. Cela ouvrira l’invite de commandes au lieu du centre d’options d’ergonomie, mais ne vous inquiétez pas !
-
13Tapez net user username newpassword. Remplacez « username » par le nom d’utilisateur du compte que vous voulez ouvrir et « newpassword » par le mot de passe que vous voulez utiliser.
-
14Appuyez sur Entrée.
-
15Fermez l’invite de commandes.
-
16Connectez-vous à Windows. Vous êtes maintenant connecté à votre ordinateur avec votre compte habituel.
-
17Ouvrez l’invite de commandes en tant qu’administrateur. Voici comment faire :
- cliquez sur le menu Démarrer
- tapez cmd dans le champ de recherche
- faites un clic droit sur « Invite de commandes » dans les résultats de recherche et sélectionnez Exécuter en tant qu’administrateur
- si vous y êtes invité, confirmez que vous voulez vraiment exécuter le programme en tant qu’administrateur
- l’invite de commandes va apparaitre
-
18Refermez la porte dérobée. Entrez les commandes ci-dessous pour refermer la porte dérobée que vous avez créée plus tôt.
- Tapez la lettre du lecteur que vous avez notée plus tôt. Par exemple, D:.
- Appuyez sur Entrée.
- Tapez cd \windows\system32\ puis appuyez sur Entrée.
- Tapez copy utilhold.exe utilman.exe puis appuyez sur Entrée.
Publicité
Méthode 2
Méthode 2 sur 4:Utiliser le DVD d’installation de Windows
-
1Insérez le DVD d’installation de Windows 7 dans le lecteur DVD. Vous pouvez accéder à un compte administrateur en démarrant depuis le DVD et en faisant quelques modifications dans le registre [2] .
- Vous n’êtes pas obligé d’insérer le même DVD que celui utilisé pour installer Windows. Vous pouvez en emprunter un si nécessaire.
-
2Redémarrez votre ordinateur. Il devrait s’ouvrir sur un écran qui vous demande de choisir une langue.
- Si votre ordinateur s’ouvre sur l’écran de connexion, vous devrez d’abord modifier l’ordre de démarrage dans le BIOS.
-
3Sélectionnez votre langue. Puis, cliquez sur Suivant.
-
4Cliquez sur Réparer sur l’ordinateur.
-
5Sélectionnez votre installation de Windows.
- Choisissez l’installation de Windows 7 dans la liste. À moins qu’il n’y ait d’autres systèmes d’exploitation installés, ça devrait être la seule option.
- Cliquez sur Suivant.
-
6Cliquez sur le lien Invite de commandes. C’est la dernière option en bas de l’écran Options de récupération système. L’invite de commandes va apparaitre (il s’agit d’une fenêtre noire avec du texte blanc).
-
7Tapez regedit et appuyez sur Entrée. L’éditeur du registre va apparaitre.
-
8Cliquez sur HKEY_LOCAL_MACHINE. Cette ligne se trouve à gauche de l’écran.
-
9Cliquez sur Fichier.
-
10Sélectionnez Charger la ruche.
-
11Tapez %windir%\system32\config\sam. Ceci doit être tapé dans le champ Nom du fichier. Veillez à le taper comme indiqué.
-
12Cliquez sur Ouvrir. Maintenant vous verrez un écran vous demander d’entrer un nom pour une « nouvelle ruche ».
-
13Tapez temporaire. Vous pouvez taper ce que vous voulez, mais ce nom peut être utilisé en attendant.
-
14Cliquez sur OK. Maintenant, vous serez redirigé vers l’éditeur de registre principal.
-
15Naviguez jusqu’à la clé de registre utilisateur. Voici comment accéder à HKEY_LOCAL_MACHINE > temporaire > SAM > Domains > Account > Users > 000001F4 :
- cliquez sur le + à côté de HKEY_LOCAL_MACHINE dans le panneau de gauche
- cliquez sur le + à côté de temporaire
- cliquez sur le + à côté de SAM
- cliquez sur le + à côté de Domains
- cliquez sur le + à côté de Account
- cliquez sur le + à côté de Users
- cliquez sur le + à côté de 000001F4 (vous devrez voir une entrée pour F dans le panneau de droite)
-
16Doublecliquez sur F dans le panneau de droite. Une nouvelle fenêtre contenant des nombres hexadécimaux va apparaitre.
-
17Cherchez la ligne qui commence par 0038. Vous verrez 11 tout de suite à côté de 0038.
-
18Modifiez 11 en 10.
- Faites glisser la souris sur 11 pour que seul ce nombre soit surligné (aucun espace des 2 côtés).
- Tapez 10.
-
19Cliquez sur OK. Le plus dur est passé !
-
20Éjectez le DVD Windows.
-
21Redémarrez l’ordinateur.
-
22Cliquez sur le compte administrateur. Cela vous donnera les droits complets d’administrateur à Windows.
- Maintenant vous pouvez réinitialiser le mot de passe de votre compte administrateur.
Publicité
Méthode 3
Méthode 3 sur 4:Utiliser NTPassword
-
1Accédez à un autre ordinateur. Si vous avez accès à un autre ordinateur connecté à Internet, vous pouvez télécharger un utilitaire appelé NTPassword qui vous aidera à réinitialiser votre mot de passe Windows 7. Vous devrez soit graver une copie amorçable de cet utilitaire soit l’utiliser pour créer une clé USB amorçable.
-
2Ouvrez NTPassword dans votre navigateur.
-
3Choisissez une version de NTPassword. Cliquez sur l’un des boutons ci-dessous pour télécharger les fichiers NTPassword [3] .
- Cliquez sur Télécharger la version USB si vous voulez créer une clé USB amorçable. La clé que vous utiliserez doit être vide.
- Cliquez sur Télécharger la version disque pour télécharger le fichier image (cd140201.iso) sur votre ordinateur. Une fois l’image téléchargée, vous pourrez l’utiliser pour graver un CD amorçable.
-
4Créez une clé USB amorçable. Si vous avez choisi Télécharger la version USB :
- décompressez le fichier téléchargé (usb140201.zip) vers votre clé USB (les fichiers doivent se trouver directement sur la clé et non dans un autre répertoire)
- cliquez sur le menu Démarrer et tapez cmd dans le champ de recherche
- faites un clic droit sur Invite de commandes dans les résultats de recherche et sélectionnez Exécuter en tant qu’administrateur
- tapez cd x: (remplacez « x: » par la lettre correspondant à votre clé USB) puis appuyez sur Entrée
- tapez X:syslinux.exe -ma X: (remplacez les 2 X: par la lettre correspondant à votre clé USB) et appuyez sur Entrée
- éjectez la clé USB du second ordinateur
-
5Créez un CD amorçable. Si vous avez choisi Télécharger la version disque :
- insérez un CD-R ou un DVD-R vierge
- faites un clic droit sur le fichier téléchargé (cd140201.iso) et sélectionnez Graver sur disque
- suivez les instructions à l’écran pour créer le disque
- éjectez le disque du second ordinateur une fois la gravure terminée
-
6Insérez la clé USB ou le CD dans l’ordinateur à problème.
-
7Redémarrez l’ordinateur. L’ordinateur devrait s’ouvrir sur un écran noir avec du texte blanc qui commence par « Réinitialiser mot de passe Windows [4] ».
- Si l’ordinateur s’ouvre sur l’écran de connexion, vous devrez modifier l’ordre de démarrage dans le BIOS avant d’aller plus loin.
-
8Appuyez sur Entrée.
-
9Sélectionnez la partition de disque dur qui contient Windows. En bas de l’écran, vous verrez un texte qui dit « STEP ONE: Select disk where the Windows partition is » (1re étape : sélectionnez le disque où se trouve la partition de Windows).
- Cherchez les partitions sous « Candidate Windows partitions found » (possibles partitions de Windows trouvées).
- Appuyez sur le nombre (sur le clavier) à côté de la partition la plus grande qui n’indique pas « Boot ».
- Appuyez sur Entrée.
-
10Appuyez sur Entrée pour confirmer le chemin du registre. Maintenant vous verrez « Select which part of registry to load, use predefined choices or list the files with space delimiter » (sélectionnez quelle partie du registre charger, employez des choix prédéfinis ou faites la liste des fichiers en les séparant avec une espace).
-
11Appuyez sur Entrée. Le paramètre par défaut « Edit user data and passwords » (éditer les données et les mots de passe) sera accepté [5] .
-
12Appuyez sur Entrée pour accepter le paramètre par défaut suivant.
-
13Sélectionnez un utilisateur. Choisissez le compte dont vous voulez réinitialiser le mot de passe.
- Cherchez votre nom d’utilisateur sous « Username » en bas de l’écran.
- Cherchez le numéro « RID » correspondant dans la colonne de gauche.
- Tapez le numéro RID et appuyez sur Entrée.
-
14Appuyez sur Entrée.
-
15
-
16Appuyez sur q puis sur Entrée. Il vous sera maintenant demandé d’enregistrer vos modifications.
-
17Appuyez sur y puis sur Entrée. Cela confirmera votre décision d’enregistrer les modifications.
-
18Éjectez la clé USB ou le CD.
-
19Appuyez sur Ctrl+Alt+Suppr. Votre ordinateur va redémarrer et s’ouvrir sur l’écran de connexion où vous pourrez cliquer sur votre nom d’utilisateur et définir un nouveau mot de passe.Publicité
Méthode 4
Méthode 4 sur 4:Utiliser un disque de récupération de mot de passe
-
1Essayez de vous connecter à Windows. Si vous avez créé un disque de récupération de mot de passe à une date antérieure, vous pourrez l’utiliser pour vous reconnecter à Windows.
- Si vous n’avez pas créé de disque de récupération de mot de passe, essayez une autre méthode.
-
2Cliquez sur OK sur le message d’erreur de mot de passe.
-
3Insérez le disque de récupération dans l'ordinateur [7] .
-
4Sélectionnez Réinitialiser mot de passe. Il se trouve sous le champ dédié au mot de passe et permet de lancer l’assistant de réinitialisation du mot de passe.
-
5Cliquez sur Suivant.
-
6Sélectionnez votre clé USB dans le menu déroulant. Généralement, son nom ressemble à quelque chose comme « Disque amovible ».
-
7Cliquez sur Suivant.
-
8Tapez un nouveau mot de passe. Entrez votre nouveau mot de passe dans le premier champ vide sous le texte « Tapez le nouveau mot de passe ».
-
9Tapez une nouvelle fois le mot de passe. Cette fois, tapez-le dans le second champ vide sous « Retapez le nouveau mot de passe ».
-
10Entrez une indication de mot de passe. L’indication de mot de passe sera saisie dans le troisième et dernier champ sur l’écran. Tapez quelque chose qui vous rappellera le nouveau mot de passe au cas où vous l’oublierez.
-
11Cliquez sur Suivant.
- Si vous voyez une erreur qui dit « Une erreur s’est produite pendant que l’assistant tentait de réinitialiser le mot de passe », vous utilisez le mauvais disque de récupération de mot de passe [8] .
-
12Sélectionnez Terminer. Cela fermera l’assistant de réinitialisation du mot de passe.
-
13Connectez-vous à Windows. Vous devez maintenant être en mesure de vous connecter à Windows avec le nouveau mot de passe de votre compte.Publicité
Références
- ↑ https://www.technibble.com/bypass-windows-logons-utilman/
- ↑ http://www.pcadvisor.co.uk/how-to/windows/how-gain-access-your-windows-account-if-you-lost-your-password-3433989/
- ↑ http://www.ntpasswd.com/
- ↑ https://4sysops.com/archives/reset-windows-8-1-password-with-the-free-tool-ntpasswd/
- ↑ http://www.top-password.com/blog/reset-windows-8-or-7-password-with-the-freeware-ntpasswd/
- ↑ https://4sysops.com/archives/reset-windows-8-1-password-with-the-free-tool-ntpasswd/
- ↑ http://www.digitalcitizen.life/how-use-password-reset-disk-change-your-forgotten-windows-password
- ↑ http://www.digitalcitizen.life/how-use-password-reset-disk-change-your-forgotten-windows-password

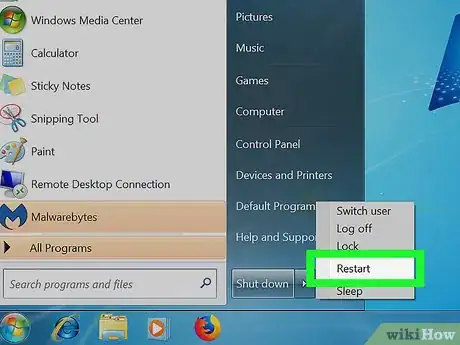
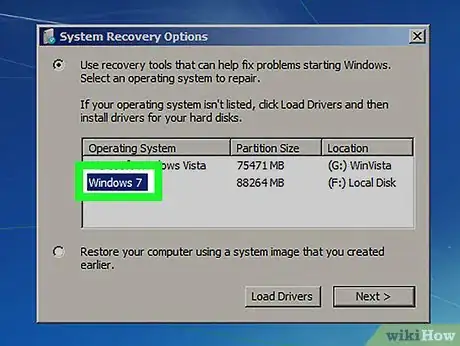
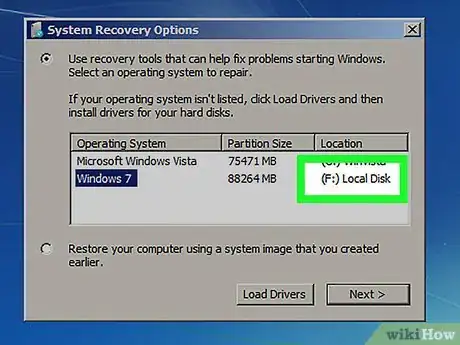
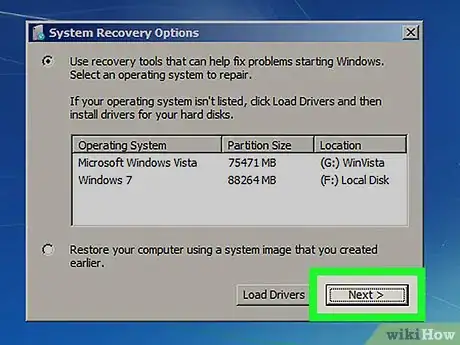

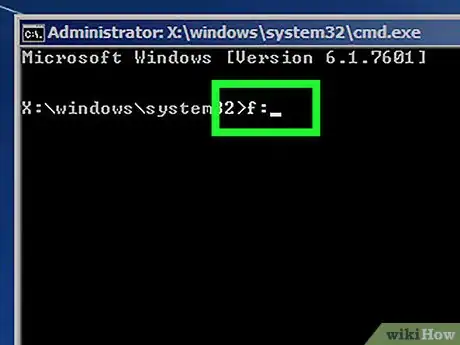
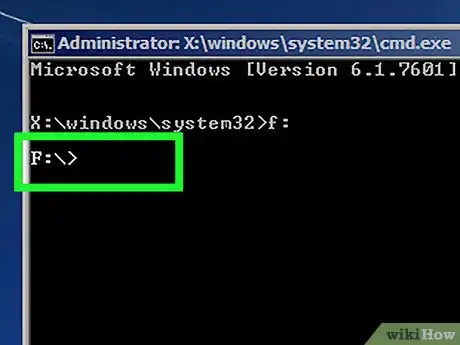
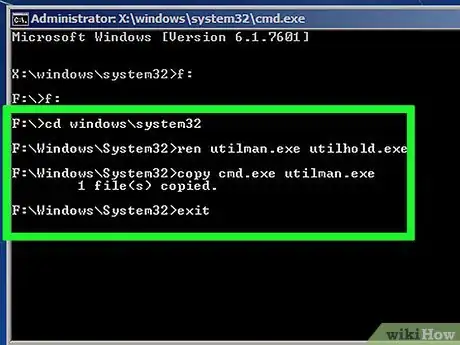

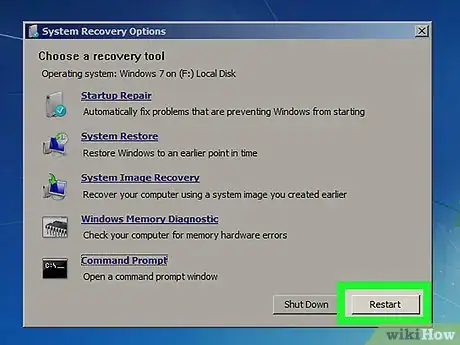
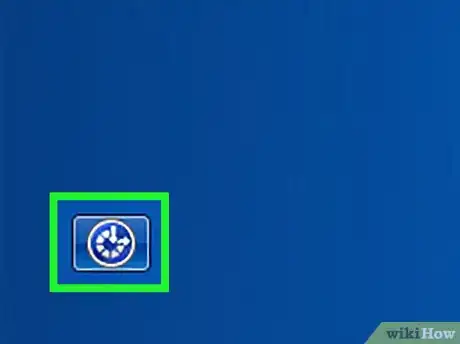
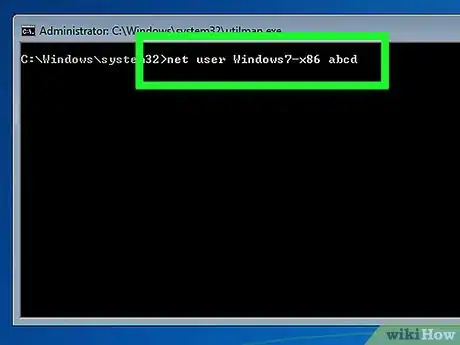
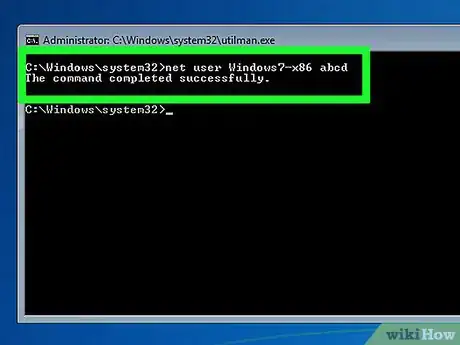
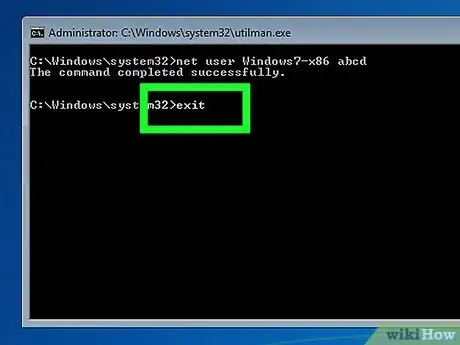
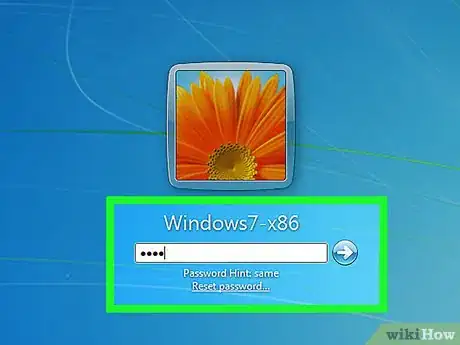
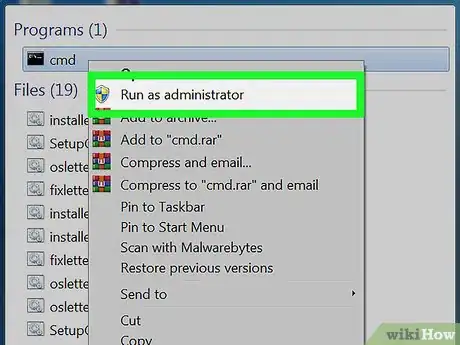
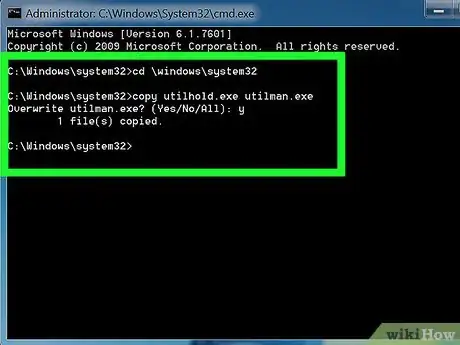
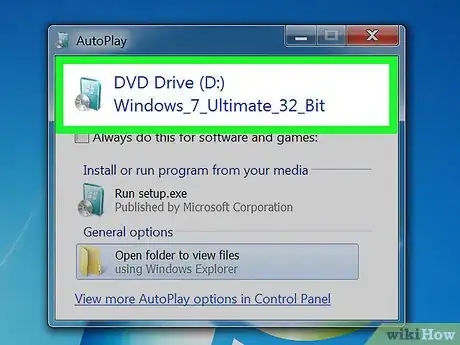
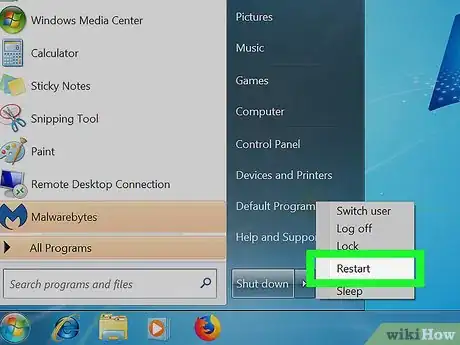
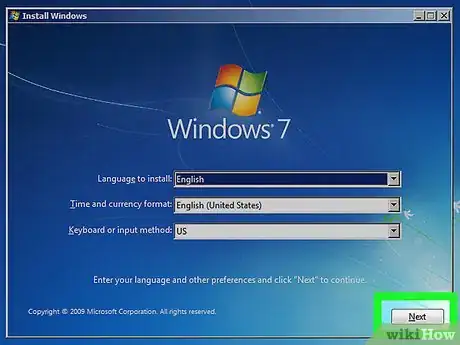
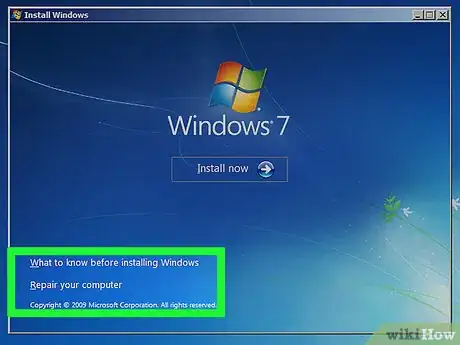
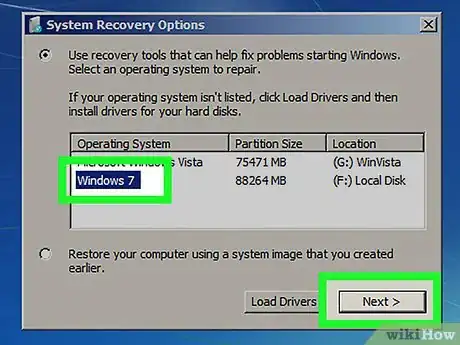
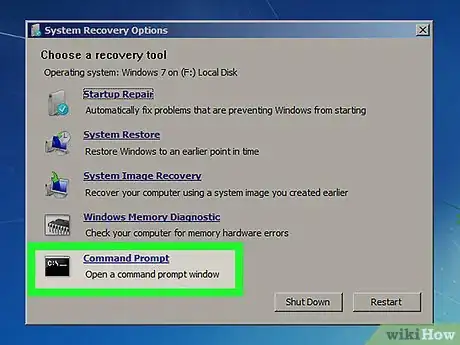
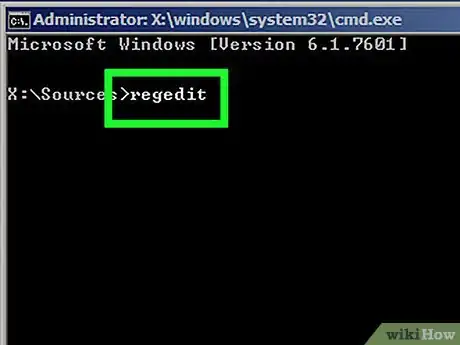
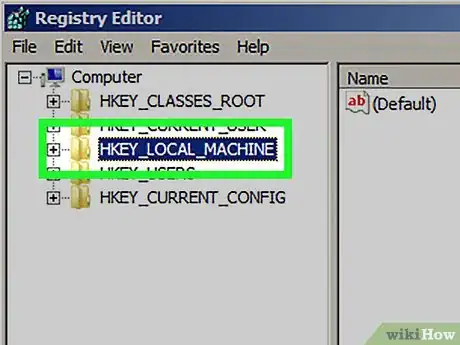
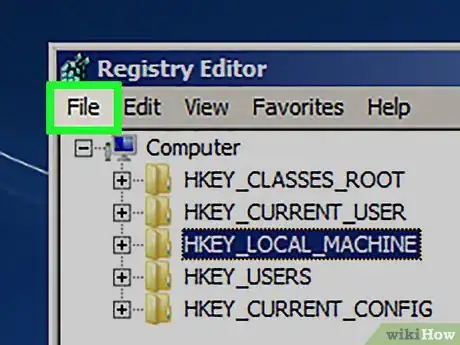
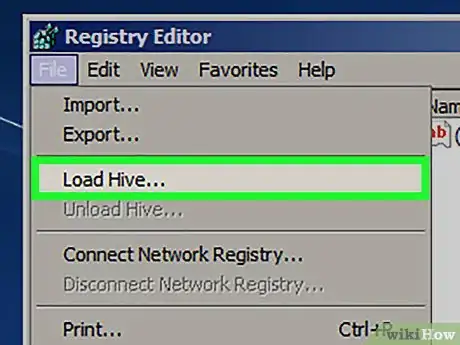
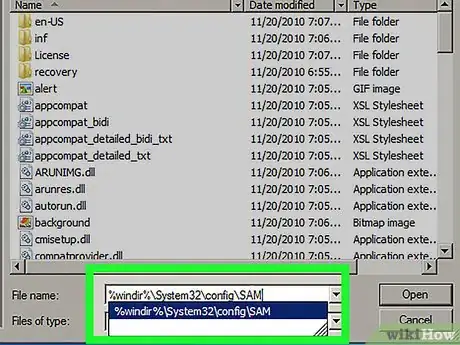
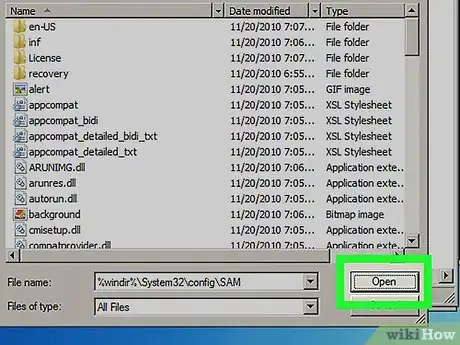
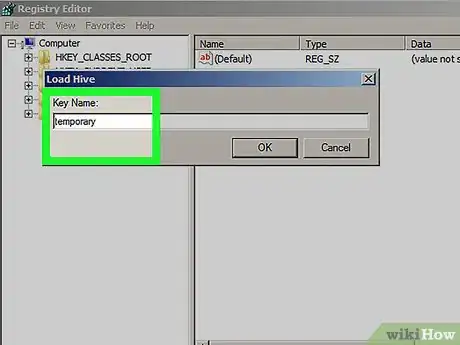
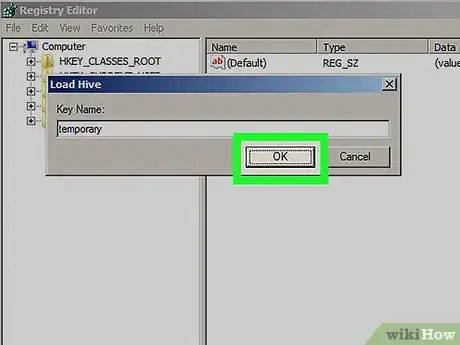
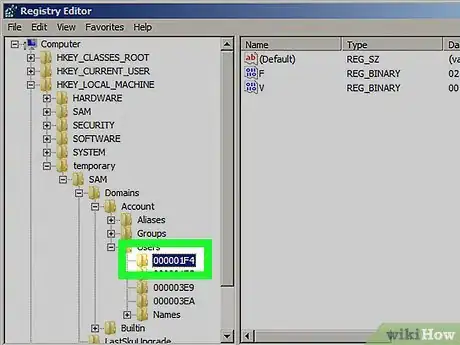
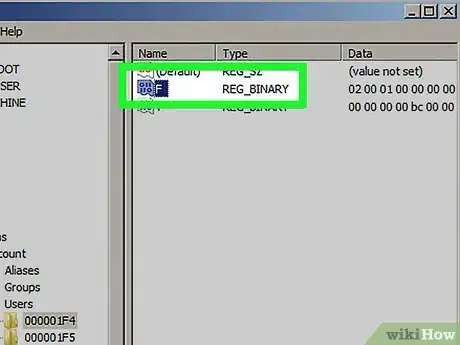
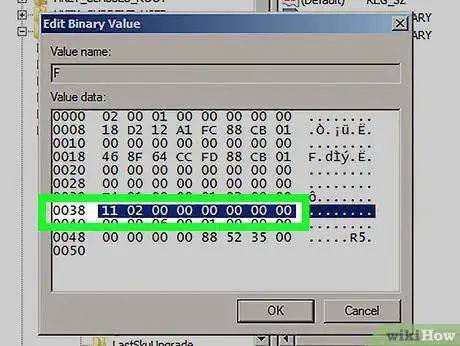

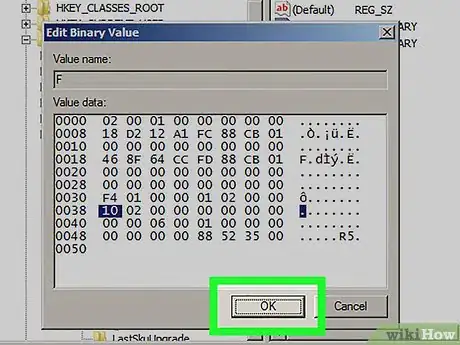

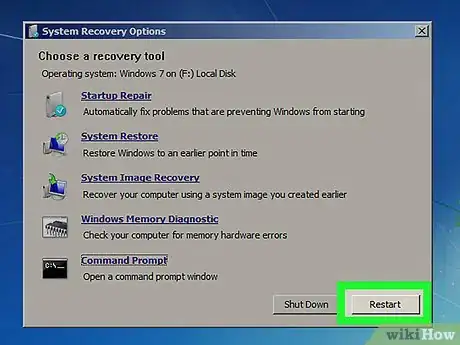
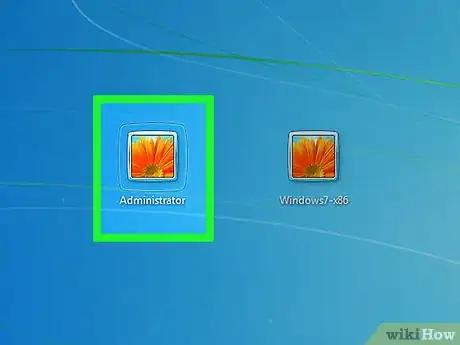
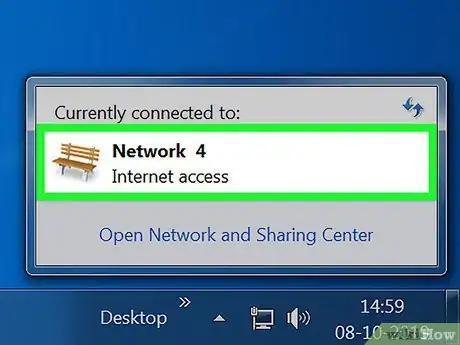
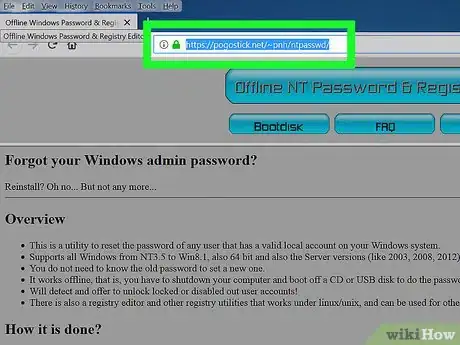
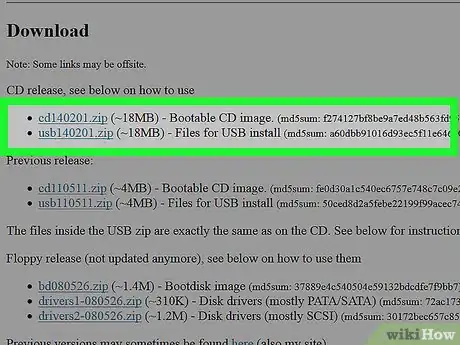
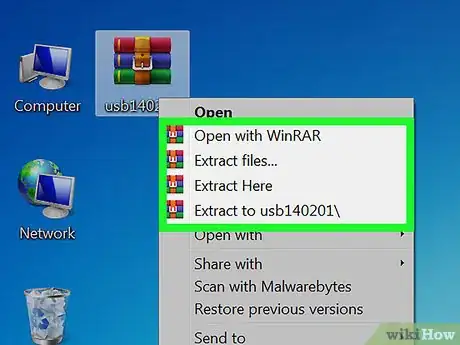
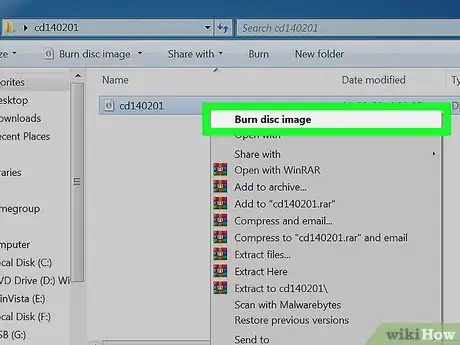
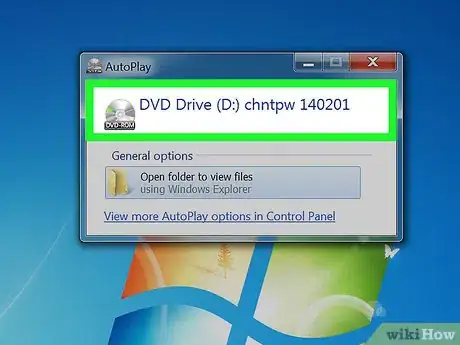
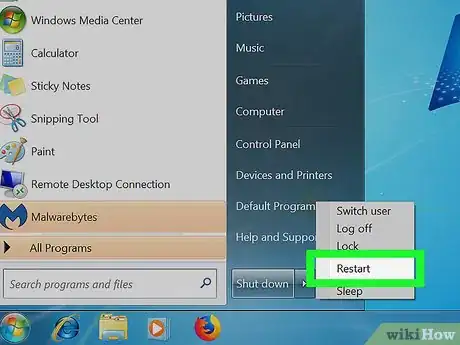
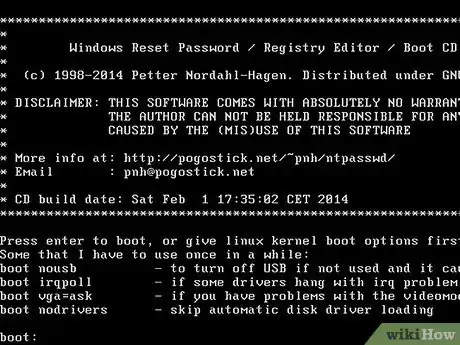

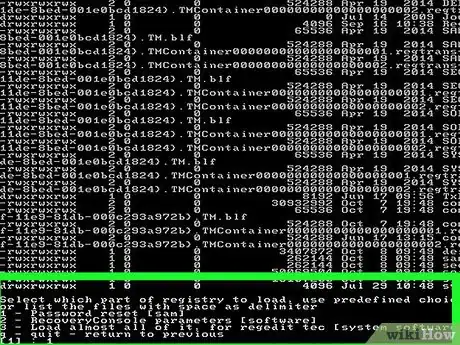
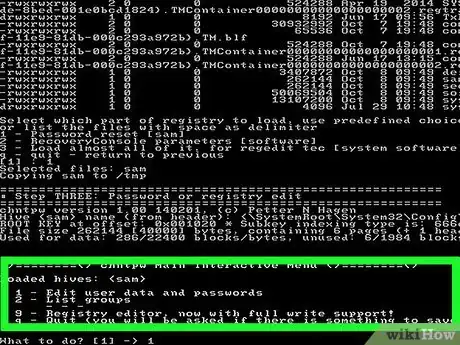
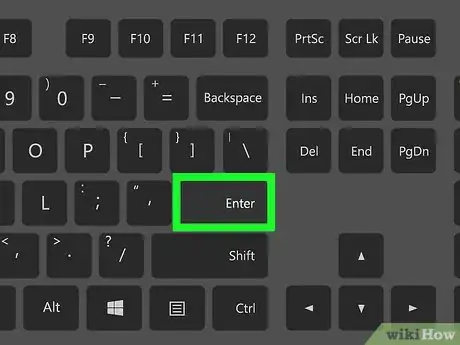
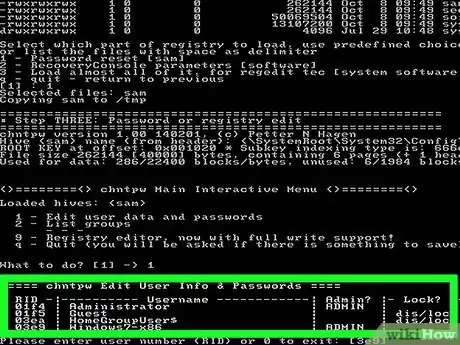
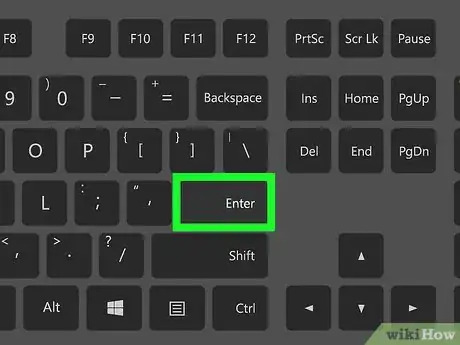
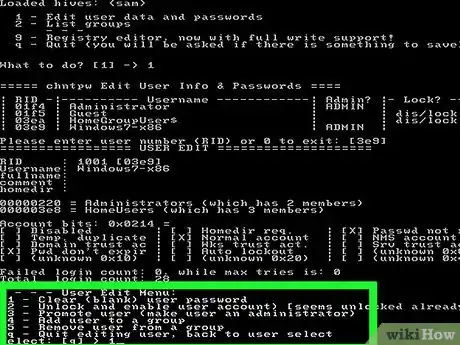
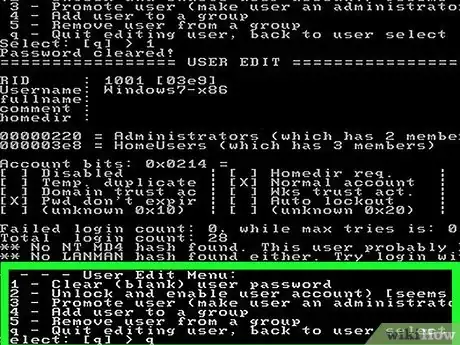
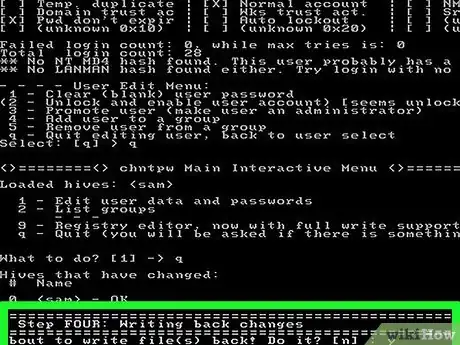

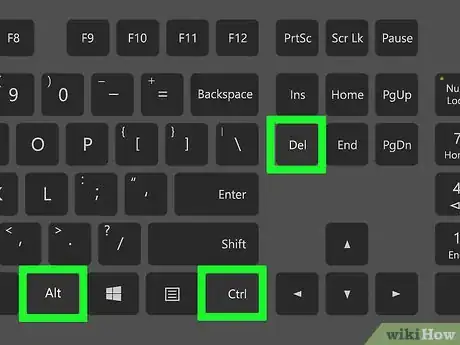
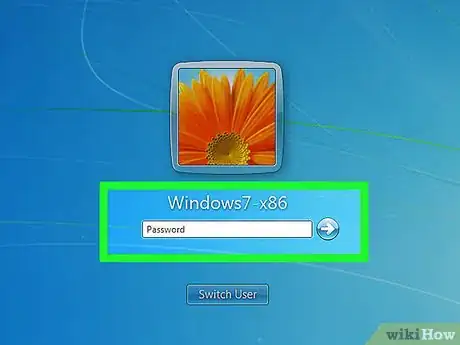
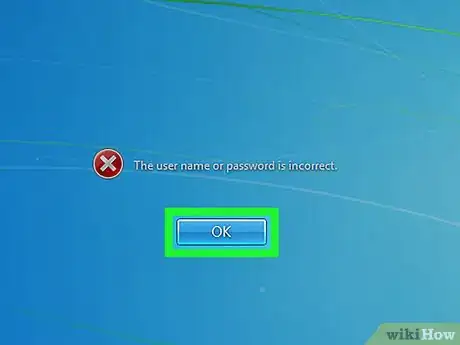

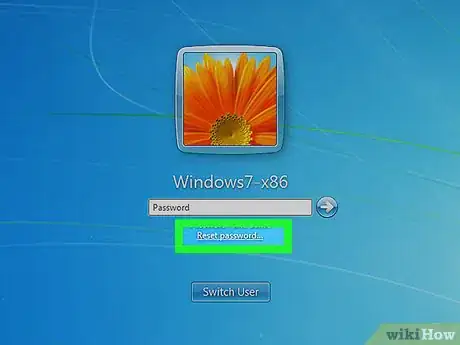
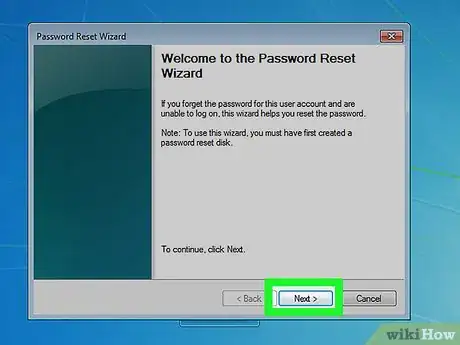
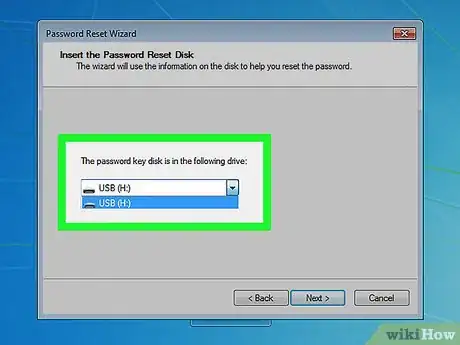

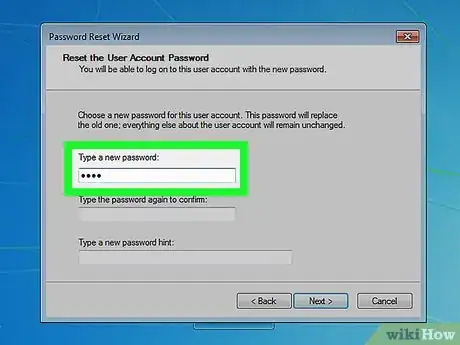
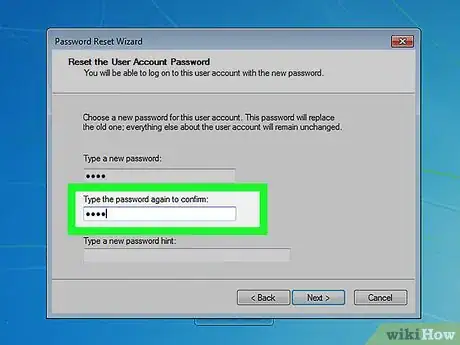
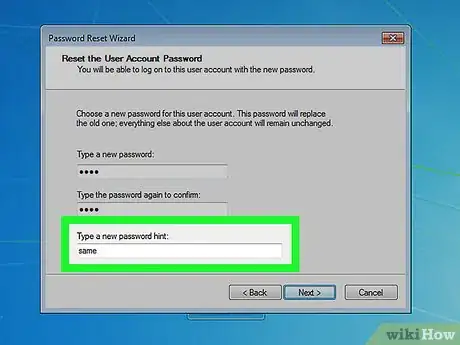
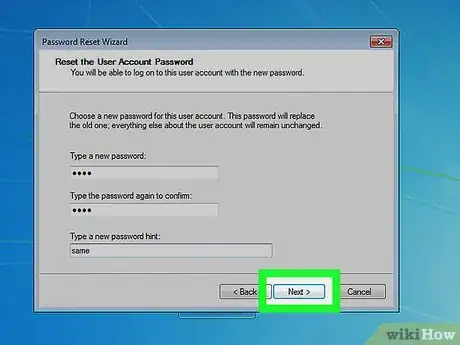
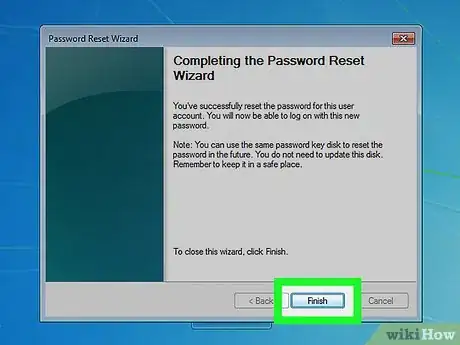
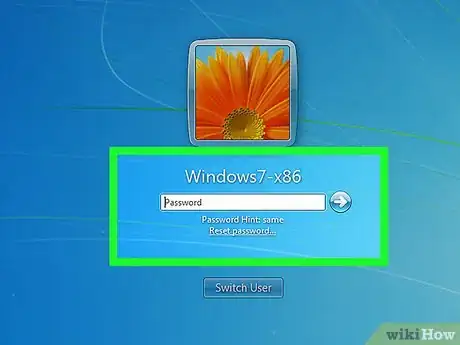





-Step-17.webp)












L'équipe de gestion du contenu de wikiHow examine soigneusement le travail de l'équipe éditoriale afin de s'assurer que chaque article est en conformité avec nos standards de haute qualité. Cet article a été consulté 15 839 fois.