Cet article a été rédigé avec la collaboration de nos éditeurs(trices) et chercheurs(euses) qualifiés(es) pour garantir l'exactitude et l'exhaustivité du contenu.
L'équipe de gestion du contenu de wikiHow examine soigneusement le travail de l'équipe éditoriale afin de s'assurer que chaque article est en conformité avec nos standards de haute qualité.
Cet article a été consulté 30 941 fois.
Pour économiser la batterie ou pour travailler confortablement, vous pouvez augmenter ou réduire la luminosité de votre ordinateur portable sous Windows 7. La plupart des ordinateurs de bureau utilisent un moniteur externe et la luminosité ne peut être réglée qu’avec les boutons physiques du moniteur ou avec le curseur de luminosité.
Étapes
Méthode 1
Méthode 1 sur 2:Utiliser le curseur de luminosité
-
1Cliquez sur l’icône des options d’alimentation. Il s’agit de l’icône en forme de pile en bas à droite de l’écran.
- Il est possible que vous deviez d’abord cliquer sur ▲.
- Si vous ne voyez cette icône nulle part en bas à droite de l’écran, ouvrez le menu Démarrer puis cliquez sur Panneau de configuration.
-
2Cliquez sur Ajuster la luminosité de l’écran. Ce lien se trouve en bas de la fenêtre contextuelle. Cliquez dessus pour ouvrir le menu des options d’alimentation.
- Si vous passez par le panneau de configuration, cliquez plutôt sur Options d’alimentation.
-
3Faites glisser le curseur vers la gauche ou vers la droite. Le curseur Luminosité de l’écran se trouve en bas de la fenêtre. Faites-le glisser vers la gauche pour réduire la luminosité de l’écran de votre portable et vers la droite pour l’augmenter.
- Si vous ne voyez pas le curseur Luminosité de l’écran en bas de la fenêtre des options d’alimentation, vous devrez le restaurer avant de pouvoir ajuster la luminosité de votre ordinateur portable.
Publicité
Méthode 2
Méthode 2 sur 2:Restaurer le curseur de luminosité
-
1
-
2Tapez gestionnaire de périphériques. Windows recherchera le gestionnaire de périphériques sur votre ordinateur.
-
3
-
4Développez la catégorie Moniteurs. Cliquez sur ► à gauche de l’entête Moniteurs.
- Il est possible que vous deviez faire défiler la fenêtre pour trouver cette option.
-
5Sélectionnez le moniteur sous la catégorie Moniteurs. Sous la catégorie Moniteurs, vous devrez voir le nom d’un moniteur. Cliquez dessus pour le sélectionner.
-
6Allez dans l’onglet Action. Il s’agit d’un des onglets en haut de la fenêtre du gestionnaire de périphériques.
-
7Cliquez sur Propriétés. Cette option se trouve en bas du menu déroulant Action. Cliquez dessus pour ouvrir les propriétés de votre moniteur.
-
8Allez dans l’onglet Pilote. Cet onglet se trouve en haut de la fenêtre des propriétés.
-
9Choisissez Désinstaller. L’option Désinstaller se trouve en bas à gauche de la fenêtre.
-
10Attendez la désinstallation du pilote. Le processus ne prendra qu’un moment. Une fois le pilote désinstallé, la liste du gestionnaire de périphériques sera réactualisée et vous remarquerez que la catégorie Moniteurs aura disparu.
-
11Cliquez sur Rechercher les modifications sur le matériel. Il s’agit du bouton carré en forme de moniteur en haut de la fenêtre du gestionnaire de périphériques. Cliquez dessus pour réinstaller et mettre à jour le pilote que vous venez de supprimer.
-
12Assurez-vous que votre moniteur s’affiche à nouveau dans la liste. Une fois que le gestionnaire de périphériques aura fini de rechercher les modifications, il réinstallera automatiquement le pilote basique Microsoft pour votre moniteur. Le curseur de luminosité devrait être à nouveau disponible.
-
13Redémarrez votre ordinateur. Cette étape ne sera probablement pas nécessaire, mais ça ne vous coutera rien et ça vous évitera de devoir le faire plus tard.
-
14Essayez d’ajuster la luminosité. Après avoir redémarré votre ordinateur, cliquez sur le bouton des options d’alimentation dans la barre des tâches pour trouver les options de luminosité restaurées.
- Si vous ne voyez toujours pas le curseur de luminosité, c’est peut-être parce que votre adaptateur graphique ne le prend pas en charge. Vous pouvez essayer de mettre à jour les pilotes de votre carte graphique ou de mettre à niveau Windows 10.
Publicité
Conseils
- Presque tous les ordinateurs portables ont des touches pour régler la luminosité. Ces touches se trouvent généralement au-dessus du clavier et vous devez maintenir enfoncée la touche Fn pour les utiliser.
Avertissements
- La luminosité réglée au maximum épuisera votre batterie plus vite que si vous la réglez à un niveau raisonnable.
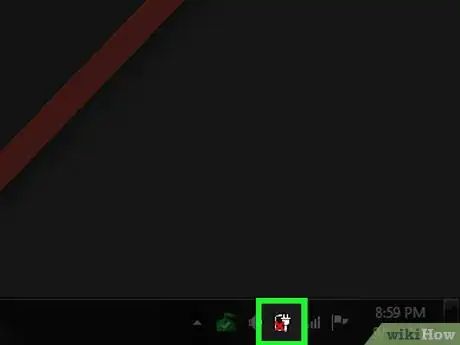
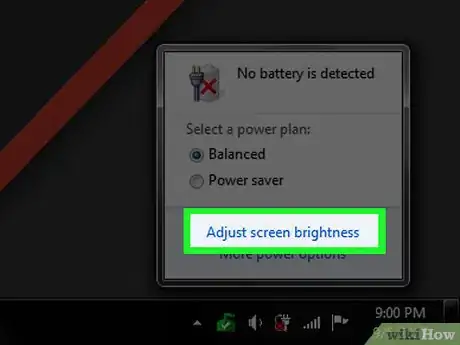
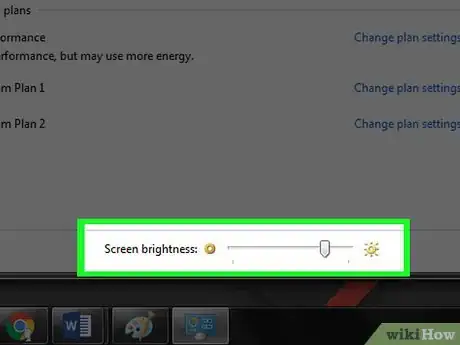
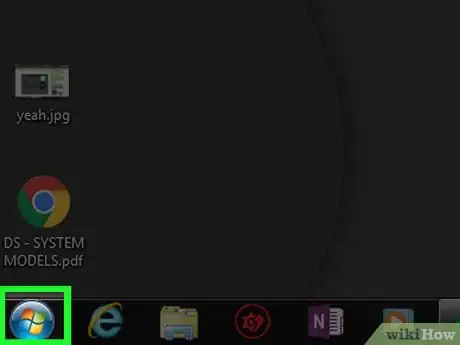

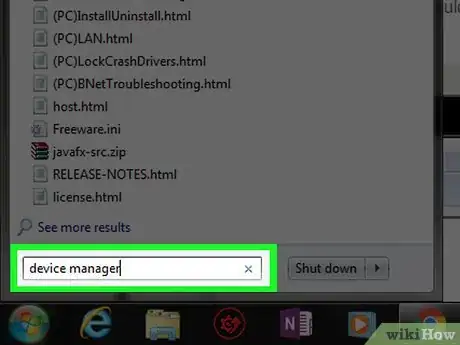
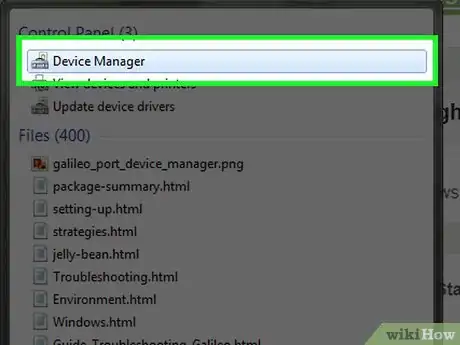

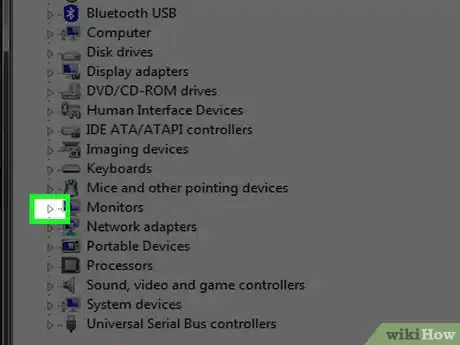
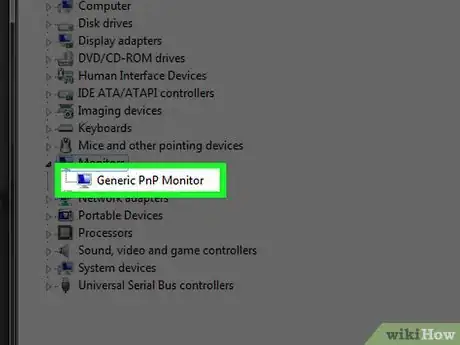
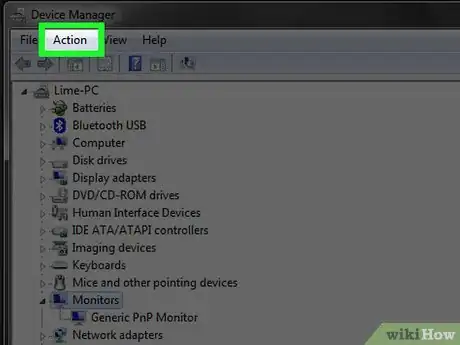
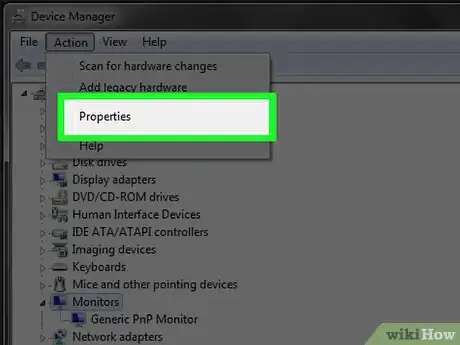
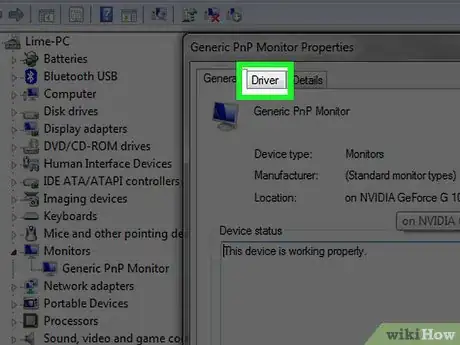
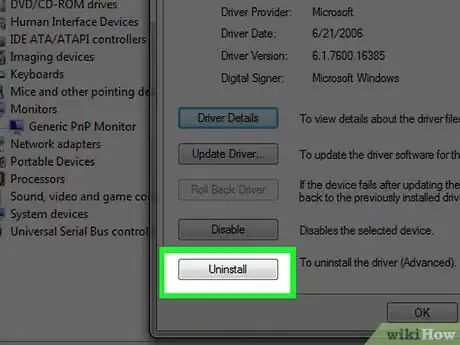
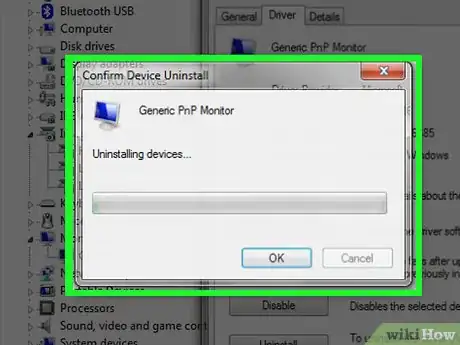
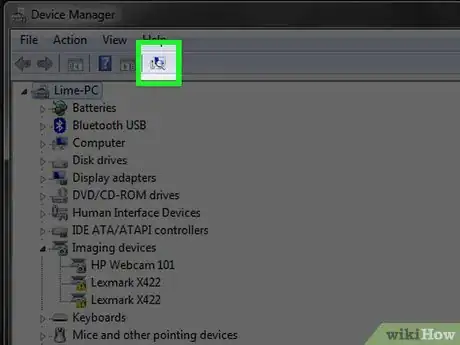
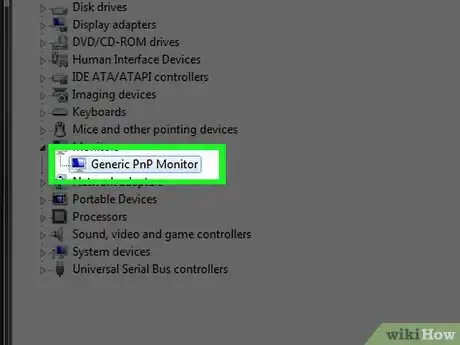
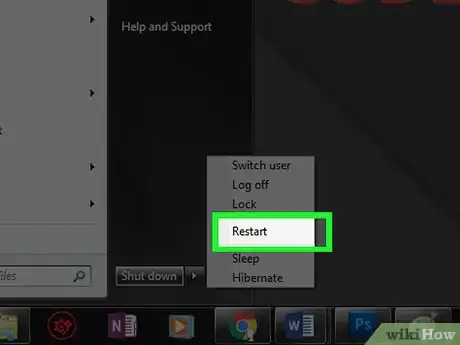
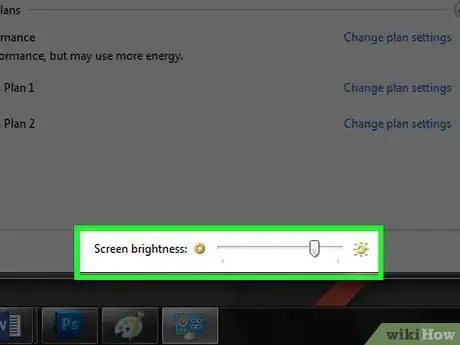





-Step-17.webp)












L'équipe de gestion du contenu de wikiHow examine soigneusement le travail de l'équipe éditoriale afin de s'assurer que chaque article est en conformité avec nos standards de haute qualité. Cet article a été consulté 30 941 fois.