X
Cet article a été rédigé avec la collaboration de nos éditeurs(trices) et chercheurs(euses) qualifiés(es) pour garantir l'exactitude et l'exhaustivité du contenu.
L'équipe de gestion du contenu de wikiHow examine soigneusement le travail de l'équipe éditoriale afin de s'assurer que chaque article est en conformité avec nos standards de haute qualité.
Cet article a été consulté 16 791 fois.
Il est très facile de créer et d'ajouter de nouvelles adresses Gmail ou Yahoo à votre compte actuel. Pour cela, il vous suffit de connaitre la méthode à suivre selon l'appareil que vous utilisez.
Étapes
Méthode 1
Méthode 1 sur 6:Créer une nouvelle adresse Gmail sur iPhone
Méthode 1
-
1Ouvrez l'application Gmail. Il s'agit du « M » rouge sur fond blanc ressemblant à une enveloppe.
- Si vous n'êtes pas encore enregistré, entrez votre adresse Google ainsi que votre mot de passe et connectez-vous.
-
2Cliquez sur ☰. Ce dernier se trouve en haut à gauche de votre écran.
-
3Cliquez sur ▼. Vous devriez voir cette flèche en haut à droite de votre adresse mail, vers le haut de la page.
-
4Cliquez sur Gérer mon compte. Vous trouverez cette fonction sous le compte avec lequel vous vous êtes connecté sur votre iPhone.
-
5Cliquez sur Ajoutez un compte. Cette option se trouve en bas de la page.
-
6Cliquez sur Plus d'options. Elle se trouve en bas à gauche de votre écran.
-
7Cliquez sur Créer un nouveau compte. Vous verrez cette option dans une fenêtre popup à côté du lien Plus d'options.
-
8Inscrivez votre nom et prénom.
-
9Cliquez sur Suivant. Vous verrez ce bouton en bas à droite de votre écran.
-
10Entrez votre date de naissance et votre genre.
-
11Cliquez sur Suivant.
-
12Choisissez votre nom d'utilisateur. C'est ce dernier qui déterminera le format de votre adresse mail.
-
13Cliquez sur Suivant.
-
14Tapez votre mot de passe à deux reprises. Vos deux mots de passe doivent être identiques afin de pouvoir continuer.
-
15Cliquez sur Suivant.
-
16Entrez un numéro de téléphone. Vous pouvez également cliquer sur Passer en bas à gauche de votre écran.
- Si vous entrez un numéro de téléphone, vous allez certainement devoir le confirmer en entrant un code que Google vous enverra par message sur la prochaine page.
-
17Cliquez sur Suivant.
-
18Descendez et cliquez sur J'accepte.
-
19Cliquez sur Suivant une dernière fois. Cela vous permettra d'ajouter un nouveau compte sur votre application Gmail et de vous connecter sur cette dernière. Vous pouvez y accéder en cliquant sur ☰ ainsi que sur l'icône de votre profil (généralement représentée par vos deux initiales sur un fond de couleur).Publicité
Méthode 2
Méthode 2 sur 6:Se connecter sur un nouveau compte Gmail sur Android
Méthode 2
-
1Ouvrez l'application Gmail. Il s'agit du « M » rouge sur fond blanc ressemblant à une enveloppe.
- Si vous n'êtes pas encore connecté, entrez votre adresse Gmail et votre mot de passe et cliquez sur Se connecter.
- Bien que vous ne puissiez pas créer une nouvelle adresse mail sur Android, vous pouvez vous connecter sur une autre adresse à partir de votre application.
-
2Cliquez sur☰. Ce dernier se trouve en haut à gauche de votre écran.
-
3Cliquez sur ▼. Vous devriez voir cette flèche en haut à droite de votre adresse mail, vers le haut de la page.
-
4Cliquez sur Ajouter un compte. Cette option se trouve sous votre adresse mail.
-
5Cliquez sur Google. Il s'agit de l'option en haut de votre page.
-
6Cliquez sur Se connecter. Cette option se trouve en bas à droite de votre page.
-
7Entrez votre adresse mail et votre mot de passe. Faites-le dans les espaces prévus à cet effet sur votre écran.
-
8Cliquez sur ►. Ce bouton est en bas à droite de votre écran.
-
9Cliquez sur OK. Cela vous permettra de demander à ce que Gmail ajoute le compte que vous venez de sélectionner sur votre compte principal.
-
10Cliquez deux fois sur ►. Vous êtes désormais connecté sur votre nouveau compte. Vous pouvez y accéder en cliquant sur ☰ et sur l’icône représentant votre profil (généralement représentée par vos deux initiales sur un fond de couleur).Publicité
Méthode 3
Méthode 3 sur 6:Créer une nouvelle adresse Gmail sur un ordinateur
Méthode 3
-
1Ouvrez le site de Gmail. Vous accèderez ainsi à la boite de réception de votre adresse principale si vous étiez déjà connecté.
- Si vous n'êtes pas encore connecté, entrez votre adresse mail et votre mot de passe, puis cliquez sur Se connecter.
-
2Cliquez sur l'icône de votre profil. Il s'agit de votre photo de profil en haut à droite de votre boite de réception.
- Si vous n'avez pas encore configuré une photo de profil, il s'agira de vos initiales sur un fond de couleur.
-
3Cliquez sur Ajouter un compte. Il s'agit du bouton en bas à gauche du menu défilant de votre profil.
-
4Cliquez sur Créer un compte. Il s'agit du lien après le bouton Suivant.
-
5Entrez les nouvelles informations de votre compte. Vous allez devoir renseigner les éléments suivants :
- votre nom et prénom,
- le nom d'utilisateur de votre nouveau compte,
- un mot de passe pour votre adresse mail,
- votre date de naissance,
- votre genre,
- votre numéro de téléphone,
- votre adresse mail actuelle,
- votre lieu de résidence (la France, par exemple).
-
6Cliquez sur Étape suivante. Il se trouve en bas à droite de votre page.
-
7Descendez et cliquez sur J'ACCEPTE. Cette option se trouve en bas des conditions d'utilisation de Google.
-
8Cliquez sur Continuer sur Gmail. Vous trouverez cette option au milieu de votre page. Votre nouvelle adresse Gmail sera désormais attachée à votre premier compte Gmail.Publicité
Méthode 4
Méthode 4 sur 6:Créer une nouvelle adresse Yahoo sur un téléphone
Méthode 4
-
1Ouvrez l'application Yahoo. Il s'agit de l'icône violette sur laquelle est inscrite « Yahoo ».
- Si vous n'êtes pas encore connecté, entrez votre adresse mail et votre mot de passe et cliquez sur Se connecter.
-
2Cliquez sur ☰. Ce bouton se trouve en haut à gauche de votre écran.
-
3Cliquez sur Gérer mon compte. Cette option se trouve en haut de votre menu.
-
4Cliquez sur Ajouter un compte. Cette option se trouve en bas de votre premier nom de compte.
-
5Cliquez sur S'inscrire sur un nouveau compte. Le lien se trouve en bas du bouton bleu Suivant sur cette page.
-
6Entrez vos nouvelles informations. Vous devez remplir les champs de cette page en indiquant les informations suivantes :
- votre nom et votre prénom,
- votre nouvelle adresse mail,
- votre nouveau mot de passe,
- votre numéro de téléphone.
- votre date de naissance,
- votre genre (facultatif).
-
7Cliquez sur Continuer. Ce bouton se trouve en bas de votre écran.
-
8Cliquez sur Envoyez-moi une clé de compte. Yahoo vous enverra un texto dans lequel sera indiqué un numéro permettant de vérifier votre compte.
- Vous pouvez également cliquer sur Appelez-moi pour la clé de compte si votre forfait ne vous permet pas de recevoir des textos.
-
9Ouvrez le message que vient de vous envoyer Yahoo. Vous le recevrez dans votre application de message. Il proviendra d'un numéro à 6 chiffres et indiquera votre clé de compte (un numéro à 5 chiffres).
- Ne fermez pas l'application.
-
10Tapez votre code. Vous le ferez dans le champ prévu à cet effet au milieu de votre écran.
-
11Cliquez sur Vérifier. Il se trouve en bas de votre écran. Si votre code est identique à celui que vient de vous envoyer Yahoo, votre compte sera créé.
-
12Cliquez sur Commencer pour accéder à votre compte. Vous avez désormais une nouvelle adresse Yahoo, en plus de la première dont vous disposiez.Publicité
Méthode 5
Méthode 5 sur 6:Créer une nouvelle adresse mail Yahoo à partir d'un PC
Méthode 5
-
1Ouvrez le site Yahoo. Cela vous permettra d'accéder à la page d'accueil Yahoo.
- Si vous n'êtes pas déjà connecté, cliquez sur Se connecter en haut à droite de votre écran, et entrez votre adresse mail et votre mot de passe.
-
2Cliquez sur Mail. Ce bouton se trouve en haut à droite de la page d'accueil Yahoo.
-
3Cliquez sur⚙️. Cette option est en haut à droite de votre écran.
-
4Cliquez sur Réglages. Cette option se trouve en haut du menu défilant, sous l'icône représentant un embrayage.
-
5Cliquez sur Compte. Vous le trouverez à gauche de votre fenêtre de réglage.
-
6Cliquez sur votre premier compte. Il doit être listé en haut de la page.
-
7Descendez et cliquez sur Créer une adresse. Ce lien se trouve sous le titre Nouvelle adresse mail.
-
8Tapez votre nouveau nom de compte. Ce que vous allez taper ici importe peu, tant qu'il n'est pas explicite ou déjà pris, vous pouvez donner le nom que vous souhaitez à votre boite de réception.
-
9Cliquez sur Vérifier la disponibilité. Cela vous permettra de vous assurer que le nom que vous avez tapé n'est pas déjà pris.
- Si le nom que vous avez sélectionné est déjà pris, vous pouvez toujours cliquer sur l'une des options qui apparaitront en alternative, ou en choisir un nouveau.
-
10Cliquez sur Choisir. Cette option se trouve en bas de la page.
-
11Tapez le code de vérification. Vous le ferez dans le champ sous le code de votre page.
-
12Cliquez sur OK. Il se trouve en bas à gauche de votre écran. Tant que le code captcha que vous tapez correspond à celui indiqué dans la boite, votre nouvelle adresse mail sera désormais reliée à votre premier compte.
-
13Cliquez sur Aller dans la boite de réception. À partir de cette nouvelle page, vous pourrez envoyer et recevoir des mails en utilisant votre nouvelle adresse après vous être connecté à votre premier compte.Publicité
Méthode 6
Méthode 6 sur 6:Créer une adresse mail temporaire sur Yahoo
Méthode 6
-
1Ouvrez le site de Yahoo. Vous accèderez ainsi à la page d'accueil de Yahoo.
- Si vous n'êtes pas déjà connecté à votre compte Yahoo, cliquez sur Se connecter en haut à droite de votre écran. Puis entrez votre adresse Yahoo et votre mot de passe.
-
2Cliquez sur Mail. Vous trouverez cette option en haut à droite de la page d'accueil du site Yahoo.
-
3Cliquez sur ⚙️. Ce bouton se trouve en haut à droite de votre boite de réception.
-
4Cliquez sur Réglages. Cette option est en haut de votre menu défilant.
-
5Cliquez sur l'onglet Sécurité. Il se trouve à gauche de votre fenêtre de réglages.
-
6Cliquez sur Créer un nom de base. Vous trouverez cette option en bas de votre page de sécurité.
-
7Tapez votre nom. Le nom que vous taperez ici sera la base de votre prochaine adresse Yahoo temporaire, donc choisissez-le avec précaution.
-
8Cliquez sur Créer. Vous trouverez cette option en bas de la page. Tant que votre nom de base n'est pas déjà pris, vous pourrez créer ce dernier pour votre adresse mail temporaire.
-
9Cliquez sur Ajouter. Ce bouton se trouve à droite de la fenêtre sur laquelle est inscrit votre nom de base, sur la page de sécurité.
-
10Tapez votre mot-clé. Votre mot-clé se retrouvera à la fin de votre nom de base, suivi d'un trait d'union : c'est ce qui vous permettra de distinguer votre adresse temporaire des autres que vous pouvez créer.
- Par exemple, si votre nom de base est « fandecafé123 » et votre mot-clé « muffins », votre adresse temporaire sera « fandecafé123-muffins ».
-
11Choisissez un nouveau nom. Vous pourrez le faire dans le champ intitulé Nom, sous le champ de création de votre mot-clé.
- Vous pouvez également ajouter une note dans le champ Notes de cette page.
-
12Cliquez sur Sauvegarder. Il se trouve sous la boite Notes. Cela vous permettra de sauvegarder votre mot-clé.
-
13Cliquez sur Sauvegarder. Cette fois-ci, cliquez sur le bouton en bas de la page. Cela vous permettra de sauvegarder votre adresse temporaire et mot-clé. Vous pouvez maintenant l'utiliser pour les sites ou services douteux afin de recevoir les mails de vérification sans avoir à indiquer votre véritable adresse mail Yahoo.
- Avec une adresse mail temporaire, les pirates ne pourront pas accéder à votre véritable compte ni à ceux attachés à ce dernier.
Publicité
À propos de ce wikiHow
Publicité
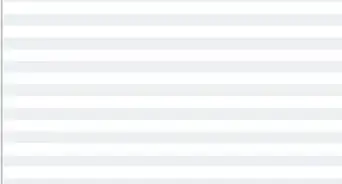
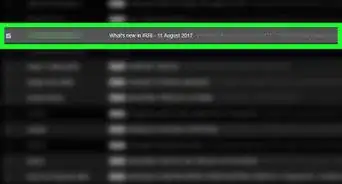
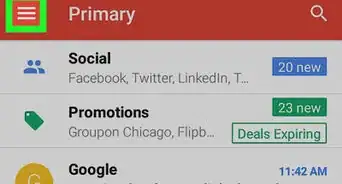
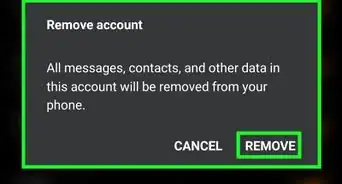
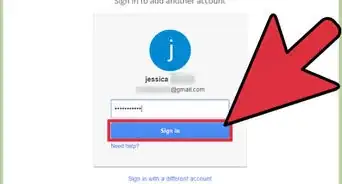
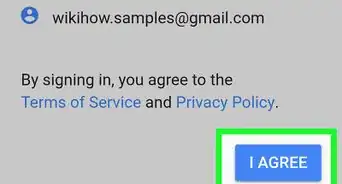
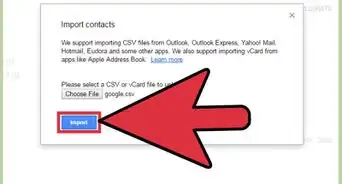
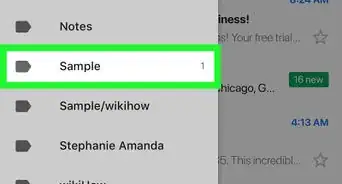
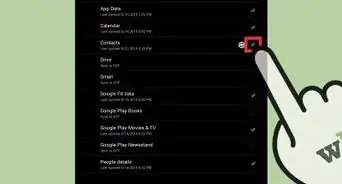
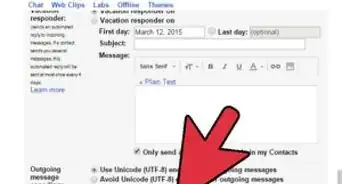
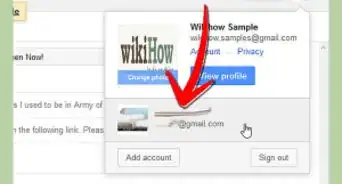
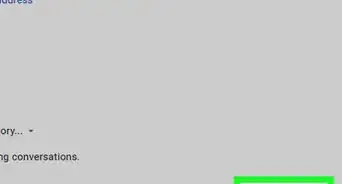
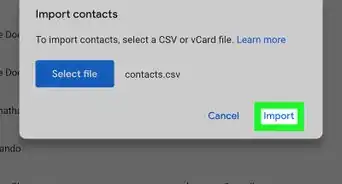
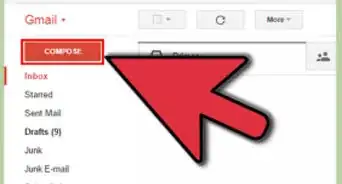
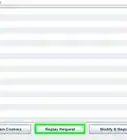
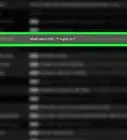
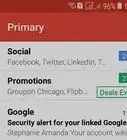
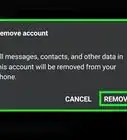

L'équipe de gestion du contenu de wikiHow examine soigneusement le travail de l'équipe éditoriale afin de s'assurer que chaque article est en conformité avec nos standards de haute qualité. Cet article a été consulté 16 791 fois.