Cet article a été rédigé avec la collaboration de nos éditeurs(trices) et chercheurs(euses) qualifiés(es) pour garantir l'exactitude et l'exhaustivité du contenu.
L'équipe de gestion du contenu de wikiHow examine soigneusement le travail de l'équipe éditoriale afin de s'assurer que chaque article est en conformité avec nos standards de haute qualité.
Cet article a été consulté 2 673 fois.
Apprenez à créer des émoticônes (aussi appelées emotes) pour Twitch à l'aide de GIMP, un outil d'édition et de retouche d'image. Si vous êtes un affilié ou un partenaire Twitch, vous pouvez créer et télécharger vos émoticônes personnalisées directement dans le tableau de bord de Twitch.
Étapes
Partie 1
Partie 1 sur 2:Utiliser GIMP
-
1Installez GIMP depuis le site Internet du logiciel. GIMP est une version gratuite de Photoshop et un outil d'édition et de retouche de photos qui vous permettra de créer vos propres images.
- Vous pouvez utiliser l'éditeur d'image de votre choix, tant qu'il prend en charge les arrière-plans transparents. Malheureusement, ce n'est pas le cas de MS Paint.
- Pour savoir comment installer GIMP, jeter un œil à notre article sur le sujet.
-
2Ouvrez GIMP. Vous trouverez le logiciel dans le menu Démarrer ou dans le dossier des Applications.
-
3Cliquez sur l'onglet Fichier. Ce menu déroulant est situé en haut de votre écran ou de la fenêtre du programme.
-
4Cliquez sur Nouveau.
-
5Saississez 112 pour la largeur et 112 pour la hauteur. Un plan de travail carré va être créé [1] . Même si vous créez trois tailles différentes, il est préférable de commencer par la plus grande des trois pour conserver le même rapport d'aspect en redimensionnant.
-
6Cliquez sur Options avancées. Le menu de création va se dérouler.
-
7Cliquez sur Transparence dans le champ Remplir avec. Le calque de fond deviendra transparent.
-
8Créez votre émoticône. Vous pouvez vous aider de cet article pour apprendre à utiliser le programme.
- Vous pouvez ouvrir une image, la copier, puis coller sur votre arrière-plan, si vous préférez utiliser une image que vous avez déjà sur votre ordinateur.
-
9Cliquez sur l'onglet Fichier. Ce menu est en haut de votre écran ou de la fenêtre du programme et va se dérouler.
-
10Cliquez sur Enregistrer comme. Il vous faut l'enregistrer comme image PNG, conformément aux recommandations de Twitch.
- Assurez-vous que votre fichier fait moins de 25 ko.
- Donnez un nom mémorable à votre fichier, tel que Image112 pour le fichier de 112x112.
-
11Redimensionnez votre image pour créer une autre émoticône. Comme vous aurez besoin des trois tailles (112x112, 56x56 et 28x28), il vous faudra les redimensionner à plusieurs reprises.
- Cliquez sur l'onglet Image et sélectionnez Taille du calque... Une nouvelle fenêtre va apparaitre.
- Tapez 56 pour la largeur et 56 pour la hauteur.
- Faites Redimensionner.
-
12Cliquez sur l'onglet Fichier. Ce menu est en haut de votre écran ou de la fenêtre du programme et va s'ouvrir.
-
13Choisissez Enregistrer comme. Vous devrez l'enregistrer sous le format PNG, conformément aux recommandations de Twitch.
- Assurez-vous que votre fichier fait moins de 25 ko.
- Donnez un nom mémorable à votre fichier, tel que Image56 pour le fichier de 56x56.
-
14Redimensionnez encore l'image pour le dernier émoticône. Vous avez créé une émoticône de 112x112 et 56x56, il vous reste donc à créer celui de 28x28.
- Cliquez sur l'onglet Image et sélectionnez Taille du calque.... Une nouvelle fenêtre va apparaitre.
- Tapez 28 pour la largeur et 28 pour la hauteur.
- Faites Redimensionner.
-
15Cliquez sur l'onglet Fichier. Ce menu est en haut de votre écran ou de la fenêtre du programme et va s'ouvrir.
-
16Choisissez Enregistrer comme. Vous devrez l'enregistrer sous le format PNG, conformément aux recommandations de Twitch.
- Assurez-vous que votre fichier fait moins de 25 ko.
- Donnez un nom mémorable à votre fichier, tel que Image28 pour le fichier de 28x28.
Publicité
Partie 2
Partie 2 sur 2:Mettre en ligne sur Twitch
-
1Ouvrez Twitch. Vous trouverez l'appli dans le menu Démarrer ou dans le dossier des Applications.
- Seuls les affiliés et les partenaires peuvent télécharger des émoticônes personnalisées [2] .
-
2Cliquez sur votre icône de profil. Vous la trouverez en haut à droite de la fenêtre du programme. Un menu va se dérouler.
-
3Cliquez sur Tableau de bord ou Tableau de bord créateur. Vous serez redirigé(e) vers une nouvelle page.
-
4Ouvrez les paramètres Affilié/Partenaire. Vous les trouverez en haut à gauche du menu, sous l'entête Paramètres.
-
5Cliquez sur Émoticônes. Ils se trouvent au centre de la fenêtre, sous l'entête Abonnement.
-
6Faites Modifier. La section Importer des émoticônes va disparaitre et lorsque vous cliquez sur le signe plus (+) dans une boite d'émoticônes, vous pouvez choisir une image à mettre en ligne.
- Vous verrez des onglets correspondants aux niveaux 1, 2 et 3. Ces derniers représentent les abonnements des utilisateurs, indiquant les émoticônes auxquels ils ont accès selon leurs points et niveaux.
- Si vous n'êtes pas affilié ou partenaire de Twitch, vous pouvez utiliser des émoticônes personnalisées sur votre propre chaine grâce à l'extension BBTV dans votre navigateur, que vous pouvez trouver sur le site BBTV.
Publicité
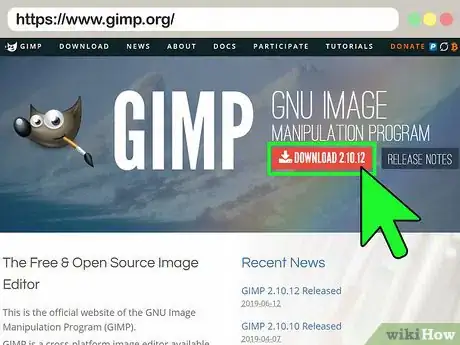
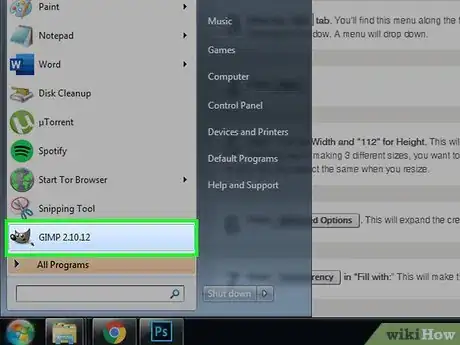
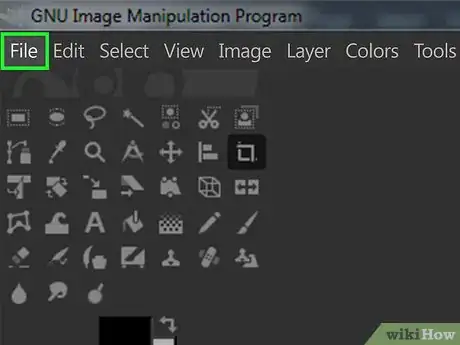
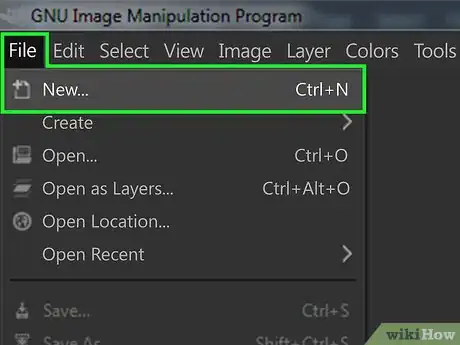
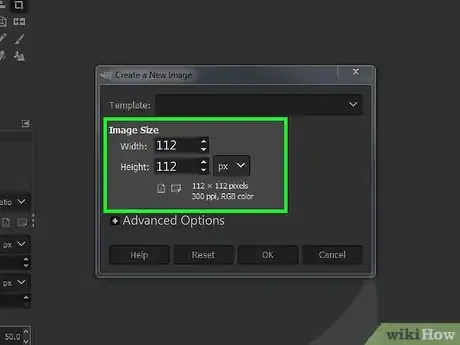
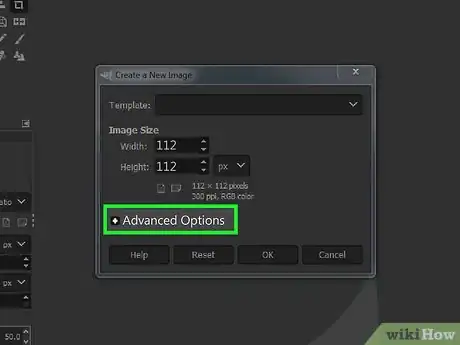
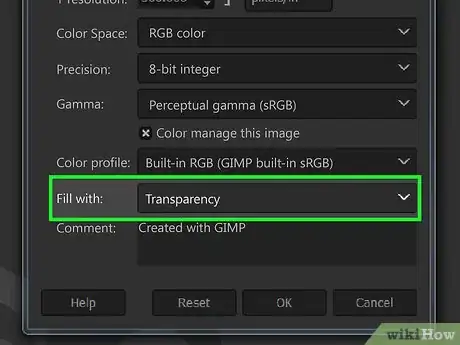
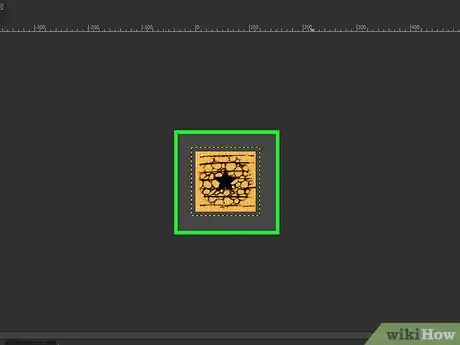
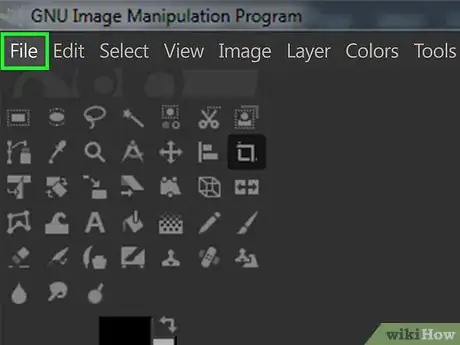
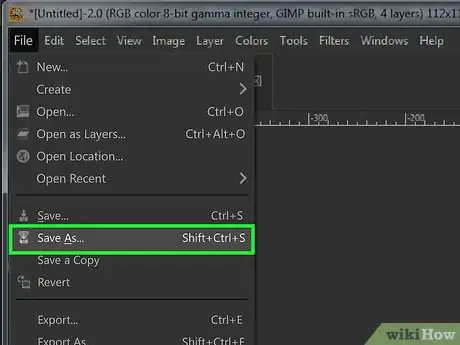
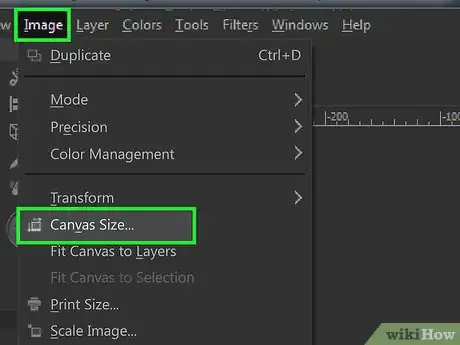
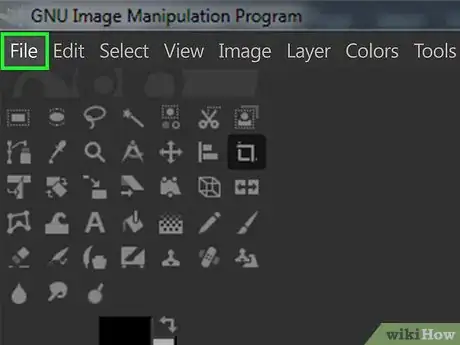
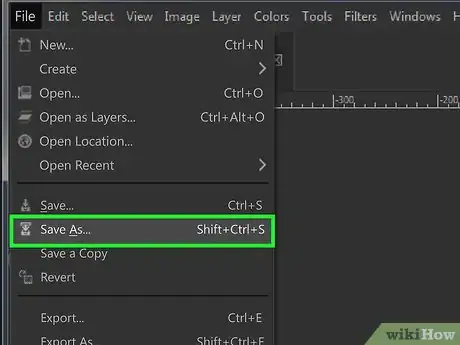
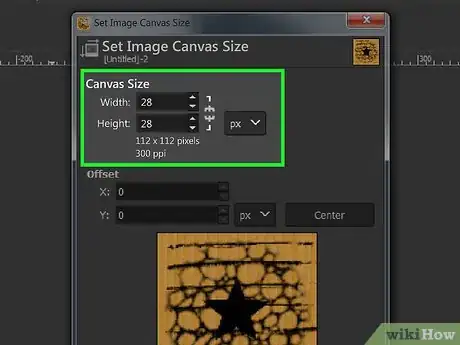
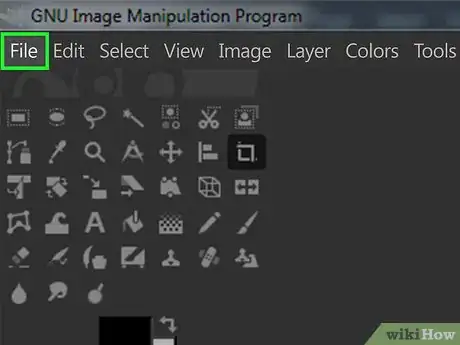
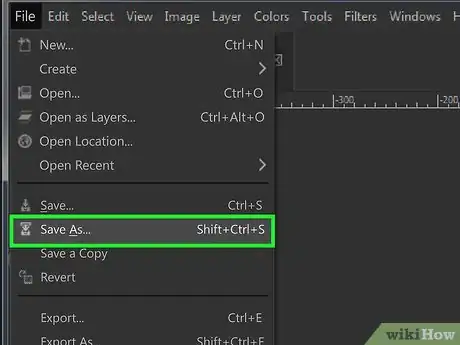
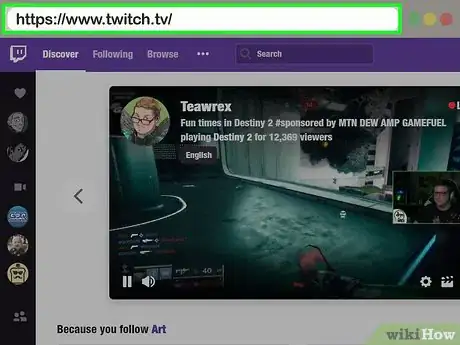
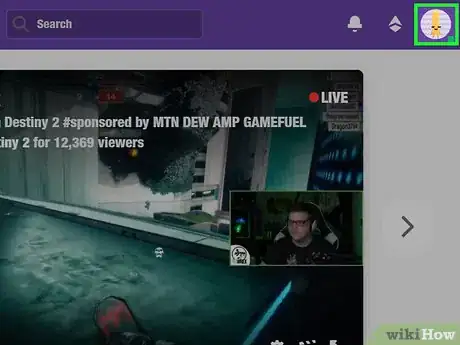
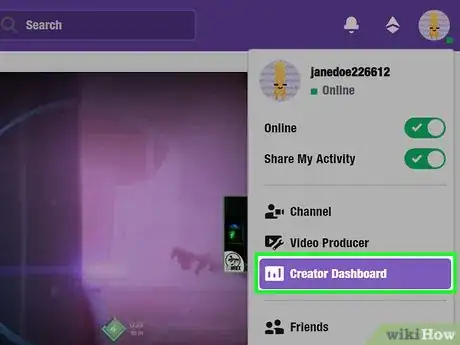
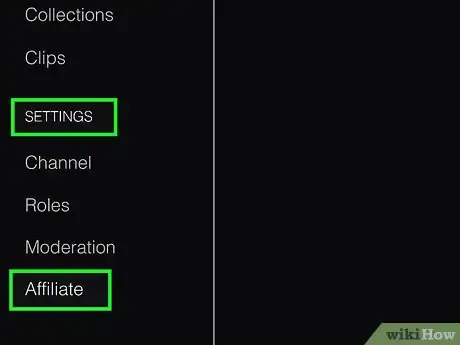
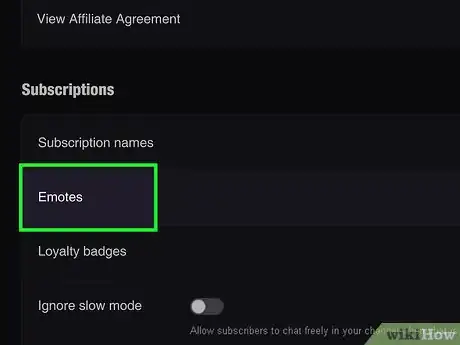
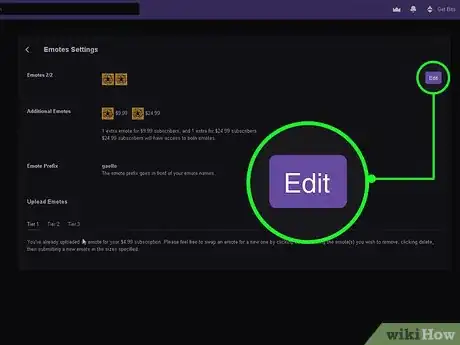
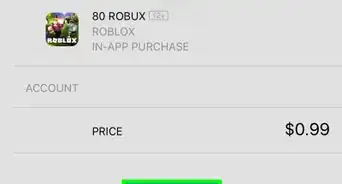
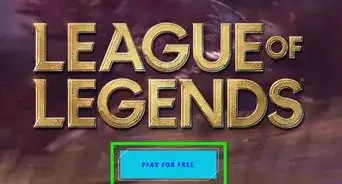




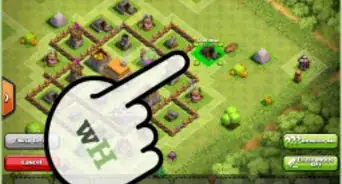


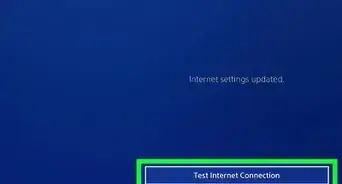
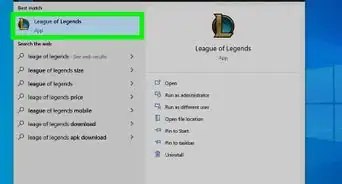
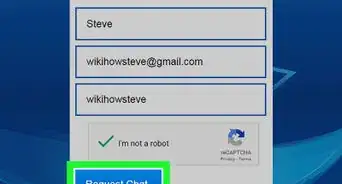
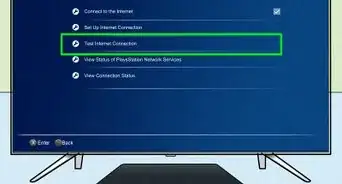
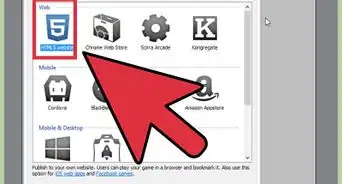
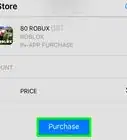




L'équipe de gestion du contenu de wikiHow examine soigneusement le travail de l'équipe éditoriale afin de s'assurer que chaque article est en conformité avec nos standards de haute qualité. Cet article a été consulté 2 673 fois.