X
Cet article a été rédigé avec la collaboration de nos éditeurs(trices) et chercheurs(euses) qualifiés(es) pour garantir l'exactitude et l'exhaustivité du contenu.
L'équipe de gestion du contenu de wikiHow examine soigneusement le travail de l'équipe éditoriale afin de s'assurer que chaque article est en conformité avec nos standards de haute qualité.
Cet article a été consulté 144 644 fois.
Apprenez à partager la connexion Internet de votre ordinateur Windows en créant un hotspot (point d’accès) sans fil à l’aide de l’application Invite de commande. Pour y parvenir, vous devez utiliser un compte administrateur sur votre ordinateur.
Étapes
Partie 1
Partie 1 sur 2:Créer un hotspot
Partie 1
-
1
-
2Tapez invite de commande dans le menu Démarrer. L'icône de l'invite de commande va alors apparaitre.
-
3
-
4Cliquez sur Exécuter en tant qu'administrateur. Cette option se trouve dans le menu déroulant ouvert suite à votre clic droit.
- Si vous n'avez pas l'option Exécuter en tant qu'administrateur, vous ne pourrez pas créer de hotspot Wi-Fi.
-
5Cliquez sur Oui quand cela apparait. L'invite de commande va alors s'ouvrir.
-
6Tapez NETSH WLAN show drivers et appuyez sur Entrée. Cette commande va afficher des informations pour vous permettre de confirmer que votre ordinateur peut créer un hotspot à l'aide de l'invite de commande.
-
7Trouvez le Oui à côté de Réseau hébergé pris en charge. Si vous voyez ce Oui (Yes) apparaitre ici, votre ordinateur prend bien en charge la fonction de réseau hébergé, qui vous permet de créer un point d'accès Wi-Fi.
- Si vous ne voyez pas ce Oui ici, cela veut dire que votre ordinateur ne peut pas créer de point d'accès sans fil via l'invite de commande.
-
8Saisissez le code suivant dans l'invite de commande :
- Appuyez ensuite sur Entrée. Assurez-vous bien de remplacer NETWORKNAME et PASSWORD par respectivement le nom voulu de votre hotspot et son mot de passe.
netsh wlan "set hostednetwork mode=allow ssid=NETWORKNAME key=PASSWORD
-
9Tapez NETSH WLAN start hostednetwork. Appuyez ensuite sur Entrée. Cela va activer votre hotspot Wi-Fi.
-
10Sortez de l'invite de commande. Maintenant que votre hotspot est activé, il va vous falloir partager sa disponibilité pour permettre de s'y connecter.Publicité
Partie 2
Partie 2 sur 2:Partager le réseau
Partie 2
-
1
-
2Cliquez sur Panneau de configuration. Il va apparaitre en haut de la fenêtre du menu Démarrer.
-
3Cliquez sur Réseau et Internet. C’est vers le milieu de la page.
-
4Ouvrez le Centre réseau et partage. Il se trouve vers le haut de la page.
-
5Cliquez sur Modifier les paramètres de l’adaptateur réseau. C’est un lien en haut à gauche de la fenêtre.
-
6Faites un clic droit sur le nom de votre connexion actuelle. Vous la trouverez en haut de la fenêtre Modifier les paramètres de l’adaptateur réseau.
-
7Ouvrez les Propriétés. Elles sont tout en bas du menu déroulant.
-
8Cliquez sur l’onglet Partage. Cette option se trouve en haut de la fenêtre.
-
9Cochez la case qui autorise le partage de la connexion. Celle-ci est intitulée Autoriser d’autres utilisateurs du réseau à se connecter via la connexion Internet de cet ordinateur et se trouve en haut de la fenêtre.
-
10Cliquez sur la case sous la rubrique Connexion réseau domestique. Cette option est au centre de la page.
-
11Cliquez sur le nom de votre hotspot. Celui-ci devrait ressembler à : Connexion réseau local * #.
-
12Cliquez sur OK. Votre hotspot sans fil devrait maintenant être accessible à tous les appareils à proximité.Publicité
Conseils
- Tapez netsh wlan stop hostednetwork dans l’invite de commande pour fermer votre hotspot.
Publicité
Avertissements
- La création d’un hotspot rend votre connexion disponible au public. Faites attention à ne pas faire cela dans les zones densément peuplées comme les aéroports ou les cafés.
Publicité
À propos de ce wikiHow
Publicité
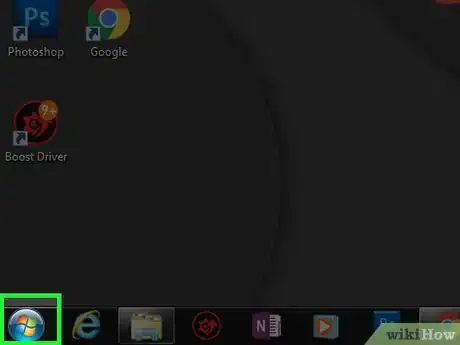


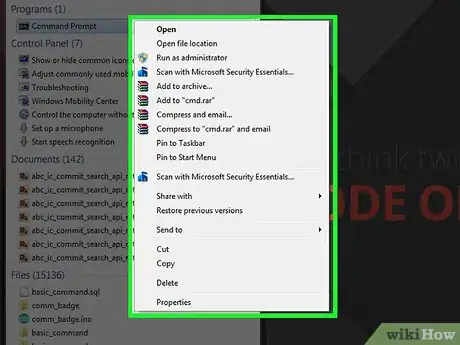

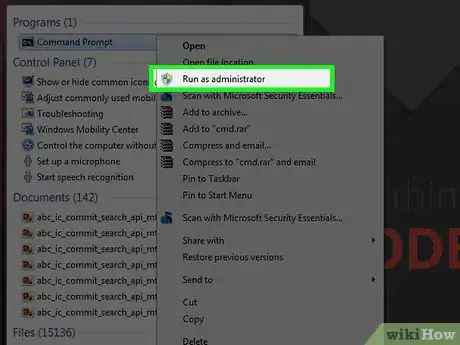
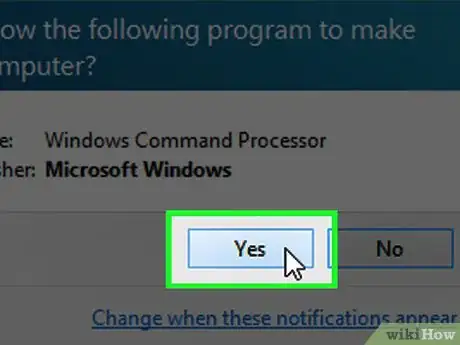
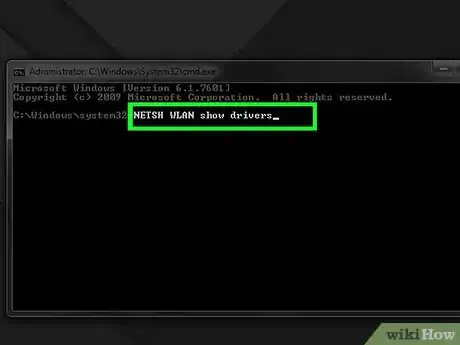

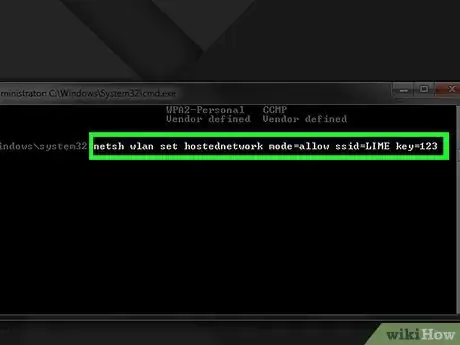
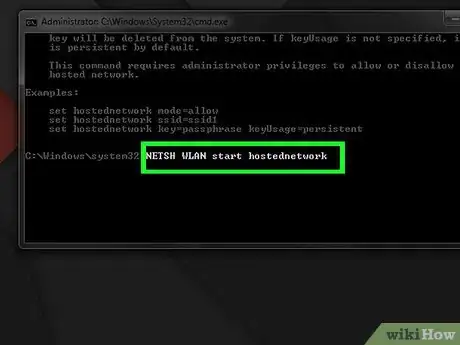
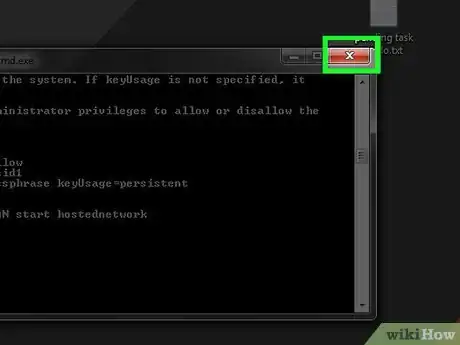
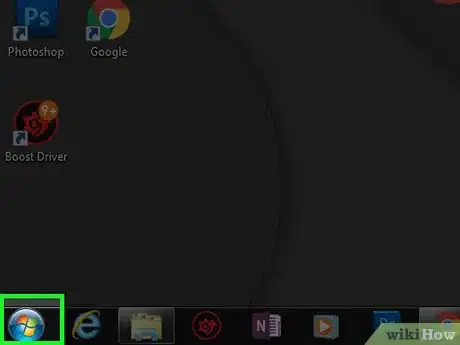

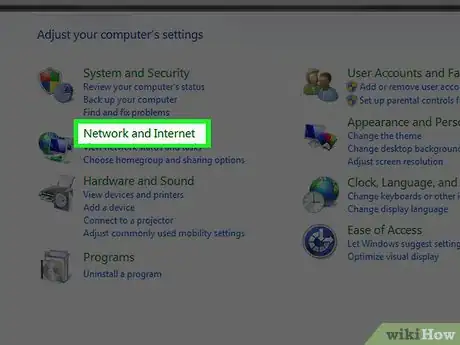
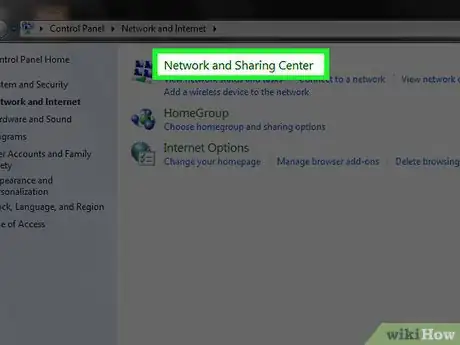
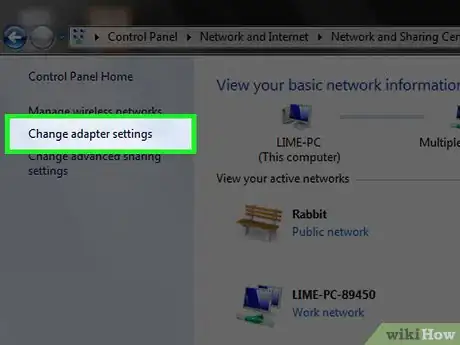
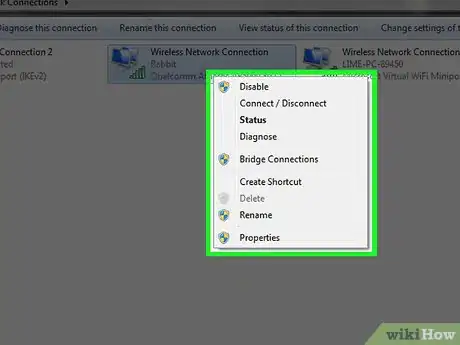
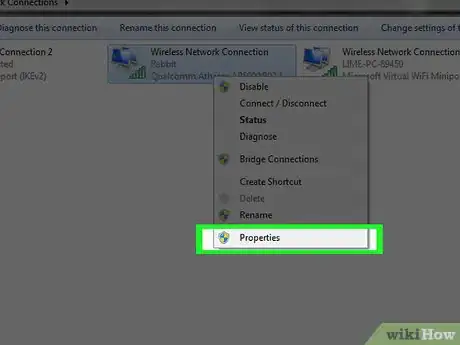
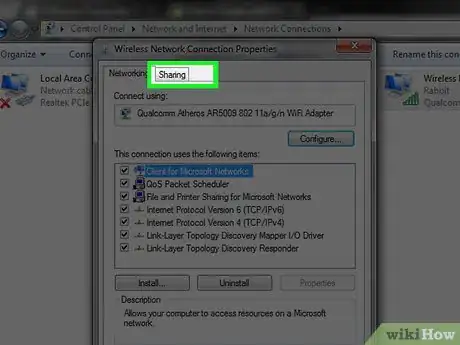
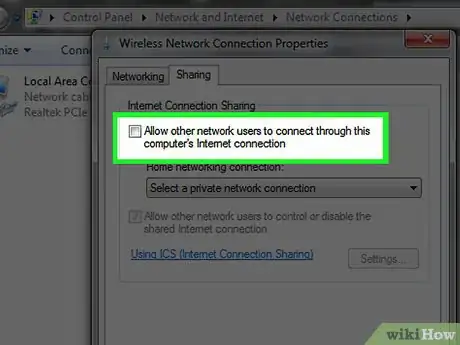
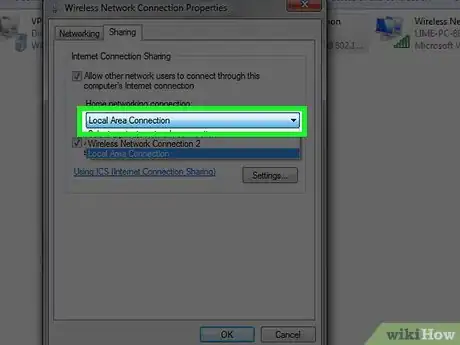
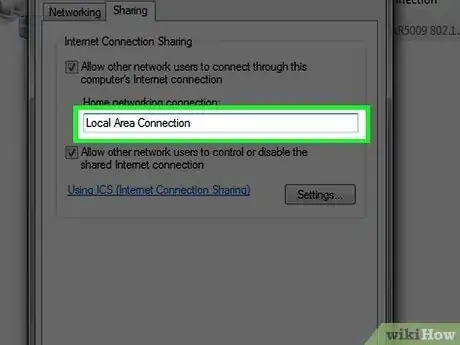
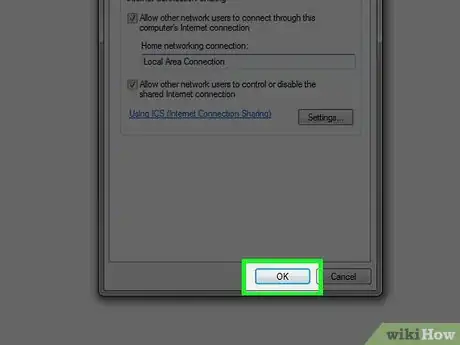











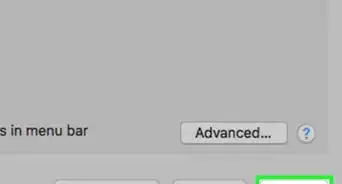





L'équipe de gestion du contenu de wikiHow examine soigneusement le travail de l'équipe éditoriale afin de s'assurer que chaque article est en conformité avec nos standards de haute qualité. Cet article a été consulté 144 644 fois.