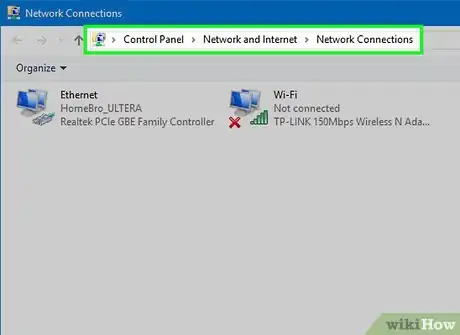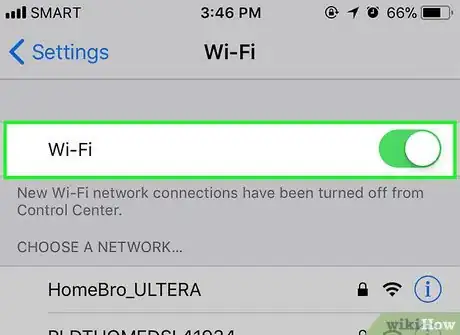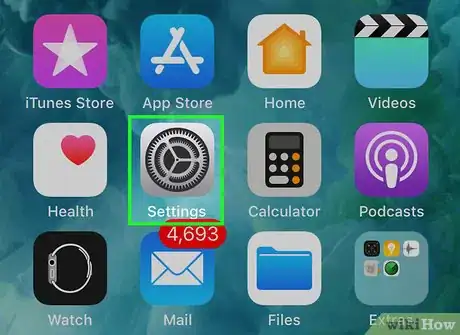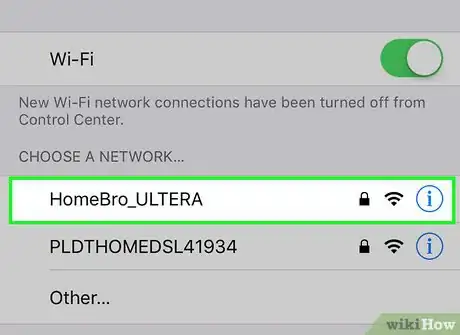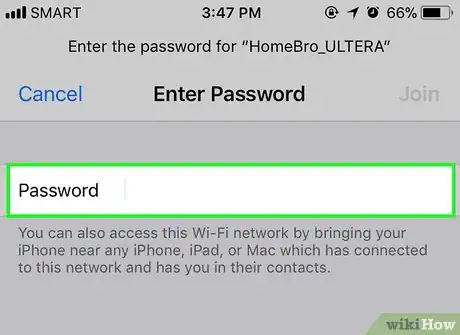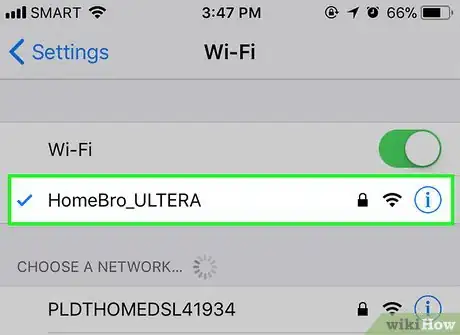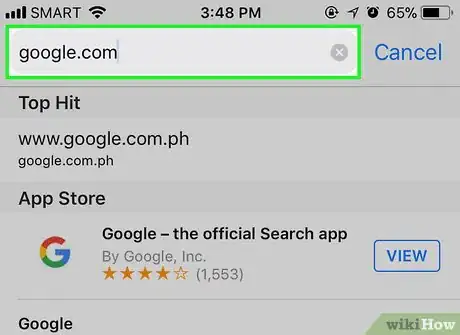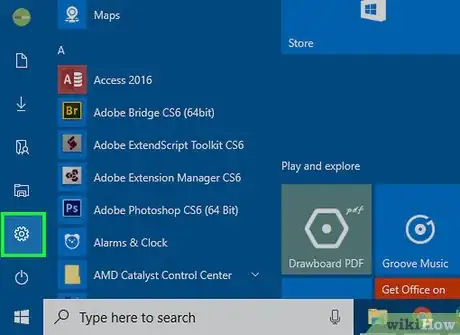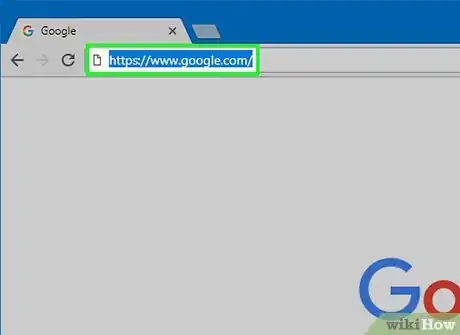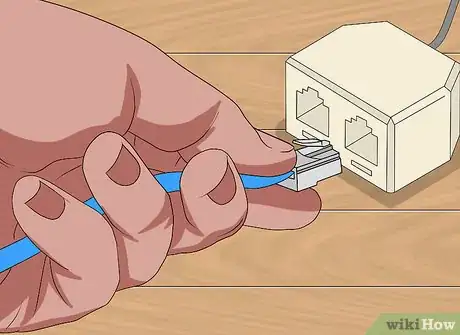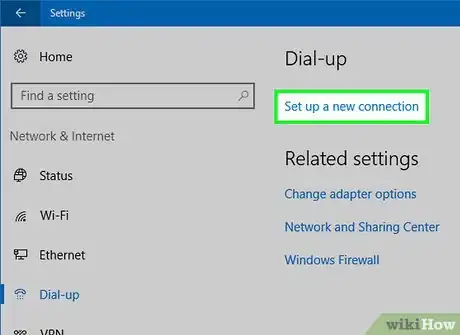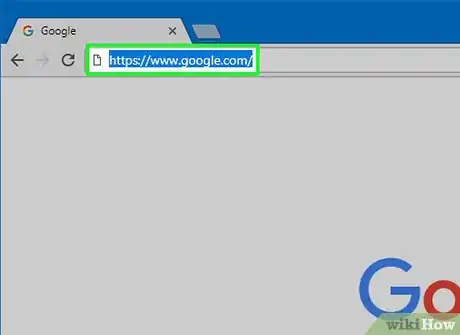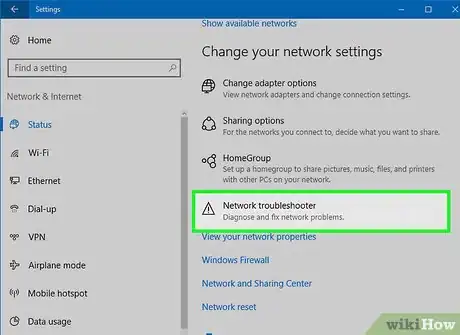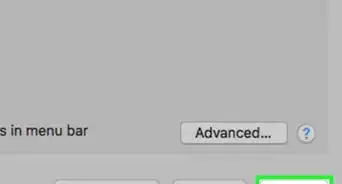wikiHow est un wiki, ce qui veut dire que de nombreux articles sont rédigés par plusieurs auteurs(es). Pour créer cet article, des auteur.e.s volontaires ont participé à l'édition et à l'amélioration.
Cet article a été consulté 27 988 fois.
Bien que la connexion à Internet puisse paraitre une tâche simple, elle peut être fastidieuse pour les personnes qui ne connaissent pas le réseau ou le type d’Internet auquel elles tentent de se connecter. Toutefois, compte tenu de la prévalence de l’Internet dans le monde d’aujourd’hui, il importe de savoir comment se connecter. Que vous utilisiez le Wi-Fi, Ethernet ou l’accès commuté (de plus en plus obsolète), la connexion à Internet est une tâche simple qu’il faut apprendre.
Étapes
-
1Assurez-vous que la source Internet est activée. Cela peut sembler évident, mais une erreur courante qui se produit lors de la connexion à Internet consiste à ne pas s’assurer que la source Internet est activée. De préférence, si vous venez de configurer un modem ou un routeur, assurez-vous qu’il est activé, que tout est correctement connecté et qu’aucune lumière sur l’appareil ne signale un problème. Les câbles peuvent également être déconnectés ou mal branchés dans le mur, rendant ainsi l’opération vaine. Veillez à ce que tout soit correctement connecté et fonctionne bien avant de commencer.
-
2Prenez connaissance du fonctionnement des appareils. Vous devez comprendre que la plupart des appareils mobiles ne peuvent se connecter qu’à un réseau sans fil à haut débit. Les appareils, tels que les systèmes de jeux portables, les iPod, les tablettes mobiles, les smartphones, etc. ne peuvent généralement être connectés à un réseau Wi-Fi qu’en raison de leur nature portable. Par conséquent, vous ne pourrez pas les connecter à Ethernet ou à un réseau commuté. Les connexions Ethernet et commutées sont limitées aux ordinateurs et aux appareils de jeu non portables (qui ne sont pas mentionnés dans cet article).
-
3Sachez quel chemin prendre pour configurer votre réseau. Quel que soit le périphérique ou le système d’exploitation que vous utilisez, vous devriez probablement accéder à la configuration du réseau à un moment donné du processus. Cela diffère légèrement selon chaque périphérique, mais l’itinéraire général que vous devrez suivre pour accéder à la configuration réseau est généralement le même, en fonction du système d’exploitation. Certains périphériques ou systèmes d’exploitation courants ainsi que les itinéraires respectifs vers la configuration se présentent comme suit :
- Windows XP : Démarrer -> Panneau de configuration -> Connexions réseau et Internet ;
- Windows Vista : Démarrer -> Réseau -> Centre Réseau et partage ;
- Windows 7 : Démarrer -> Panneau de configuration -> Réseau et Internet ;
- Windows 8 : Démarrer -> recherchez Afficher les connexions réseau -> Voir les connexions réseau ;
- Windows 10 : recherchez Afficher les connexions réseau -> Voir les connexions réseau ;
- macOS X Jaguar et versions récentes : Préférences Système -> Réseau ;
- Ubuntu et Fedora : Administrateur réseau ;
- iOS (iPad, iPhone, etc.) : Réglages -> Wi-Fi ;
- Android : Paramètres -> Wi-Fi (ou Sans fil et réseaux) ;
- Windows Phone : Paramètres -> Wi-Fi.
Publicité
Méthode 1
Méthode 1 sur 3:Se connecter à l’aide d’un réseau sans fil haut débit
-
1Assurez-vous que la connexion Wi-Fi de votre appareil est activée. Vous avez la possibilité de désactiver le Wi-Fi, peu importe l’appareil. Certains dispositifs possèdent un bouton physique qui permet d’activer et de désactiver le Wi-Fi, tandis que sur d’autres, vous devriez le faire dans les paramètres du logiciel. Assurez-vous que le Wi-Fi de l’ordinateur n’est pas éteint avant de continuer.
-
2Accédez aux configurations de l’appareil. Allez dans les paramètres de votre dispositif et accédez aux configurations réseau. Vous pouvez également cliquer sur l’icône de Wi-Fi dans la barre des tâches de l’ordinateur pour ouvrir un menu déroulant qui répertorie les noms des connexions disponibles dans votre zone.
-
3Recherchez le nom de votre réseau Wi-Fi. Vous lirez sur le routeur du réseau à haut débit son nom par défaut. Le nom du point d’accès apparait généralement par défaut avec celui de votre appareil mobile (par exemple, iPhone de [votre nom]). Recherchez ce nom et sélectionnez-le.
- Les noms du réseau Wi-Fi ou du point d’accès peuvent changer. Néanmoins, si vous avez changé celui de votre modem ou routeur, vous saurez probablement de quoi il s’agit. Si c’est quelqu’un d’autre qui a changé cela ou si vous ne connaissez pas le nom, rapprochez-vous donc de l’administrateur du réseau.
-
4Entrez le mot de passe du point d’accès ou du réseau. Certains réseaux sont publics, mais la plupart ne le sont pas. Si le point d’accès auquel vous essayez de vous connecter possède un mot de passe, vous serez invité à taper cela avant de pouvoir vous connecter. Le mot de passe par défaut est généralement inscrit sur le routeur, mais si vous ne le connaissez pas, demandez à la personne en charge du réseau.
- Certains réseaux publics protégés peuvent avoir des mots de passe différents pour chaque personne. Par exemple, une école peut permettre aux élèves d’accéder au réseau avec leurs numéros d’identification au lieu d’un mot de passe unique.
-
5Attendez que l’ordinateur se connecte. Souvent, un ordinateur prend quelques secondes pour se connecter à une source sans fil. Toutefois, s’il n’arrive pas à établir un lien avec le routeur, la connexion Wi-Fi expirera. Dans ce cas, rapprochez-vous de la source ou déconnectez et reconnectez votre ordinateur au réseau Wi-Fi.
-
6Testez votre connexion Internet. Dès que vous êtes connecté à Internet ouvrez une page dans un navigateur et attendez le chargement. Étant donné que certaines pages peuvent se planter, vous devriez aller sur un site fiable tel que google.com ou isup.me pour vous assurer que le site fonctionne correctement.
-
7Recherchez le problème si l’ordinateur ne se connecte pas à Internet. Pour certaines personnes, le Wi-Fi se connecte sans problème. Pour d’autres, ce n’est pas le cas. Il existe de nombreuses raisons pour lesquelles un appareil ne peut pas se connecter à une connexion sans fil. La plupart des ordinateurs intègrent un logiciel qui permet d’identifier le problème. Certains des problèmes les plus courants sont :
- certains ordinateurs plus anciens ne peuvent pas se connecter à un réseau Internet sans fil. Vous aurez probablement besoin d’un câble Ethernet pour vous connecter ;
- si la connexion est lente ou si vous n’avez pas accès à Internet, il se peut que vous soyez hors de la portée du point d’accès ou du routeur. Essayez de vous rapprocher de la source ;
- si le réseau ne s’affiche pas, il se peut que vous soyez hors de portée ou que le réseau soit faible. Essayez de vous rapprocher du routeur ou redémarrez-le.
Publicité
Méthode 2
Méthode 2 sur 3:Se connecter à l’aide d’un câble Ethernet
-
1Procurez-vous un câble Ethernet et tout adaptateur requis. La plupart des appareils récents ont la possibilité de se connecter directement au routeur via un câble Ethernet. Toutefois, certains ne sont pas conçus à cette fin. Par exemple, les ordinateurs portables ne disposent souvent pas de composants pouvant leur permettre d’utiliser Ethernet. Pour cette raison, veillez à avoir l’adaptateur requis pour le câble Ethernet afin de pouvoir facilement l’utiliser.
- Les câbles Ethernet ne sont pas tous les mêmes. Par exemple, un câble Cat 5e ou Cat 5 fonctionne à une vitesse inférieure à celle d’un Cat 6. Toutefois, cela dépend aussi considérablement de la connexion du routeur et du nombre de personnes connectées au réseau en même temps. Vous n’avez probablement pas besoin d’un câble Cat 6 si vous êtes la seule personne sur le réseau, sauf si vous faites un travail où vous devez charger des fichiers très lourds.
- Vous ne pouvez pas connecter un appareil mobile (par exemple, un smartphone) à Ethernet à l’aide d’un adaptateur.
-
2Branchez une extrémité du câble Ethernet à la source à haut débit. Il est très probable que cette source soit un routeur, mais dans certains cas, il peut s’agir d’un modem. Dans tous les cas, vous devrez connecter une extrémité du câble Ethernet à la source haut débit pour vous assurer que l’ordinateur sera connecté.
-
3Branchez l’autre extrémité du câble à l’ordinateur. Recherchez le port Ethernet sur l’ordinateur et connectez-y le câble. Vous trouverez habituellement ce port à l’arrière de l’ordinateur, où les autres composants sont branchés.
- Si l’ordinateur n’est pas compatible avec Ethernet, vous devriez vous assurer qu’il est connecté à l’adaptateur, puis branchez le câble via celui-ci.
-
4Allez dans les paramètres de l’ordinateur. Vous devez vous assurer que l’ordinateur est configuré pour reconnaitre Ethernet au lieu de la connexion sans fil. La chose la plus probable à faire est de désactiver le Wi-Fi pour être certain que l’ordinateur reconnaisse la connexion via le port Ethernet.
-
5Testez votre connexion Internet. Ouvrez une page dans un navigateur web et voyez s’il se charge. Certaines pages Internet peuvent prendre plus de temps à se charger que d’autres. Il y en a d’autres qui peuvent parfois même se planter et pour cela, vous devriez donc essayer de charger une page web de confiance (par exemple, isup.me ou google.com) pour vous assurer que la connexion fonctionne.
-
6Identifiez le problème si vous n’arrivez pas à vous connecter. La technologie Ethernet est plus fiable que le Wi-Fi, mais cela ne veut pas dire que les choses ne peuvent pas mal tourner. Les problèmes liés à la connexion Ethernet peuvent avoir de nombreuses causes. Par conséquent, vous devez vous assurer que les configurations de base sont faites (par exemple, le routeur est connecté) et que l’ordinateur n’a aucun problème.
- Veillez à ce qu’il n’y ait pas de problème avec le câble Ethernet (à savoir le câble n’est pas complètement connecté ou le câble est défectueux ou cassé et doit être remplacé).
- Vérifiez si le routeur a des problèmes et, si c’est le cas, redémarrez-le. Contactez votre fournisseur d’accès Internet si la réinitialisation du routeur ne fonctionne pas, mais que le câble et le port Ethernet de l’ordinateur fonctionnent correctement.
- La carte Ethernet de l’ordinateur peut être rarement défectueuse. Si tel est le cas, contactez le fournisseur de l’ordinateur ou le fabricant.
Publicité
Méthode 3
Méthode 3 sur 3:Se connecter à l’aide d’une connexion téléphonique
-
1Comprenez que l’accès Internet commuté n’est plus trop prisé. Vous aurez donc du mal à effectuer certaines tâches avec ce type de connexion. Avec l’accès Internet par ligne téléphonique, vous ne pourrez visiter que des sites web qui sont constitués en grande partie de textes ou d’images avec peu de fonctionnalités et d’extensions. Étant donné que l’accès Internet commuté a été abandonné au détriment du haut débit, il est rare de voir des instructions relatives à cela. Si vous avez envie de mener des activités très sérieuses en ligne, il est souhaitable que vous recherchiez un point d’accès Wi-Fi dans un endroit public. Cependant, l’accès commuté est encore courant dans certaines zones rurales, ce qui veut dire que vous devrez peut-être l’utiliser à un moment donné.
-
2Assurez-vous que vous pouvez vous connecter à l’accès commuté. Ce type de connexion nécessite l’utilisation d’une ligne téléphonique et elle ne peut alimenter à la fois qu’un seul utilisateur. Si quelqu’un d’autre est connecté ou qu’une personne utilise la ligne téléphonique pour passer un appel, vous ne pouvez pas vous connecter avant qu’elle ne se déconnecte ou ne raccroche. De plus, la plupart des nouveaux ordinateurs ne possèdent pas les composants pour se connecter à un routeur à accès à distance. Vous devez probablement acheter un modem USB externe pour que votre ordinateur puisse se connecter.
-
3Branchez le modem à la prise téléphonique. Le plus souvent, les endroits qui disposent d’un accès Internet commuté auront deux lignes téléphoniques (une pour le téléphone et l’autre pour le modem). Toutefois, si le routeur n’est fréquemment pas utilisé, il peut être déconnecté ou il peut y avoir une seule ligne téléphonique. Veillez donc à ce que le fil du téléphone soit branché à la prise téléphonique murale et au port du modem.
-
4Connectez le modem à l’ordinateur. En vous servant d’une autre ligne téléphonique, insérez une extrémité du câble du deuxième téléphone dans le modem et l’autre bout dans le port dédié de l’ordinateur (ou dans le convertisseur).
- Veillez à ne pas brancher par mégarde le câble téléphonique dans le port Ethernet. La prise téléphonique qu’il y a sur l’ordinateur est distinguée par l’image d’un petit téléphone qui se trouve à côté du port.
-
5Accédez aux paramètres réseau de l’ordinateur. Vous devriez configurer manuellement la connexion d’accès commuté sur l’ordinateur. À partir de là, procédez à la configuration du modem. Si c’est la première fois que vous vous connectez à une source d’accès téléphonique, vous devez probablement configurer les paramètres réseau du routeur. Bien que le processus soit un peu différent sous chaque système d’exploitation, vous devrez entrer les mêmes informations (le numéro de téléphone de l’accès commuté, un nom d’utilisateur et un mot de passe). Les itinéraires de configuration que vous devrez suivre pour configurer le réseau sont les suivantes :
- sous Windows XP : Connexions réseau et Internet -> Configurer ou modifier votre connexion Internet -> Paramètres ;
- sous Windows Vista : Centre Réseau et partage -> Configurer une connexion ou un réseau -> Configurer une connexion d’accès à distance ;
- sous Windows 7 et 8 : Réseau et Internet -> Centre Réseau et partage -> Configurer une nouvelle connexion ou un nouveau réseau -> Se connecter à Internet -> Accès à distance ;
- sous Windows 10 : Réseau et Internet -> Accès à distance ;
- sous macOS X : Réseau -> Modem interne/externe -> Configuration ;
- sous Ubuntu ou Fedora : Administrateur réseau -> Connexions -> Connexions modem -> Propriétés.
-
6Connectez votre ordinateur au modem. Si la configuration d’accès à distance est déjà établie, cette opération peut être aussi simple que d’aller dans les paramètres réseau et de vous connecter au modem au lieu de rechercher des connexions sans fil. Cependant, vous devrez entrer le numéro, le nom d’utilisateur et le mot de passe.
-
7Testez votre connexion Internet. Pour être certain que votre connexion Internet fonctionne ouvrez une page web et attendez qu’elle se charge. La vitesse de l’accès Internet commuté est beaucoup plus lente que celle de la connexion à haut débit typique. Ne soyez donc pas surpris si cela prend du temps. Vous devriez peut-être tenter de charger des pages Internet qui ne contiennent que du texte pour augmenter la vitesse de chargement et pour voir si la connexion fonctionne.
-
8Identifiez un problème si vous n’arrivez pas à vous connecter. Bien que la connexion téléphonique ne soit plus trop prisée, vous pouvez toutefois avoir des problèmes avec celle-ci. Assurez-vous que la ligne téléphonique est correctement connectée et que votre ordinateur peut être connecté à un accès Internet commuté.
- Il est connu que Windows 10 a parfois des problèmes avec les connexions d’accès à distance. Dans ce cas, vous devriez peut-être utiliser un ordinateur qui fonctionne sous un ancien système d’exploitation, dans la mesure du possible.
- Veillez à ne pas brancher le câble téléphonique dans le port Ethernet par erreur. La prise téléphonique est plus petite et porte généralement le symbole d’un téléphone.
Publicité
Conseils
- Il existe sur wikiHow plusieurs articles concernant la connexion Wi-Fi et qui sont spécifiques aux systèmes d’exploitation tels que Windows 7, Windows 8, Windows 10 et macOS.
- Si vous utilisez le point d’accès d’un téléphone portable, vous pouvez connecter l’appareil directement à votre ordinateur via un câble USB. C’est un peu comme une connexion par câble Ethernet, sauf que ce processus nécessite un téléphone et un câble USB.
Avertissements
- Veillez à ce qu’un antivirus adéquat soit installé sur l’ordinateur avant de vous connecter à Internet. Un virus informatique peut entrainer beaucoup de problèmes.