Cet article a été rédigé avec la collaboration de nos éditeurs(trices) et chercheurs(euses) qualifiés(es) pour garantir l'exactitude et l'exhaustivité du contenu.
L'équipe de gestion du contenu de wikiHow examine soigneusement le travail de l'équipe éditoriale afin de s'assurer que chaque article est en conformité avec nos standards de haute qualité.
Cet article a été consulté 118 950 fois.
Vous pourrez augmenter la bande passante de votre PC et sécuriser matériellement votre accès à Internet en combinant plusieurs connexions au web. Dans le jargon des télécommunications, on appelle ce mode de fonctionnement 1+N : si une liaison tombe, il en reste au moins une. Cela peut être extrêmement utile si le besoin d’accès au web est critique. Vous pourrez utiliser pour ce faire l’application Speedify, qui vous permettra de grouper de façon logicielle plusieurs connexions à Internet sur votre ordinateur. Vous pourrez aussi mettre en œuvre une alternative matérielle : un routeur à répartition de charge. Cet appareil permet l’équilibrage de la bande passante entre tous les supports transmission vous permettant d’accéder à Internet.
Étapes
Méthode 1
Méthode 1 sur 4:Utiliser Speedify sous Windows et Mac
-
1Connectez-vous à votre accès principal à Internet. Si vous utilisez une connexion filaire, branchez un câble entre le port Ethernet de votre ordinateur et l’un des accès libres de votre routeur ou de votre modem. Si vous utilisez un accès sans fil, cliquez sur l’icône symbolisant votre réseau sans fil que vous trouverez dans le menu sur le côté droit de l’écran de votre Mac ou sur la barre de tâches de Windows. Vous la reconnaitrez aux trois arcs de cercles concentriques qu’elle représente. Sélectionnez votre réseau sans fil et entrez vos identifiants de connexion.
-
2Accédez à une connexion Internet secondaire. Si vous voulez utiliser une connexion filaire et une autre sans fil, il vous suffira de connecter votre ordinateur par un de ses ports Ethernet disponibles et d’accéder à votre réseau sans fil. Vous pouvez aussi être amené à utiliser des connexions de même nature, qu’elles soient toutes les deux filaires ou bien sans fils. Si votre ordinateur n’a aucun port Ethernet disponible, vous devrez vous procurer un adaptateur USB pour réseau, selon le mode de connexion que vous voulez utiliser.
-
3Rendez-vous sur le site https://speedify.com/download. Utilisez votre navigateur préféré pour ce faire. Sous Windows comme sous Mac, vous pourrez utiliser n’importe quel navigateur.
-
4Cliquez sur Windows ou Mac. Lorsque vous serez connecté à la page de Speedify, cliquez sur le lien de téléchargement de l’application correspondant à votre système d’exploitation, Windows ou MacOS.
- Pour utiliser Speedify, vous devez avoir une version égale ou supérieure à Windows 7 sur votre PC. Sous Mac, la version requise du système d’exploitation doit être au moins égale à MacOS 10.10.
-
5Faites un double-clic sur le fichier d’installation. Lorsque le téléchargement de l’application sera achevé, cliquez sur le fichier nommé SpeedifyInstaller.exe si vous travaillez sous Windows ou sur SpeedifyInstaller.dmg si vous êtes sous Mac pour installer le logiciel. Vous devriez trouver le fichier d’installation téléchargé dans le répertoire pointé par les paramètres de votre navigateur. Ce sera très probablement le dossier par défaut nommé Téléchargements.
-
6Ouvrez Speedify. L’application s’ouvrira automatiquement à la fin de son installation. Si ce n’était pas le cas, cliquez sur le menu de démarrage de Windows que vous verrez dans le coin inférieur gauche de votre écran. Si vous travaillez sous Mac, faites un clic sur l’icône en forme de loupe qui se situe en haut et à droite de l’écran. Tapez speedify dans la boite de dialogue qui s’ouvrira puis cliquez sur Speedify lorsque vous verrez l’application s’afficher dans les résultats de recherches. L’icône de Speedify représente la lettre S superposée à un fond de couleur bleue.
-
7Cliquez sur Continuer. Ce bouton vert se trouve en bas de la fenêtre de l’application.
-
8Cliquez sur Je suis d’accord et je désire continuer. Ce bouton vert, qui se trouve au centre de la page, signifiera votre acceptation des termes de privacité et d’utilisation de la licence du logiciel.
-
9Cliquez sur le bouton à glissière affiché en face de Speedify. Lorsque le logiciel s’ouvrira, vous verrez vos deux connexions listées en haut de la fenêtre de l’application. Vos deux connexions seront effectives lorsque le bouton à glissière prendra la couleur verte. Un compte gratuit sur Speedify vous permettra de transférer 5 Gigaoctets par mois. Pour obtenir une capacité illimitée de transfert de données, vous devrez débourser mensuellement une douzaine d’euros.Publicité
Méthode 2
Méthode 2 sur 4:Utiliser Speedify sur un smartphone ou une tablette
-
1Ouvrez de dépôt d’applications correspondant à votre système. Vous devrez utiliser le dépôt d’applications Google Play Store si vous êtes sous Android ou bien celui d’Apple si vous utilisez un appareil de la marque Apple. Dans le premier cas, tapez sur l’icône symbolisant l’accès au dépôt d’applications Google Play Store pour l’ouvrir. Vous la reconnaitrez à sa forme de triangle coloré. Si vous utilisez un iPad ou un iPhone, tapez sur l’icône représentant la lettre A superposée à un fond bleu pour ouvrir le dépôt d’applications d’Apple.
-
2Tapez l’onglet Rechercher. Ceci ne s’applique que pour les iPhones et Ipads. Si vous utilisez un de ces deux types d’appareils, tapez sur l’onglet de recherches qui se trouve dans le coin inférieur droit de l’écran de l’appareil.
-
3Tapez sur Speedify dans la barre de recherches. Sous Android, la barre de recherches se trouve en haut de la fenêtre du dépôt d’applications. Sur les appareils de la marque Apple, vous la trouverez au-dessous de la barre de recherches. Tapez sur cette dernière et utilisez votre clavier virtuel pour entrer le terme Speedify pour rechercher l’application. Vous verrez ensuite s’afficher une liste des résultats de votre recherche.
-
4Tapez Speedify dans la liste des résultats des recherches. Vous verrez s’afficher la page d’informations concernant le logiciel ou une liste d’applications similaires existantes dans le dépôt d’applications.
-
5Tapez Installer ou Obtenir. Depuis le dépôt d’applications de Google, tapez sur Installer pour charger Speedify sur votre système. Si vous utilisez un iPhone ou un iPad, tapez sur Obtenir pour installer l’application.
-
6Ouvrez Speedify. Lorsque l’installation de Speedify sera achevée, vous pourrez ouvrir l’application en tapant sur l’icône de l’application, qui a l’apparence d’une lettre S superposée à un fond bleu et se trouve sur la page d’accueil de votre appareil. Vous arriverez au même résultat en tapant sur le bouton Ouvrir placé en face du nom de l’application dans les dépôts d’applications de Google ou d’Apple.
-
7Tapez sur Continuer. Ce bouton de couleur verte se trouve au bas le l’écran de votre appareil.
-
8Tapez sur Je suis d’accord et je désire continuer. Ce bouton vert qui se trouve au centre de la page signifiera votre acceptation des termes de privacité de la licence d’utilisation du logiciel.
-
9Tapez le bouton blanc des Réglages puis sur Autoriser. Il est nécessaire que Speedify puisse accéder à certaines informations sur votre smartphone. Que votre smartphone travaille sous Android ou Apple, vous devrez lui autoriser l’accès à certaines données du système. Sous Android, vous devrez donner les permissions d’accès aux registres d’état de votre appareil. Sur un système Apple, iPad ou iPhone, vous devrez activer le profil du VPN de Speedify et autoriser les notifications. Tapez les boutons correspondant à ces fonctions sur l’écran de votre appareil, puis sur Autoriser pour en valider l’accès.
-
10Tapez sur Continuer. Après avoir validé l’accès à toutes les informations voulues, vous pourrez taper sur le bouton vert intitulé Continuer qui se trouve au bas de l’écran de votre appareil.
-
11Choisissez votre plan d’utilisation. Tapez sur Oui, limiter les capacités ou Non, j’ai un plan illimité. Speedify, sur un smartphone, vous permet d’utiliser en même temps les fonctions de transmission de données et celles de connexion Wi-Fi, existantes sur l’appareil. Si vous n’avez pas de plan de transmission illimité de données, tapez sur Oui, limiter les capacités pour obtenir une capacité limitée à 5 Gigaoctets mensuels puis sur J’accepte pour continuer. Si vous bénéficiez d’une option pour la transmission illimitée de données, tapez sur Non, j’ai un plan illimité pour supprimer les limites de capacité de votre connexion.
-
12Cliquez sur le bouton à glissière affiché en face de Speedify. Ceci aura pour effet d’activer en même temps vos accès Wi-Fi et de transmission de données. Un compte gratuit sur Speedify vous permettra de transférer 5 Gigaoctets par mois. Pour obtenir une capacité illimitée de transfert de données, vous devrez débourser une douzaine d’euros par mois.
- Si un autre profil VPN est déjà actif sur votre appareil, vous devrez le désactiver dans le menu des réglages de votre PC avant de mettre Speedify en service.
Publicité
Méthode 3
Méthode 3 sur 4:Utiliser un routeur à répartition de charge
-
1Procurez-vous un routeur à répartition de charge. Le rôle de ce type de routeurs consiste à grouper tous vos accès séparés à Internet en une seule connexion massive vers votre PC. Vous pourrez lui connecter vos modems accédant à différents réseaux sans fil afin que les bandes passantes de chacune de ces connexions soient groupées. C’est l’alternative matérielle à l’utilisation de Speedify.
- Vous pourrez trouver des routeurs à répartition de charge en double connexion dans une fourchette de prix allant de 40 à 90 euros.
-
2Connectez vos modems à votre routeur. Si vous avez au moins deux réseaux sans fil provenant de modems différents, vous pourrez connecter chacun d’entre eux à votre routeur à répartition de charge en branchant un câble Ethernet entre un accès disponible du dos de ce dernier et un port libre d’un des modems.
-
3Ouvrez la page de configuration du routeur. Vous devrez le faire à partir du navigateur de votre ordinateur en entrant l’adresse IP de votre réseau principal que vous pourrez trouver dans les réglages de connexion de votre ordinateur.
- Si l’adresse IP indiquée dans les réglages de connexion de votre ordinateur ne vous donne pas l’accès à la page de configuration du routeur, vous devrez relire la procédure de mise en service sur le manuel de ce dernier afin d’obtenir l’adresse IP correcte.
-
4Cliquez l’onglet Réglages avancés. Vous le trouverez généralement sur le côté gauche de la page d’accès aux réglages du routeur.
- Bien que les pages d’accès aux réglages de la plupart des routeurs à répartition de charge aient une apparence similaire, vous pourrez y trouver quelques différences entre les options qui vous seront proposées. Ceci dépend essentiellement de la marque de l’appareil.
-
5Cliquez sur Répartition de charge. Vous trouverez normalement cette option sur le côté gauche de la page d’accès aux réglages.
-
6Décochez la case Autoriser l’optimisation du routage par l’application. Vous devriez trouver cette case à cocher dans la partie supérieure de la page.
-
7Décochez la case Autoriser le routage en fonction de la bande passante. Décocher cette case ainsi que la précédente autorisera votre routeur à répartir équitablement le flux de données entre vos deux réseaux Wi-Fi vers une seule connexion groupée [3] .
-
8Cliquez le bouton OK ou Enregistrer. Vos réglages seront enregistrés.
-
9Profitez de la vitesse de vos connexions groupées. Si vous avez effectué correctement les réglages de votre routeur à répartition de charge et si la connexion est paramétrée adéquatement dans le menu d’accès au réseau sans fil de votre ordinateur, vous devriez constater une accélération sensible de votre vitesse de navigation sur Internet.Publicité
Méthode 4
Méthode 4 sur 4:Grouper les ports réseau sous Mac
-
1Vérifiez que vous avez deux ports Ethernet. Pour être en mesure de grouper deux connexions à Internet sur votre Mac sans nécessiter de routeur spécifique, vous devrez raccorder chacun des ports Ethernet à un accès libre de votre routeur. Ceci veut dire que votre Mac doit avoir deux ports Ethernet disponibles ou la possibilité de se voir connecter un adaptateur additionnel pour ce type de connexion.
- Si vous disposez d’un port Ethernet et d’au moins une connexion USB-C à la norme Thunderbolt 3, vous pourrez vous procurer et y installer un adaptateur Apple USB-C pour réseau câblé afin de créer votre second port Ethernet.
- Si votre Mac n’est équipé d’aucun port LAN mais qu’il dispose d’au moins deux connexions USB-C à la norme Thunderbolt 3, vous pourrez vous procurer et y installer 2 adaptateurs Apple USB-C pour réseaux câblés afin de créer les ports Ethernet dont vous avez besoin.
- Si vous n’avez aucun port LAN et un seul port USB-C à la norme Thunderbolt 3 sur votre Mac, vous ne serez pas en mesure de grouper deux accès à Internet via un réseau câblé. Essayez plutôt d’utiliser un routeur à répartition de charge.
- Votre Mac ne pouvant grouper que deux connexions répondant à la norme 802.3ad, vous ne pourrez pas utiliser d’adaptateur de réseau USB 3.0 [4] .
-
2Connectez les deux routeurs à votre Mac. Vous devrez utiliser un câble Ethernet pour lui raccorder chacun des routeurs. Connectez une de leurs extrémités au port LAN situé à l’arrière de chacun des routeurs et branchez l’autre côté de chacun des câbles dans les ports d’accès au réseau équipant votre ordinateur.
- Si vous ne disposez que d’un port réseau sur votre Mac, vous devrez d’abord lui connecter l’adaptateur USB-C-Ethernet qui sera nécessaire pour travailler de cette manière. L’interface USB doit en effet être reconnue et prise en charge par le système.
-
3
-
4Cliquez sur Préférences du système…. Cette option se trouvant dans la partie supérieure du menu déroulant fera s’afficher la fenêtre des préférences du système.
-
5Cliquez sur Réseau. Cette icône en forme de globe se trouve la fenêtre des préférences du système. Cliquer dessus ouvrira la fenêtre de paramétrage des réseaux.
-
6Cliquez sur l’icône Action. Cliquer sur cette icône en forme de roue dentée, qui se trouve dans le coin inférieur gauche de la fenêtre, aura pour effet d’afficher un menu contextuel.
-
7Cliquez sur Gérer les interfaces virtuelles…. Cliquer sur cette option dans le menu contextuel ouvert précédemment aura pour effet d’ouvrir une nouvelle fenêtre.
-
8Cliquez le bouton +. Vous verrez un menu déroulant s’afficher lorsque vous cliquerez sur ce bouton qui se trouve dans la partie inférieure gauche de la nouvelle fenêtre.
-
9Cliquez sur Grouper un nouvel accès…. Vous trouverez cette option dans de menu déroulant affiché.
-
10Sélectionnez vos ports Ethernet. Cliquez sur la boite à cocher qui se trouve à gauche de chacune des connexions Ethernet.
-
11Nommez votre connexion. Dans la boite de saisie de texte qui se trouve en haut de la fenêtre, entrez un nom pour votre nouvelle connexion.
-
12Cliquez sur Créer, puis sur Appliquer. Ceci aura pour effet de créer votre connexion combinée à Internet et de vous y connecter. Votre Mac devrait répartir automatiquement et de manière équilibrée les vitesses et bandes passantes de téléchargements et de visualisation de vidéos entre les deux connexions.Publicité
Conseils
- Grouper deux connexions à Internet ne doublera pas réellement votre vitesse d’accès, mais augmentera sensiblement votre bande passante en répartissant l’activité entre les ports utilisés pour ce faire. La bande passante est ici comprise comme étant le spectre de communication dont vous disposez pour effectuer des téléchargements avant que vous ne constatiez un ralentissement sensible de ces derniers.
- Essayez de visualiser un film en streaming tout en téléchargeant un fichier volumineux au moyen de vos connexions groupées pour vous rendre compte de l’augmentation de la largeur de bande de vos communications.
- Si vous ne disposez pas d’un second réseau sans fil proche de celui dont vous dépendez, vous pourrez utiliser votre smartphone comme un hotspot sans fil pour créer votre propre accès secondaire à Internet.
Avertissements
- Combiner des accès différents à Internet peut aller à l’encontre des règles fixées par le contrat qui vous lie à votre FAI (Fournisseur d’Accès à Internet). Relisez en détail les termes de votre contrat avant de tenter de grouper deux connexions ou plus à Internet.
Références
- ↑ https://www.youtube.com/watch?v=V1n74xulSaE
- ↑ https://forums.macrumors.com/threads/know-of-a-802-3ad-compliant-usb-3-gigabit-ethernet-adapter.1950403/
- ↑ http://techwelkin.com/combine-multiple-internet-connections
- ↑ https://forums.macrumors.com/threads/know-of-a-802-3ad-compliant-usb-3-gigabit-ethernet-adapter.1950403/
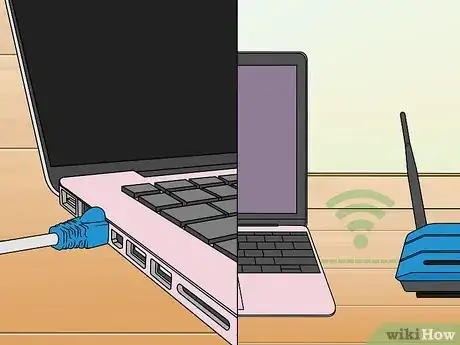

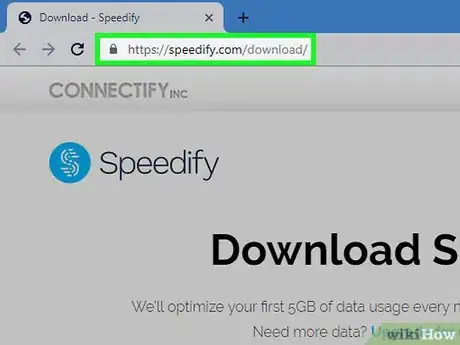
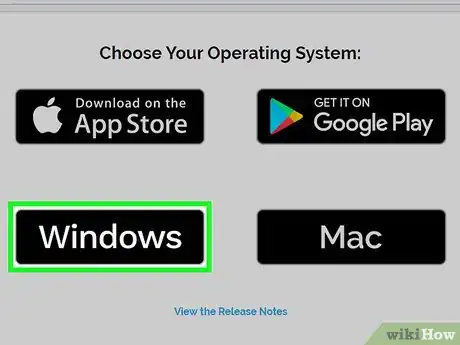
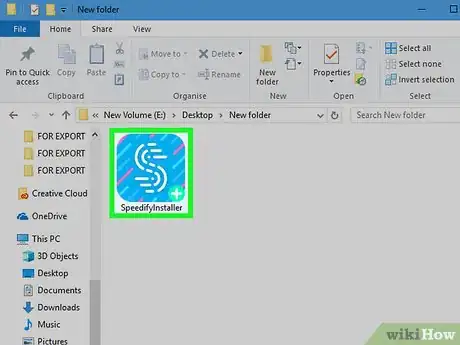

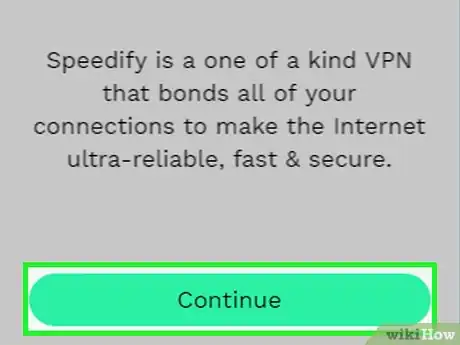
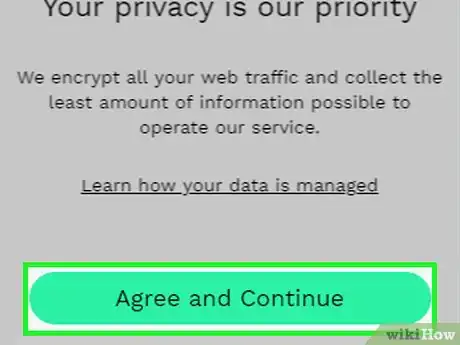
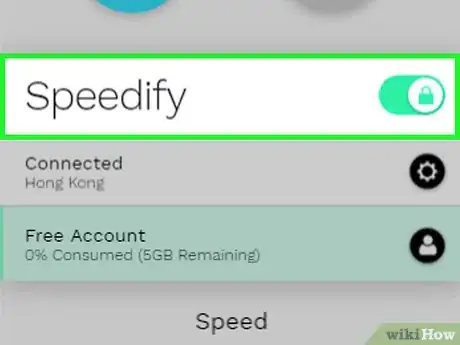
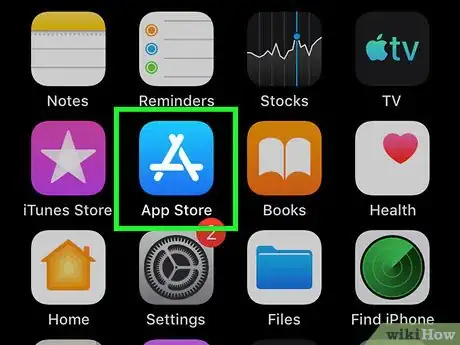

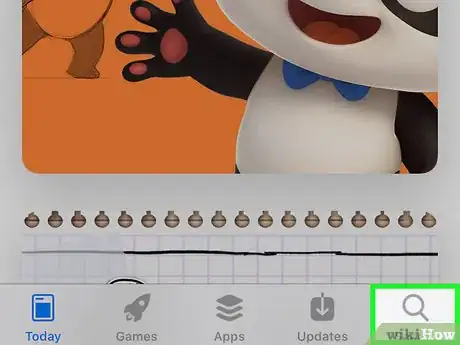
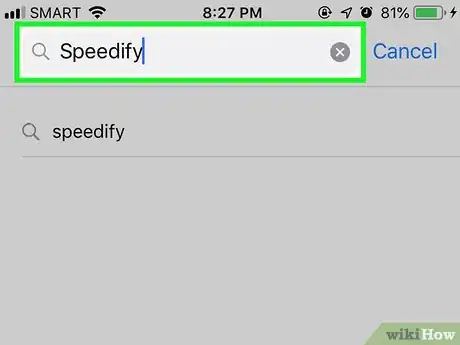
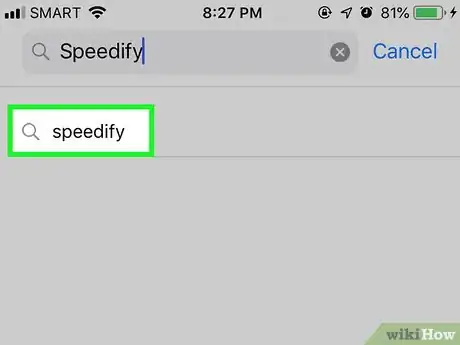
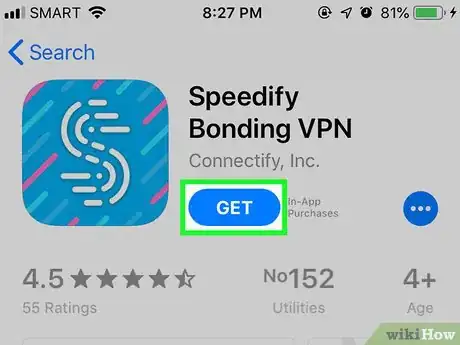
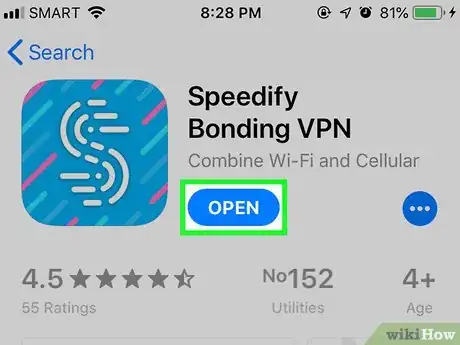
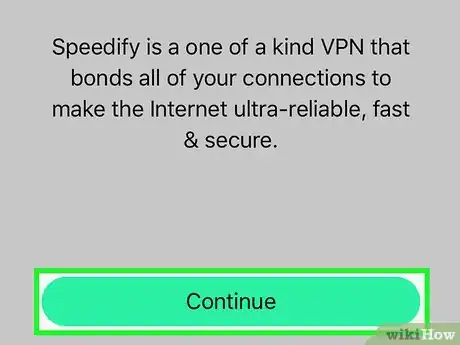
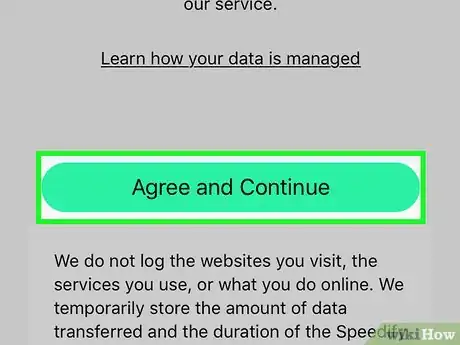
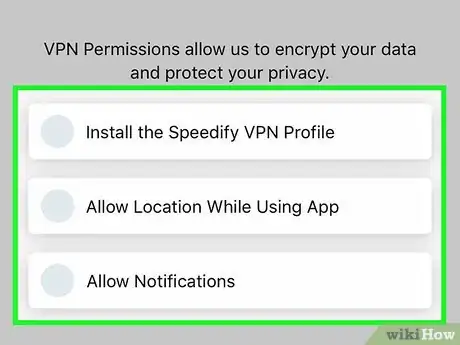
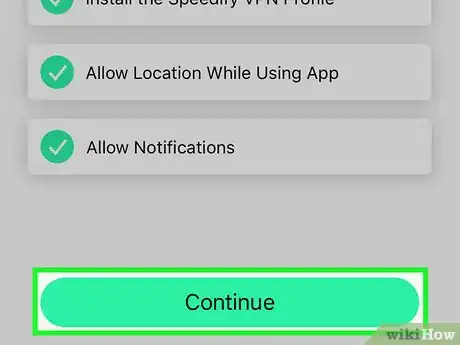
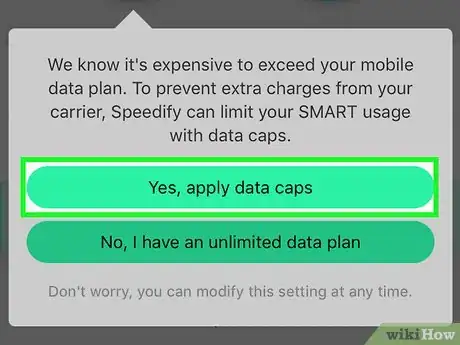
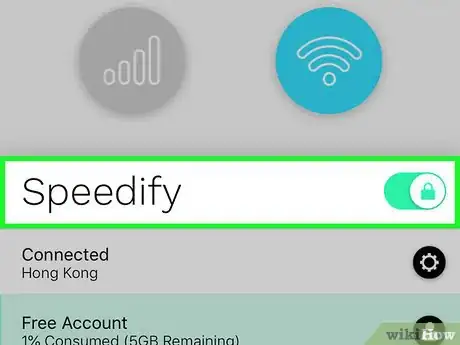


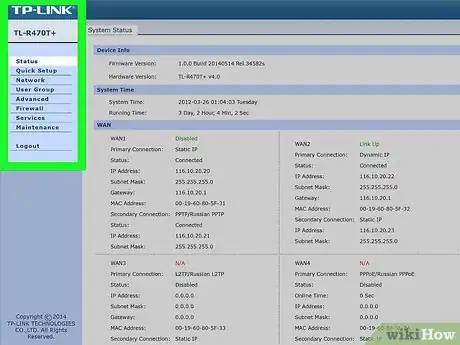
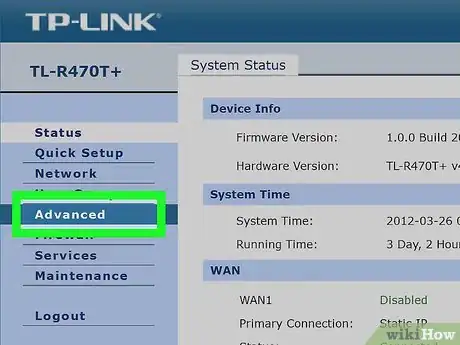
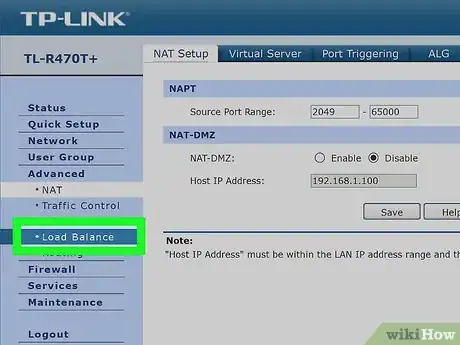
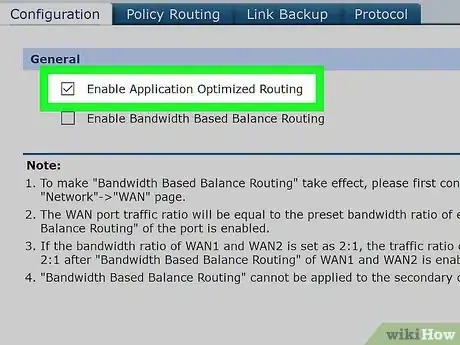
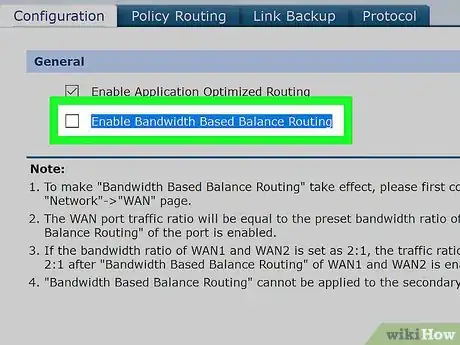
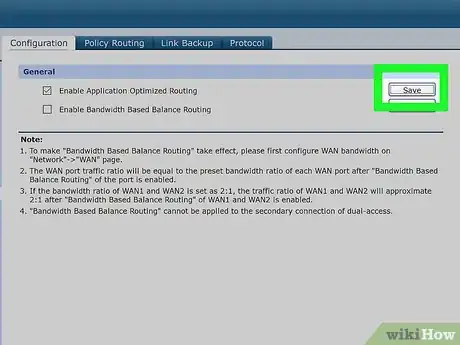
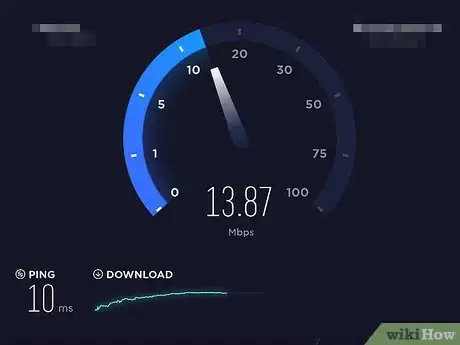


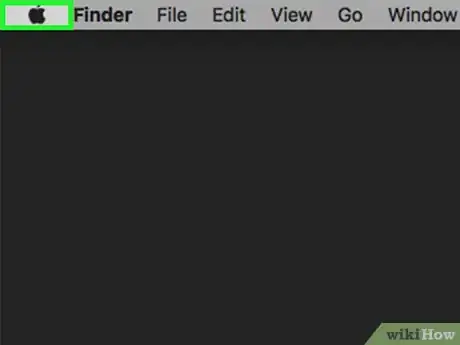

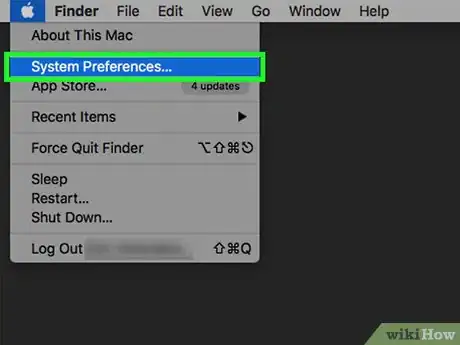
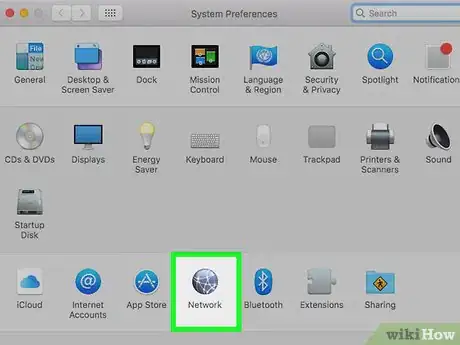
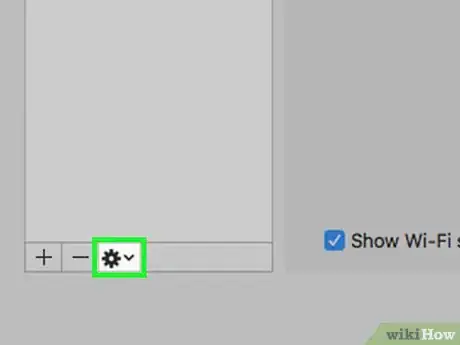
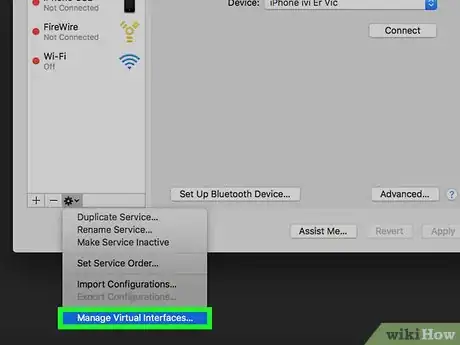
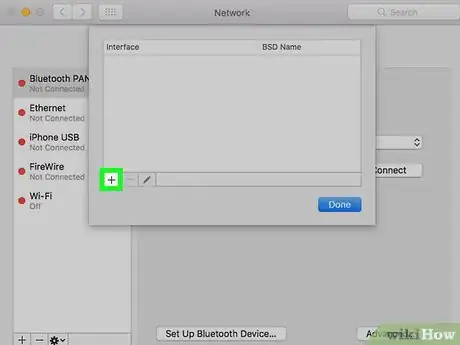
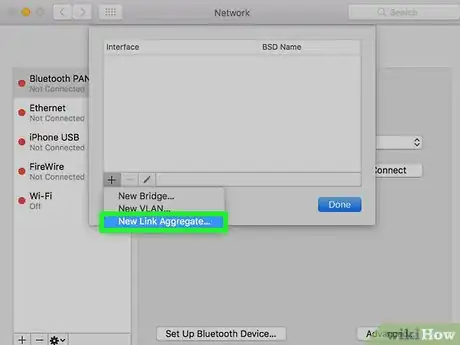
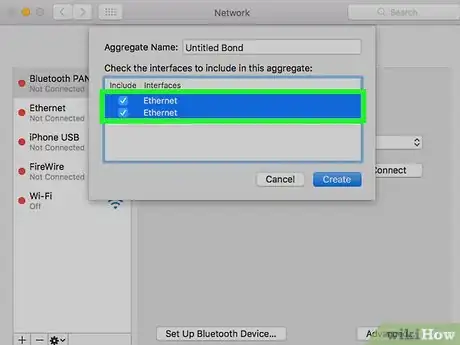
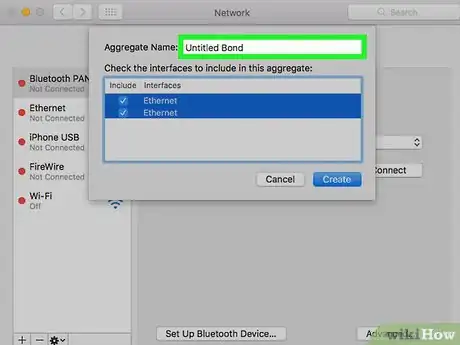
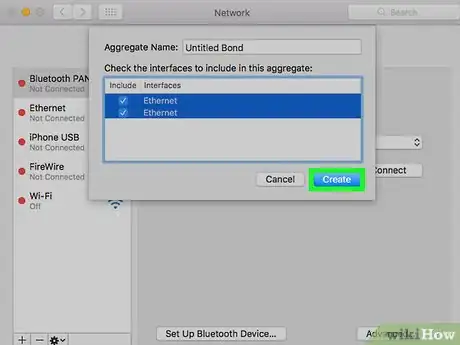











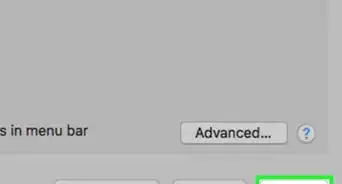





L'équipe de gestion du contenu de wikiHow examine soigneusement le travail de l'équipe éditoriale afin de s'assurer que chaque article est en conformité avec nos standards de haute qualité. Cet article a été consulté 118 950 fois.