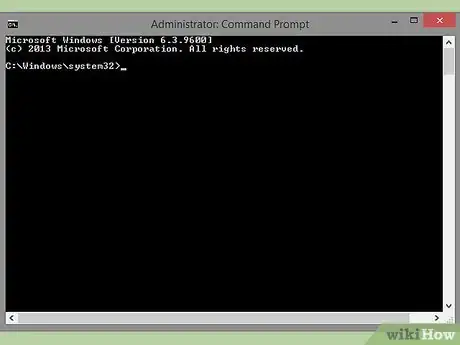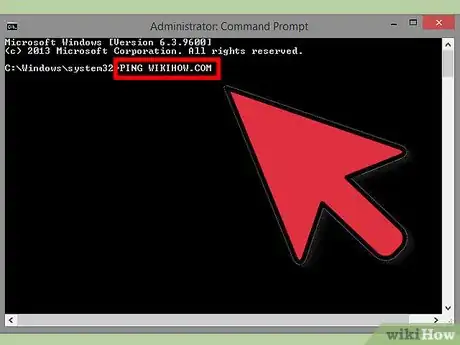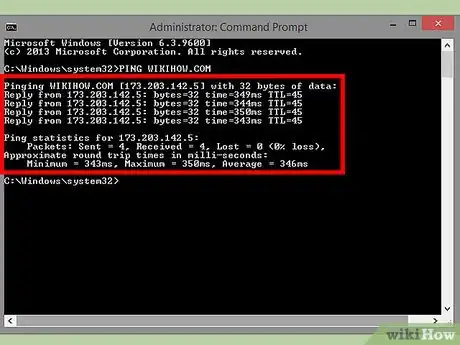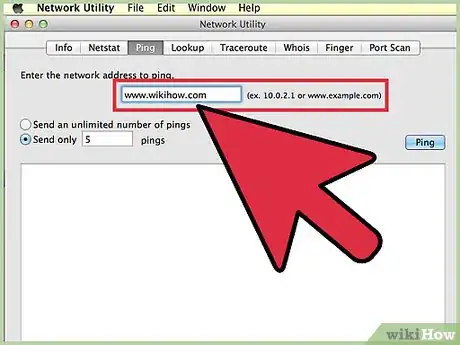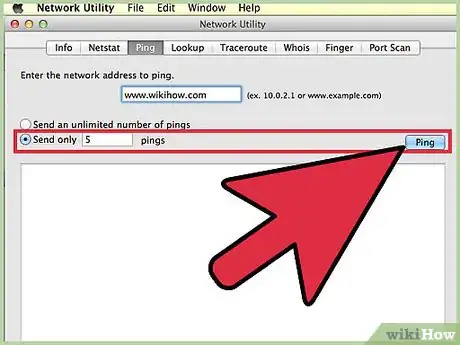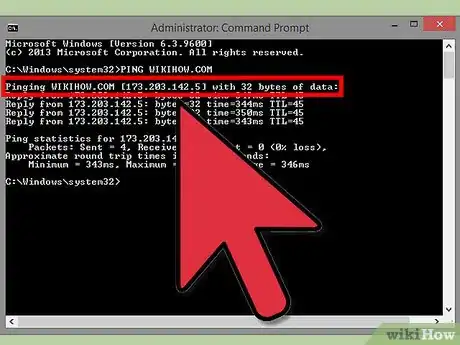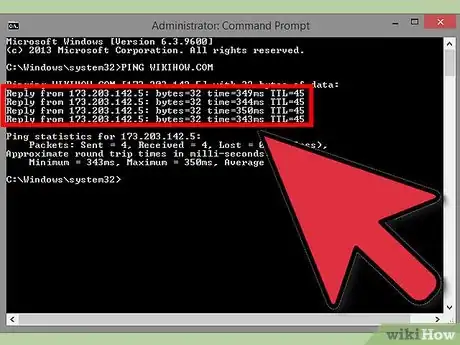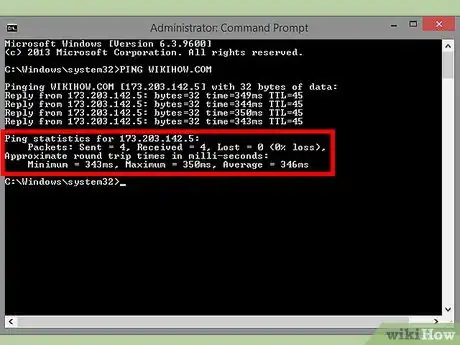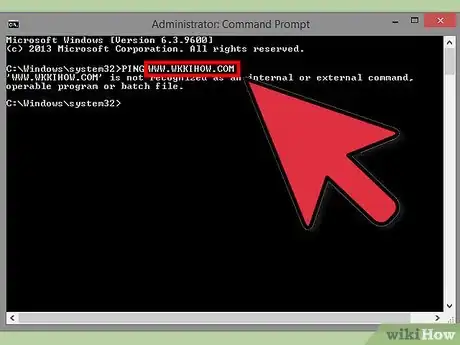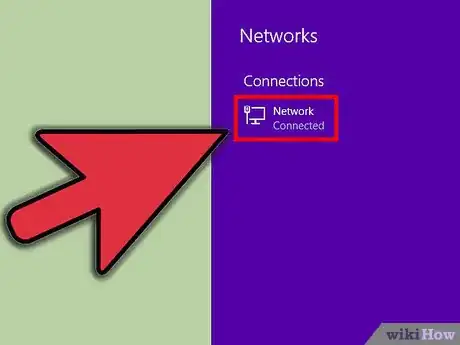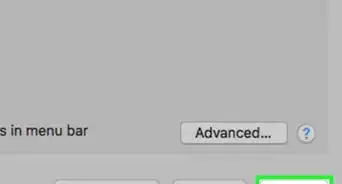X
wikiHow est un wiki, ce qui veut dire que de nombreux articles sont rédigés par plusieurs auteurs(es). Pour créer cet article, 54 personnes, certaines anonymes, ont participé à son édition et à son amélioration au fil du temps.
Cet article a été consulté 291 079 fois.
La fonction PING est une connexion de réseau entre 2 nœuds en envoyant des paquets à un hôte et en vous rapportant le temps nécessaire recevoir une réponse. Les nœuds peuvent être dans un réseau local (LAN), un réseau étendu (WAN) ou n'importe où sur Internet. Il suffit de vous informer pour réussir à effectuer un Ping sur une adresse IP.
Étapes
Méthode 1
Méthode 1 sur 4:Envoyer une requête Ping avec Windows, Mac, Linux
Méthode 1
-
1Ouvrez l’interpréteur de commande ou le terminal. Chaque système d’exploitation à une interface de commande différente qui vous permet d’utiliser la fonction ping. Cette fonction fonctionne de la même manière sur tous les systèmes d’exploitation.
- Allez dans Démarrer > Exécuter et tapez cmd. Vous pouvez également rechercher cmd.exe dans la fonction de recherche de Windows. Pour Windows 7 et 8, vous pouvez taper CMD dans la barre de recherche.
- Sur Mac OS X, utilisez Terminal. Ouvrez le dossier Application, puis Utilitaires et Utilitaires de réseaux. Ouvrez l'application Terminal.
- Si vous utilisez Linux, ouvrez la fenêtre Telnet/Terminal. Vous la trouverez dans le dossier Accessoires.
- Sur Ubuntu, vous pouvez utiliser le raccourci Ctrl + Alt + T pour ouvrir le Terminal.
-
2Entrez une commande Ping. Tapez ping <nom de hôte>
ou bien ping <adresse IP>.- Un nom d’hôte est généralement une adresse web. Remplacez <nom d’hôte> par le serveur que vous voulez « pinger ». Par exemple, tapez
ping www.wikihow.com. - Une adresse IP est l’adresse de votre ordinateur dans le réseau auquel il est connecté, local ou internet. Si vous connaissez l’adresse IP que vous voulez « pinger », tapez ping puis l’adresse IP. Par exemple ping 192.168.1.1
- Pour faire le Ping de votre ordinateur, tapez ping 127.0.0.1
- Un nom d’hôte est généralement une adresse web. Remplacez <nom d’hôte> par le serveur que vous voulez « pinger ». Par exemple, tapez
-
3Appuyez sur Entrée pour voir le résultat. Celui-ci apparaitra sous la ligne de commande que vous avez écrite. Regardez la section ci-dessous pour savoir comment lire les résultats.Publicité
Méthode 2
Méthode 2 sur 4:Utiliser Network Utility
Méthode 2
-
1Ouvrez Network Utility. Dans le dossier Application, sélectionnez Utilitaires. Cherchez Network Utility.
-
2Cliquez sur l’onglet Ping. Indiquez le nom d’hôte ou l’adresse IP.
- Un nom d’hôte est généralement une adresse web. Remplacez <nom d’hôte> par le serveur que vous voulez « pinger ». Par exemple, tapez
ping www.wikihow.com. - Une adresse IP est l’adresse de votre ordinateur dans le réseau local ou Internet auquel il est connecté. Si vous connaissez l’adresse IP que vous voulez « pinger », tapez ping puis l’adresse IP. Par exemple ping 192.168.1.1
- Un nom d’hôte est généralement une adresse web. Remplacez <nom d’hôte> par le serveur que vous voulez « pinger ». Par exemple, tapez
-
3Indiquez le nombre de requêtes à envoyer. Vous pouvez avoir une bonne mesure avec 4 à 6 requêtes. Appuyez sur PING et le résultat apparaitra en bas [1] .Publicité
Méthode 3
Méthode 3 sur 4:Lire le résultat de la requête
Méthode 3
-
1Lisez la première ligne. La première ligne indique le type de requête et la taille des données transmises. Voici un exemple.
Envoi d’une requête ‘ping’ sur www.wikihow.com [173.203.142.5] avec 32 octets de données: -
2Lisez le corps du résultat. Une requête réussie vous indiquera la durée qu’a mise l’adresse pour répondre. TTL (Time to live) permet d'estimer le nombre de routeurs intermédiaires. Plus le nombre est petit, plus il y a des routeurs intermédiaires [2] . Temps est le temps qu’a duré la connexion en milliseconde.
Réponse de 173.203.142.5: octets=32 temps=102ms TTL=48
Réponse de 173.203.142.5: octets=32 temps=102ms TTL=48
Réponse de 173.203.142.5: octets=32 temps=102ms TTL=48
Réponse de 173.203.142.5: octets=32 temps=102ms TTL=48- Vous pouvez appuyer sur Ctrl + C pour arrêter la requête.
-
3Lisez le résumé. Après la fin de la requête, un résumé de la connexion apparaitra. Les paquets perdus veulent dire que la connexion ne s’est pas faite et les données se sont perdues. Vous aurez aussi la moyenne qu’a duré la connexion.
Statistiques Ping pour 173.203.142.5:
Paquets: Envoyées = 4, Reçues = 4, Perdues = 0 (perte 0 %),
Durée approximative des boucles en milli-seconds:
Minimum = 102ms, Maximum = 108ms, Moyenne = 105msPublicité
Méthode 4
Méthode 4 sur 4:Identifier les erreurs de ping
Méthode 4
-
1Vérifiez le résultat. Voici une erreur très courante.
La requête Ping n’a pas pu trouver l’hôte www.wkkihow.com.Vérifiez le nom et essayez à nouveau.- Essayez de réécrire l’adresse correctement. Si ça ne résout pas le problème, Essayez un autre nom d'hôte connu. Si le message est Hôte inconnu, alors très probablement l'erreur est due au serveur de nom de domaine (DNS).
- Utilisez la fonction Ping en appliquant l'adresse IP du serveur hôte au lieu de son nom (ex. 192.0.32.10). Si cette opération fonctionne, vous pouvez en déduire que le nom de domaine utilisé est incorrect ou qu'il est hors service ou inaccessible.
-
2Vérifiez votre connexion internet.
ping: sendto: No route to host.Cela peut signifier que l'adresse de la passerelle est incorrecte ou que la connexion entre votre PC ne fonctionne pas.- Ping 127.0.0.1 : c'est votre propre PC. Si cela échoue, la configuration du réseau ou la carte réseau (Network Interface Card) est peut-être hors service. Remplacez la carte réseau ou ajoutez-en une nouvelle (et ne sont vraiment pas chers de nos jours [3] ).
- Vérifiez le câble entre votre PC et votre routeur, surtout si la connexion a fonctionné précédemment.
- La plupart des ports de carte réseau PC ont un voyant lumineux qui indique une bonne connexion. Ce voyant clignote lorsque les données sont transférées. Comme la commande Ping transmet environ un paquet par seconde, vous devriez être en mesure de voir le voyant de données clignoter.
- Vérifiez que les indicateurs lumineux du routeur sont corrects (et il n'y a pas de défauts), incluant celle qui indique une bonne connexion avec votre PC. Si un témoin d'erreur est allumé, suivez le câble entre votre PC et votre routeur pour vous assurer qu'il est correctement connecté, puis appelez votre fournisseur d'accès Internet si nécessaire.
Publicité
Conseils
- Vos options dépendent de la mise en œuvre. En voici quelques-unes :
- -c Count. Envoie un certain nombre de paquets puis arrête. Une autre manière d'arrêter la fonction est de taper [ctrl]+C. Cette option est commode pour des scripts qui vérifient de manière périodique le comportement de votre réseau.
- -t applique la fonction Ping jusqu'à ce qu'elle soit arrêtée ([ctrl]+C).
- -w Timeout. En millisecondes, pour attendre une réponse avant que le message ne déclare que le temps est dépassé ou que les informations sont perdues. Utiliser une fonction Ping sur une plus longue période pour identifier les problèmes de latence. ping -w 10000. Ceci n'est nécessaire que si vous travaillez à travers un réseau cellulaire, satellitaire ou sur des réseaux avec des temps de latence élevée.
- -n Numeric output only. Ceci sert à éviter de contacter un nom de serveur.
- -p Pattern. Un motif de données en hexadécimal est ajouté à la fin du paquet.
- -r. Utilisez cette fonction pour déterminer la route que vos paquets de données vont utiliser.
- -r Bypass routing tables. Utilisez cette option lorsque vous pensez qu'il y a un problème de routage, et que la fonction Ping ne peut pas trouver sa route vers le serveur hôte. Ceci ne fonctionne qu’avec des serveurs hôtes que l'on peut atteindre sans utiliser de routeur.
- -s Packet size. Modifie la tête des paquets de données. Il sert à vérifier de gros paquets de données qui peuvent être augmentées.
- -V Verbose output. Utilisez ce script pour afficher d'autres paquets ICMP qui fournissent des informations très détaillées.
- -f Flood. Cette commande envoie les paquets de données aussi vite que possible. Elle est utilisé pour mettre à l'épreuve les performances d'un réseau, à éviter.
- -l Preload. Cette fonction sert à envoyer des paquets de préchargés aussi vite que possible, puis revient dans un mode normal de comportement. Elle est utile pour déterminer le nombre de paquets que vos routeurs peuvent traiter rapidement. C'est une bonne technique pour diagnostiquer les problèmes qui apparaitraient uniquement avec de grandes tailles de fenêtres TCP.
- -? Help. Utilisez cette fonction pour voir la liste complète des options de la fonction Ping et leur syntaxe.
- Pourquoi avez-vous besoin d'utiliser la fonction Ping ? La fonction Ping (qui trouve son nom d'après le système d'échos radar utilisés dans les sous-marins) utilise le système de paquets de données le plus simple. La réponse fournie par le sous-système de communication (TCP / IP) de votre système d'exploitation. Il n'est pas nécessaire d'exécuter d'applications, d'accéder aux fichiers ou de faire de configuration. Cette fonction n'a presque aucun impact sur une quelconque autre activité. Il fait appel à l'ensemble du matériel, aux passerelles, aux routeurs, aux pare-feux, aux serveurs de noms et aux hôtes intermédiaires pour fonctionner. Si le Ping est couronné de succès et vous ne pouvez pas accéder à l'hôte cible avec un navigateur ou une autre application, il est plus probable que le problème ne vient pas de chez vous.
- Quand souhaitez-vous utiliser la commande Ping ? Comme tous les diagnostics, il est préférable d'utiliser la commande Ping dans une configuration de travail pour comprendre comment elle est censée fonctionner. Vous pouvez faire un Ping de votre propre PC à l'aide de "ping-c5 127.0.0.1". Lors de la première mise en service de votre PC, en changeant votre réseau ou si vous ne pouvez pas naviguer sur Internet, utilisez la fonction Ping pour vérifier vos équipements et configurations.
Publicité
Références
À propos de ce wikiHow
Publicité