Cet article a été rédigé avec la collaboration de nos éditeurs(trices) et chercheurs(euses) qualifiés(es) pour garantir l'exactitude et l'exhaustivité du contenu.
L'équipe de gestion du contenu de wikiHow examine soigneusement le travail de l'équipe éditoriale afin de s'assurer que chaque article est en conformité avec nos standards de haute qualité.
Cet article a été consulté 417 275 fois.
Qui n'a pas connu des problèmes de connexion avec Internet ? Parfois, ces connexions défaillantes s'expliquent par des erreurs DNS : vous ne pouvez pas joindre le serveur de votre fournisseur d'accès. Un serveur DNS est une sorte d'annuaire qui convertit les adresses des sites en adresses IP. Ainsi, si votre adresse a cessé d'exister ou si le serveur connait un problème, vous n'aurez pas d'accès à tel ou tel site. Il y a plusieurs façons de régler le problème, comme la vérification de la connexion active, la suppression du cache DNS, la désactivation des autres connexions en cours, la modification des paramètres du serveur DNS ou encore la réinitialisation du routeur.
Étapes
Partie 1
Partie 1 sur 5:Résoudre des problèmes de connexion
-
1Essayez de vous connecter avec un autre appareil. En effet, si vous réussissez à vous connecter, puis à naviguer sur Internet avec un autre appareil (un téléphone, une tablette tactile ou un autre ordinateur), c'est que le problème vient de votre premier appareil, non du routeur.
- Même si vous n'arrivez pas à vous connecter avec ce second appareil, ce n'est pas pour autant que le routeur est en cause.
- Si le problème de connexion concerne un site en particulier, essayez d'y accéder depuis un appareil mobile. Si vous n'y arrivez toujours pas, considérez que c'est le site qui est en cause.
-
2Essayez avec un autre navigateur. C'est un des moyens les plus rapides pour tester une connexion DNS défaillante. Si vous en avez déjà un sur votre ordinateur, tentez votre chance avec un autre navigateur comme Firefox ou Chrome. Lancez exactement la même requête et si vous ne pouvez toujours pas vous connecter, le problème ne vient pas de là.
- Par contre, si le second navigateur vous donne accès au site voulu, supprimez votre premier navigateur et rechargez une version plus récente.
-
3Redémarrez le modem et le routeur du réseau. Le résultat en est un nettoyage du cache du routeur, ce qui pourrait bien résoudre vos problèmes de DNS. Pour cela :
- débranchez le câble d'alimentation du modem, ainsi que celui du routeur,
- laissez le modem et le routeur éteints pendant au moins 30 secondes,
- rebranchez le modem et attendez tranquillement qu'il entre à nouveau en fonction,
- rebranchez le routeur au modem et attendez qu'il entre à son tour en fonction.
-
4Connectez votre ordinateur au routeur avec un câble Ethernet. Si vous avez déjà une connexion filaire, passez à la partie suivante.
- Si vous accédez à un site Internet grâce à la connexion filaire, c'est que le problème peut provenir de votre routeur. Vous pouvez toujours tenter de le réinitialiser.
- Si, par contre, vous n'accédez à aucun site, c'est que le problème se situe certainement au niveau des paramètres DNS.
Publicité
Partie 2
Partie 2 sur 5:Vider le contenu du cache DNS
Windows
-
1
-
2Tapez alors command prompt. Ce faisant, votre ordinateur cherchera l'invite de commande.
-
3
-
4Tapez ipconfig /flushdns. Validez avec la touche Entrée. Cette commande supprime toutes les adresses DNS enregistrées. La prochaine fois que vous accèderez à un site, une nouvelle adresse DNS sera créée.
-
5Redémarrez votre navigateur. La simple relance du navigateur vide aussi son dossier cache. Si vous accédez à nouveau à vos sites Internet, c'est que le problème est résolu.
- Si le problème de connexion est toujours présent, passez à la méthode suivante.
Publicité
Mac
-
1
-
2Tapez terminal dans le moteur Spotlight. Commence alors la recherche de l'emplacement de l'utilitaire Terminal sur votre ordinateur.
-
3
-
4Tapez la commande ci-dessous dans l'invite de commande :Appuyez ensuite sur la touche Entrée et le cache DNS de votre Mac est alors entièrement nettoyé.
sudo killall -HUP mDNSResponder (commande qui vide le cache DNS).
- Le mot de passe administrateur est généralement demandé avant de procéder à ce nettoyage.
-
5Relancez votre navigateur. La simple relance du navigateur vide aussi son dossier cache. Si vous accédez à nouveau à vos sites Internet, c'est que le problème est résolu.Publicité
Partie 3
Partie 3 sur 5:Désactiver les connexions inutiles
-
1
-
2Repérez les connexions inutilisées. Supprimez toute connexion que vous n'utilisez pas. Par cela, entendez, par exemple, une connexion sans fil ou Bluetooth.
- Le plus souvent, les problèmes de DNS s'expliquent par la présence sur les ordinateurs portables de la carte réseau Microsoft Virtual WiFi Miniport Adapter [1] .
-
3Sélectionnez une autre connexion. Pour sélectionner une connexion, cliquez sur son nom ou son icône
- Sous Windows, chaque icône de la page représente une connexion.
- Sous Mac OS X, les connexions sont visibles sur le côté gauche de la fenêtre.
-
4Désactivez la connexion. La méthode varie en fonction du système d'exploitation.
- Sous Windows : en haut de la fenêtre, cliquez sur Désactiver ce périphérique réseau.
- Sous Mac : cliquez au bas de la fenêtre du réseau sur le signe « moins » (-).
-
5Essayez d'accéder à un site Internet. Si vous y arrivez, alors le problème est résolu, sinon, passez à la méthode suivante.Publicité
Partie 4
Partie 4 sur 5:Configurer manuellement un serveur DNS
Windows
-
1Cliquez sur le nom de la connexion active. Elle est devant vos yeux à la rubrique des connexions. En cliquant dessus, vous prenez la main.
-
2Cliquez sur Modifier les paramètres de cette connexion. Vous trouverez ce bouton dans la ligne du haut, avec les autres options. En cliquant sur ce bouton, vous accédez aux paramètres de connexion.
-
3Cliquez sur la mention Protocole Internet Version 4 (TCP/IPv4). Elle est dans la fenêtre qui est au milieu des propriétés Wifi. Il suffit de cliquer dessus.
- Si la fenêtre n’apparait pas, cliquez sur l’onglet Réseau en haut de la page des propriétés.
-
4Cliquez sur Propriétés. Le bouton est au bas de la fenêtre.
-
5Cliquez sur le bouton radio Utiliser l’adresse de serveur DNS suivante. Il est dans le cadre inférieur de la fenêtre des propriétés du protocole.
-
6Entrez une adresse DNS préférée. Entrez-la sur la ligne en question. Nous ne saurions trop vous conseiller des serveurs DNS fiables comme :
- OpenDNS : tapez 208.67.222.222
- Google : tapez 8.8.8.8
-
7Entrez une adresse DNS auxiliaire. Entrez-la sur la ligne en question qui est située juste sous la première. Les adresses auxiliaires sont, suivant l'ordre précédent, les suivantes :
- OpenDNS : tapez 208.67.220.220
- Google : tapez 8.8.4.4
-
8Cliquez sur OK. Ce faisant, vous sauvegardez vos paramètres de DNS.
-
9Cliquez sur Fermer. Le bouton est au bas de la fenêtre.
-
10Redémarrez votre ordinateur. Une fois celui-ci relancé, testez la connexion. Si tout fonctionne désormais bien, c'est que vous aviez un problème avec votre serveur habituel.
- Si votre ordinateur arrive à se connecter, alors il vous faut contacter votre fournisseur d'accès (FAI) pour lui signaler qu'un de ses serveurs a un problème.
- Si vous n'arrivez toujours pas à vous connecter, passez à la méthode suivante.
Publicité
Mac
-
1
-
2Cliquez sur Préférences Système. C'est la deuxième commande dans la liste qui apparait.
-
3Cliquez sur Réseau. Dans la fenêtre qui s’est ouverte, l’icône du réseau est un globe gris avec des traits blancs.
-
4Cliquez sur le réseau actuellement en fonction. Vous le trouverez dans le cadre de gauche de la fenêtre.
-
5Cliquez sur le bouton Avancé. Il est généralement dans la partie inférieure droite de la fenêtre.
-
6Cliquez sur l'onglet DNS. Il est en troisième position dans la rangée du haut des onglets.
-
7Cliquez sur le signe +. Ce signe se trouve en bas et à gauche du cadre intitulé Serveurs DNS.
-
8Entrez l’adresse d’un serveur DNS plus rapide. OpenDNS et Google ont des serveurs DNS à la fois rapides et stables. Leurs adresses sont :
- Google : 8.8.8.8 ou 8.8.4.4
- OpenDNS : 208.67.222.222 ou 208.67.220.220
-
9Cliquez sur l'onglet Matériel. En haut de la fenêtre, c’est l’onglet le plus à droite.
-
10Cliquez sur le menu déroulant Configurer. C’est la deuxième ligne de la fenêtre. Choisissez l’option Manuellement.
-
11Cliquez ensuite sur le menu déroulant MTU. Il est juste en dessous du menu Configurer : choisissez l'option Personnalisé.
-
12Tapez 1453 dans le champ approprié. Ce dernier se trouve sous la case MTU.
-
13Cliquez sur OK. Le bouton est en bas de la page.
-
14Cliquez sur Appliquer. Ce bouton est également en bas de la page. Les paramètres choisis sont alors enregistrés et appliqués à votre réseau Wifi.
-
15Redémarrez votre ordinateur. Une fois celui-ci relancé, testez la connexion de votre réseau. Si elle fonctionne parfaitement, cela signifie que c’est votre serveur DNS par défaut qui connait un problème.
- Si votre ordinateur arrive à se connecter, alors il vous faut contacter votre fournisseur d'accès (FAI) pour lui signaler qu'un de ses serveurs a un problème.
- Si vous n'arrivez toujours pas à vous connecter, passez à la méthode suivante.
Publicité
Partie 5
Partie 5 sur 5:Réinitialiser un routeur
-
1Trouvez l'emplacement du bouton de réinitialisation de votre routeur. Il est placé en général à l'arrière de l'appareil.
- Pour appuyer sur ce bouton, il vous faut une épingle, un trombone déplié, enfin quelque chose de fin et de rigide.
- Cette opération de réinitialisation coupe évidemment toute connexion active sur les appareils branchés sur le routeur.
-
2Faites un appui long sur le bouton de réinitialisation. Maintenez le bouton enfoncé au moins une trentaine de secondes pour être sûr que le routeur lance le reparamètrage.
-
3Connectez-vous à votre réseau. Pour ce faire, entrez le mot de passe initial, inscrit généralement sous le routeur, en tout cas sur le boitier.
-
4Essayez d'accéder au site Internet qui pose problème. Si vous ne pouvez pas accéder à votre site ou même à Internet, il est alors temps de contacter votre fournisseur d'accès Internet (FAI) pour que vous leur expliquiez les problèmes que vous rencontrez… et qu'ils les résolvent.
- Si la réinitialisation n'a rien changé à votre problème de connexion, il est peut-être temps d'en changer pour un neuf. Si vous l'avez depuis plus de deux ans, ce n'est pas étonnant.
Publicité
Conseils
- Le reparamétrage régulier de votre routeur vous évitera de connaitre bien des problèmes de DNS.
Avertissements
- Après avoir reparamétré le cache DNS, le téléchargement des pages Internet sera forcément plus long lors de la première visite. C'est tout à fait normal, puisque votre ordinateur doit établir, puis vérifier chaque nouvelle adresse DNS.
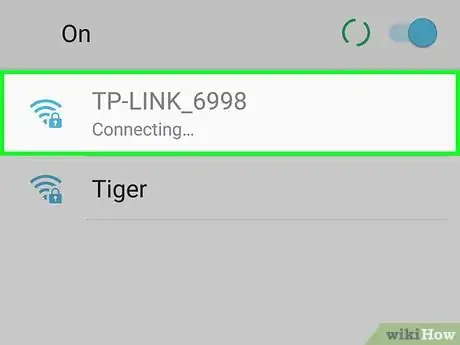
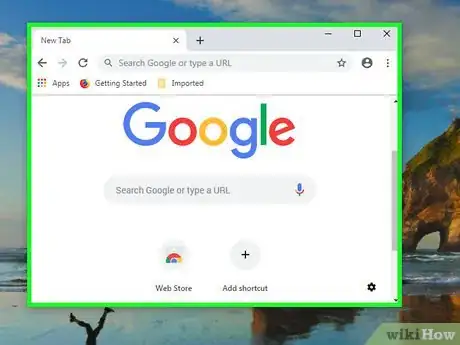
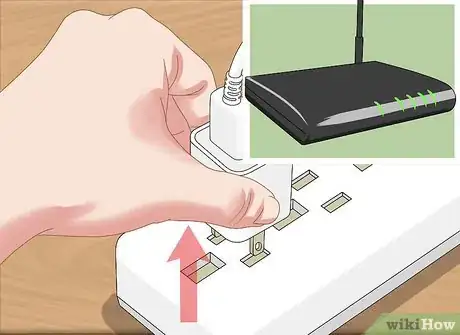

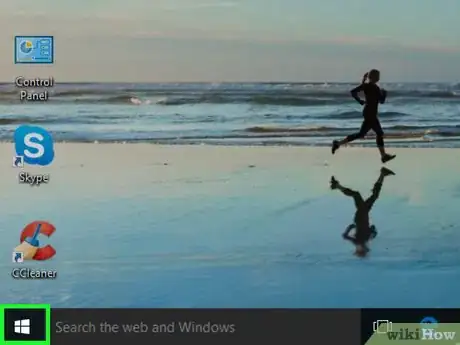

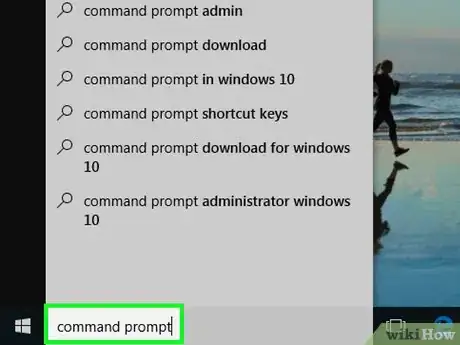
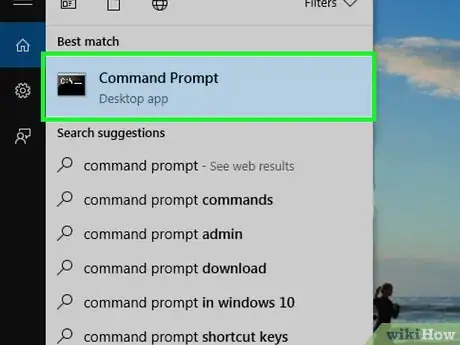

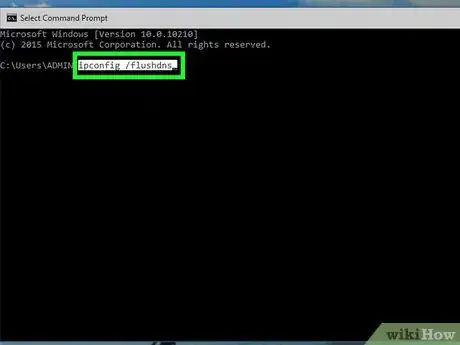
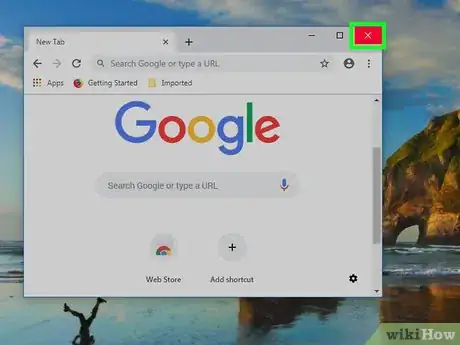
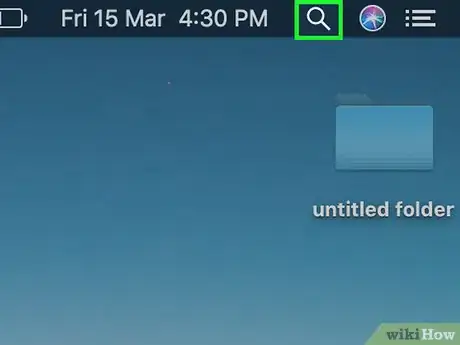

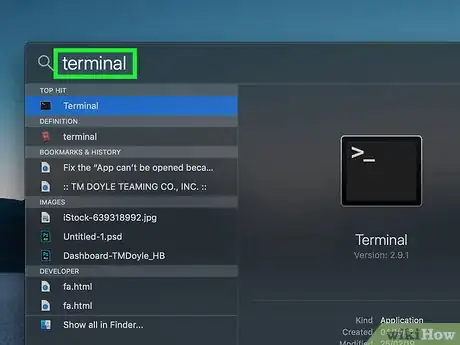
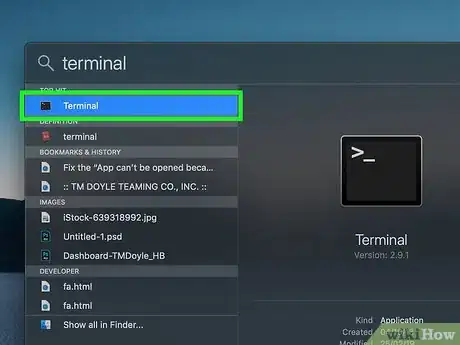

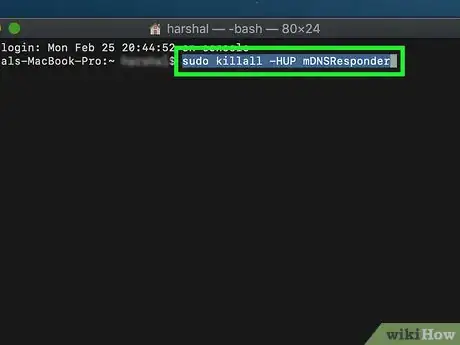
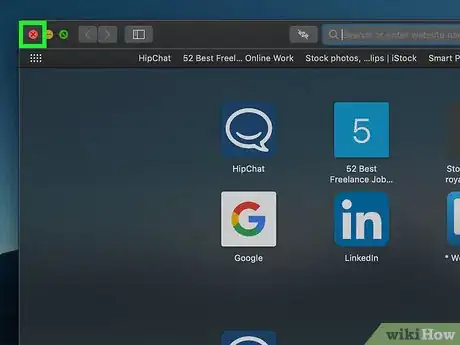
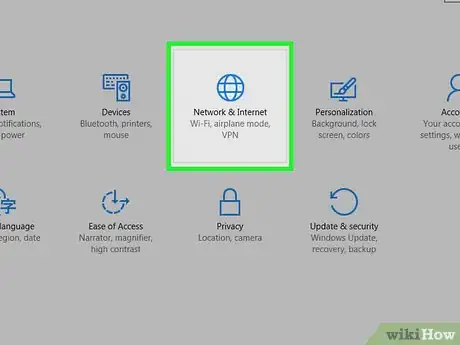



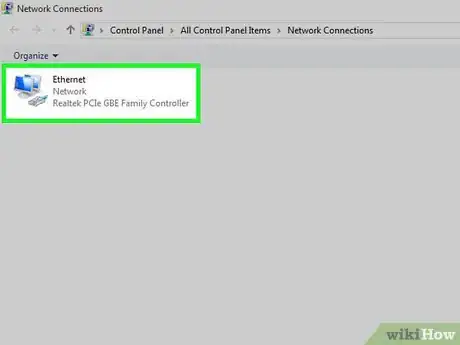
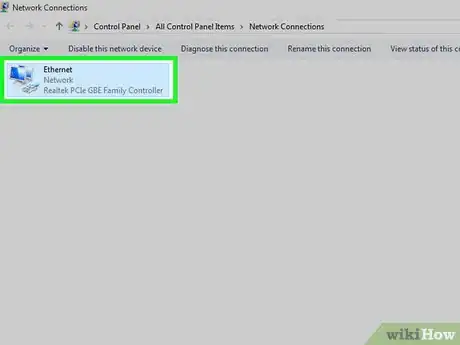
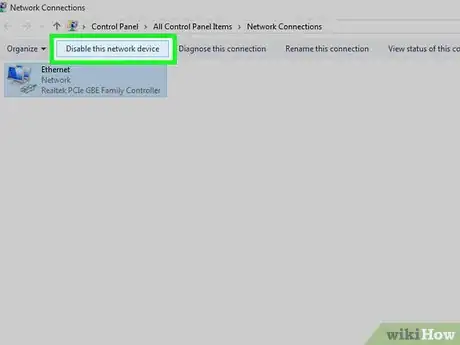
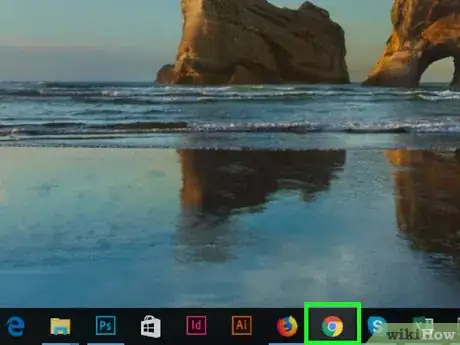
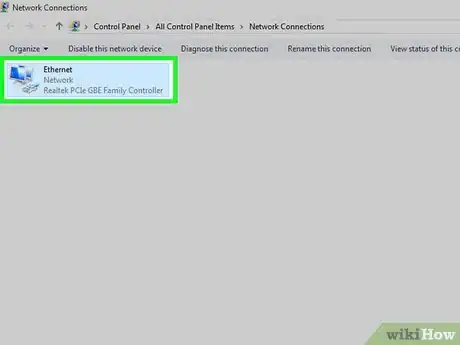
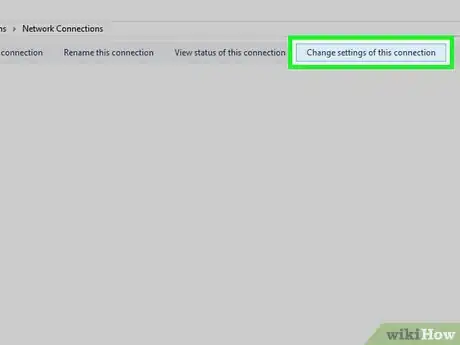
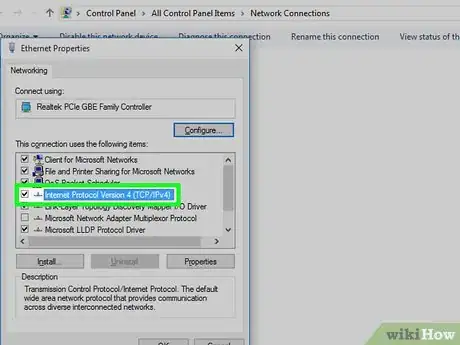
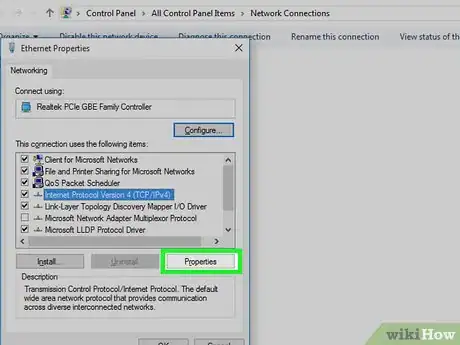
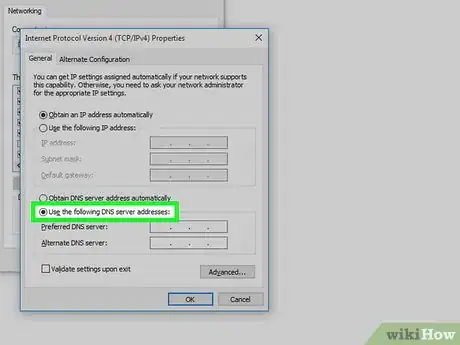
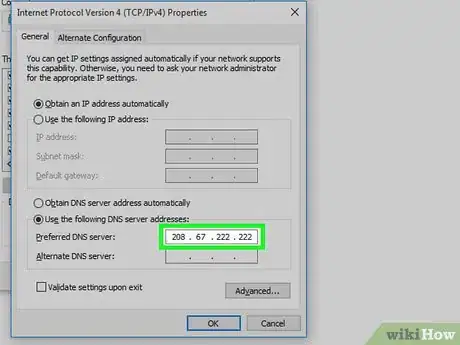
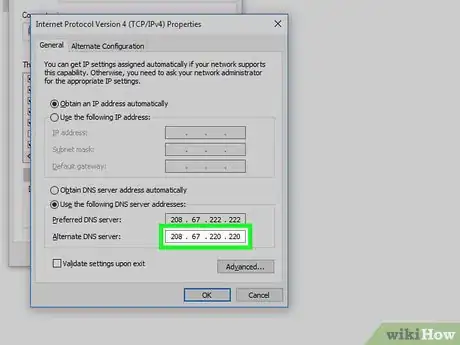
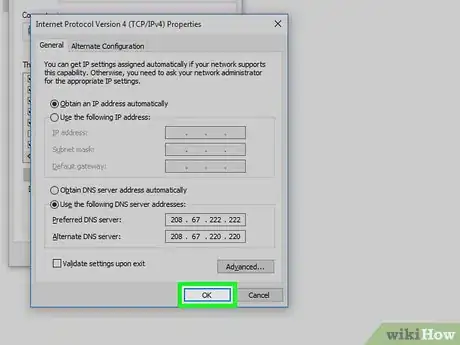
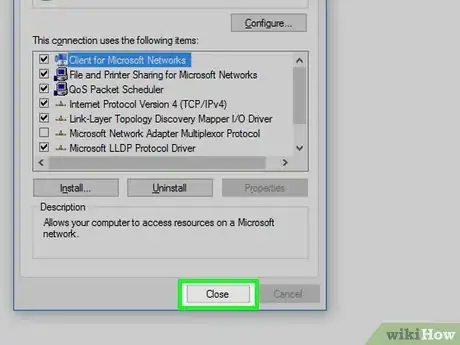
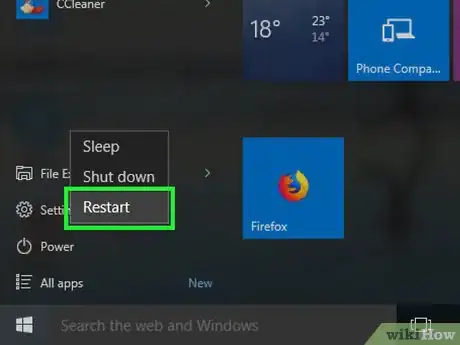
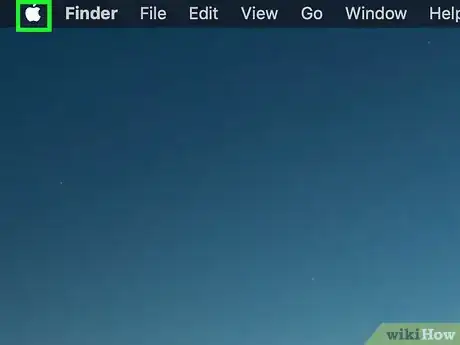
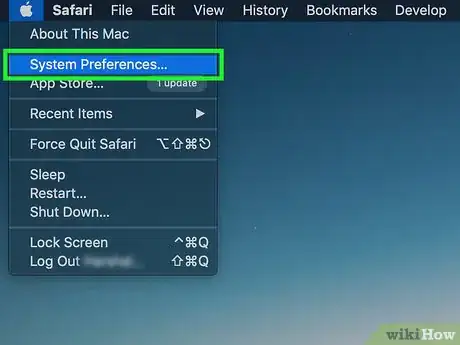
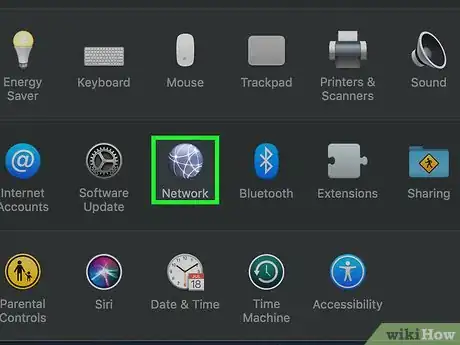
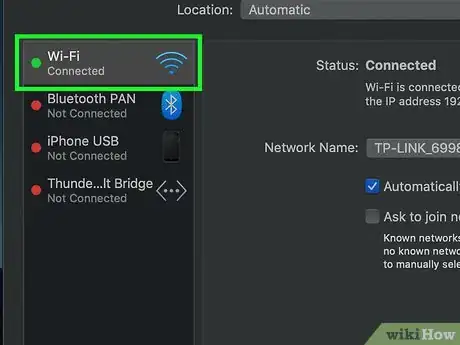
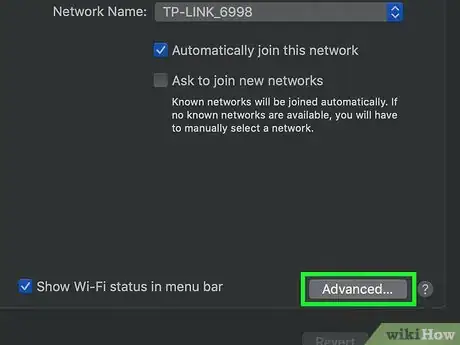
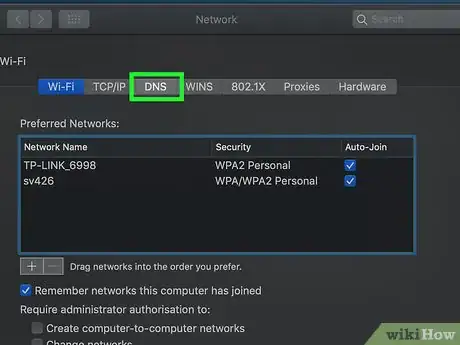
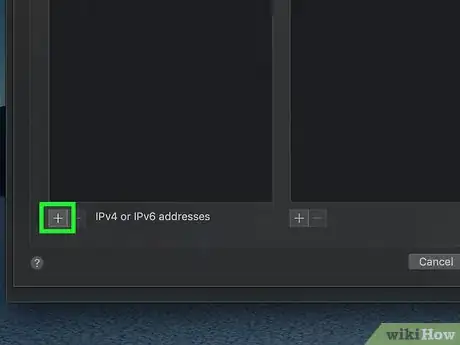
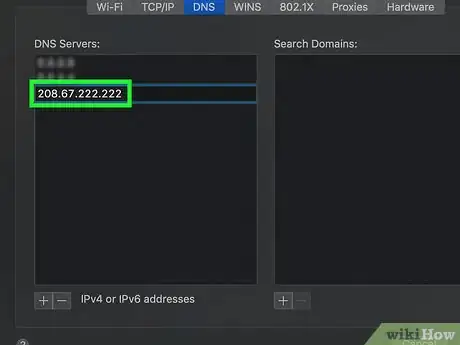
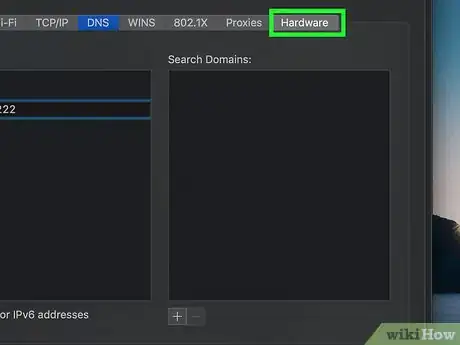
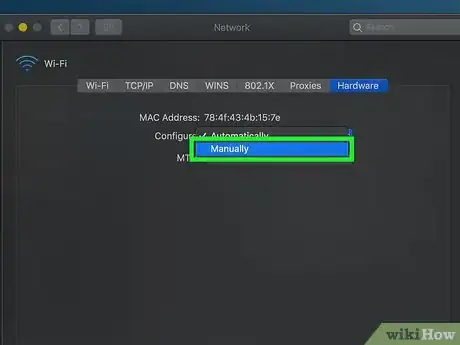
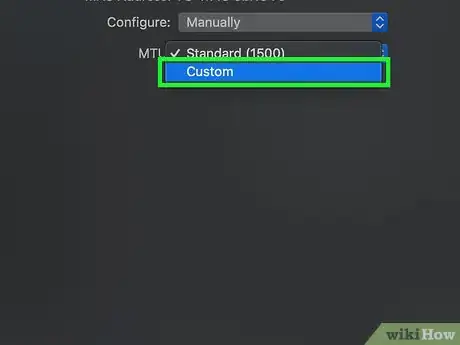
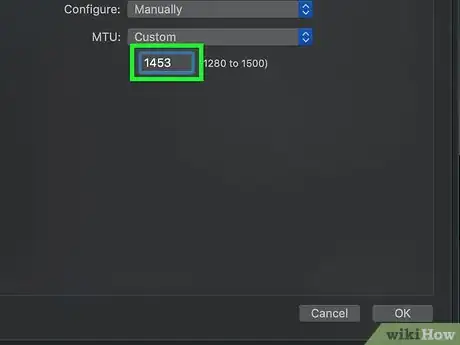
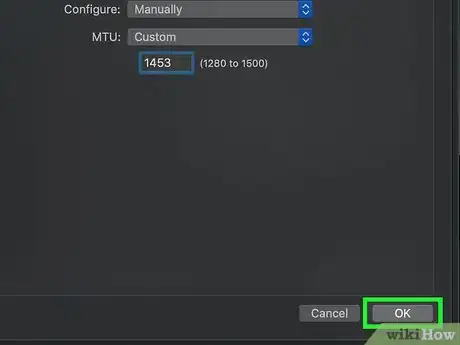
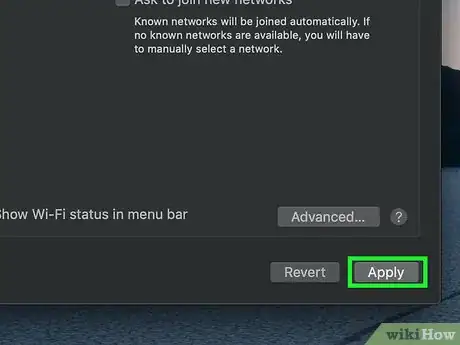
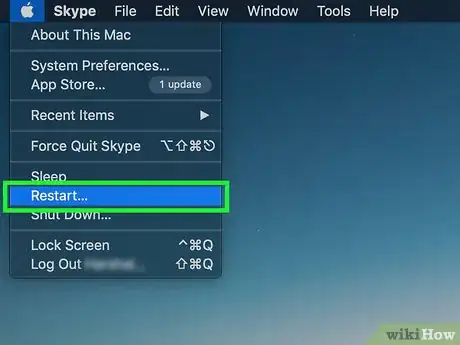


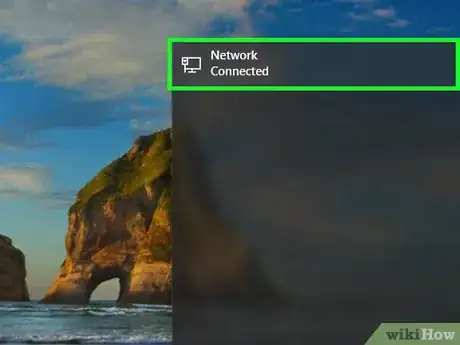
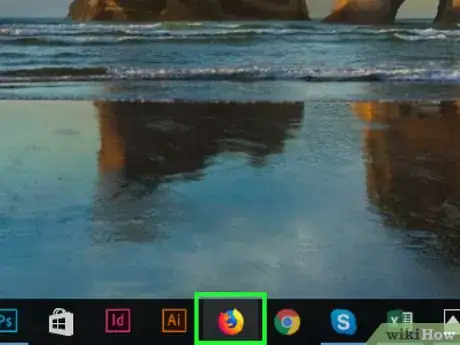











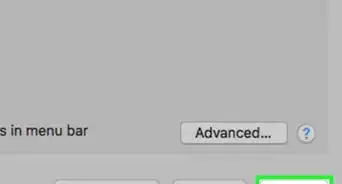



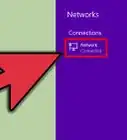

L'équipe de gestion du contenu de wikiHow examine soigneusement le travail de l'équipe éditoriale afin de s'assurer que chaque article est en conformité avec nos standards de haute qualité. Cet article a été consulté 417 275 fois.