wikiHow est un wiki, ce qui veut dire que de nombreux articles sont rédigés par plusieurs auteurs(es). Pour créer cet article, 16 personnes, certaines anonymes, ont participé à son édition et à son amélioration au fil du temps.
Cet article a été consulté 3 126 fois.
Si vous rencontrez de graves problèmes avec votre ordinateur sous Windows 7 ou si vous voulez simplement réinstaller votre système d'exploitation, vous aurez besoin d'un disque de réparation ou de récupération. Un disque d'installation Windows vous permet de formater votre ordinateur et de réinstaller une nouvelle version de Windows 7. Certains fabricants d'ordinateurs offrent la possibilité de créer des disques de réparation qui réinstallent Windows avec tous les pilotes préinstallés. Si ce n'est pas le cas pour votre machine, vous pouvez créer votre propre disque d'installation avec les pilotes et les logiciels dont vous avez besoin.
Étapes
Méthode 1
Méthode 1 sur 2:Créer un disque d'installation de Windows 7
-
1Sachez à quoi sert le disque d'installation. Un disque d'installation de Windows 7 vous permet d'installer le système d'exploitation à partir de rien en vous servant de votre clé de produit. Vous pouvez légalement créer un disque d'installation de Windows 7 en téléchargeant les fichiers nécessaires sur le site de Microsoft. Utilisez la clé de produit fournie avec votre ordinateur pour réinstaller votre système d'exploitation. Le disque d'installation ne contient aucun pilote spécifique à votre machine, mais vous avez la possibilité de les télécharger sur le site web du fabricant. Vous pouvez utiliser le disque sur n'importe quelle machine du moment que vous avez une clé de produit valide.
- Pour créer un disque de réparation contenant tous les pilotes de votre ordinateur, rendez-vous à l'étape suivante.
-
2Cherchez votre clé de produit. Pour créer un disque d'installation, vous avez besoin de votre clé de produit Windows 7. Si vous avez acheté un ordinateur ou un portable avec Windows préinstallé, vous trouverez la clé de produit sur un autocollant fixé sous votre portable ou au dos de votre tour. Il est possible qu'elle soit fournie avec le mode d'emploi de votre machine. Si vous avez acheté Windows 7 dans un magasin, la clé de produit se trouve sur le boitier du DVD ou dans votre email de confirmation.
- Si vous ne trouvez pas l'autocollant, téléchargez ProduKey gratuitement ici. Décompressez le fichier et lancez le programme. Votre clé de produit Windows va apparaitre dans la fenêtre ProduKey.
-
3Rendez-vous sur le site de téléchargement de Windows 7. Microsoft vous offre la possibilité de télécharger un fichier d'image disque ou « ISO » du moment que vous avez votre clé de produit. Vous pouvez le télécharger ici.
-
4Téléchargez le fichier ISO de Windows 7. Vous devrez vérifier votre clé de produit avant de télécharger la bonne version du système d'exploitation. Le fichier fait quelques gigaoctets et peut nécessiter un certain temps de téléchargement.
- Pour savoir si vous avez besoin d'une version 32 bits ou 64 bits version, appuyez sur ⊞ Win+Pause et voyez dans « Type du système ».
-
5Téléchargez l'outil de téléchargement DVD/USB Windows 7. Téléchargez et installez l'outil de téléchargement DVD/USB Windows 7. Ce programme vous permet de créer facilement un DVD ou un lecteur USB amorçable contenant le fichier ISO de Windows 7. Vous pouvez télécharger gratuitement le programme ici.
-
6Insérez un DVD vierge. Insérez un DVD vierge ou une clé USB de 4 Go. Windows 7 est habituellement installé sur un DVD vierge, mais vous avez la possibilité d'utiliser une clé USB si votre ordinateur ne possède pas de lecteur DVD. La clé doit faire au moins 4 Go et être préalablement formatée.
-
7Lancez l'outil de téléchargement DVD/USB Windows 7. Lancez l'outil de téléchargement DVD/USB Windows 7 et chargez votre fichier ISO. Cherchez le fichier ISO dans le dossier Téléchargements.
-
8Suivez les instructions affichées à l'écran. Le fichier ISO sera gravé sur le disque vierge ou copié dans la clé USB. Cette opération peut prendre quelques minutes. Une fois celle-ci terminée, vous aurez un disque d'installation de Windows 7 pleinement fonctionnel.Publicité
Méthode 2
Méthode 2 sur 2:Créer un disque de réparation Windows 7
-
1Utilisez l'outil fourni par le fabricant de votre ordinateur. Créez un disque en utilisant l'outil fourni par le fabricant de votre ordinateur. Les principaux fabricants d'ordinateurs, comme HP, Dell ou Acer incluent avec Windows des programmes qui permettent de créer des disques de réparation. Si vous avez monté votre propre machine ou si le fabricant n'a pas inclus ce genre d'outils, passez à l'étape suivante pour créer votre propre outil.
-
HP/Compaq [1]
- Prenez 4 DVD-/+R vierges. Vous ne pouvez pas utiliser de DVD-RW. Il est possible que vous n'ayez pas besoin de tous les 4 et vous pouvez également utiliser une clé USB ayant au moins 16 Go d'espace libre.
- Cliquez sur le bouton Démarrer et tapez « recovery manager ». Sélectionnez « Recovery Manager » dans la liste qui s'affiche.
- Cliquez « Recovery Media Creation » dans le menu de la fenêtre Recovery Manager.
- Choisissez le type de média que vous voulez créer. Il peut s'agir d'un DVD ou d'une clé USB. Une fois que vous l'aurez choisi, l'outil vous montrera combien de DVD seront nécessaires ou quelle quantité de mémoire vous devrez libérer sur votre clé USB.
- Suivez les instructions pour créer les disques. Si vous gravez les disques de réparation, une fenêtre s'affichera chaque fois que vous devrez insérer un disque vierge. Pensez à étiqueter les disques que vous créez pour savoir dans quel ordre les utiliser.
-
Dell [2]
- Lancez « Dell DataSafe Local Backup » dans le dossier « Dell Data » dans la section Tous les programmes du menu Démarrer.
- Cliquez sur « Backup » et sélectionnez « Create Recovery Media ».
- Sélectionnez le type de média que vous voulez utiliser. Vous pouvez choisir entre des DVD vierges ou une clé USB. Après avoir choisi, une fenêtre vous dira combien de disques seront nécessaires ou quelle quantité de mémoire devra être libérée sur votre clé USB. Si vous utilisez des disques, vous aurez besoin de DVD+/-R et non RW ou DL.
- Suivez les instructions pour créer vos disques ou votre lecteur USB. Étiquetez chaque disque créé pour savoir dans quel ordre les utiliser.
-
Acer/Gateway [3]
- Cliquez sur « Acer » dans le menu Démarrer et sélectionnez « Acer eRecovery Management ».
- Cliquez sur « Backup » et sélectionnez « Create Factory Default Disc ».
- Insérez votre premier DVD+/-R vierge. Vous aurez besoin de 2 disques vierges. Vous ne pouvez pas utiliser de DVD+/-RW ou DL.
- Suivez les instructions pour créer les disques de réparation. Étiquetez-les pour savoir dans quel ordre les utiliser.
-
HP/Compaq [1]
-
2Téléchargez un fichier ISO de Windows 7. Téléchargez un fichier ISO de Windows 7 ou insérez un disque d'installation de Windows 7. Pour créer votre propre disque d'installation avec tous les pilotes dont vous avez besoin pour votre ordinateur, il vous faudra soit un fichier ISO soit un disque d'installation de Windows 7.
- Vous pouvez télécharger le fichier ISO de Windows 7 ici. Vous aurez besoin de votre clé de produit pour lancer le téléchargement. Rendez-vous dans la première étape pour plus d'informations.
-
3Copiez le contenu du DVD d'installation sur votre disque dur. Copiez le contenu du DVD d'installation ou du fichier ISO sur votre disque dur. Vous pouvez créer un nouveau dossier sur votre bureau et glisser-déposer tous les fichiers du disque ou de l'ISO à l'intérieur. Pour ouvrir un fichier ISO, vous aurez besoin de 7-Zip (7-zip.org) ou de WinRAR (rarlab.com) qui sont tous les 2 gratuits. Une fois installé, faites un clic droit sur le fichier ISO et sélectionnez Extraire [4] .
-
4Téléchargez le Kit d'Installation Automatisée Windows. Téléchargez et installez le Kit d'Installation Automatisée Windows. Ce programme est nécessaire pour créer votre propre disque d'installation de Windows. Vous pouvez le télécharger gratuitement ici. Le fichier fait environ 1,7 Go et son téléchargement peut prendre un certain temps.
-
5Téléchargez et installez NTLite. Ce programme a été conçu par la communauté d'utilisateurs de Windows pour créer plus facilement un disque d'installation. Vous pouvez le télécharger gratuitement sur nliteos.com et garder tous les paramètres d'installation par défaut [5] .
-
6Cliquez sur le bouton Ajouter. Cliquez sur le bouton Ajouter dans NTLite et sélectionnez le dossier dans lequel vous avez copié les fichiers de Windows. Votre version de Windows 7 est visible dans l'onglet Source.
-
7Doublecliquez sur la version de Windows 7. Doublecliquez sur la version de Windows 7 dans l'onglet Source. Convertissez le fichier en image si on vous le demande. Cette opération prend un certain temps.
-
8Sélectionnez Drivers dans le menu. NTLite vous permet d'intégrer des pilotes dans votre installation pour ne pas avoir à les réinstaller après la réparation. Dans le côté droit de la fenêtre, vous verrez une liste de tous les pilotes qui seront automatiquement intégrés. Voyez lesquels sont marqués « manquants ».
-
9Téléchargez tous les pilotes « manquants ». Téléchargez tous les pilotes « manquants » de votre ordinateur sur le site web du fabricant. Si vous avez la version prémium, vous pouvez simplement les importer depuis votre ordinateur en cliquant sur Importer. Si vous utilisez la version gratuite, il vous faudra télécharger les fichiers sur le site web du fabricant et les installer manuellement.
- Rendez-vous sur la page d'assistance de votre ordinateur et cherchez son numéro de modèle. Si vous avez monté vous-même votre machine, vous devrez consulter la page d'assistance pour chacun des composants.
- Téléchargez tous les pilotes manquants depuis la section Drivers ou Téléchargements. Les fichiers sont au format INF ou EXE.
- Placez tous les fichiers téléchargés dans un même dossier.
-
10Cliquez sur le bouton Ajouter. Cliquez sur le bouton Ajouter dans la section Drivers. Sélectionnez Dossier pour plusieurs pilotes puis cliquez sur le dossier qui contient tous les pilotes que vous voulez ajouter à votre installation. Tous les fichiers au format INF seront ajoutés.
-
11Sélectionnez Post-installation. Sélectionnez Post-installation puis Ajouter pour ajouter tous les pilotes au format EXE. Ils se lanceront automatiquement une fois les paramètres de Windows complétés.
-
12Automatisez l'installation (facultatif). Si vous le voulez, vous pouvez utiliser NTLite pour automatiser tout le processus d'installation de Windows. Cela vous permet de lancer l'opération et de laisser l'installation personnalisée faire le reste. Cette option est facultative et si vous ne l'autorisez pas, votre installation de Windows se fera normalement.
- Allez dans Unattented et sélectionnez Activer.
- Sélectionnez chaque élément dans la liste et utilisez la liste déroulante à droite pour sélectionner l'option désirée.
- Cliquez sur Créer un compte local pour créer automatiquement des comptes.
- Si vous avez la version prémium de NTLite, vous pouvez l'utiliser pour créer automatiquement de nouvelles partitions sur disque.
-
13Cliquez sur Appliquer. Cliquez sur Appliquer dans le menu de gauche. Quand vous serez satisfait de tous vos réglages, cette section vous permet de finaliser la création de la nouvelle image de réparation.
-
14Cochez la case Créer l'ISO. Il vous sera demandé de saisir le nom du nouveau fichier ISO. L'image disque que vous pourrez graver à la fin du processus sera automatiquement créée.
-
15Cliquez sur Processus. La création du nouveau fichier image comprenant tous les pilotes va commencer. L'opération dure environ 20 minutes.
-
16Faites un clic droit sur le fichier ISO. Faites un clic droit sur le fichier ISO et sélectionnez Graver l'image disque. Assurez-vous qu'il y ait un DVD vierge dans votre graveur. Windows va graver le fichier ISO dans le DVD et créer votre disque de réparation personnalisé.Publicité
Références
- ↑ http://support.hp.com/us-en/document/c01867124
- ↑ http://www.dell.com/support/article/us/en/19/SLN114921
- ↑ https://neosmart.net/wiki/acer-recovery-disk/#Create_the_recovery_disk_in_Windows_7
- ↑ http://betanews.com/2015/06/09/build-a-custom-windows-setup-disc-with-ntlite/
- ↑ https://www.intowindows.com/how-to-integrate-drivers-into-windows-7-installation-disc/
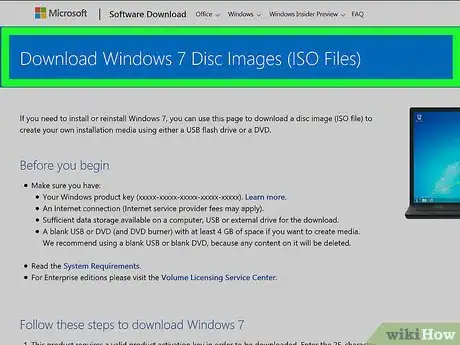
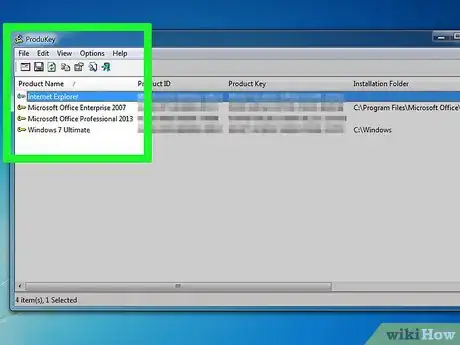
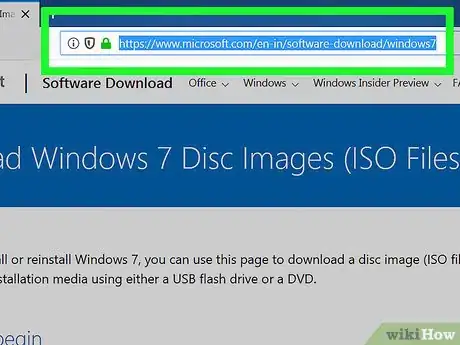
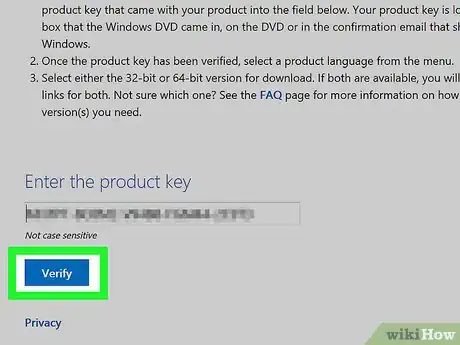
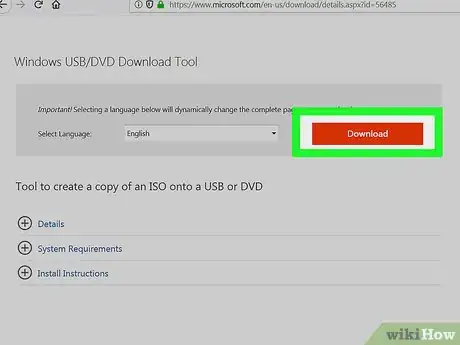

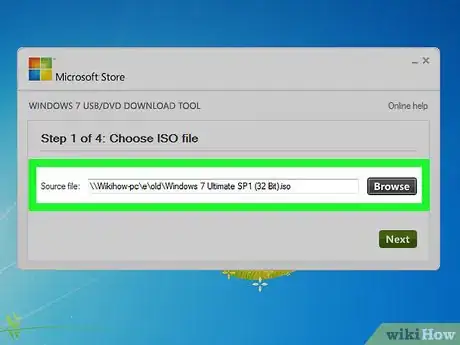
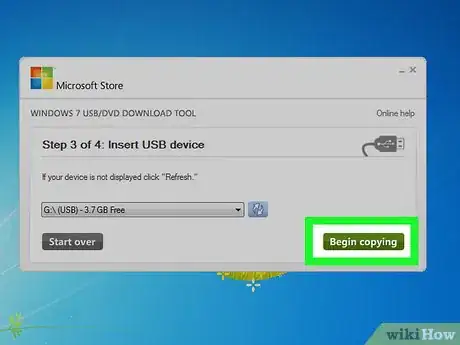
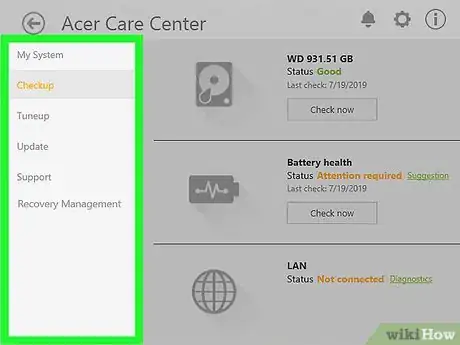

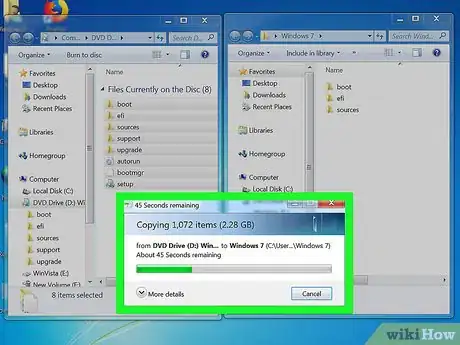
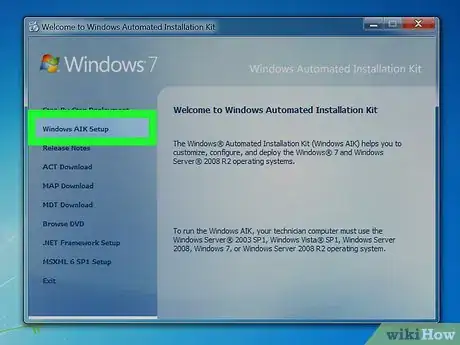
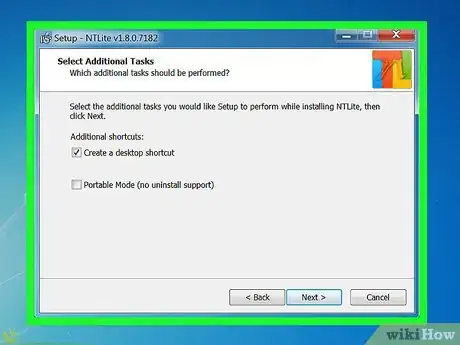
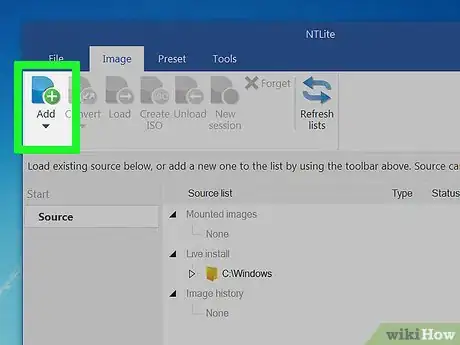
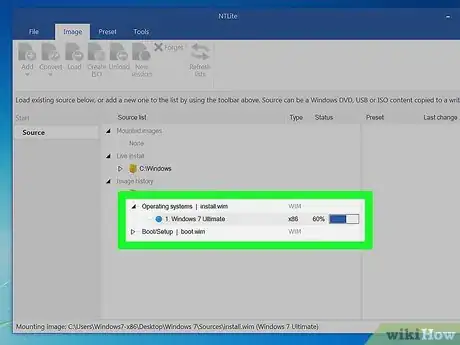
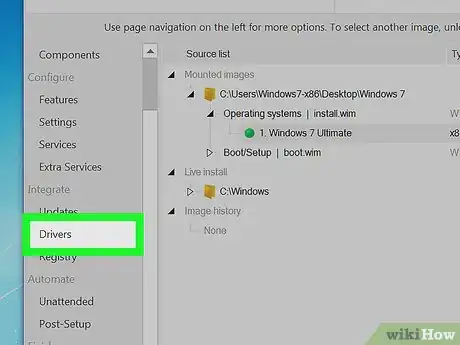
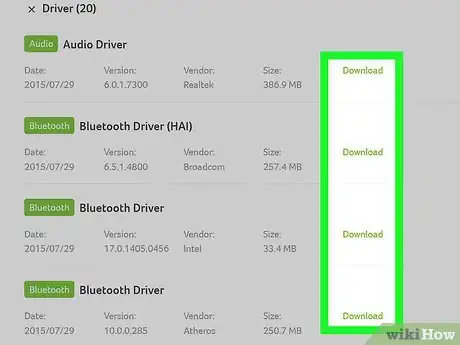
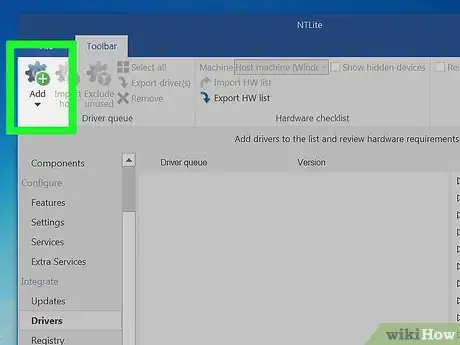
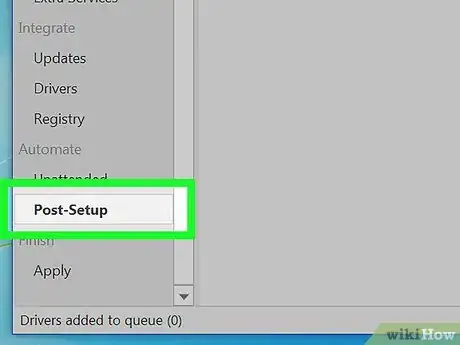
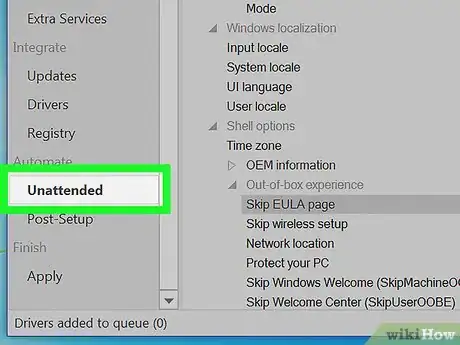
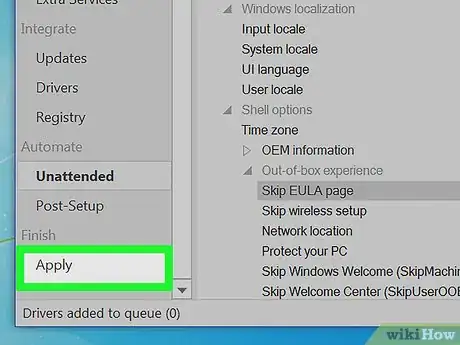
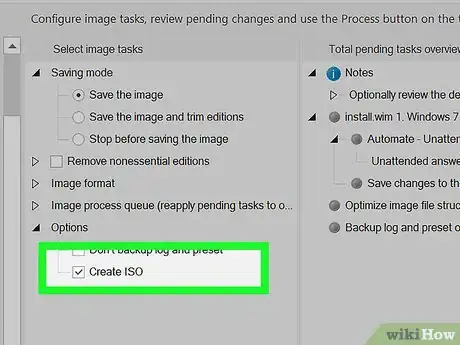
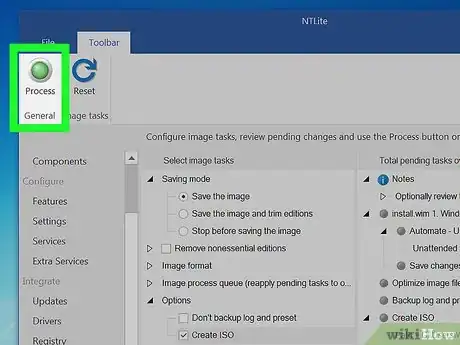
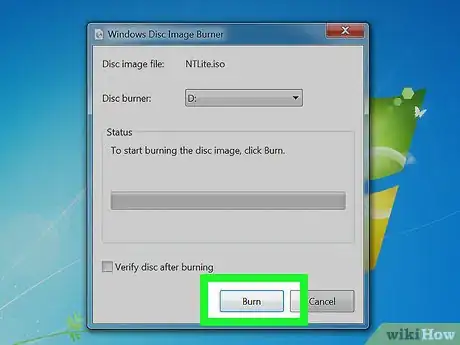





-Step-17.webp)











