X
Cet article a été rédigé avec la collaboration de nos éditeurs(trices) et chercheurs(euses) qualifiés(es) pour garantir l'exactitude et l'exhaustivité du contenu.
L'équipe de gestion du contenu de wikiHow examine soigneusement le travail de l'équipe éditoriale afin de s'assurer que chaque article est en conformité avec nos standards de haute qualité.
Cet article a été consulté 3 871 fois.
Vous pouvez créer un thème visuel pour votre navigateur Google Chrome sur un ordinateur. Vous utiliserez pour cela un outil en ligne appelé Theme Creator. Notez que créer un thème n’est pas la même chose qu’installer un nouveau thème.
Étapes
Partie 1
Partie 1 sur 4:Ajouter une image de fond
Partie 1
-
1
-
2Rendez-vous sur le site de Theme Creator. Ouvrez cette page dans votre navigateur.
-
3Cliquez sur Importer une image. Il s’agit du bouton vert en haut à gauche de la page. Cliquez dessus pour ouvrir l’explorateur de fichiers (sur Windows) ou le Finder (sur Mac).
-
4Sélectionnez une image. Cliquez sur l’image que vous voulez utiliser comme image de fond de votre thème. C’est ce qui apparaitra sur la page Nouvel onglet, donc assurez-vous qu’il s’agit d’une photo qui vous plait.
-
5Choisissez Ouvrir. Ce bouton se trouve en bas à droite de la fenêtre. Cliquez dessus pour importer la photo sur la page de Theme Creator.
-
6Repositionnez votre image. Dans la section Image de fond sous la fenêtre d’aperçu, vous trouverez 4 champs déroulants avec les mentions « Centrer », « Bas », « Pas de répétition » et « Taille normale ». Si vous voulez, vous pouvez ajuster ces options.
- Centrer : cliquez sur le champ déroulant Centrer puis choisissez Gauche ou Droite dans le menu qui s’affiche.
- Haut ou bas : cliquez sur le champ déroulant Bas puis sélectionnez Haut dans le menu qui s’affiche.
- Répéter : déroulez le champ Pas de répétition puis cliquez sur répéter XY, répéter X ou répéter Y.
- Taille : cliquez sur Taille normale puis choisissez Remplir l’écran ou Ajuster à l’écran.
-
7Passez en revue votre image. Si vous êtes satisfait(e) de l’orientation de l’image dans la fenêtre de l’aperçu, vous pouvez passer à l’étape suivante.Publicité
Partie 2
Partie 2 sur 4:Ajouter des images de thème
Partie 2
-
1Allez dans l’onglet Images. Vous le trouverez en haut à gauche de la page. Cliquez dessus pour afficher une liste des différentes parties de la fenêtre du navigateur.
-
2Ajoutez une image de cadre. Cliquez sur Choisir une image à côté de l’entête Cadre puis sélectionnez une image et cliquez sur OK. L’image sélectionnée sera appliquée au cadre autour de la fenêtre de Chrome.
-
3Ajoutez une image de barre d’outils. Cliquez sur Choisir une image à côté de l’entête Barre d’outils puis sélectionnez une image et cliquez sur OK. Vous verrez l’image apparaitre dans la section barre d’outils de la fenêtre d’aperçu à droite de la page.
-
4Ajoutez une image de fond pour onglet. Cliquez sur Choisir une image à côté de l’entête Fond d’onglet, choisissez une image puis cliquez sur OK pour l’appliquer comme image de fond des onglets ouverts dans le navigateur.
- Par exemple, si vous êtes sur l’onglet Theme Creator et que Facebook est ouvert dans un autre onglet, l’onglet de Facebook affichera la photo sélectionnée comme image de fond.
-
5Passez en revue votre thème. Jetez un œil à la fenêtre d’aperçu à droite de la page pour vous assurer que votre thème correspond à vos attentes. Si c’est le cas, vous pourrez passer à l’étape suivante qui consiste à sélectionner des couleurs pour votre thème.Publicité
Partie 3
Partie 3 sur 4:Sélectionner les couleurs du thème
Partie 3
-
1Allez dans l’onglet Couleurs. Cet onglet se trouve en haut à gauche de la page, juste à droite de l’onglet Images.
-
2Changez la couleur de la barre de statut. La barre de statut désigne le petit champ blanc qui apparait en bas à gauche de la fenêtre de Chrome lorsque vous ouvrez une page. Cliquez sur le champ coloré à droite de l’entête Barre de statut puis choisissez une couleur en cliquant dessus. Cliquez n’importe où sur la page pour fermer le champ.
- Si vous voulez foncer ou éclaircir la couleur, cliquez sur le curseur à droite du champ et faites-le glisser de haut en bas.
-
3Modifiez la couleur du texte de l’onglet. Cliquez sur le champ à côté de l’entête Texte de l’onglet puis sélectionnez une nouvelle couleur. Vous pouvez modifier les couleurs disponibles en faisant glisser vers le haut le curseur à droite du champ contextuel.
-
4Changez la couleur du texte de l’onglet de fond. Il s’agit de la couleur des onglets chargés, mais pas ouverts. Cliquez sur la champ à côté de l’entête Texte de l’onglet de fond puis sélectionnez une couleur.
-
5Modifiez la couleur du texte du marque-page. Déroulez le champ à côté de l’entête Texte du marque-page puis sélectionnez une couleur.
-
6Changez la couleur du bouton. Cela modifiera les boutons comme les flèches « Précédent » ou « Retour ». Cliquez sur le champ à côté de l’entête Boutons puis sélectionnez une couleur dans le champ contextuel qui apparait.
-
7Passez en revue vos modifications. Jetez un œil à la fenêtre d’aperçu pour voir comment les couleurs ont été implémentées. Si vous êtes satisfait(e) du résultat, il ne vous restera alors plus qu’à installer votre nouveau thème !Publicité
Partie 4
Partie 4 sur 4:Installer le thème
Partie 4
-
1Allez dans l’onglet Empaqueter. Il s’agit d’un des onglets en haut à gauche de la page, juste à droite de l’onglet Couleurs.
-
2Cliquez sur Empaqueter et télécharger le fichier Zip. Cette option se trouve à gauche de la page et permet de télécharger une copie de votre thème sur votre ordinateur (sous forme d’un dossier compressé).
- Si vous ne souhaitez pas sauvegarder votre thème, passez directement à l’étape suivante.
-
3Choisissez Empaqueter et installer. Il s’agit du bouton vert en haut de la page.
- Si vous y êtes invité(e), cliquez sur Continuer en bas à gauche de la fenêtre de Chrome.
-
4Cliquez sur Ajouter le thème. Vous verrez votre thème apparaitre en haut de la fenêtre de Chrome. Ça signifie qu’il a été installé avec succès !
-
5Ouvrez un nouvel onglet. Cliquez sur le bouton de nouvel onglet à droite de l’onglet ouvert ou appuyez sur Ctrl+T (Commande+T sur un Mac). Cela vous permettra de voir votre nouveau thème dans toute sa splendeur.
-
6Passez en revue votre thème. La page Nouvel onglet vous permettra de voir tous les aspects de votre thème, y compris les images et les couleurs que vous avez sélectionnées.
- Si vous n’aimez pas votre thème, vous pouvez rétablir celui proposé par défaut en cliquant sur ⋮ en haut à droite de Chrome puis en sélectionnant Paramètres ensuite Rétablir les paramètres par défaut à droite de l’entête Thèmes (qui se trouve en haut de la page).
Publicité
Conseils
- Choisissez une large photo en haute résolution pour votre image de fond et de petites photos en haute résolution pour les autres images du thème (par exemple, le cadre).
Publicité
Avertissements
- Il est possible que certains aspects de votre thème Chrome ne soient plus compatibles avec les futures versions du navigateur.
Publicité
À propos de ce wikiHow
Publicité
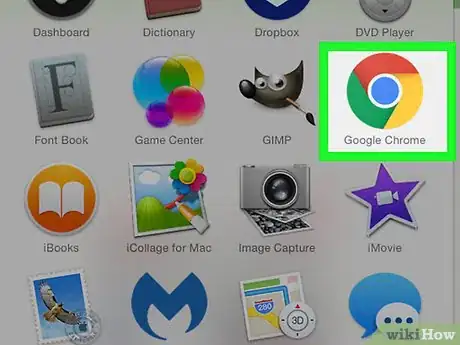

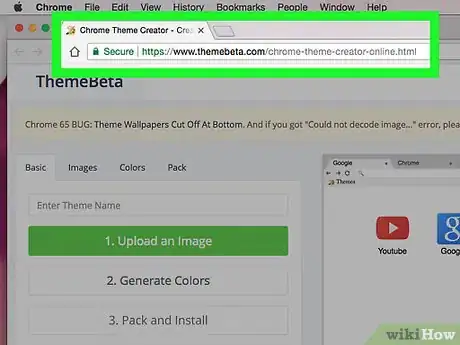
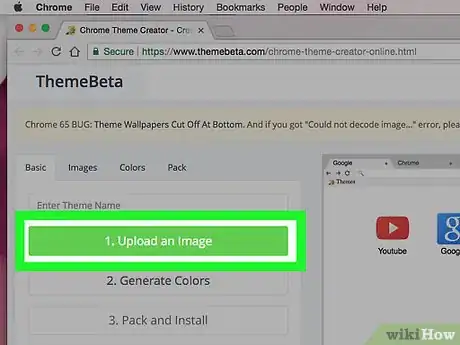
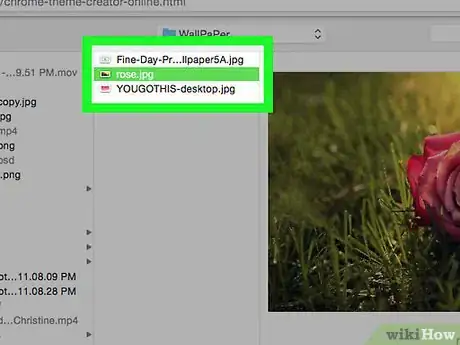
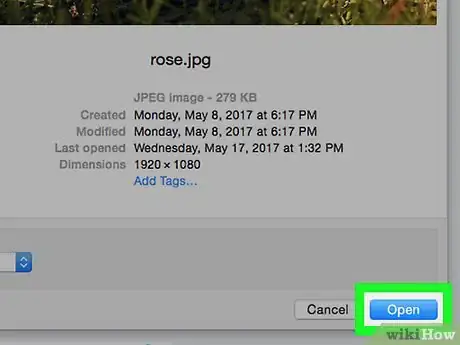
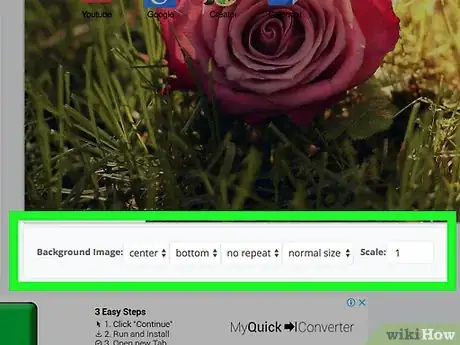
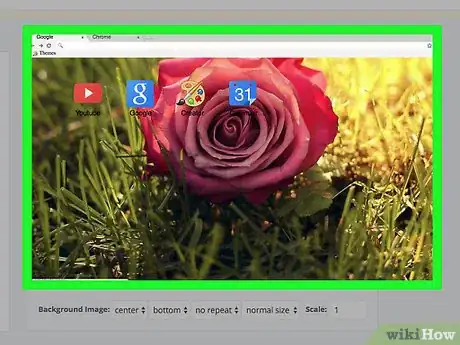
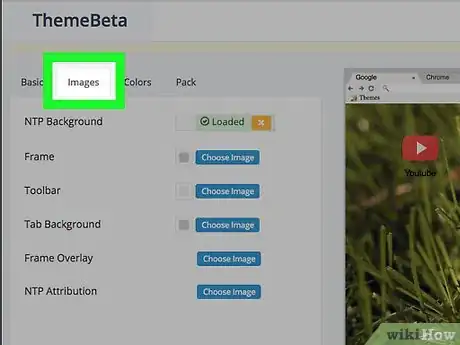
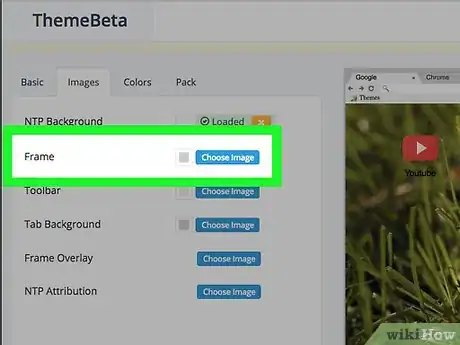
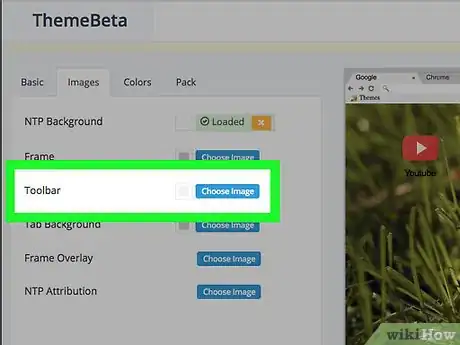
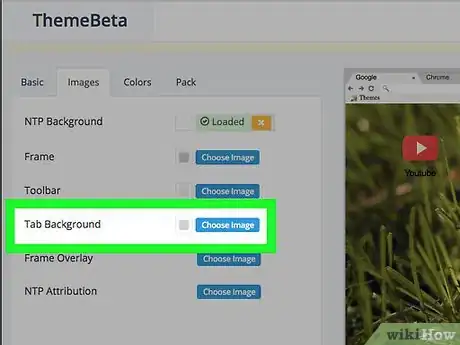
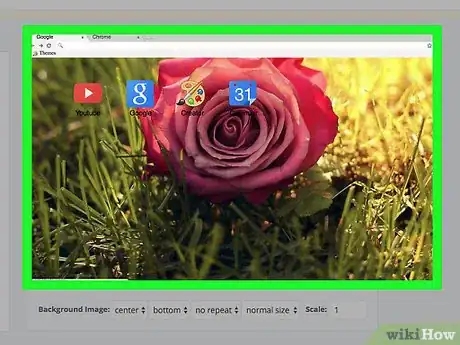
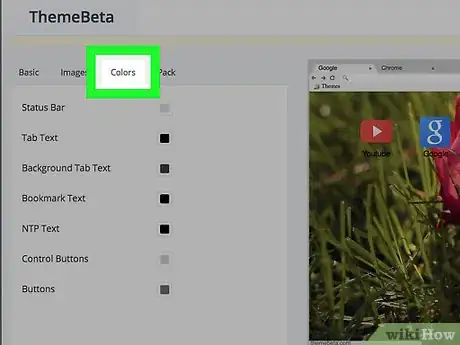
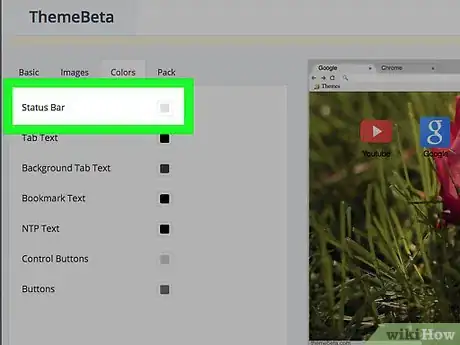
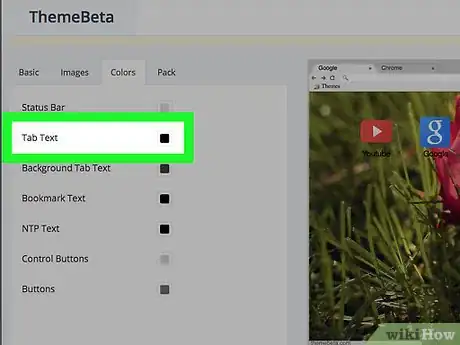
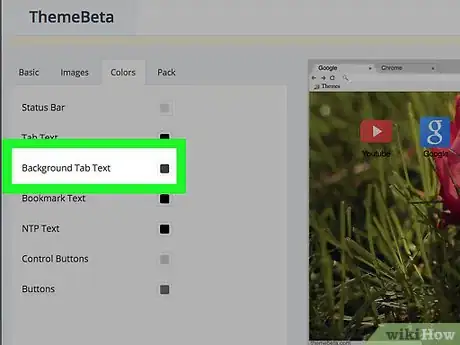
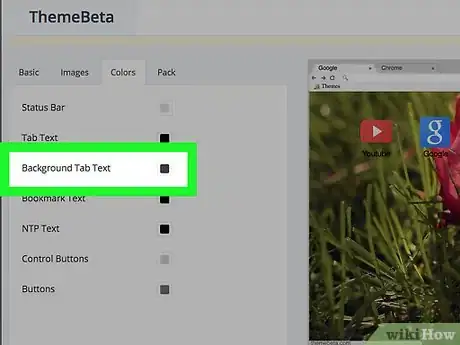
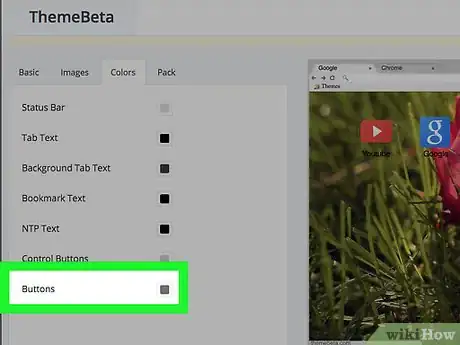
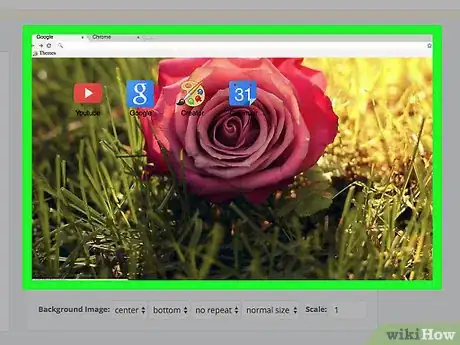
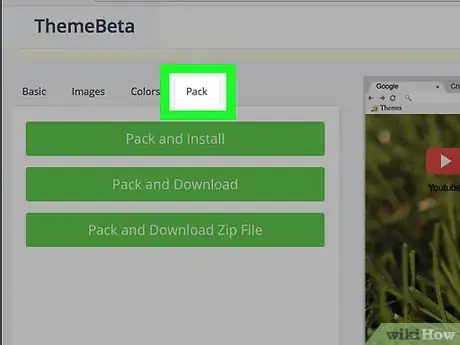
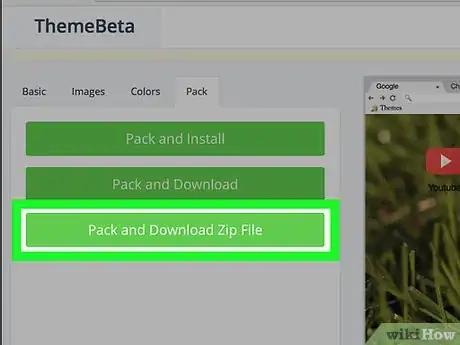
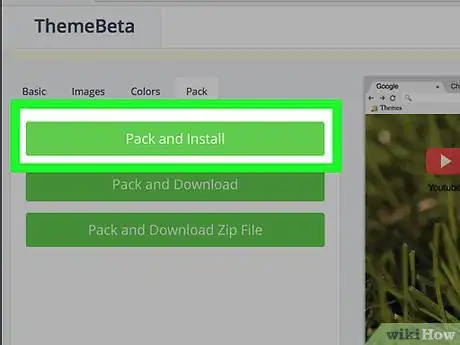
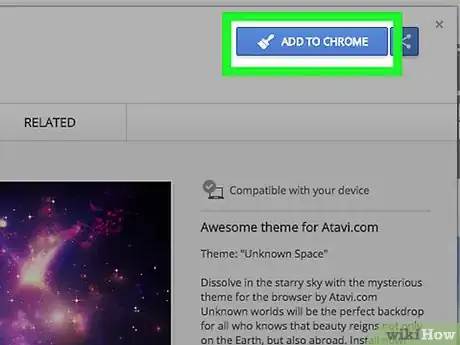
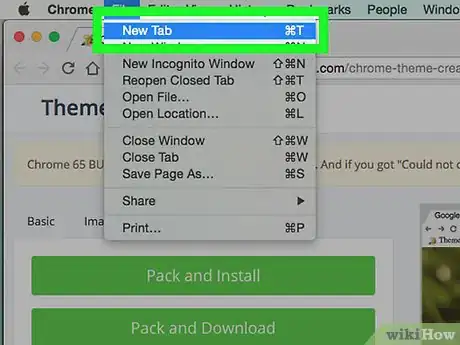
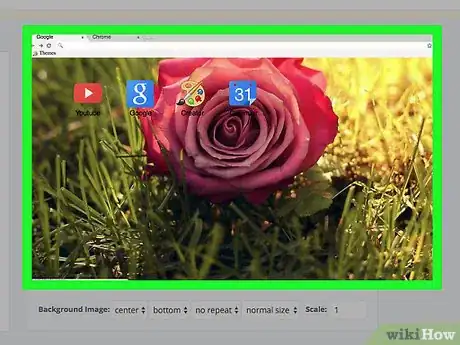

















L'équipe de gestion du contenu de wikiHow examine soigneusement le travail de l'équipe éditoriale afin de s'assurer que chaque article est en conformité avec nos standards de haute qualité. Cet article a été consulté 3 871 fois.