Cet article a été rédigé avec la collaboration de nos éditeurs(trices) et chercheurs(euses) qualifiés(es) pour garantir l'exactitude et l'exhaustivité du contenu.
L'équipe de gestion du contenu de wikiHow examine soigneusement le travail de l'équipe éditoriale afin de s'assurer que chaque article est en conformité avec nos standards de haute qualité.
Cet article a été consulté 43 297 fois.
La page d'accueil de Google Chrome peut être personnalisée depuis les paramètres du navigateur. Vous pouvez utiliser des thèmes et des extensions pour modifier le fond d'écran ainsi que les nouveaux onglets. Toutefois, sachez que la page d'accueil de Chrome ne peut pas être personnalisée depuis l'application mobile.
Étapes
Partie 1
Partie 1 sur 3:Créer la page d'accueil
-
1
-
2Cliquez sur ⋮. Cette icône se trouve en haut à droite de la fenêtre de Chrome. Cliquez dessus pour ouvrir un menu déroulant.
-
3Sélectionnez Paramètres. L'option Paramètres se trouve dans le menu déroulant et permet d'ouvrir la page des paramètres.
-
4Connectez-vous si nécessaire. Si vous voulez enregistrer vos modifications dans votre compte Google, connectez-vous à Chrome. Votre page d'accueil personnalisée s'affichera sur n'importe quel ordinateur connecté à votre compte.
- En haut de la page des paramètres, cliquez sur Connexion à Chrome.
- Entrez votre adresse email puis sélectionnez SUIVANT.
- Tapez votre mot de passe puis cliquez sur SUIVANT.
-
5Faites défiler la page jusqu'à la section Apparence. Cette section se trouve en haut de la page des paramètres.
-
6Activez le bouton Accueil. Cliquez sur l'interrupteur gris à côté du texte Afficher le bouton Accueil. L'interrupteur deviendra bleu .
- Le bouton Accueil est activé si l'interrupteur est bleu et qu'une icône en forme de maison s'affiche en haut à gauche de la fenêtre de Chrome.
- Ce bouton vous permet de revenir à la page d'accueil en un clic.
-
7Cochez la case Page Nouvel onglet. Cette case se trouve sous le texte Afficher le bouton Accueil. Cochez-la pour définir la page Nouvel onglet comme page d'accueil. Cette étape est essentielle, car cette page est la plus facile à personnaliser.
-
8Faites défiler la page jusqu'à la section Moteur de recherche. La section Moteur de recherche se trouve au milieu de la page des paramètres.
-
9Cliquez sur Moteur de recherche utilisé dans la barre d'adresse. Cette option se trouve en haut de la section Moteur de recherche et permet d'ouvrir un menu déroulant.
-
10Sélectionnez un moteur de recherche. Dans le menu déroulant qui vient de s'ouvrir, sélectionnez le moteur de recherche que vous voulez utiliser. Vous aurez le choix entre :
- Yahoo!
- Bing
- il peut y avoir des différences en fonction de vos préférences et de la version de Chrome
-
11Rendez-vous à la section Au démarrage. Cette section se trouve en bas de la page des paramètres.
-
12Cochez la case Ouvrir la page Nouvel onglet. Cette option vous permet d'afficher votre page d'accueil personnalisée à l'ouverture de Google Chrome.Publicité
Partie 2
Partie 2 sur 3:Ajouter un fond d'écran
-
1Rendez-vous sur le Chrome Web Store. Dans votre navigateur Chrome ouvrez cette page depuis laquelle vous pourrez installer gratuitement des fonds d'écran, des thèmes et d'autres personnalisations pour votre page d'accueil.
- Vous pouvez également accéder au Web Store en retournant à la section Apparence et en sélectionnant Obtenir d'autres thèmes.
-
2Cliquez sur l'onglet Thèmes. Cet onglet se trouve sous la barre de recherche en haut à gauche du Chrome Web Store. Cliquez dessus pour afficher une liste des fonds d'écrans disponibles et pour explorer les thèmes conçus pour Chrome.
- Passez tout de suite à l'étape suivante si vous avez ouvert le Chrome Web Store depuis le bouton Obtenir des thèmes de la page des paramètres.
-
3Explorez les thèmes disponibles. Faites défiler les fonds d'écran et les thèmes disponibles jusqu'à trouver celui que vous voulez utiliser.
- Sachez que le thème que vous sélectionnerez sera le fond d'écran de votre page d'accueil, mais aussi de certaines pages Google.
-
4Choisissez un thème. Cliquez sur le thème que vous voulez utiliser pour ouvrir la page du thème en question.
-
5Sélectionnez AJOUTER À CHROME. Le bouton bleu AJOUTER À CHROME se trouve en haut à droite de la page des thèmes.
-
6Attendez la fin de l'installation. Une fois le thème installé, Chrome affichera les modifications.Publicité
Partie 3
Partie 3 sur 3:Personnaliser la page Nouvel onglet
-
1Fermez la fenêtre du thème sélectionné. Pour fermer la fenêtre du thème, cliquez sur le petit x en haut à droite. Vous pouvez désormais ajouter des fonctions et des widgets maintenant que le fond d'écran de la page d'accueil a été modifié.
- Ouvrez à nouveau le Chrome Web Store si vous l'avez fermé.
-
2Cliquez sur la barre de recherche. La barre de recherche se trouve en haut à gauche de la page du Chrome Web Store.
-
3Tapez nouvel onglet puis appuyez sur Entrée. Le Chrome Web Store cherchera des nouveaux onglets personnalisés différents des standards de Google Chrome.
- Par exemple, vous pouvez utiliser un nouvel onglet avec un widget météo ou une interface de recherche mise à jour.
-
4Cochez la case Extensions. Cette case se trouve en haut à gauche de la page et permet de n'afficher que les extensions.
-
5Explorez les extensions disponibles. Faites défiler les nouveaux onglets jusqu'à trouver celui que vous voulez utiliser.
- Si vous voulez une refonte complète de votre page d'accueil, vous pouvez essayer les extensions de nouvel onglet INFINITY NEW TAB et Speed Dial.
- Sachez que certains thèmes auront une incidence sur le fond d'écran de votre nouvel onglet.
-
6Sélectionnez un nouvel onglet. Pour afficher les détails et les captures d'écran d'un thème spécifique, cliquez sur un des nouveaux onglets sur la page.
-
7Cliquez sur AJOUTER À CHROME. Il s'agit du bouton bleu en haut à droite de la page.
-
8Choisissez Ajouter l'extension. L'extension que vous avez choisie sera installée sur votre navigateur Google Chrome.
- Il est possible que votre navigateur redémarre après l'installation.
-
9Cliquez sur Conserver les modifications. Si les modifications apportées à la page Nouvel onglet vous conviennent, acceptez-les en cliquant sur Conserver les modifications dans la fenêtre contextuelle.
-
10Cliquez sur le bouton Accueil . Ce bouton se trouve en haut à gauche de la page de Chrome et permet d'afficher la nouvelle page d'accueil personnalisée.
- Votre page d'accueil sera accessible en un clic sur ce bouton depuis n'importe quel site et à n'importe quel moment.
Publicité
Conseils
- Vous pouvez supprimer les onglets Vus récemment qui s'affichent sous la barre de recherche de la page Nouvel onglet en cliquant sur le coin supérieur droit de chacun d'eux. Notez qu'ils se rempliront à chaque nouvelle séance de navigation.
- Si vous voulez modifier votre photo de profil, cliquez sur la photo en haut à droite de la page Nouvel onglet puis sélectionnez Modifier sur l'image.
Avertissements
- Utiliser une interface en forme de tableau de bord sur l'écran de votre Nouvel onglet peut limiter votre accès à certaines fonctionnalités de Chrome (par exemple la section Vus récemment).
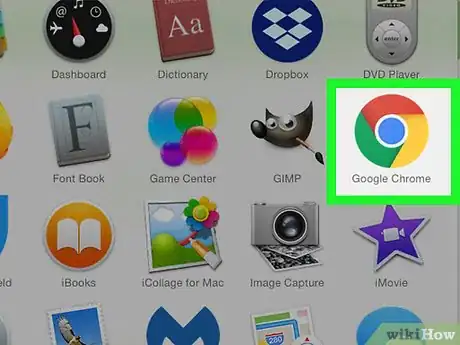

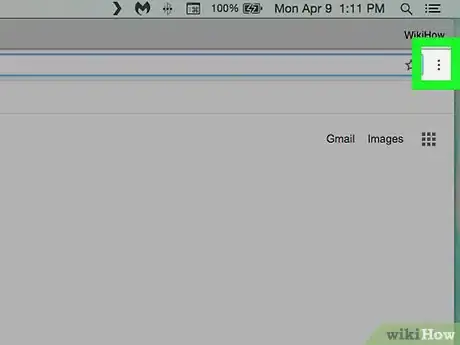
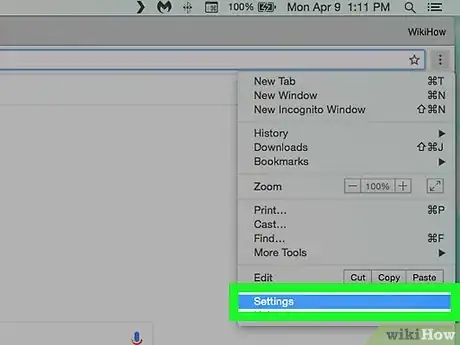
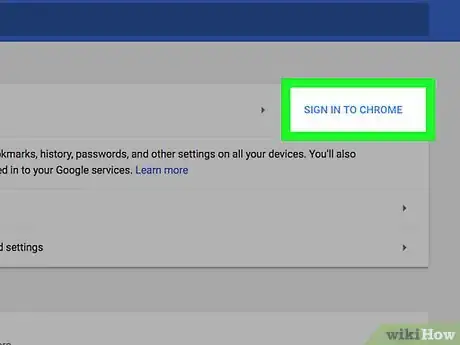
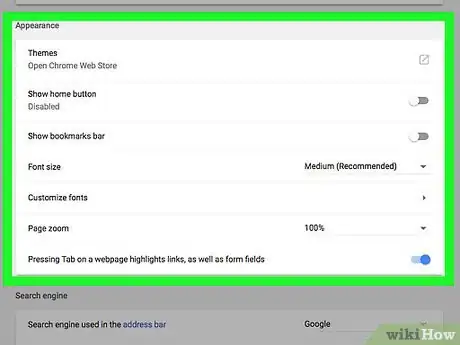
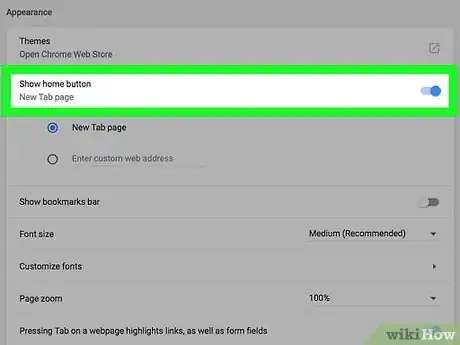


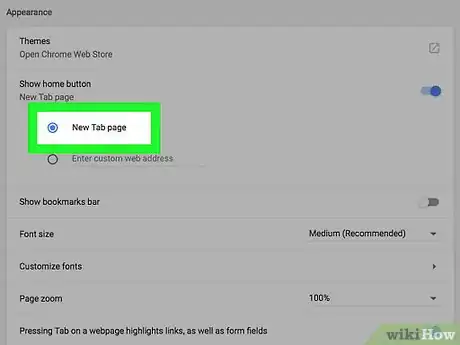
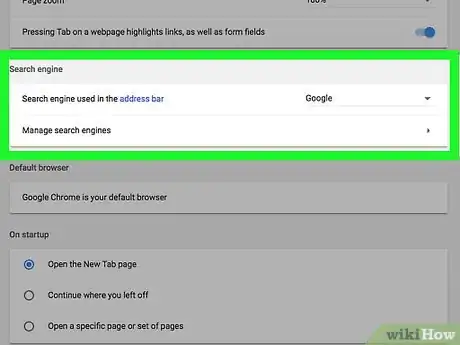
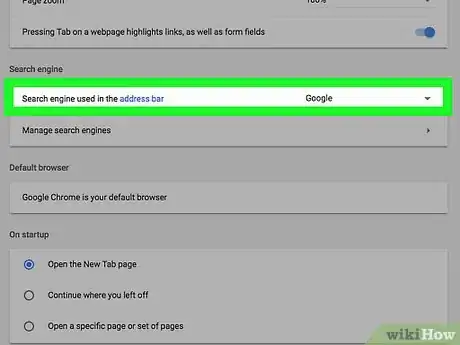
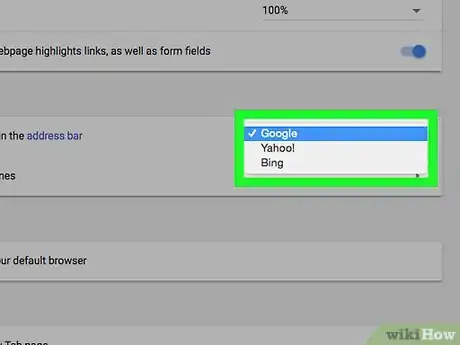
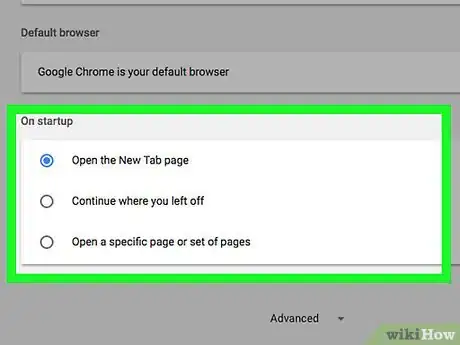
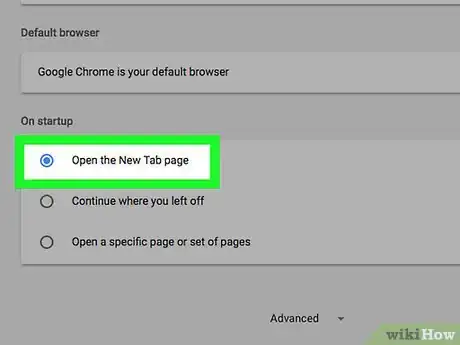
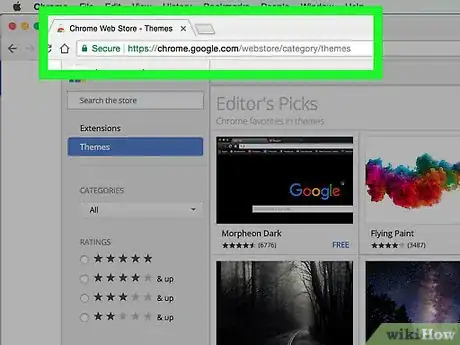
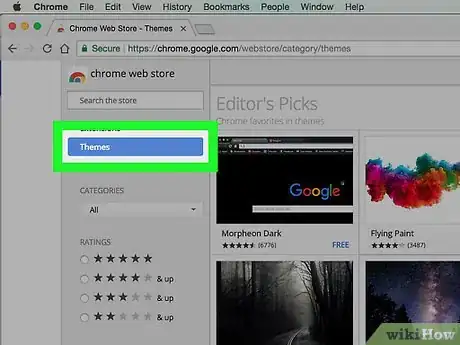
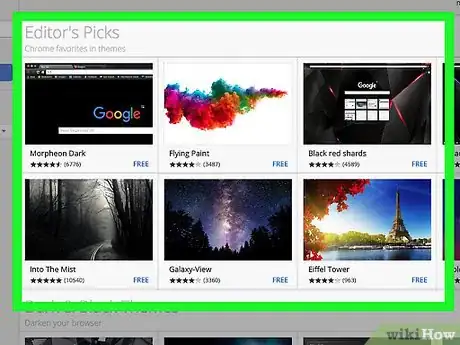
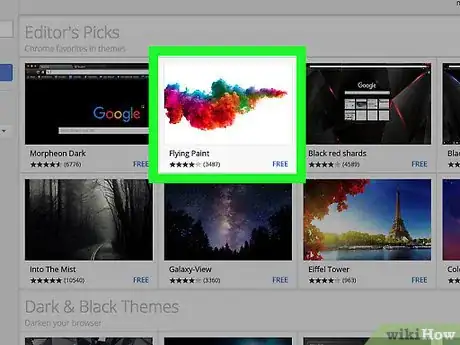
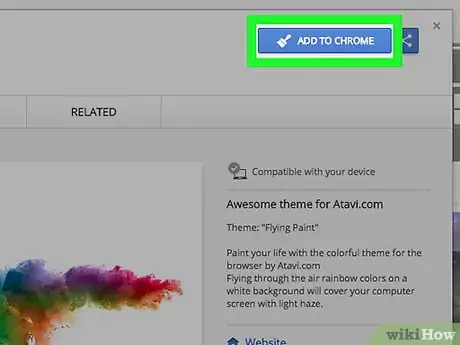
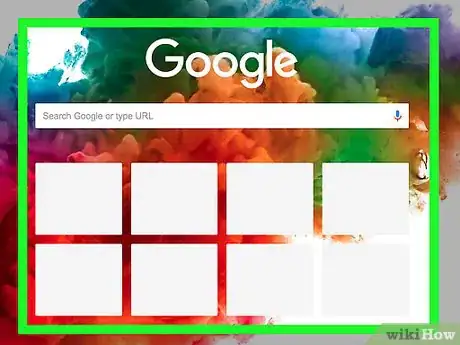
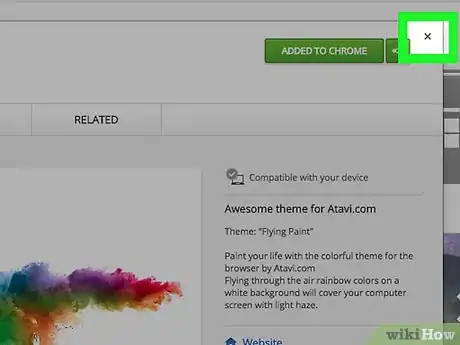

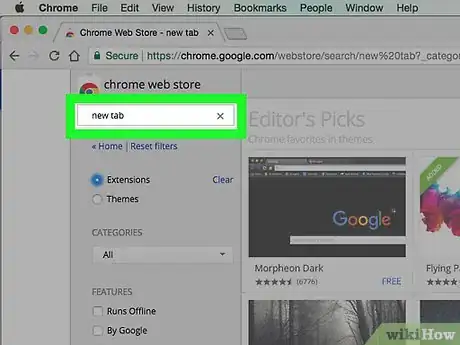
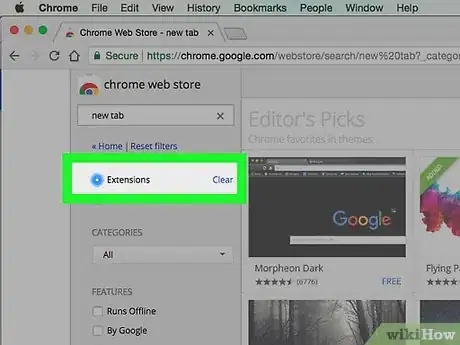
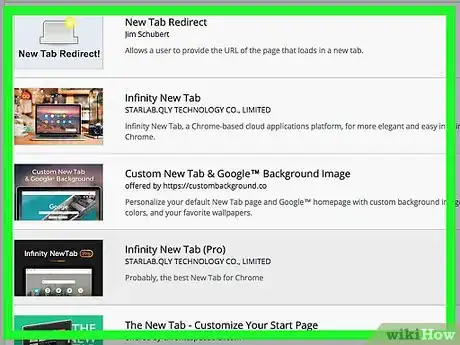
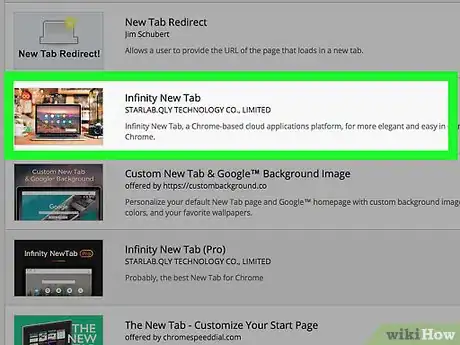
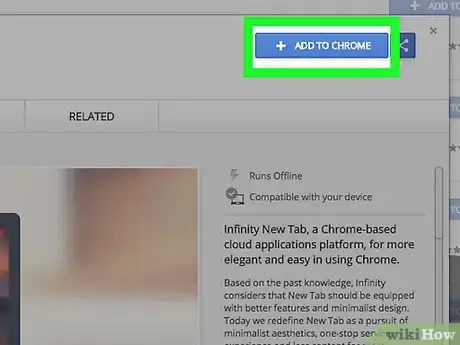
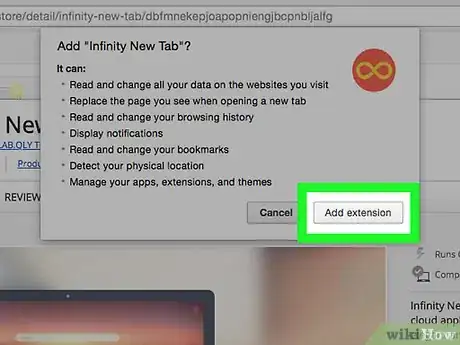
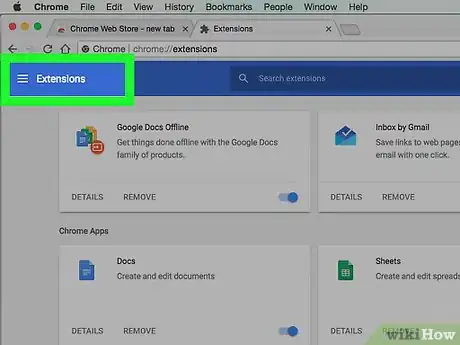
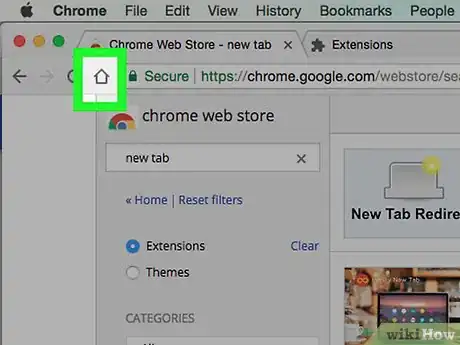


















L'équipe de gestion du contenu de wikiHow examine soigneusement le travail de l'équipe éditoriale afin de s'assurer que chaque article est en conformité avec nos standards de haute qualité. Cet article a été consulté 43 297 fois.