wikiHow est un wiki, ce qui veut dire que de nombreux articles sont rédigés par plusieurs auteurs(es). Pour créer cet article, 23 personnes, certaines anonymes, ont participé à son édition et à son amélioration au fil du temps.
Cet article a été consulté 50 851 fois.
Il arrive parfois que vous oubliiez vos mots de passe. Heureusement, ce n'est pas la fin du monde. Grâce à quelques astuces, vous serez capable de modifier le mot de passe de n'importe quel compte utilisateur Windows 7, sur n'importe quel ordinateur. Vous aurez simplement besoin du disque d'installation de Windows 7, que l'on peut récupérer gratuitement.
Étapes
-
1Trouvez ou créez un disque d'installation de Windows 7. Pour pouvoir craquer des mots de passe utilisateur, vous devez démarrer l'ordinateur à partir d'un disque d'installation de Windows 7. Il existe plusieurs moyens d'en récupérer [1] .
- N'importe quel disque d'installation fera l'affaire. Vous pourriez l'emprunter ou l'acheter.
- Vous pourriez télécharger un fichier ISO de Windows 7 et le graver sur un DVD afin d'avoir votre propre disque d'installation. Vous pourriez télécharger le fichier ISO légalement depuis Microsoft si vous avez une clé de produit. Vous pourriez aussi télécharger le fichier ISO depuis un site torrent. Gravez le fichier ISO sur un DVD vierge en faisant un clic droit dessus, puis en sélectionnant « Graver sur le disque ». Consultez comment créer un disque de démarrage pour Windows 7 afin d'en savoir plus.
-
2Insérez le disque d'installation de Windows 7 et redémarrez l'ordinateur. Vous redémarrerez à partir du disque d'installation plutôt que de faire le démarrage habituel.
-
3Pressez la touche permettant d'entrer dans le menu BIOS ou BOOT de l'ordinateur. Cette touche dépend du fabricant de votre ordinateur. Elle devrait s'afficher sur le premier écran qui apparait au démarrage de l'ordinateur. Vous devez appuyer dessus avant que le chargement de Windows ne commence. Il est plus rapide de charger directement le menu BOOT au lieu du menu BIOS, mais tous les ordinateurs ne peuvent pas faire cela.
- Les touches sont souvent F2, F10, F11 ou Del.
-
4Sélectionnez votre lecteur de disque depuis le menu BOOT. Si vous avez chargé directement le menu BOOT, sélectionnez le lecteur qui contient le disque d'installation de Windows 7. Si vous avez chargé le menu BIOS, rendez-vous dans la section BOOT en navigant grâce au clavier, puis changez l'ordre de démarrage de façon à placer le disque d'installation de Windows 7 en premier dans la liste.
-
5Démarrez à partir du disque d'installation de Windows 7 et lancez la configuration de Windows. Si vous étiez dans le BIOS, enregistrez vos modifications et quittez le menu afin de redémarrer l'ordinateur. Lorsque cela vous est demandé, pressez n'importe quelle touche afin de lancer la configuration de Windows.
-
6Configurez vos options de langue et d'entrée. Dans le premier écran qui apparait, il devrait vous être demandé de configurer vos options de langue et d'entrée. On peut généralement conserver les paramètres par défaut.
-
7Cliquez sur le lien « Réparer votre ordinateur » qui se trouve sur l'écran « Installer maintenant ». Au lieu de cliquer sur Installer maintenant pour lancer l'installation de Windows 7, cliquez sur le bouton Réparer votre ordinateur qui se trouve en bas à gauche de la fenêtre.
-
8Sélectionnez « Windows 7 » dans la liste des systèmes d'exploitation. Il s'agit de tous les systèmes d'exploitation installés sur cet ordinateur. La plupart des ordinateurs ne comportent qu'un seul système d'exploitation.
-
9Cliquez sur le lien « Invite de commandes » sur la fenêtre suivante. Cela permet de lancer l'invite de commandes.
-
10Entrez les commandes suivantes, dans l'ordre. Les quatre commandes suivantes permettent d'accéder à l'invite de commandes depuis l'écran d'identification de Windows. Elles vous permettront de réinitialiser le mot de passe une fois le chargement de Windows effectué. Entrez chacune de ces commandes, dans l'ordre et pressez Entrée après chacune d'entre elles [2] :
C:\
cd windows\system32
ren utilman.exe utilman.exe.bak
copy cmd.exe utilman.exe -
11Retirez le disque d'installation et redémarrez l'ordinateur. Laissez Windows 7 se charger comme d'habitude.
-
12Pressez ⊞ Win+U sur l'écran d'identification de Windows afin d'ouvrir l'invite de commandes. En temps normal, cela permet de charger le gestionnaire d'accessibilité, mais les commandes que vous avez entrées un peu plus tôt ont renommé les programmes de façon à ce que ce soit l'invite de commandes qui se charge à la place.
-
13Tapez net user et pressez Entrée afin d'afficher la liste des noms d'utilisateur. Tous les utilisateurs de l'ordinateur vont s'afficher.
-
14Modifiez le mot de passe du compte auquel vous voulez accéder. Vous pouvez utiliser la commande net user afin de modifier n'importe quel mot de passe utilisateur en ce que vous voulez. Entrez la commande suivante, puis pressez Entrée, en remplaçant username par le nom d'utilisateur que vous voulez craquer. Si le nom d'utilisateur comporte un espace, entourez-le de guillemets. Entrez deux fois le nouveau mot de passe lorsque cela vous est demandé.
- net user username*
- Pour changer par exemple le mot de passe de l'utilisateur Jean Martin, vous devriez taper net user « Jean Martin » * et presser Entrée.
-
15Utilisez votre mot de passe tout juste créé pour vous connecter. Une fois que vous avez changé le mot de passe dans l'invite de commandes, vous pouvez immédiatement utiliser le nouveau mot de passe pour vous connecter sur l'écran d'identification de Windows. Il vous suffira de sélectionner l'utilisateur pour lequel vous avez modifié le mot de passe, puis d'entrer le nouveau mot de passe.
-
16Revenez sur les modifications de l'invite de commandes. À présent que vous avez modifié le mot de passe et que vous avez réussi à vous connecter, vous devez restaurer l'état initial de utilman.exe au cas où quelqu'un aurait besoin d'accéder au centre d'accessibilité. Ouvrez l'invite de commandes dans le menu Démarrer et écrivez les commandes suivantes dans l'ordre [3] :
C:\
cd windows\system32
del utilman.exe
ren utilman.exe.bak utilman.exePublicité
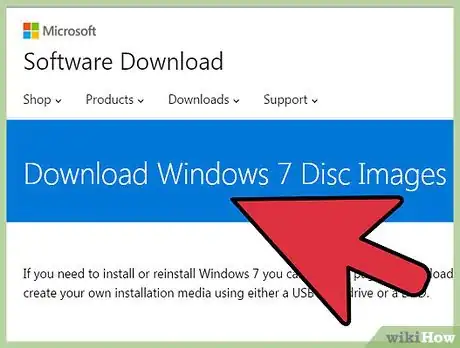
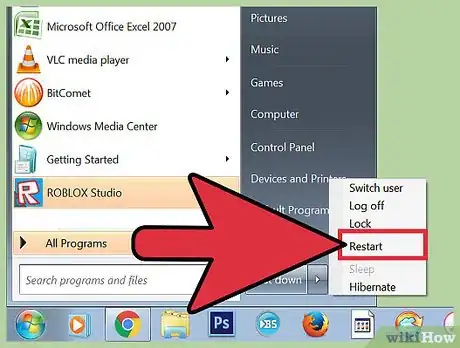
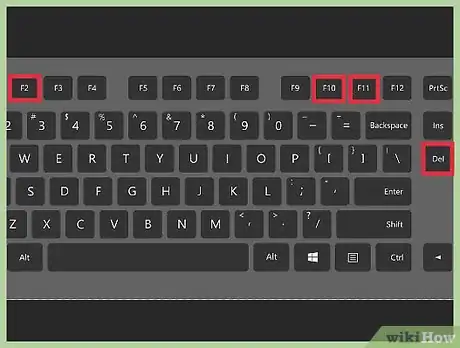

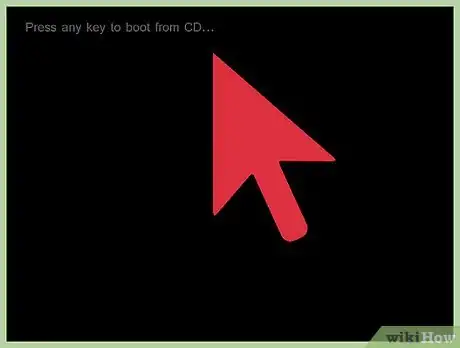
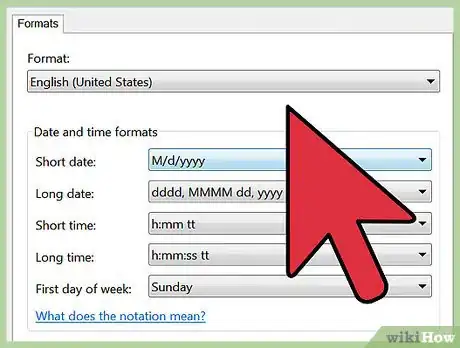
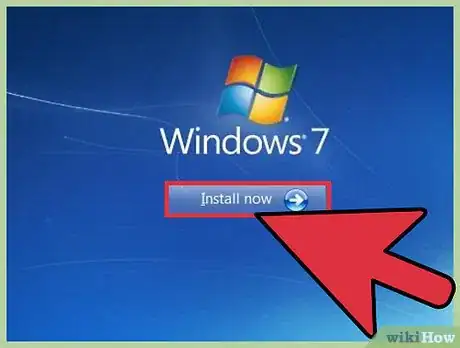
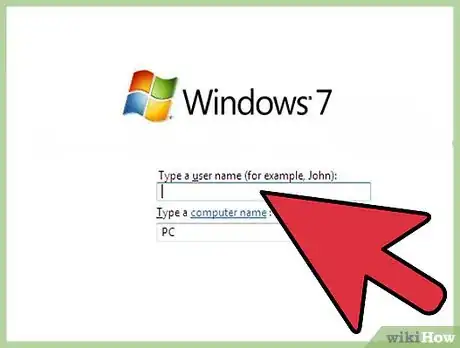
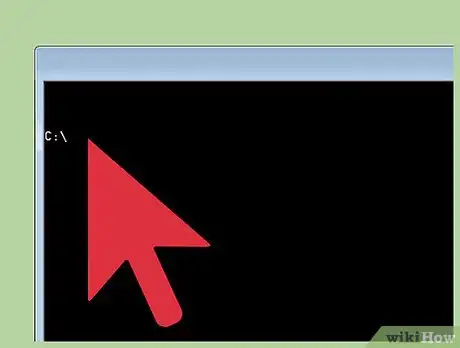
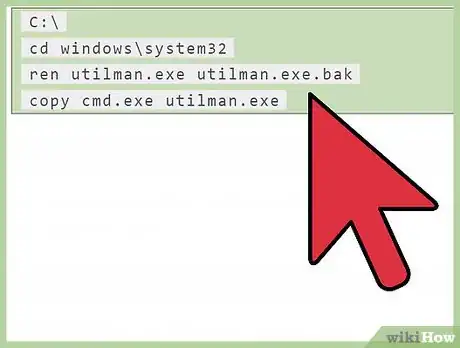
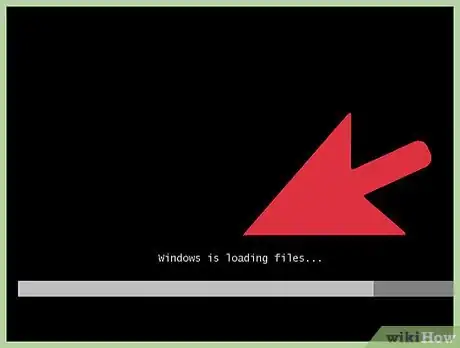
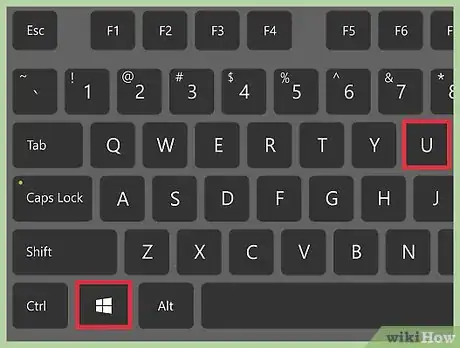
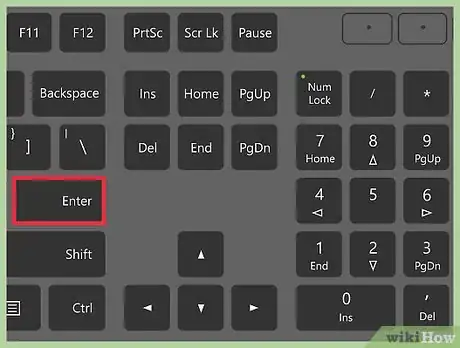
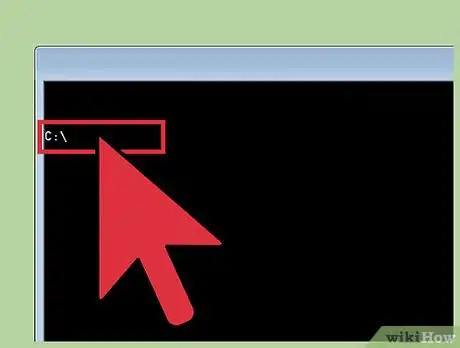
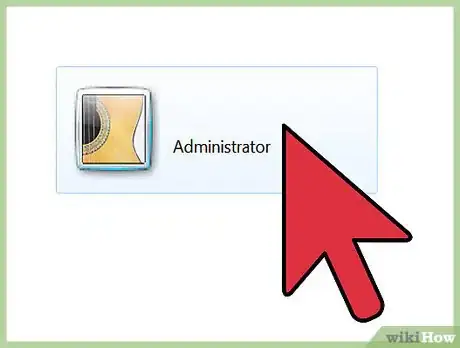
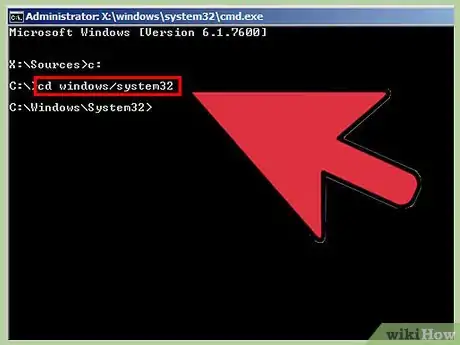





-Step-17.webp)











