X
Cet article a été rédigé avec la collaboration de nos éditeurs(trices) et chercheurs(euses) qualifiés(es) pour garantir l'exactitude et l'exhaustivité du contenu.
L'équipe de gestion du contenu de wikiHow examine soigneusement le travail de l'équipe éditoriale afin de s'assurer que chaque article est en conformité avec nos standards de haute qualité.
Cet article a été consulté 17 812 fois.
Si vous ne vous souvenez plus du mot de passe de votre iPad mini, vous pourrez en restaurer le contenu depuis une sauvegarde faite au préalable sur iTunes. Vous devrez réinitialiser l'appareil à son état de sortie d'usine si vous ne l'avez jamais sauvegardé auparavant.
Étapes
Méthode 1
Méthode 1 sur 2:Restaurer le contenu de l'appareil avec iTunes
Méthode 1
-
1Connectez votre iPad à votre ordinateur. Branchez une extrémité du câble USB de chargement à votre iPad et l'autre dans une fente USB de votre ordinateur.
-
2Ouvrez iTunes. L'icône de cette application représente une note musicale multicolore superposée à un fond blanc.
- Mettez iTunes à jour si nécessaire. Si l'application vous informe qu'une mise à jour est disponible, cliquez d'abord sur Télécharger iTunes et attendez que le processus d'actualisation se termine. Il se peut que vous deviez redémarrer votre ordinateur après avoir mis l'application à jour.
- Si l'application vous demande d'entrer une clé d'accès, vous devrez réinitialiser votre appareil pour le nettoyer complètement et le remettre à son état de sortie d'usine.
-
3Cliquez l'icône de votre iPad. Elle représente un iPad et se trouve dans le coin supérieur gauche de la fenêtre d’iTunes. Vous verrez s'ouvrir la page de votre iPad.
- Si vous connectez votre iPad à iTunes pour la première fois, vous devrez cliquer sur Faire confiance à iPad sous l'icône de iPad puis Faire confiance à cet ordinateur sous celle de votre ordinateur avant de continuer.
-
4Cliquez sur Sauvegarder maintenant. Vous trouverez ce bouton dans la section étiquetée Sauvegardes. Votre iPad commencera à sauvegarder son contenu sur votre ordinateur. Ce processus peut durer quelques minutes.
- Si cela vous est demandé, vous devrez probablement sélectionner Transférer les éléments achetés pour assurer en priorité la sauvegarde des applications et morceaux de musique pour lesquels vous avez dû acheter une licence d'utilisation.
-
5Cliquez l'option Restaurer l'iPad…. Elle se trouve dans le coin supérieur droit de la page de votre iPad.
- Si vous êtes invité à fermer Rechercher mon iPhone, vous devrez réinitialiser votre appareil pour le nettoyer complètement et le remettre à son état de sortie d'usine.
-
6Cliquez l'option Restaurer. Ce bouton se trouve dans le coin inférieur droit de la fenêtre d'avertissement. Votre iPad commence à restaurer lui-même son contenu.
- Si vous êtes invité à sélectionner Restaurer et actualiser, vous devrez cliquer sur Continuer et lorsque vous y serez invité, faire de même sur J'accepte pour pouvoir continuer.
-
7Attendez la fin de la restauration de votre iPad. Soyez patient, parce que le processus peut durer plus d'une demi-heure.
- Ne débranchez en aucun cas le câble de liaison de votre iPad ou l'alimentation de votre ordinateur pendant la durée du processus.
-
8Accédez à la page Applications et données. Vous devrez suivre les instructions qui vous seront données à l'écran pour permettre à cette page de s'afficher sur votre iPad. Vous pourrez y choisir l'emplacement d'une sauvegarde à restaurer.[1] .
- Vous devrez avoir sélectionné la langue de l'utilisateur, une région du monde et l'accès à un réseau Wi-Fi pour que cette page puisse s'afficher.
-
9Tapez Restaurer à partir d'une sauvegarde iTunes. Vous trouverez ce bouton dans la partie supérieure de la page Applications et données.
- Si une sauvegarde de votre iPad est disponible sur iCloud, vous pourrez aussi sélectionner Restaurer à partir d'une sauvegarde sur iCloud.
-
10Entrez l'identifiant et le mot de passe de votre compte Apple. Saisissez votre adresse de courriel et le mot de passe de votre compte d'identification Apple puis tapez sur Continuer pour que la restauration du contenu de votre appareil puisse commencer. Lorsque le processus sera terminé, vous devriez être en mesure de débloquer votre iPad en pressant sa touche d'accueil. Après cela, vous pourrez paramétrer un nouveau mot de passe.
- Vous pourrez débrancher le câble de liaison entre votre ordinateur et l'appareil une fois que le processus de restauration sera terminé et que vous aurez pu vous connecter de nouveau à votre iPad.
Publicité
Méthode 2
Méthode 2 sur 2:Utiliser le mode de réinitialisation de l'iPad
Méthode 2
-
1Connectez votre iPad à votre ordinateur. Branchez une extrémité du câble USB de chargement à votre iPad et l'autre dans une fente USB de votre ordinateur.
-
2Ouvrez iTunes. L'icône de cette application représente une note musicale multicolore superposée à un fond blanc.
- Mettez iTunes à jour si nécessaire. Si l'application vous informe qu'une mise à jour est disponible, cliquez d'abord sur Télécharger iTunes et attendez que le processus d'actualisation se termine. Il se peut que vous deviez redémarrer votre ordinateur après avoir mis l'application à jour.
-
3Mettez votre iPad en mode de réinitialisation. Pressez simultanément les boutons d'accueil et de verrouillage et maintenez l'appui jusqu'à ce que vous voyiez s'afficher sur l'écran de votre iPad l'image d'un câble de liaison joint au logo d’iTunes [2] .
-
4Cliquez sur Restaurer lorsque vous y serez invité. Vous verrez ce bouton s'afficher en bas et à droite de la fenêtre d'avertissement affichée dans iTunes.
-
5Attendez la fin de la réinitialisation de votre iPad. Vous pourrez continuer une fois que ce processus sera achevé.
-
6Accédez à la page Applications et données. Vous devrez suivre les instructions qui vous seront données à l'écran pour permettre à cette page de s'afficher sur votre iPad. Vous pourrez y choisir l'emplacement d'une sauvegarde à restaurer.
- Pour en arriver à l'affichage de cette page, vous devrez avoir paramétré la langue de l'utilisateur, une région du monde et l'accès à un réseau Wi-Fi.
-
7Tapez surRestaurer depuis une sauvegarde iTunes. Ce bouton se trouve dans la partie supérieure de la page Applications et données.
- Si une sauvegarde de votre iPad est disponible sur iCloud, vous pourrez aussi sélectionner Restaurer à partir d'une sauvegarde sur iCloud.
-
8Entrez l'identifiant et le mot de passe de votre compte Apple. Saisissez votre adresse de courriel et le mot de passe de votre compte d'identification Apple puis tapez sur Continuer pour que la restauration du contenu de votre appareil puisse commencer. Lorsque le processus sera terminé, vous devriez être en mesure de débloquer votre iPad en pressant sa touche d'accueil. Après cela, vous pourrez paramétrer un nouveau mot de passe.
- Vous pourrez débrancher le câble de liaison entre votre ordinateur et l'appareil une fois que le processus de restauration sera terminé et que vous aurez pu vous connecter de nouveau à votre iPad.
Publicité
À propos de ce wikiHow
Publicité

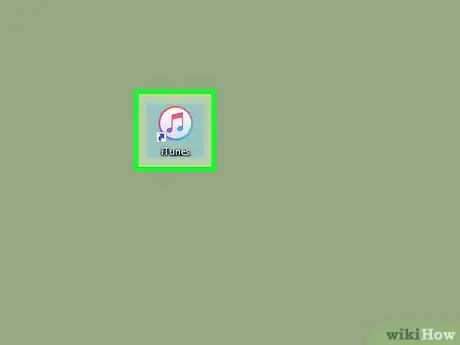
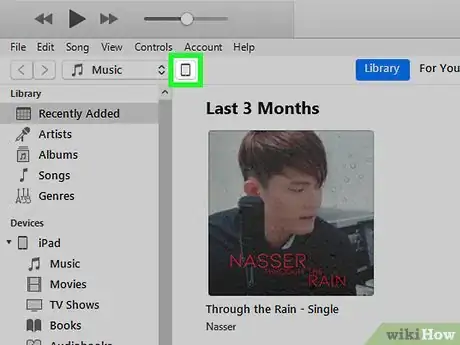
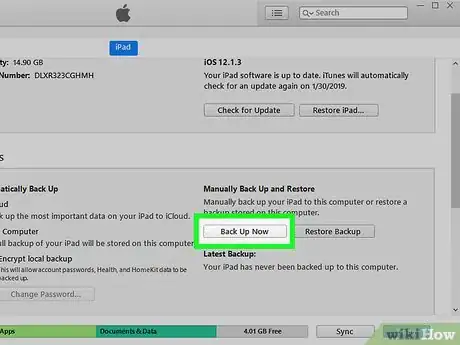
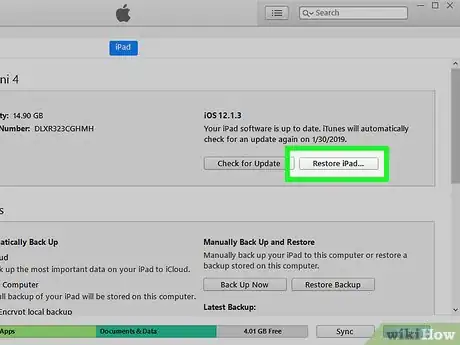
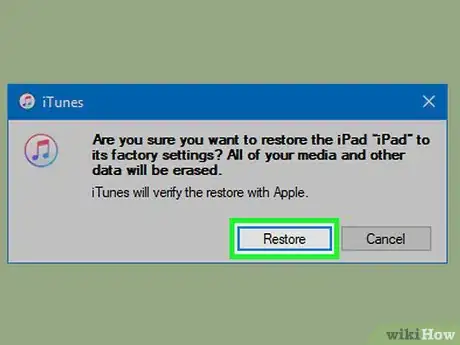

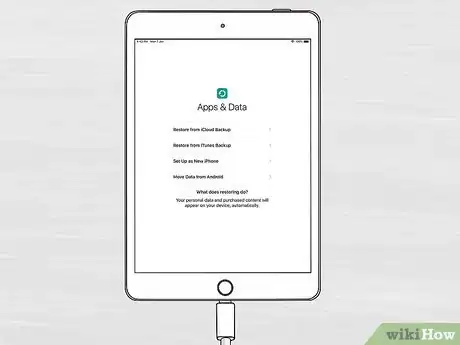
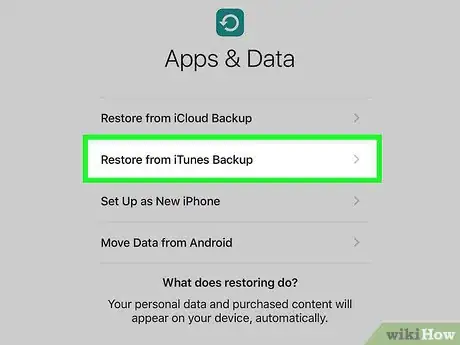
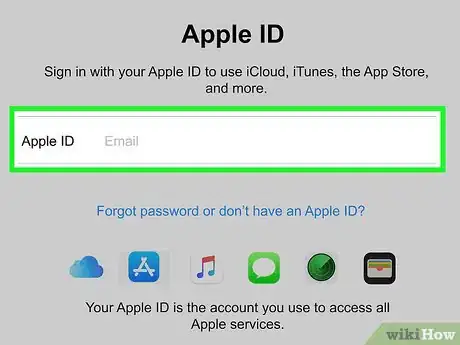

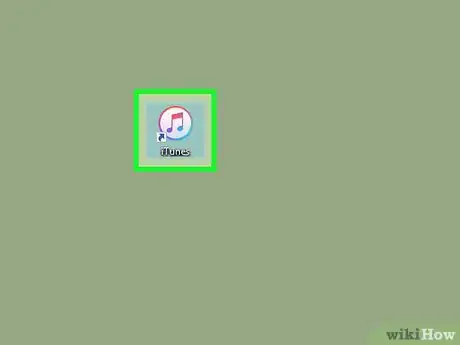

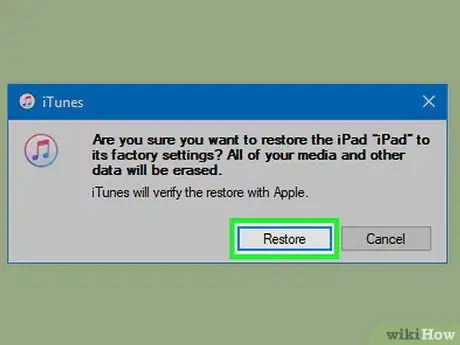

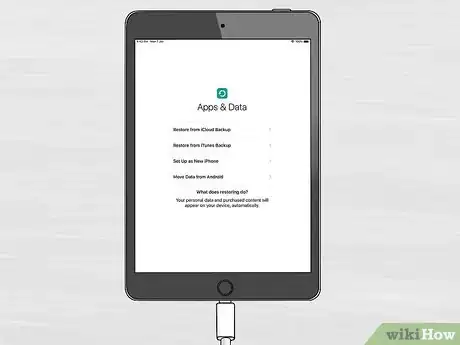
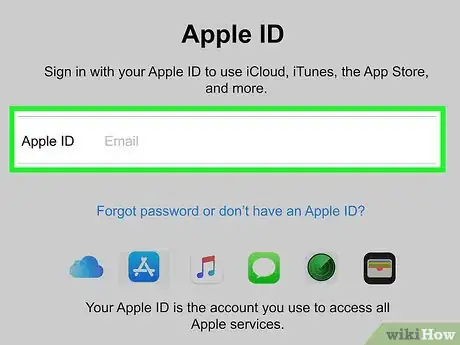
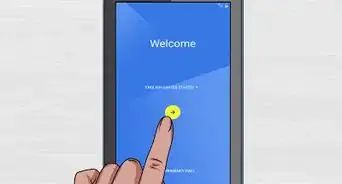
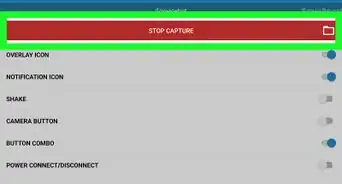
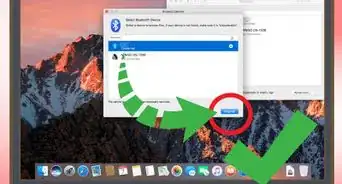
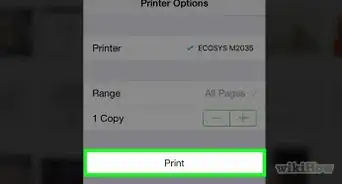









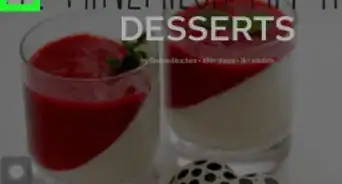
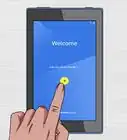
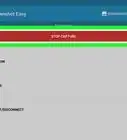
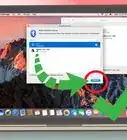
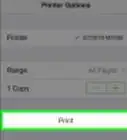

L'équipe de gestion du contenu de wikiHow examine soigneusement le travail de l'équipe éditoriale afin de s'assurer que chaque article est en conformité avec nos standards de haute qualité. Cet article a été consulté 17 812 fois.