Cet article a été rédigé avec la collaboration de nos éditeurs(trices) et chercheurs(euses) qualifiés(es) pour garantir l'exactitude et l'exhaustivité du contenu.
L'équipe de gestion du contenu de wikiHow examine soigneusement le travail de l'équipe éditoriale afin de s'assurer que chaque article est en conformité avec nos standards de haute qualité.
Cet article a été consulté 34 651 fois.
Le processus permettant de définir Chrome comme le navigateur par défaut dépend du système d'exploitation. S'il est possible de procéder depuis les réglages du navigateur, il est préférable d'utiliser les paramètres système pour être sûr que les modifications soient enregistrées. Vous pouvez modifier le navigateur par défaut sur Windows, Mac OS et Android. Si vous avez un appareil sous iOS, vous devrez le débrider. Pour modifier votre moteur de recherche, cliquez sur Réglages > Safari > Moteur de recherche et choisissez entre Google, Yahoo ou Bing.
Étapes
Méthode 1
Méthode 1 sur 5:Utiliser Chrome sur Windows 10
-
1Installez Chrome. Installez Chrome si vous ne l'avez pas encore installé. Vous aurez besoin d'installer Chrome avant de pouvoir l'utiliser comme navigateur par défaut. Téléchargez-le en allant sur google.com/chrome/ depuis Edge et en cliquant sur Télécharger. Lancez le fichier d'installation pour installer Chrome.
-
2Ouvrez le menu Démarrer. Ouvrez le menu Démarrer et cliquez ou appuyez sur Paramètres. Le bouton ressemble à une roue crantée.
-
3Sélectionnez Système. Sélectionnez Système dans le menu Paramètres. Une fenêtre avec d'autres paramètres système va apparaitre.
-
4Cliquez ou appuyez sur Applications par défaut. Vous le trouverez dans le menu à gauche de la fenêtre.
-
5Sélectionnez Navigateur Web. Tous les navigateurs installés sur votre ordinateur vont s'afficher.
-
6Choisissez Google Chrome. Chrome ouvrira automatiquement les liens et les fichiers HTML que vous sélectionnerez sur votre ordinateur [1] .
-
7Utilisez le panneau de configuration. Utilisez le panneau de configuration si vos réglages n'ont pas été enregistrés. Certains utilisateurs affirment que leur choix de navigateur par défaut n'est pas enregistré par Windows. Si c'est le cas, ouvrez le panneau de configuration et suivez les étapes dans la section suivante pour définir Chrome comme navigateur par défaut [2] .
- Vous pouvez ouvrir le panneau de configuration en faisant un clic droit sur le bouton Démarrer et en sélectionnant Panneau de configuration.
Publicité
Méthode 2
Méthode 2 sur 5:Utiliser Chrome sur Windows 8, 7, et Vista
-
1Installez Chrome. Vous aurez besoin d'installer Chrome avant de pouvoir le définir comme navigateur par défaut. Vous pouvez le télécharger sur google.com/chrome/ depuis Internet Explorer.
-
2Ouvrez le panneau de configuration. Vous le trouverez dans le menu Démarrer. Sur Windows 8, faites un clic droit sur Démarrer et sélectionnez Panneau de configuration ou tapez Panneau de configuration sur l'écran de démarrage.
-
3Sélectionnez Programmes par défaut. Si l'affichage par catégorie est sélectionné, cliquez d'abord sur Programmes.
-
4Cliquez sur Configurer les programmes par défaut. La liste des programmes va s'afficher au bout de quelques secondes.
-
5Sélectionnez Google Chrome. Sélectionnez Google Chrome dans la liste des programmes. Il est possible que vous deviez faire défiler la liste vers le bas pour le trouver.
-
6Cliquez sur Définir ce programme comme programme par défaut. Chrome deviendra le programme par défaut pour tous vos liens et fichiers HTML.Publicité
Méthode 3
Méthode 3 sur 5:Utiliser Chrome sur Mac OS
-
1Installez Chrome. Installez Chrome si vous ne l'avez pas encore installé. Vous aurez besoin d'installer Google Chrome avant de pouvoir le définir comme navigateur par défaut. Allez sur google.com/chrome/ et cliquez sur Télécharger tout en haut de l'écran.
-
2Lancez le fichier d'installation. Lancez le fichier d'installation une fois le téléchargement terminé. Pour installer Chrome, cliquez sur le fichier DMG dans le dossier Téléchargements puis glissez-déposez l'icône de Google Chrome dans le dossier Applications. Vous pourrez supprimer le fichier DMG une fois l'installation terminée.
-
3Cliquez sur le menu Pomme. Cliquez sur le menu Pomme et sélectionnez Préférences Système. Une fois Chrome installé, vous pourrez le définir comme navigateur par défaut dans le menu Préférences Système.
-
4Sélectionnez la rubrique Général. Vous la trouverez dans le menu Préférences Systèmes.
-
5Cliquez sur Navigateur web par défaut. Cliquez sur Navigateur web par défaut et sélectionnez Google Chrome. Chrome sera défini comme navigateur par défaut pour tous vos liens web et fichiers HTML [3] .Publicité
Méthode 4
Méthode 4 sur 5:Utiliser Chrome sur Android
-
1Assurez-vous que Chrome soit installé. Vous devez avoir Chrome installé avant de pouvoir le définir comme navigateur par défaut. Vous pouvez le télécharger depuis le Google Play Store.
-
2Ouvrez l'application Réglages. Vous la trouverez sur l'un de vos écrans d'accueil ou dans le lanceur d'applications. Vous pouvez ouvrir le lanceur d'applications en appuyant sur le bouton en forme de grille en bas de votre écran d'accueil.
-
3Sélectionnez Applications. Sélectionnez Applications ou Gestionnaire d'applications. Toutes les applications installées sur votre appareil Android vont s'afficher.
-
4Cherchez votre navigateur par défaut. Cherchez et appuyez sur le navigateur qui vous permet nativement d'ouvrir vos liens. S'il est préinstallé sur votre appareil, faites glisser la liste d'applications vers l'onglet Tous.
- La plupart des navigateurs par défaut portent la mention « Navigateur » ou « Internet ».
-
5Appuyez sur Effacer les actions par défaut. Faites défiler la page de l'application vers le bas pour trouver cette option. Sur Android 6.0+, vous devrez préalablement appuyer sur Lancer par défaut.
-
6Appuyez sur un lien dans un email. Appuyez sur un lien dans un email ou sur une page web. Une fois les actions par défaut supprimées, vous devrez chercher et appuyer sur un lien dans un site web ou sur un fichier en ligne. Vous en trouverez dans vos emails, dans les messages de vos amis, mais vous pouvez également ouvrir un navigateur et appuyer sur un lien.
-
7Sélectionnez Google Chrome dans la liste d'applications. Vous verrez tous les navigateurs installés sur votre appareil dans la liste des applications disponibles. Appuyez sur Google Chrome.
-
8Sélectionnez Toujours. Sélectionnez toujours pour définir Chrome comme votre navigateur par défaut. Chrome ouvrira désormais tous les liens et fichiers HTML que vous sélectionnerez sur votre appareil Android.Publicité
Méthode 5
Méthode 5 sur 5:Utiliser Chrome sur iOS
-
1Débridez votre appareil iOS. Le débridage est le seul moyen de définir un autre navigateur par défaut sur iOS. Cette opération ne sera pas possible si vous utilisez la dernière version d'iOS. Pour plus de détails sur le débridage d'un appareil iOS, lisez cet article.
-
2Ouvrez Cydia sur votre appareil débridé. Cydia est un gestionnaire de paquets pour votre appareil débridé. Il vous permet d'installer une variété de tweaks et d'applications spécialement destinés aux appareils débridés. Vous le trouverez sur l'un de vos écrans d'accueil après le débridage.
-
3Utilisez la fonction de recherche. Utilisez la fonction de recherche et cherchez Open in Chrome. Il s'agit d'un tweak permettant de modifier le navigateur par défaut. Il est disponible par défaut dans la boutique de Cydia (le Cydia Store).
-
4Appuyez sur Installer. Appuyez sur Installer pour télécharger et installer le tweak. Votre appareil va redémarrer pour terminer le processus d'installation.
-
5Ouvrez l'application Réglages. « Open in Chrome » fera apparaitre une nouvelle option dans l'application Réglages.
-
6Assurez-vous qu'Open in Chrome soit activé. Assurez-vous que l'interrupteur est en position activée dans la section Open in Chrome. Chrome deviendra votre navigateur par défaut.
-
7Appuyez sur un lien. Appuyez sur un lien pour ouvrir Chrome par défaut. Avec Open in Chrome activé, tous les liens que vous sélectionnerez s'ouvriront automatiquement dans Chrome. Il en sera ainsi pour les liens dans les emails, dans les messages, dans les applications, sur les sites web et pour tous les autres liens [4] .Publicité
Références
- ↑ https://support.google.com/chrome/answer/95417?hl=en
- ↑ http://www.tenforums.com/browsers-email/35805-cant-make-chrome-default-browser-only-msedge.html
- ↑ http://osxdaily.com/2007/04/06/change-the-default-web-browser-in-mac-os-x/# changemacbrowserNEW
- ↑ http://geekviz.com/how-to-make-google-chrome-default-browser-on-iphone/
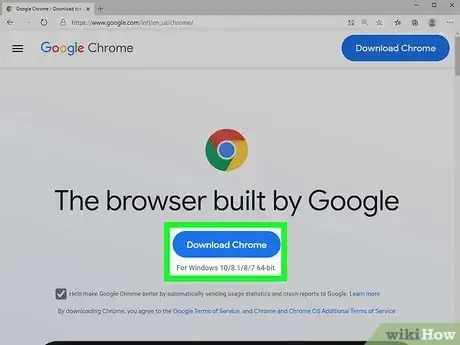
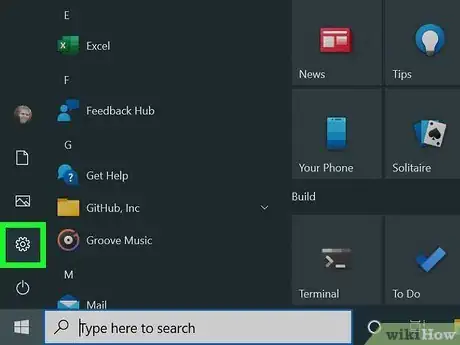
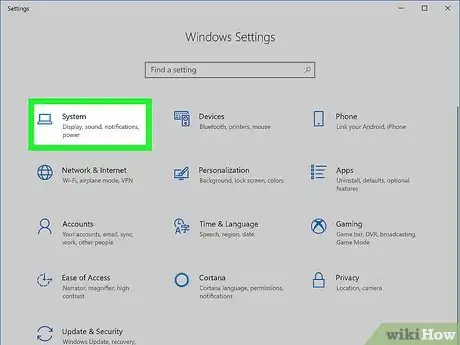
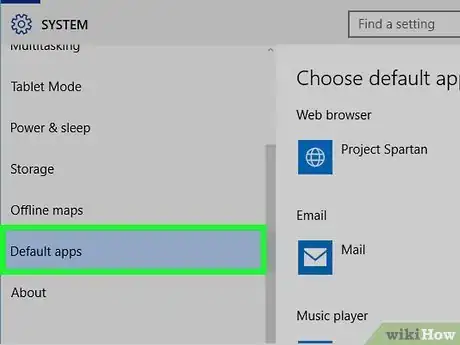
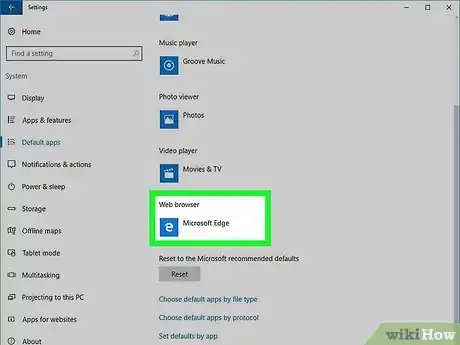
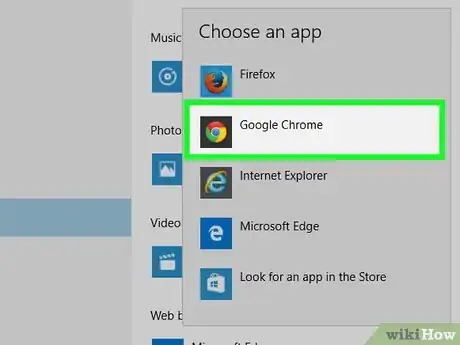
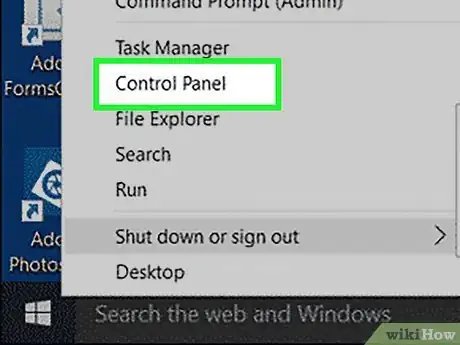
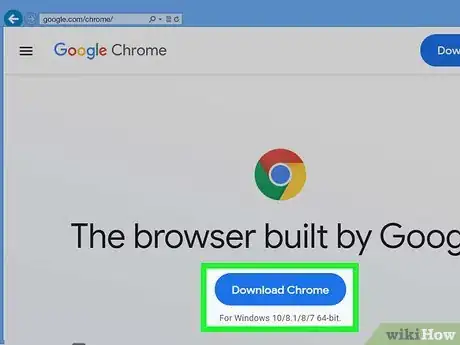
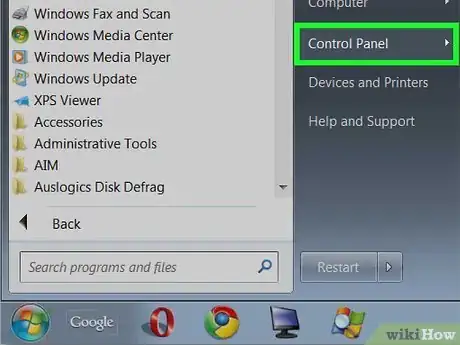
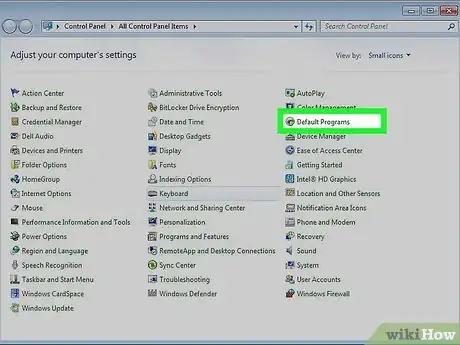
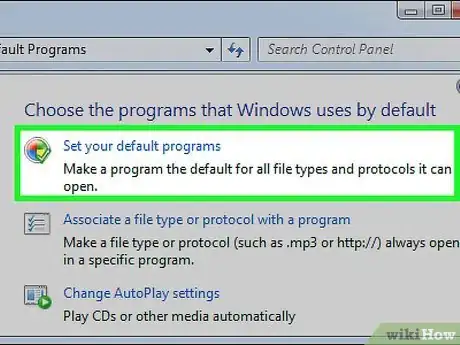
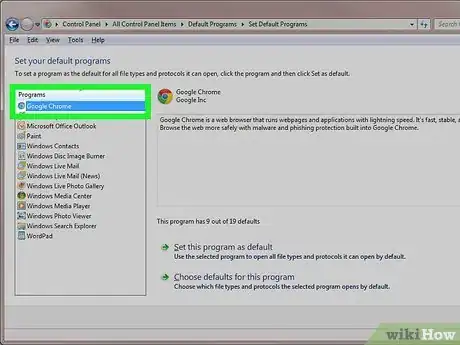
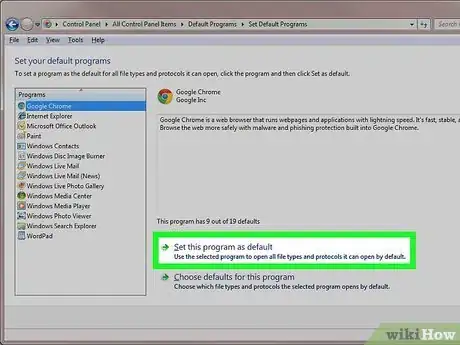
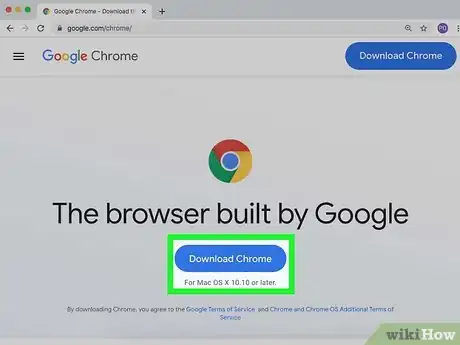
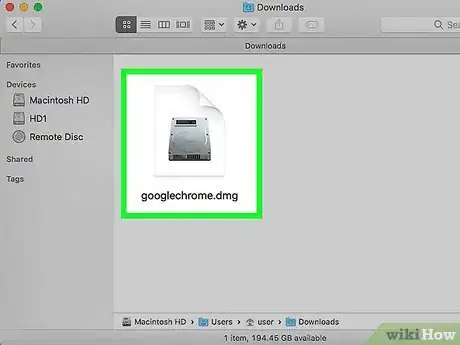
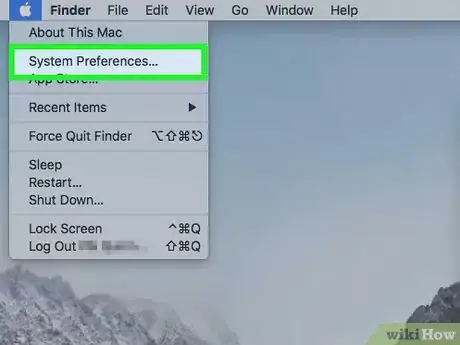
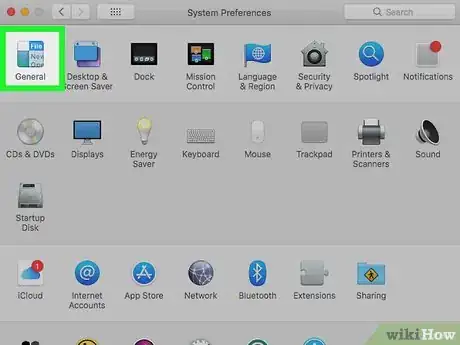
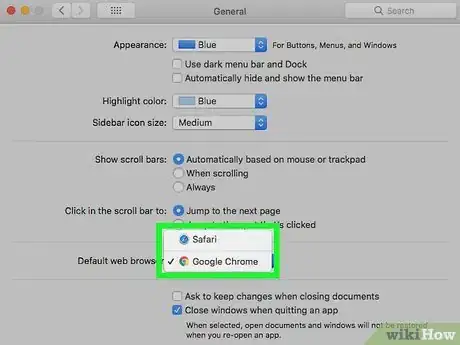
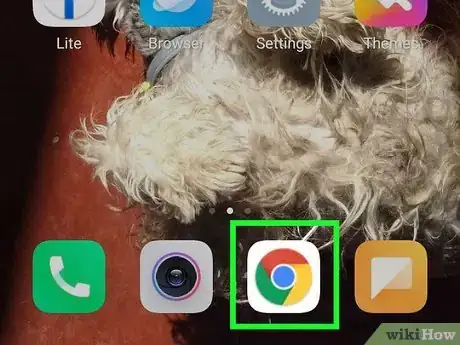
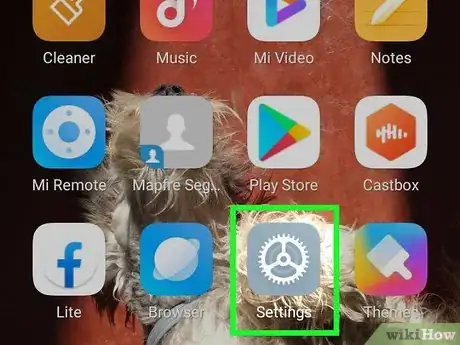
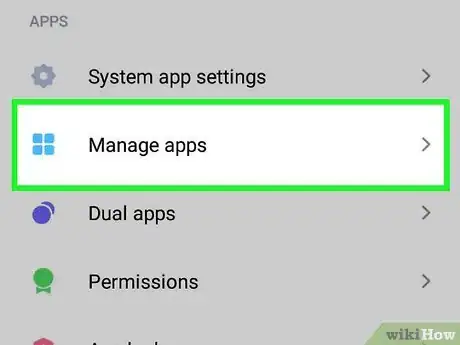
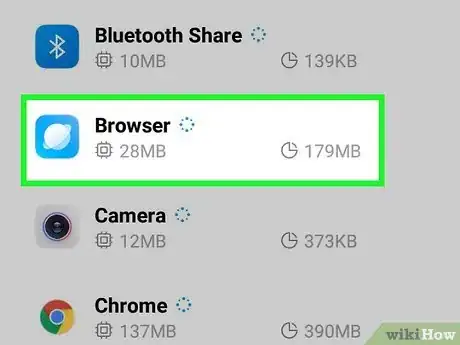
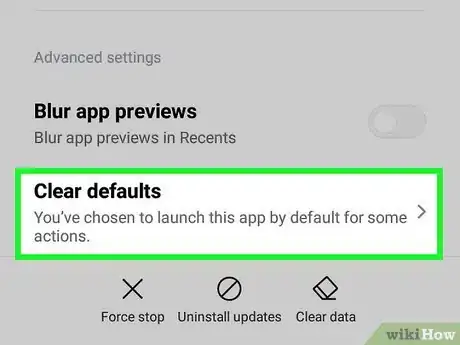
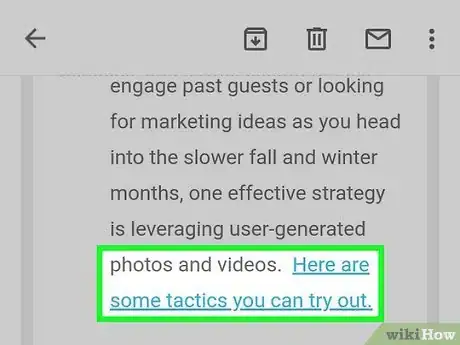
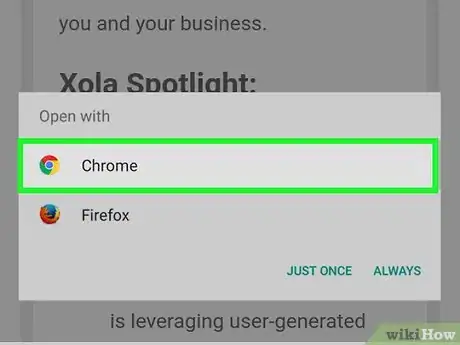
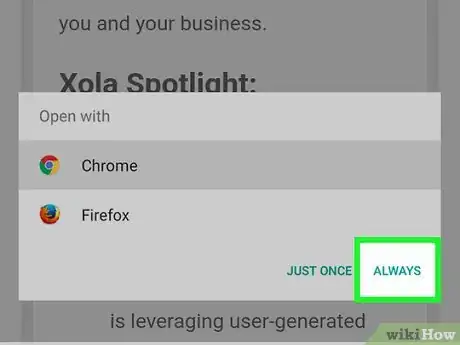
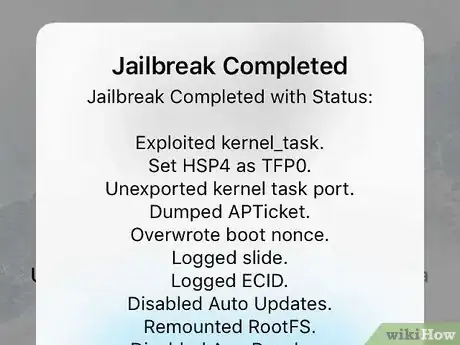
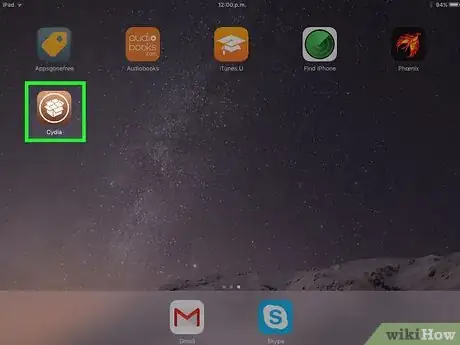
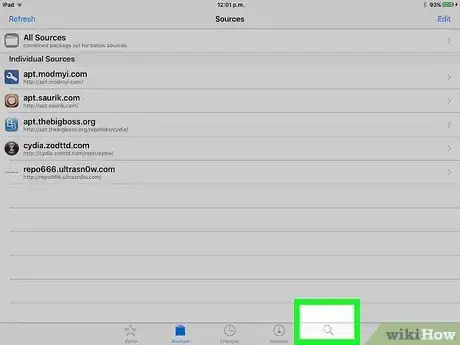
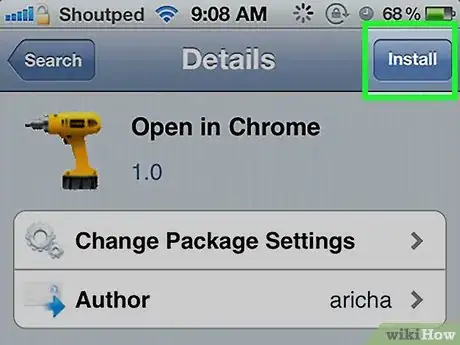
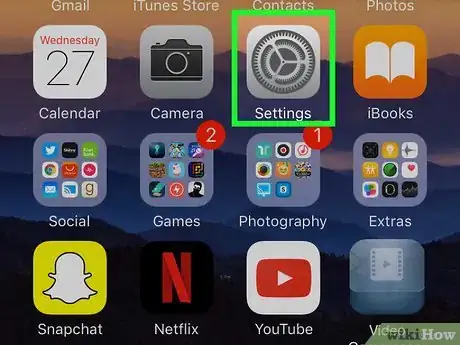
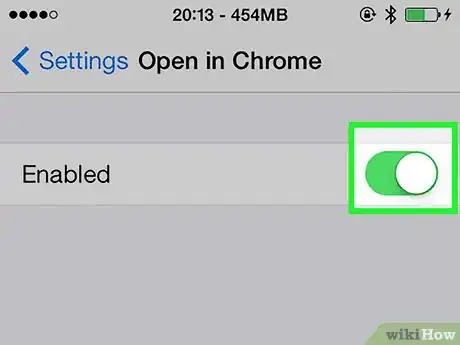
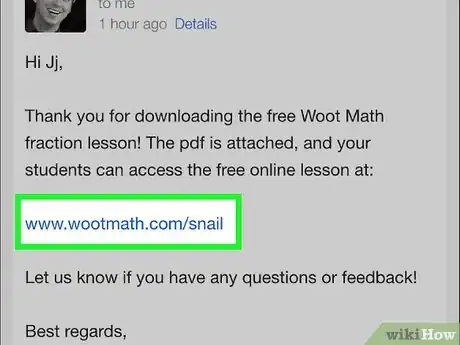

















L'équipe de gestion du contenu de wikiHow examine soigneusement le travail de l'équipe éditoriale afin de s'assurer que chaque article est en conformité avec nos standards de haute qualité. Cet article a été consulté 34 651 fois.