Cet article a été rédigé avec la collaboration de nos éditeurs(trices) et chercheurs(euses) qualifiés(es) pour garantir l'exactitude et l'exhaustivité du contenu.
L'équipe de gestion du contenu de wikiHow examine soigneusement le travail de l'équipe éditoriale afin de s'assurer que chaque article est en conformité avec nos standards de haute qualité.
Cet article a été consulté 63 790 fois.
Bien que Windows Defender puisse être désactivé jusqu'au prochain redémarrage dans les paramètres, vous pouvez l'empêcher de démarrer de lui-même sans votre autorisation, dans l'Éditeur du Registre de Windows. Gardez à l'esprit que désactiver Windows Defender exposera votre ordinateur à des risques de sécurité. De plus, modifier l'Éditeur du Registre autrement qu'avec les paramètres décrits dans cet article peut endommager votre ordinateur, au point de le rendre inutilisable.
Étapes
Méthode 1
Méthode 1 sur 2:Éteindre Windows Defender
-
1
-
2
-
3
-
4Cliquez sur Sécurité Windows. L'onglet se trouve en haut de la colonne de gauche de la fenêtre.
-
5Cliquez sur Protection contre les virus et menaces. C'est la première option sous l'entête Zones de protection au milieu de la page. Cela ouvrira la fenêtre de Windows Defender.
-
6Cliquez sur Options de l'antivirus Windows Defender. Vous trouverez le lien vers le milieu de la page.
-
7Éteignez Windows Defender. Vous pouvez éteindre Windows Defender en cliquant sur le curseur bleu situé sous Analyse périodique, puis cliquez sur Oui pour confirmer. Cela va arrêter la protection en temps réel de Windows Defender [1] .
- Vous pouvez aussi désactiver la protection basée sur le Cloud de Windows Defender en cliquant sur le curseur bleu marqué Activé, situé sous l'entête Protection dans le Cloud, puis en cliquant sur Oui pour confirmer.
- Windows Defender se lancera de lui-même au prochain redémarrage de l'ordinateur.
Publicité
Méthode 2
Méthode 2 sur 2:Désactiver Windows Defender
-
1
-
2Ouvrez l'Éditeur du registre. Ce programme vous permet de modifier les options internes de votre ordinateur. Pour l'ouvrir, suivez cette procédure :
- tapez regedit ;
- cliquez sur l'icône bleue regedit en haut du menu Démarrer ;
- cliquez sur Oui lorsque cela vous sera demandé.
-
3Ouvrez le dossier Windows Defender. Pour vous rendre dans le dossier Windows Defender, vous devez développer tous les dossiers requis dans la colonne de gauche de l'Éditeur du registre. Pour ce faire, suivez cette procédure :
- développez le dossier « HKEY_LOCAL_MACHINE » en effectuant un doubleclic (vous pouvez passer cette étape, s'il est déjà développé) ;
- développez le dossier SOFTWARE ;
- descendez et développez le dossier Policies ;
- développez le dossier Microsoft ;
- cliquez une fois sur le dossier Windows Defender.
-
4Affichez le menu. Faites un clic droit sur le dossier Windows Defender, un menu déroulant devrait s'afficher.
- Si votre souris n'a pas de bouton pour le clic droit, appuyez sur le côté droit de votre souris ou cliquez dessus avec deux doigts.
- Si votre ordinateur est équipé d'un trackpad, à la place de la souris, appuyez dessus avec deux doigts ou pressez le coin inférieur droit.
-
5Sélectionnez Nouveau. Le lien se trouve en haut du menu déroulant. En le sélectionnant, cela fera apparaitre un menu popup.
-
6Cliquez sur Valeur DWORD 32-bits. Cette option se trouve dans le menu qui vient d'apparaitre. En cliquant dessus, une icône bleu et blanc apparaitra dans la fenêtre Windows Defender, dans la partie droite de la page.
-
7Nommez le fichier. Donnez-lui pour nom DisableAntiSpyware. Lorsque le fichier DWORD apparaitra, tapez DisableAntiSpyware, puis appuyez sur Entrée [2] .
-
8Ouvrez le fichier. Doublecliquez sur le fichier DWORD DisableAntiSpyware. Une fenêtre popup va alors s'afficher.
-
9Activez le fichier. Remplacez le chiffre dans Value data par 1. Cela va activer la valeur du DWORD.
-
10Cliquez sur OK. Le bouton se trouve en bas de la fenêtre.
-
11
-
12Réactivez Windows Defender. Si vous décidez de réactiver Windows Defender, il faudra à nouveau changer la valeur.
- Retournez dans le dossier Windows Defender dans l'Éditeur du registre.
- Cliquez une fois sur le dossier Windows Defender.
- Ouvrez l'éditeur de valeur de DisableAntiSpyware en doublecliquant dessus.
- Remplacez la valeur 1 par 0.
- Cliquez sur OK, puis redémarrez votre ordinateur.
- Vous pouvez effacer la valeur DisableAntiSpyware si vous ne voulez plus la réutiliser.
Publicité
Conseils
- Installer un antivirus tiers (par exemple, McAfee) ne désactivera pas Windows Defender, mais le rendra inactif par défaut. C'est une sécurité au cas où, pour une raison ou pour une autre, si votre programme de protection se retrouve désactivé, votre ordinateur reste protégé.
Avertissements
- Si vous désactivez Windows Defender, avec la 1re méthode (en passant par les paramètres de sécurité de Windows), cela risque aussi de désactiver tous vos autres programmes de protection, tels que votre antivirus et votre pare-feu. C'est une option de Microsoft pour vous forcer à garder Windows Defender actif, pour des raisons de sécurité.


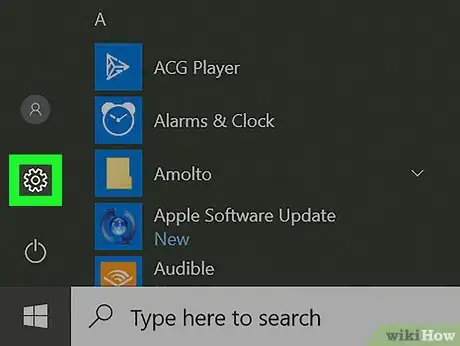

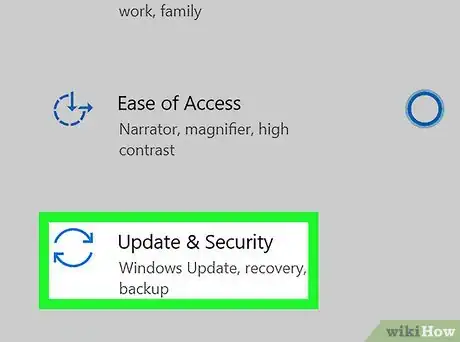

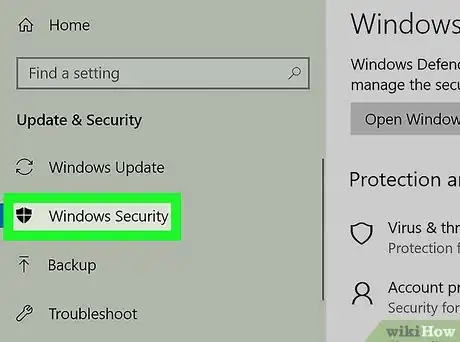
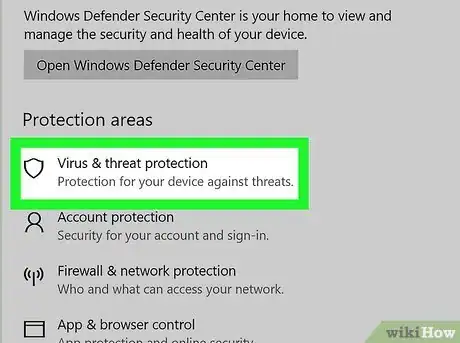
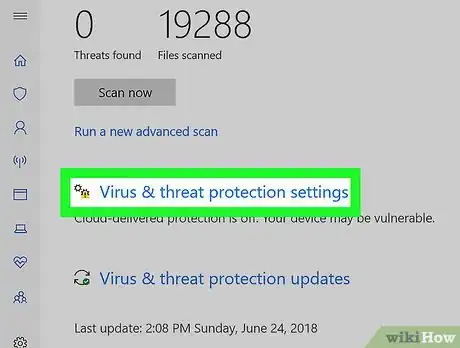
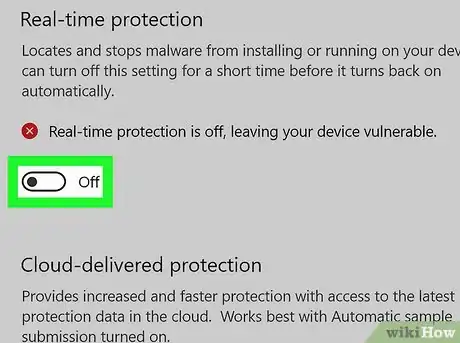

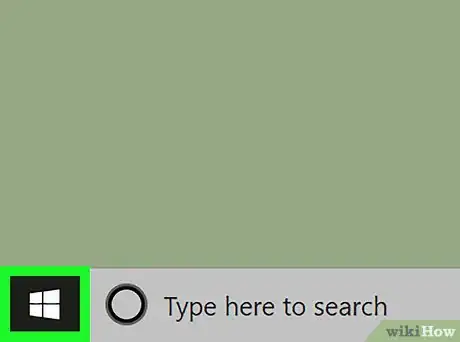
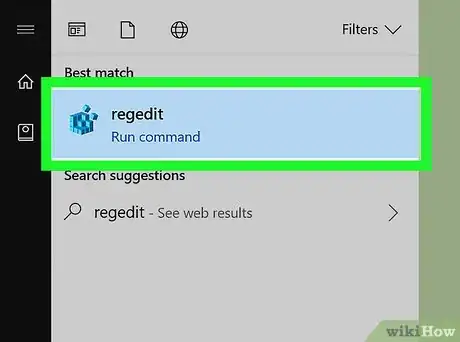
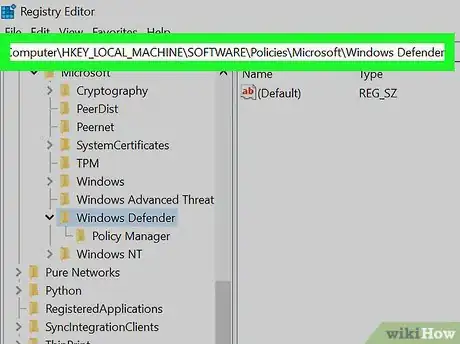
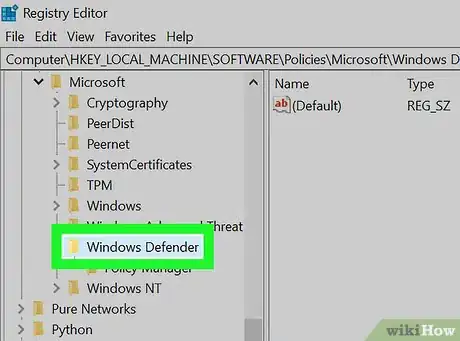
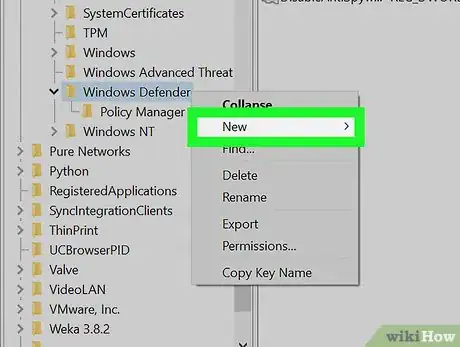
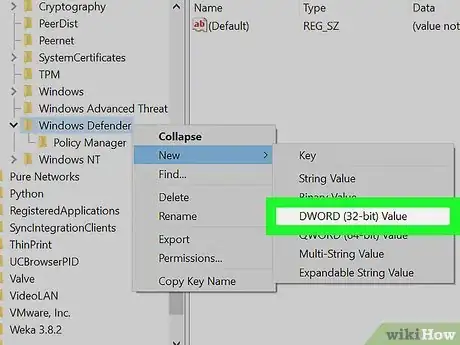
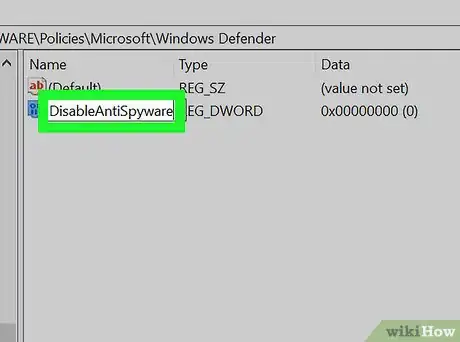
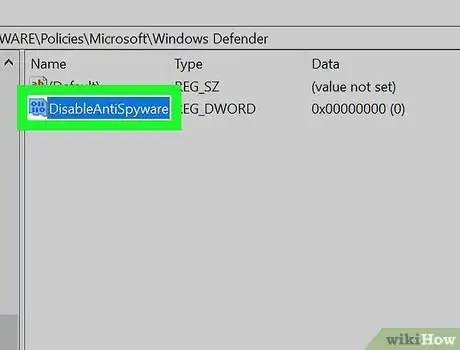
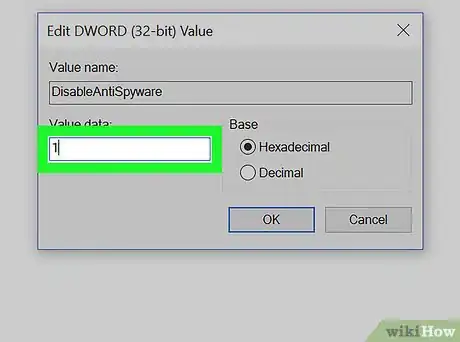
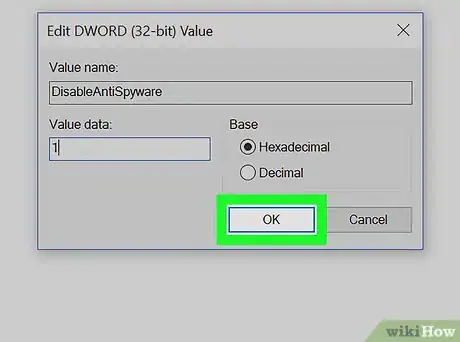


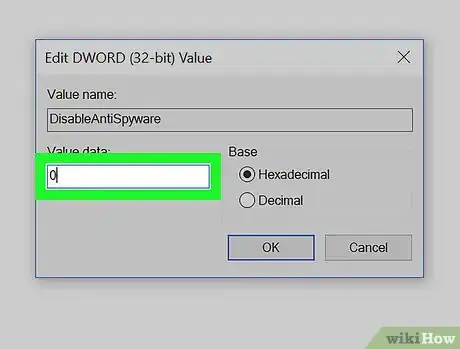





-Step-17.webp)












L'équipe de gestion du contenu de wikiHow examine soigneusement le travail de l'équipe éditoriale afin de s'assurer que chaque article est en conformité avec nos standards de haute qualité. Cet article a été consulté 63 790 fois.