Cet article a été rédigé avec la collaboration de nos éditeurs(trices) et chercheurs(euses) qualifiés(es) pour garantir l'exactitude et l'exhaustivité du contenu.
L'équipe de gestion du contenu de wikiHow examine soigneusement le travail de l'équipe éditoriale afin de s'assurer que chaque article est en conformité avec nos standards de haute qualité.
Cet article a été consulté 23 078 fois.
Pour empêcher Google Chrome de se mettre à jour sans votre permission, vous pouvez désactiver les mises à jour automatiques sur Windows, Mac, iPhone ou Android. Sachez toutefois que cela vous expose, vous et les autres machines de votre réseau, au risque de virus et d’attaques en ligne.
Étapes
Méthode 1
Méthode 1 sur 4:Désactiver la mise à jour de Chrome sur Windows
-
1Enregistrez votre travail en cours. Cette méthode nécessite le redémarrage de votre ordinateur, d’où l’importance d’enregistrer tout travail en cours avant de continuer.
-
2
-
3Tapez exécuter. Windows cherchera le programme Exécuter sur votre ordinateur.
-
4Cliquez sur Exécuter. Il s’agit de l’enveloppe bleue en haut du menu de démarrage. Cliquez dessus pour ouvrir la fenêtre Exécuter en bas à gauche de l’écran.
- La prochaine fois que vous aurez besoin du programme Exécuter, vous n’aurez qu’à appuyer sur ⊞ Win+R.
-
5Tapez msconfig. Dans la fenêtre Exécuter, cliquez sur le champ de texte et tapez cette commande pour ouvrir la fenêtre de configuration du système de Windows.
-
6Cliquez sur OK. Ce bouton se trouve en bas de la fenêtre Exécuter et permet d’ouvrir la fenêtre de configuration du système.
-
7Allez dans Services. Cet onglet se trouve en haut dans la fenêtre de configuration du système.
-
8Cochez la case Masquer tous les services Microsoft. Cette case se trouve en bas à gauche de la fenêtre et permet de masquer tous les services Microsoft pour vous éviter de désactiver accidentellement un service Windows indispensable.
-
9Cherchez les 2 services Google Update Service. Ils sont tous les 2 fabriqués par Google inc. et devraient se trouver l’un à côté de l’autre [1] .
- Vous pouvez trier les services en fonction de leur fabricant en cliquant sur Fabricant en haut de la fenêtre.
-
10Décochez les cases Google Update Service. Cliquez sur les cases cochées à gauche de chaque service Google Update Service.
-
11Cliquez sur Appliquer. Cette option se trouve en bas de la fenêtre et permet de désactiver les 2 services Google Update services.
-
12Choisissez OK. Cette option se trouve également en bas de la fenêtre.
-
13Sélectionnez Redémarrer quand vous y serez invité. Windows enregistrera vos modifications et redémarrera votre ordinateur. Après cela, Google Chrome ne devrait plus se mettre à jour automatiquement.Publicité
Méthode 2
Méthode 2 sur 4:Désactiver la mise à jour de Chrome sur Mac
-
1Cliquez sur Aller. Il s’agit d’une option en haut de l’écran de votre Mac. Cliquez dessus pour ouvrir un menu déroulant.
- Si l’option Aller ne s’affiche pas, cliquez sur le bureau ou ouvrez le Finder pour la faire apparaitre.
-
2Appuyez longuement sur ⌥ Option. Cette touche se trouve en bas à gauche du clavier de votre Mac et permet d’ouvrir le dossier Bibliothèque dans le menu déroulant Aller.
-
3Cliquez sur Bibliothèque. Vous trouverez cette option en bas dans le menu déroulant Aller. Cliquez dessus pour ouvrir le dossier Bibliothèque.
-
4Ouvrez le dossier Google. Faites défiler la bibliothèque jusqu’au dossier Google puis doublecliquez dessus.
-
5Sélectionnez le dossier GoogleSoftwareUpdate. Dans le dossier Google, cliquez sur GoogleSoftwareUpdate.
-
6Cliquez sur Fichier. Cette option se trouve en haut à gauche de l’écran et permet d’ouvrir un menu déroulant.
-
7Sélectionnez Lire les informations. L’option Lire les informations se trouve dans le menu déroulant Fichier et permet d’ouvrir la fenêtre Infos.
-
8Renommez le dossier. En haut de la fenêtre, sélectionnez le nom du dossier puis tapez un autre nom (par exemple NoUpdate).
- Il est possible que vous deviez d’abord cliquer sur l’icône en forme de cadenas en bas à gauche de la fenêtre puis entrer votre mot de passe d’utilisateur.
-
9Appuyez sur Retour. Cela modifiera le nom du dossier.
-
10Redémarrez votre Mac. Cliquez sur le menu Pomme , sélectionnez Redémarrer puis Redémarrer maintenant quand vous y serez invité. Chrome ne devrait plus se mettre à jour automatiquement.Publicité
Méthode 3
Méthode 3 sur 4:Désactiver la mise à jour de Chrome sur iPhone
-
1
-
2Appuyez sur iTunes Store et App Store. Faites défiler l’écran jusqu’à la moitié de la page puis appuyez sur cette option pour ouvrir la page des paramètres de l’App Store.
-
3Faites glisser l’interrupteur vert Mises à jour . L’interrupteur deviendra gris pour indiquer que les mises à jour automatiques de toutes les applications (y compris Google Chrome) sont désactivées.Publicité
Méthode 4
Méthode 4 sur 4:Désactiver la mise à jour de Chrome sur Android
-
1
-
2Appuyez sur ☰. Ce bouton se trouve en haut à gauche de l’écran et permet d’ouvrir un menu contextuel.
-
3Sélectionnez Paramètres. Cette option se trouve au milieu du menu contextuel et permet d’ouvrir la page des paramètres.
- Sur certains appareils sous Android, vous devrez faire défiler la page pour trouver l’option Paramètres.
-
4Appuyez sur Mise à jour automatique des applications. Cette option se trouve en haut de la page et permet d’ouvrir un nouveau menu contextuel.
-
5Choisissez Ne pas mettre à jour automatiquement les applications. Vous trouverez cette option en haut dans le menu contextuel. Elle permet de désactiver les mises à jour automatiques des applications, ce qui signifie que toutes vos applications (dont Google Chrome) ne se mettront plus à jour automatiquement.Publicité
Conseils
- Désactiver la mise à jour de Chrome permet d’utiliser le navigateur sur une version obsolète ou qui ne sera bientôt plus prise en charge du système d’exploitation.
Avertissements
- Désactiver la mise à jour de Chrome expose votre ordinateur aux virus et aux pirates informatiques.
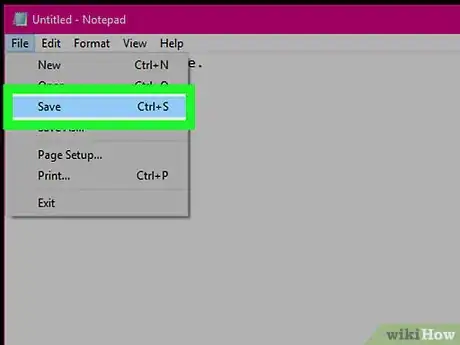
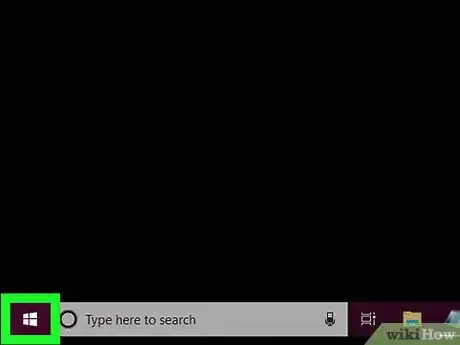

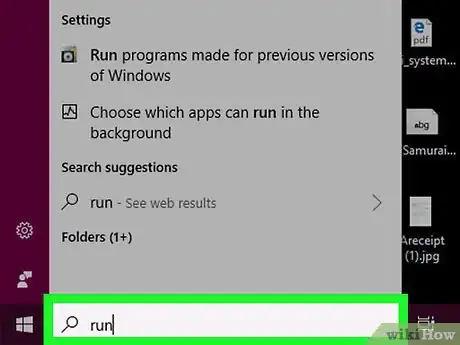
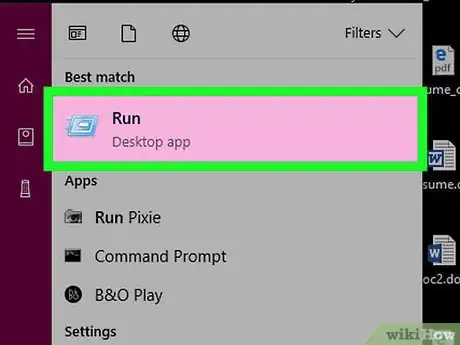
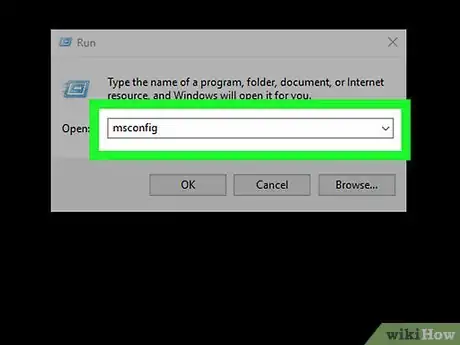
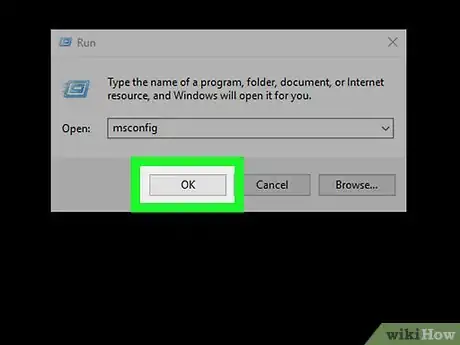
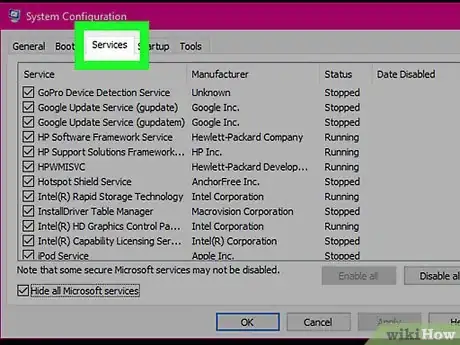
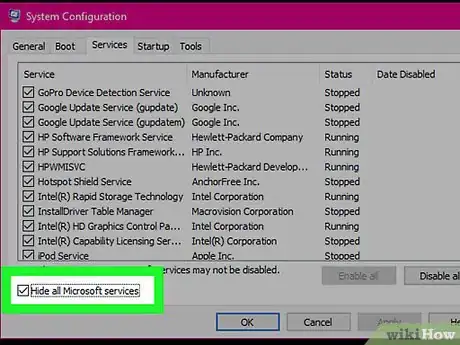
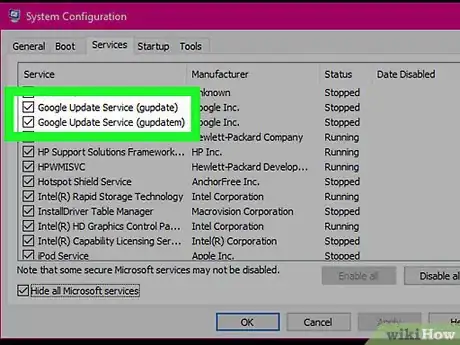
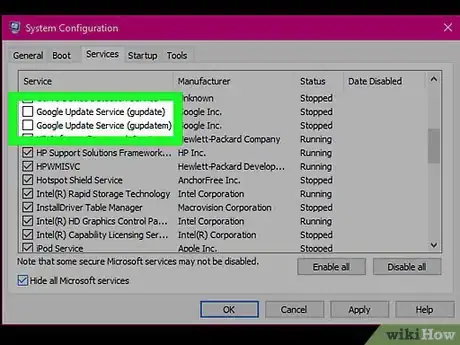
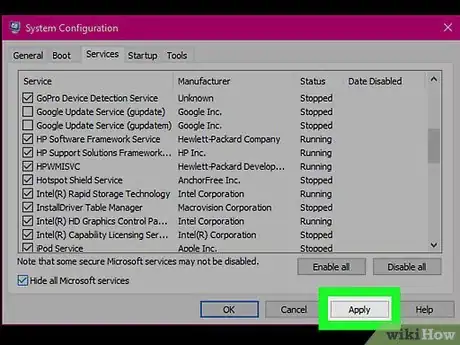
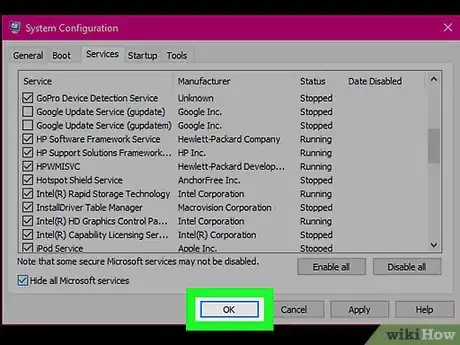
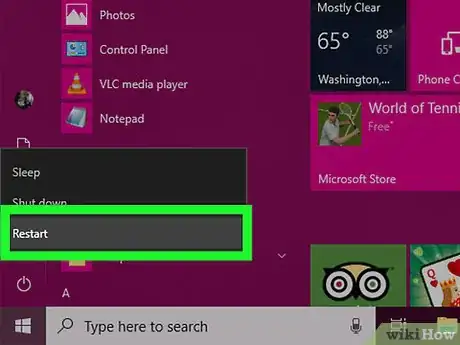
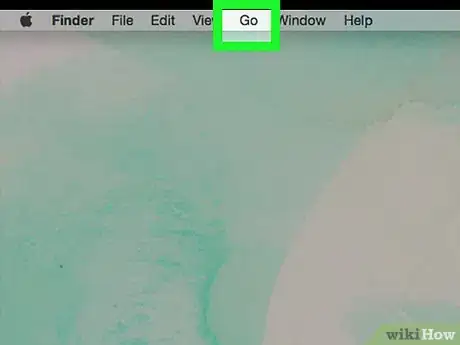
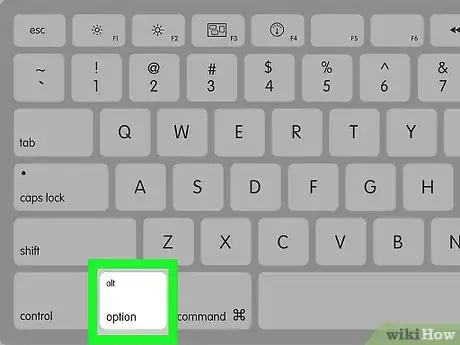
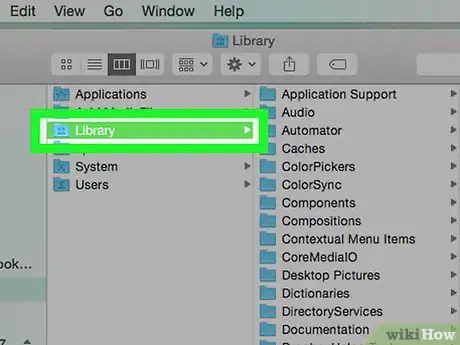
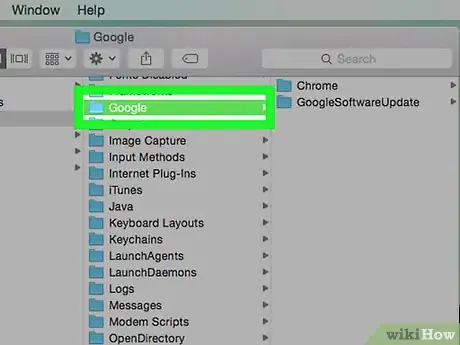
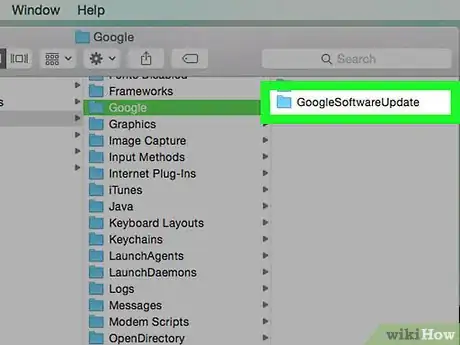
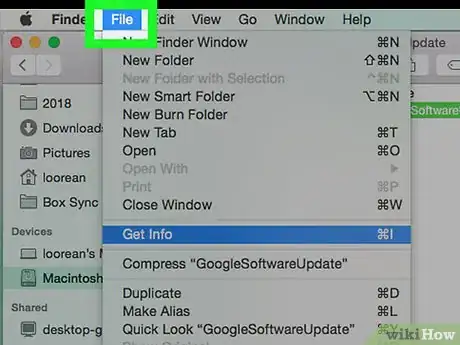
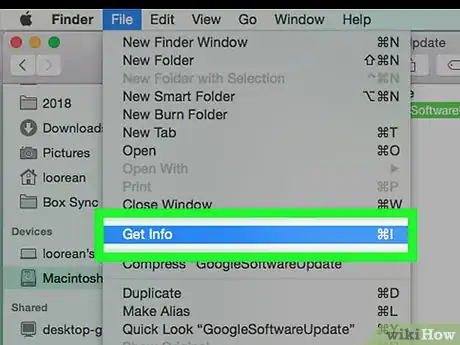
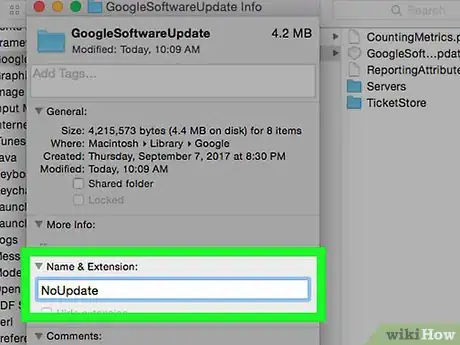
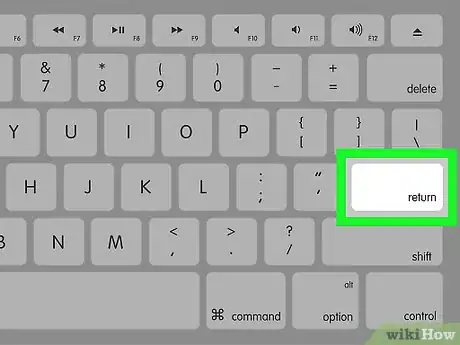
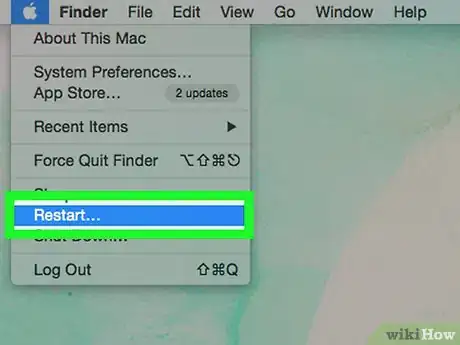

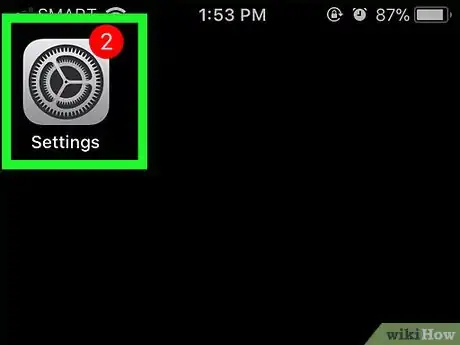
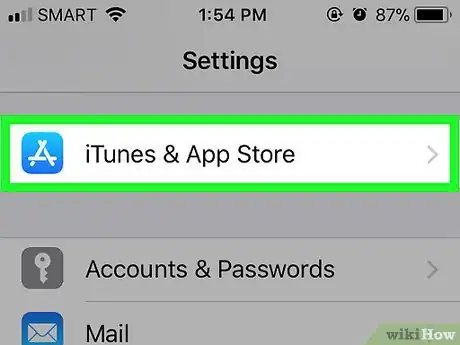
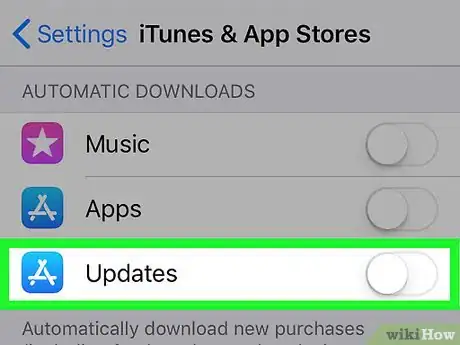
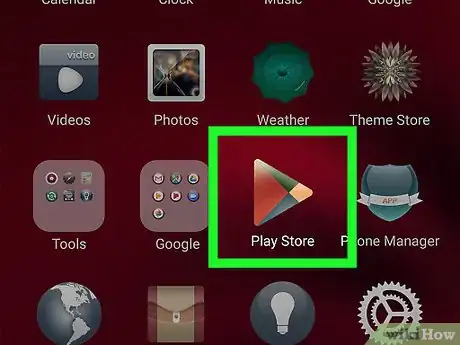

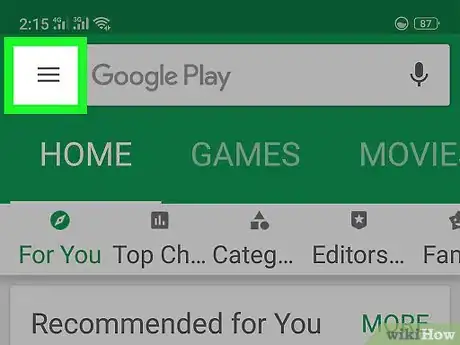
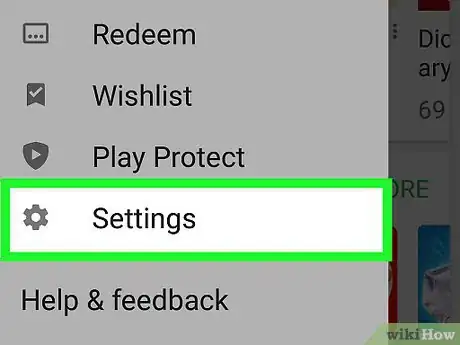
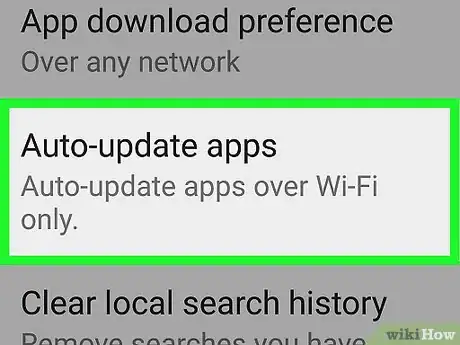
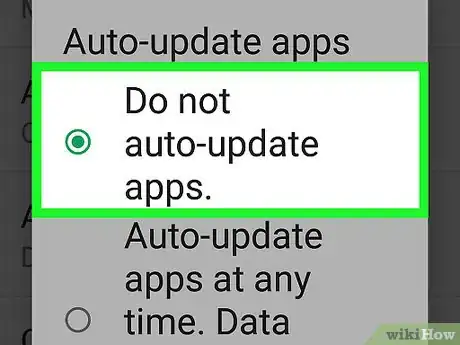

















L'équipe de gestion du contenu de wikiHow examine soigneusement le travail de l'équipe éditoriale afin de s'assurer que chaque article est en conformité avec nos standards de haute qualité. Cet article a été consulté 23 078 fois.