wikiHow est un wiki, ce qui veut dire que de nombreux articles sont rédigés par plusieurs auteurs(es). Pour créer cet article, 21 personnes, certaines anonymes, ont participé à son édition et à son amélioration au fil du temps.
Cet article a été consulté 5 934 fois.
Presque tous ceux qui ont une fois utilisé un logiciel de traitement de texte ont par mégarde appuyé sur la touche de verrouillage des majuscules et ont changé le caractère de ce qu’ils écrivaient. Grâce à une simple astuce, vous pouvez désactiver cette fonctionnalité sur votre clavier. Il existe également des articles qui décrivent la façon dont vous pouvez désactiver la touche d’insertion sous Windows ainsi que son fonctionnement. Les instructions suivantes sont spécifiques pour désactiver la touche de verrouillage des majuscules. Vous trouverez également une astuce qui vous permettra de désactiver à la fois les deux touches. Veillez à consulter la section d’avertissements avant de continuer.
Étapes
Méthode 1
Méthode 1 sur 4:Désactiver la touche de verrouillage des majuscules
-
1Allez dans Démarrer → Exécuter → regedit.
-
2Parcourez le registre. Cliquez sur HKEY_LOCAL_MACHINE\System\CurrentControlSet\Control\Keyboard Layout.
-
3Faites un clic droit dans la moitié droite de la fenêtre. Ensuite, à partir du menu contextuel, sélectionnez Nouveau → Valeur binaire.
-
4Renommez la nouvelle entrée en Scancode Map.
-
5Tapez 00000000000000000200000000003A0000000000.
-
6Fermez la fenêtre.
-
7Redémarrez votre ordinateur.Publicité
Méthode 2
Méthode 2 sur 4:Désactiver simultanément les touches Insert et Caps Lock
-
1Allez dans Démarrer → Exécuter → regedit.
-
2Parcourez le registre. Cliquez sur HKEY_LOCAL_MACHINE\System\CurrentControlSet\Control\Keyboard Layout.
-
3Faites un clic droit dans la moitié droite de la fenêtre. Ensuite, à partir du menu contextuel, sélectionnez Nouveau → Valeur binaire.
-
4Renommez la nouvelle entrée en Scancode Map.
-
5Tapez 000000000000000003000000000052E000003A0000000000.
-
6Fermez l’Éditeur du Registre.
-
7Redémarrez votre ordinateur.Publicité
Méthode 4
Méthode 4 sur 4:Utiliser KeyTweak
-
1Téléchargez KeyTweak. Il s’agit d’un logiciel gratuit qui vous permet de réorganiser et de désactiver toutes les touches qu’il y a sur votre clavier y compris celle de verrouillage des majuscules. Vous avez la possibilité de télécharger cette application sur plusieurs plateformes en ligne.
- Veillez à prêter attention lors de son installation. Vous pourriez être invité à installer un publiciel au cours de l’installation en fonction du site sur lequel vous avez téléchargé le logiciel. Assurez-vous donc de lire tout ce qui s’affiche à l’écran et de décocher les cases de tout autre programme que vous ne souhaitez pas installer.
-
2Exécutez le logiciel. Après avoir installé KeyTweak, ouvrez-le. Vous verrez apparaitre un clavier virtuel sur lequel les touches sont numérotées au lieu d’afficher les caractères qui y sont normalement imprimés.
-
3Sélectionnez la touche Caps Lock. Pour être certain d’avoir sélectionné la bonne touche, regardez dans la section Keyboard Controls (commandes du clavier). Vous verrez à cet endroit la fonction qui est attribuée à la touche sélectionnée.
-
4Cliquez sur Disable Key (désactiver la touche). Cette option se trouve dans la section Keyboard Controls. Lorsque vous appuyez sur ce bouton, il désactivera la touche sélectionnée, ce qui empêchera la touche de verrouillage des majuscules de s’activer lorsque vous appuierez dessus.
-
5Redémarrez l’ordinateur. Pour que les modifications prennent effet, vous devriez redémarrer votre ordinateur.
-
6Réactivez la touche de verrouillage des majuscules. Lorsque vous avez envie d’activer à nouveau cette option, ouvrez le logiciel KeyTweak et sélectionnez la touche de verrouillage des majuscules sur le clavier virtuel, puis cliquez sur le bouton Restore Default (restaurer les réglages par défaut) dans la section Keyboard Controls. Vous devriez donc redémarrer votre ordinateur pour que les modifications prennent effet.Publicité
Conseils
- Si vous organisez ou désactivez plusieurs touches, n’oubliez pas d’actualiser le nombre qu’il y a dans les champs sur le clavier virtuel.
- Supprimez la valeur HKEY_LOCAL_MACHINE\System\CurrentControlSet\Control\Keyboard Layout\Scancode Map si vous avez tout gâché. Redémarrez l’ordinateur et reprenez le processus.
Avertissements
- Ne confondez pas HKEY_LOCAL_MACHINE\System\CurrentControlSet\Control\Keyboard Layout avec HKEY_LOCAL_MACHINE\System\CurrentControlSet\Control\Keyboard Layouts. Remarquez la marque du pluriel.
- Ce réglage affecte tous les utilisateurs de l’ordinateur. Il ne peut pas être appliqué par utilisateur. Étant donné que les réglages sont tous enregistrés dans le registre, vous ne pouvez apporter aucune modification en changeant le clavier.
- Si vous utilisez un clavier non standard (ceux des ordinateurs portables y compris), recherchez les principaux scancodes (codes de balayage), car il se peut qu’ils soient différents.
- Vous devriez redémarrer votre ordinateur pour que les modifications se produisent.
- Vous devez avoir des connaissances en informatique avant de suivre cette procédure. Si vous gâchez tout, votre clavier ne fonctionnera plus correctement.
- Vous devez aussi disposer des droits d’administrateur avant de faire cela.
- Veillez à sauvegarder vos données avant d’apporter un quelconque changement au registre.
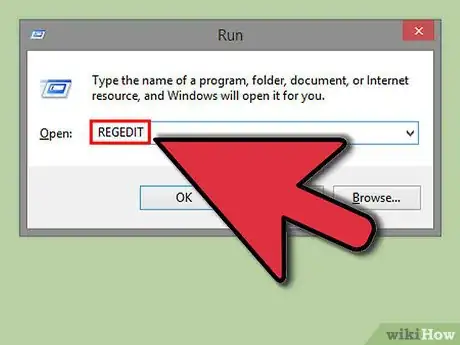

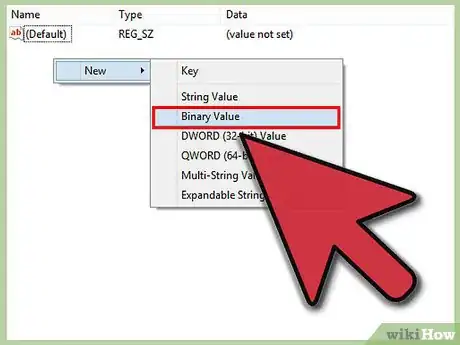
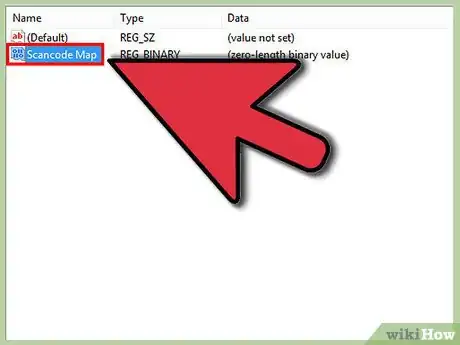
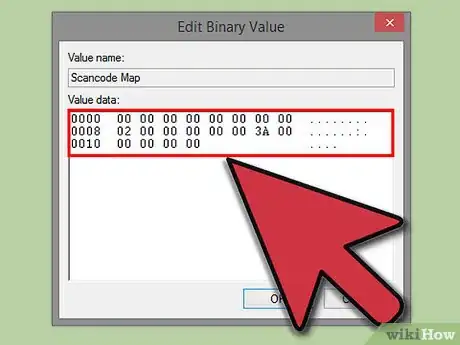
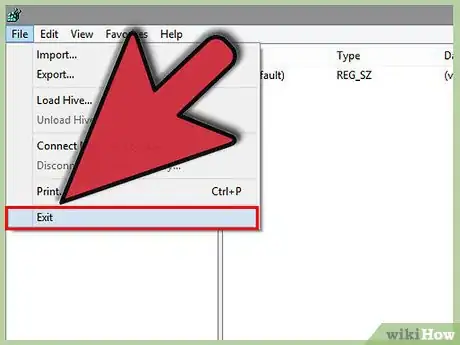
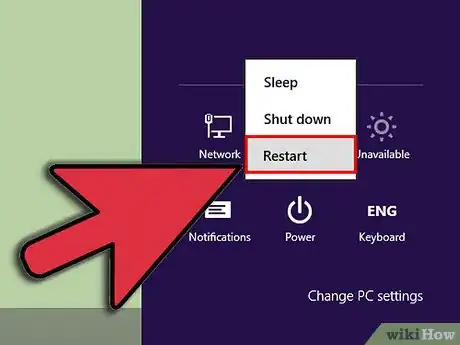
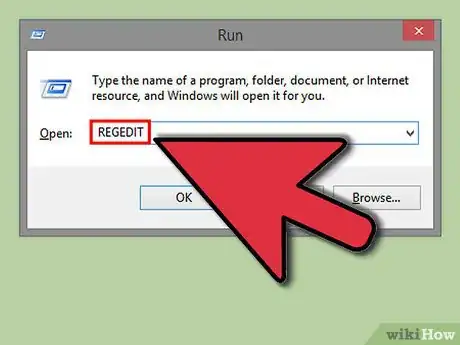
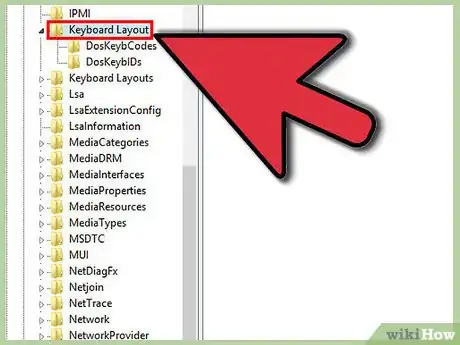
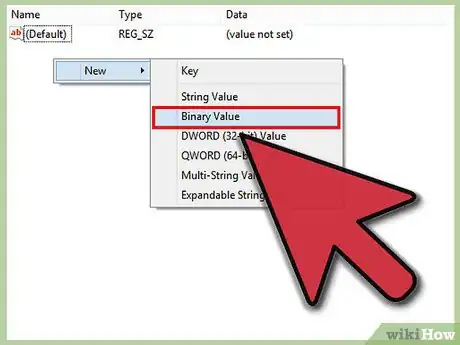
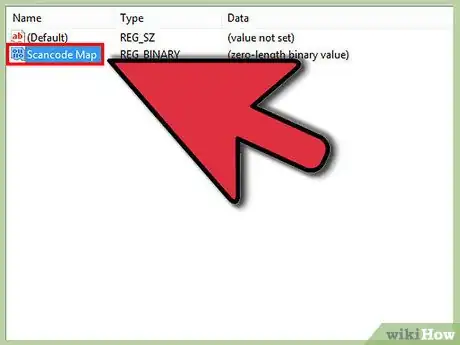
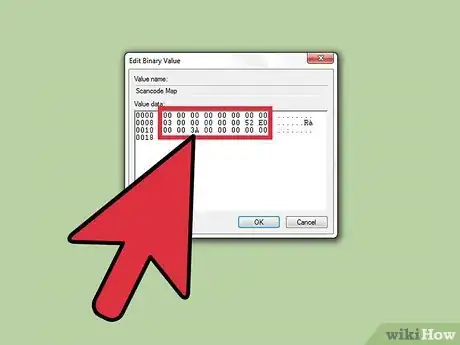

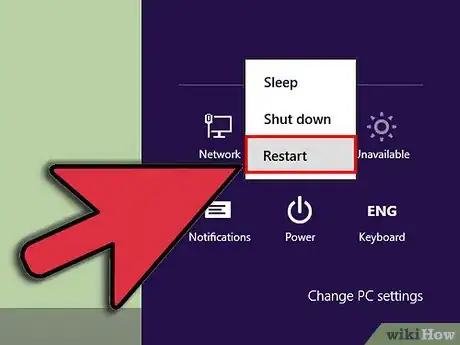
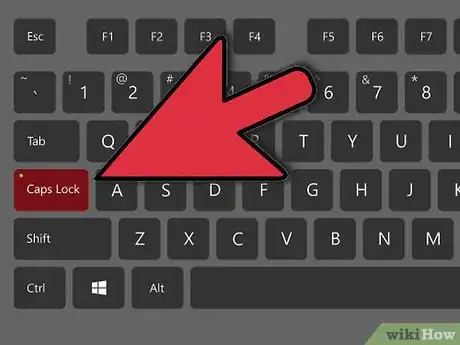
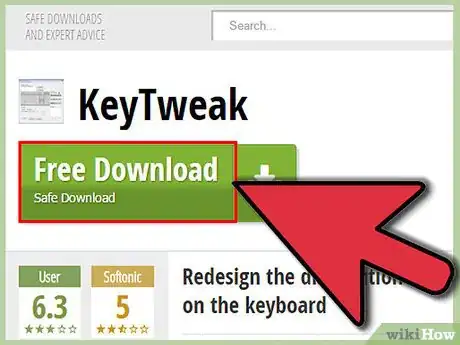
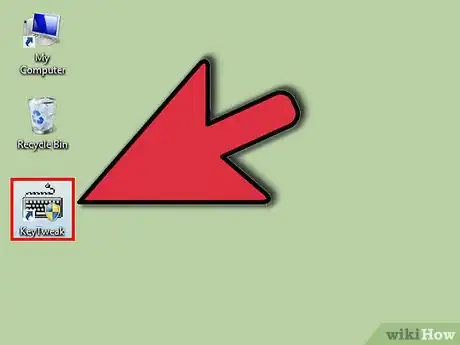
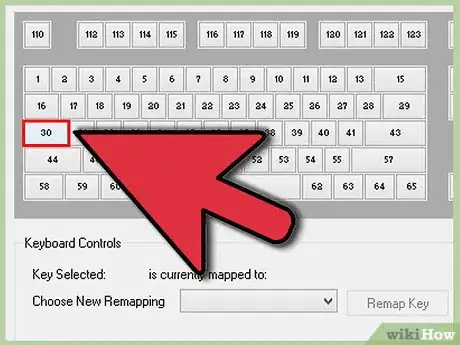
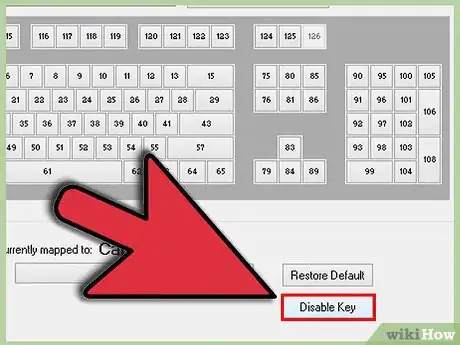
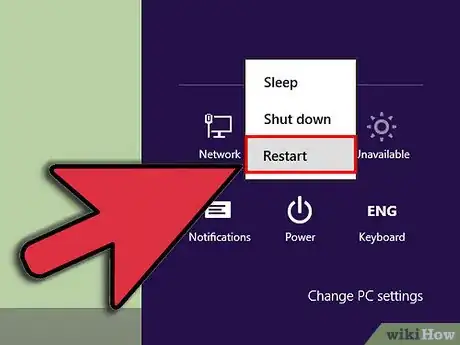
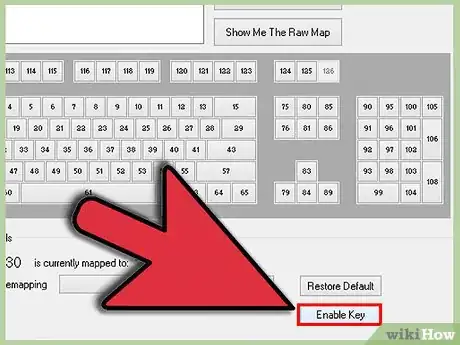





-Step-17.webp)











