wikiHow est un wiki, ce qui veut dire que de nombreux articles sont rédigés par plusieurs auteurs(es). Pour créer cet article, 15 personnes, certaines anonymes, ont participé à son édition et à son amélioration au fil du temps.
Cet article a été consulté 5 190 fois.
Le Contrôle de compte d’utilisateur est un système de sécurité qui a été développé en même temps que Windows 7 et qui avertit l’utilisateur quand un programme essaye d’apporter des modifications à l’ordinateur. Si vous savez comment fonctionne un ordinateur et que vous avez l’habitude d’utiliser des programmes, l’avertissement du Contrôle de compte d’utilisateur est en général superflu et injustifié. Dans le cas des utilisateurs qui n’ont pas l’habitude d’utiliser un ordinateur, il est recommandé de laisser le contrôle activé pour les aider à éviter les malwares et autres logiciels espions. Si vous connaissez un programme qui déclenche l’avertissement du Contrôle de compte d’utilisateur chaque fois que vous l’utilisez, vous pouvez créer un raccourci spécial pour le contourner.
Étapes
Méthode 1
Méthode 1 sur 2:Diminuer ou désactiver le Contrôle de compte d’utilisateur
-
1Connectez-vous en tant qu’administrateur. Vous devez avoir les droits d’administrateur pour pouvoir modifier les paramètres du Contrôle de compte d’utilisateur pour n’importe quel compte[1] .
- Cliquez ici pour voir comment réinitialiser le mot de passe d’administrateur si vous ne vous en souvenez pas.
- Si vous n’avez pas de compte d’administrateur sur cet ordinateur (si tous les utilisateurs ont des comptes standards), vous pouvez démarrer en Mode sans échec pour accéder au compte d’administrateur. Vous aurez tout de même besoin du mot de passe, mais si c’est votre propre ordinateur, il n’y aura peut-être pas de mot de passe. Cliquez ici pour découvrir comment démarrer en Mode sans échec.
-
2Ouvrez le menu Démarrez puis écrivez .uac.
-
3Cliquez sur « Modifier les paramètres du contrôle de compte d’utilisateur » dans la liste des résultats.
-
4À l’aide du curseur, ajustez le niveau du Contrôle de compte d’utilisateur. Le plus haut niveau vous avertira à chaque fois qu’un programme essayera d’apporter une modification à votre ordinateur ou essayera de modifier les paramètres de Windows. Le niveau juste en dessous vous avertira seulement quand un programme essayera de modifier quelque chose. Le troisième niveau est identique au précédent, la seule différence est que le bureau ne va pas s’estomper. Le niveau inférieur ne vous affichera aucun avertissement.
- Pour la plupart des utilisateurs, il est fortement recommandé de laisser le Contrôle de compte d’utilisateur à son niveau maximal ou au niveau immédiatement inférieur, car le Contrôle de compte d’utilisateur peut aider à vous protéger des infections par malwares.
- Vous pouvez régler votre Contrôle de compte d’utilisateur pour qu’il soit à un niveau élevé, mais en même temps le désactiver dans le cas de programmes spécifiques que vous connaissez et que vous utilisez souvent. Consultez la section suivante pour recevoir plus d’instructions.
-
5Cliquez sur .OK une fois que vous aurez réalisé vos modifications. On vous demandera peut-être le mot de passe d’administration.Publicité
Méthode 2
Méthode 2 sur 2:Désactiver le Contrôle de compte d’utilisateur pour des programmes spécifiques
-
1Soyez sûr que vous faites confiance au programme. Le Contrôle de compte d’utilisateur a été conçu pour empêcher des programmes de réaliser des modifications non désirées aux paramètres de votre système. Il est en général plus sûr de le laisser activé pour éviter les infections de malwares, mais si vous avez un programme que vous utilisez souvent et qui a votre autorisation pour accéder aux paramètres du système, vous pouvez créer un raccourci spécial pour qu’il contourne le contrôle.
-
2Ouvrez le menu Démarrer et écrivez .tâches planifiées. Cliquez sur Tâches planifiées dans la liste des résultats.
-
3Cliquez sur « Créer une tâche » dans le cadre à droite. Donnez un nom à la tâche pour vous aider à vous en souvenir.
-
4Cochez la case « Exécuter avec les privilèges les plus élevés » en bas de la fenêtre.
-
5Cliquez sur l’onglet .Actions puis sur Nouveau....
-
6Cliquez sur .Parcourir... puis allez chercher l’exécutable du programme qui doit contourner le Contrôle de compte. Faites attention de bien sélectionner l’exécutable du programme, et non pas son raccourci du bureau ou du menu Démarrer.
-
7Cliquez sur .OK pour enregistrer votre manipulation, puis cliquez sur Paramètres. Assurez-vous que « Autoriser à s’exécuter sur commande » est coché, puis cliquez sur OK.
-
8Faites un clic droit sur votre bureau et cliquez sur Nouveau → Raccourci. Écrivez schtasks /run /TN « NomdelaTâche » dans le champ. Remplacez NomdelaTâche avec le nom de la tâche que vous avez créée.
- Suivez le reste de l’assistant de création pour créer le nouveau raccourci sur votre bureau.
- Faites un clic droit sur le nouveau raccourci, cliquez sur « Propriétés », puis sur Changer l’icône... pour changer l’icône du raccourci. Vous pouvez aller chercher le fichier exécutable du programme encore une fois pour avoir la même icône que le programme.
-
9Utilisez le nouveau raccourci pour démarrer votre programme. Dorénavant, le Contrôle de compte d’utilisateur ne vous demandera plus d’autoriser le programme chaque fois que vous le lancerez. Vous pouvez répéter cette procédure pour tous les logiciels que vous voulez autoriser[2] .
- Des programmes gratuits existent, tels que « UAC Pass » et « UAC Trust Shortcut », et ils peuvent créer ces raccourcis à votre place, mais ils ne devraient pas vous servir maintenant que vous savez comment le faire par vous-même.
Publicité
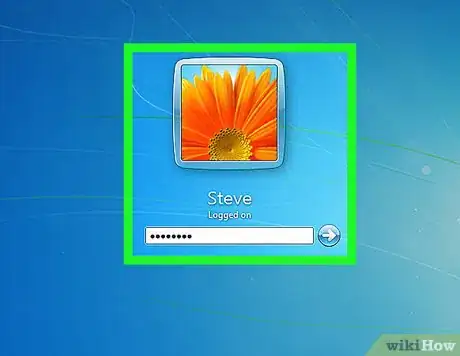
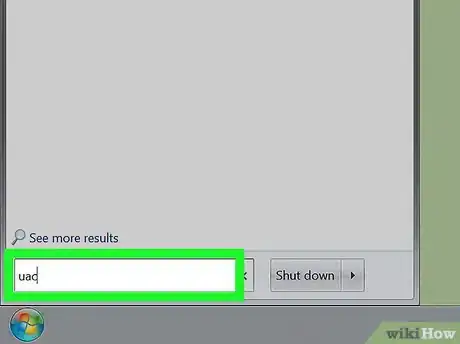
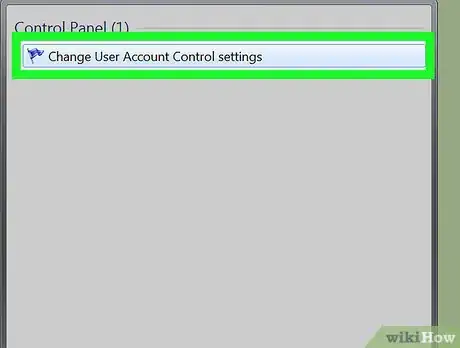
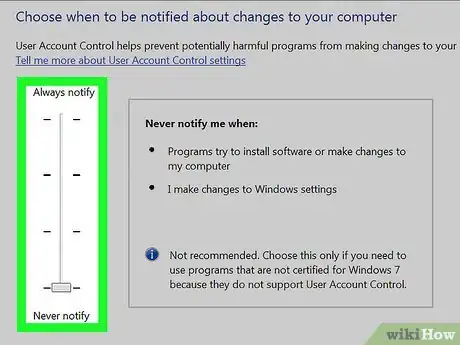
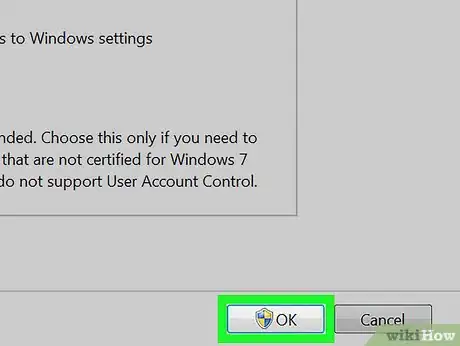
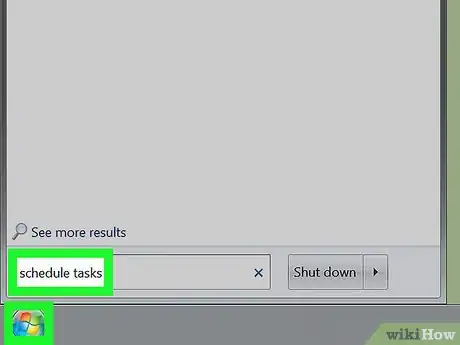
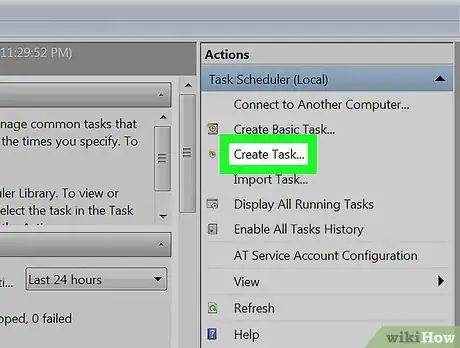
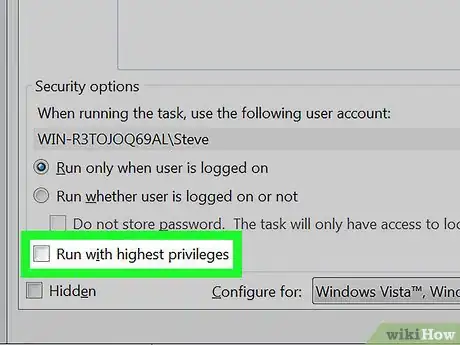
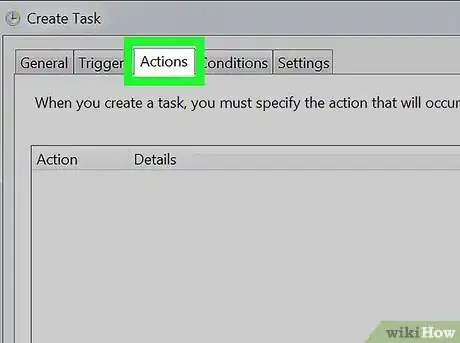
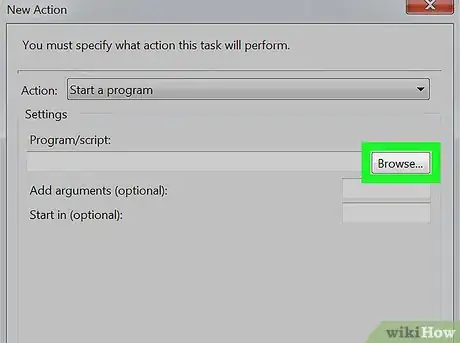
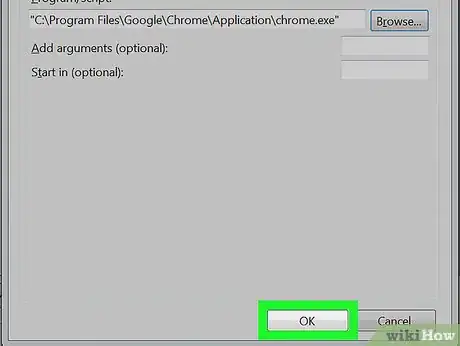
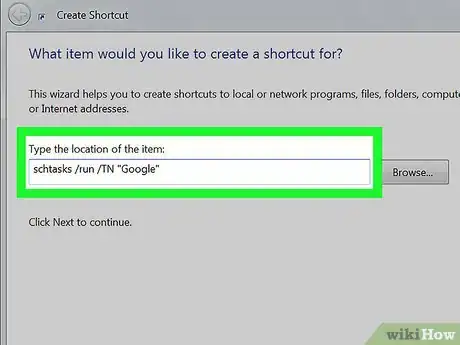
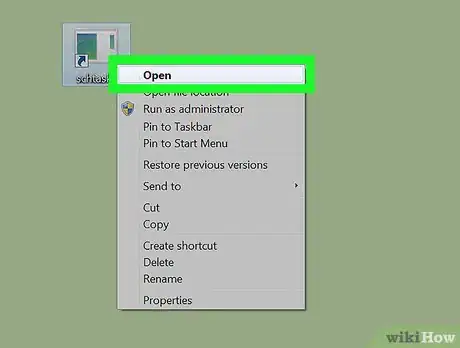





-Step-17.webp)











