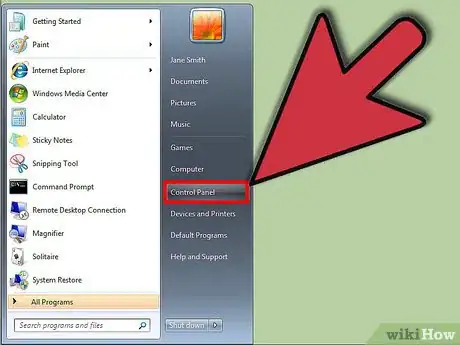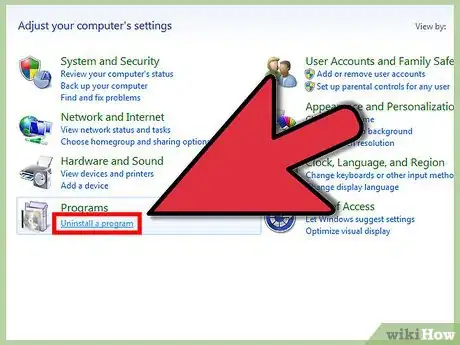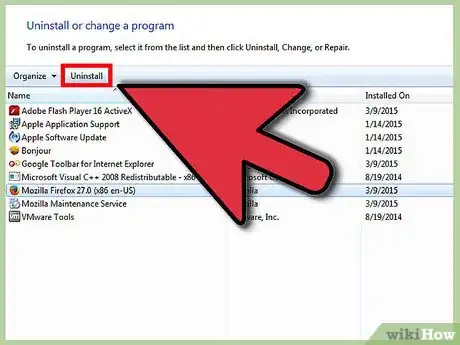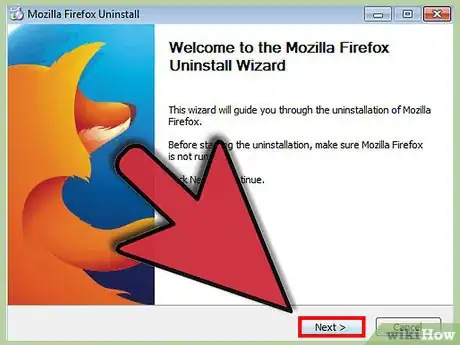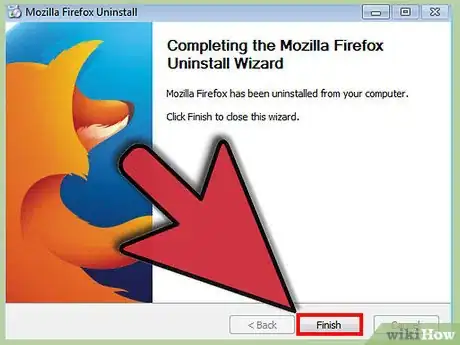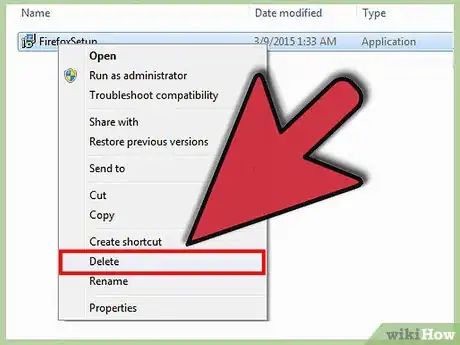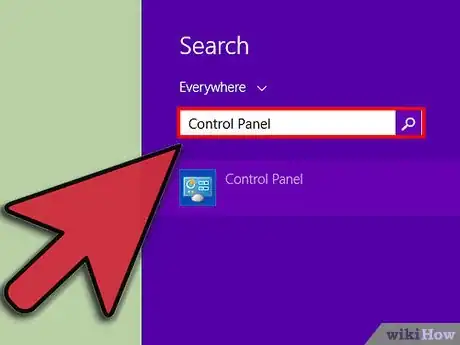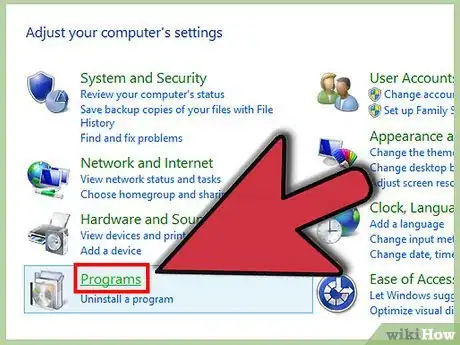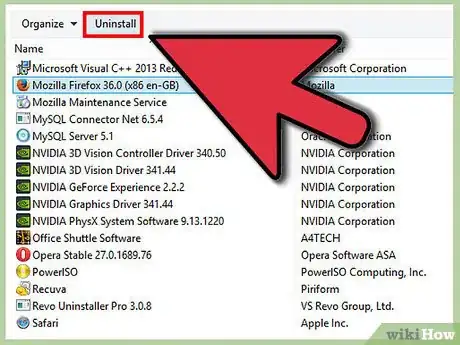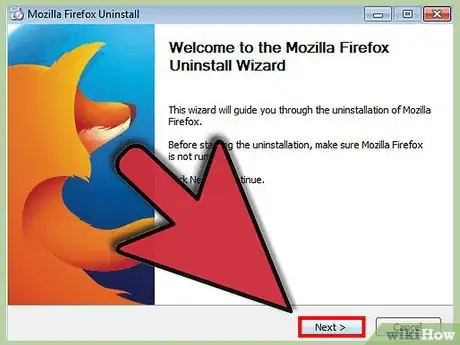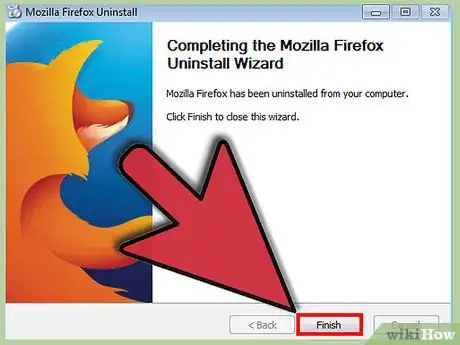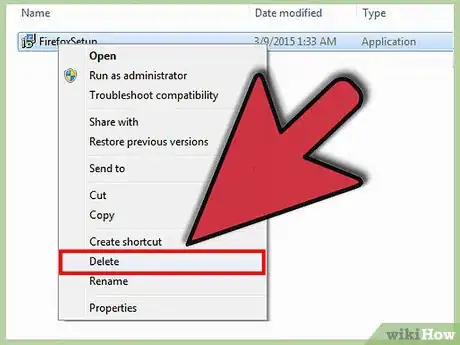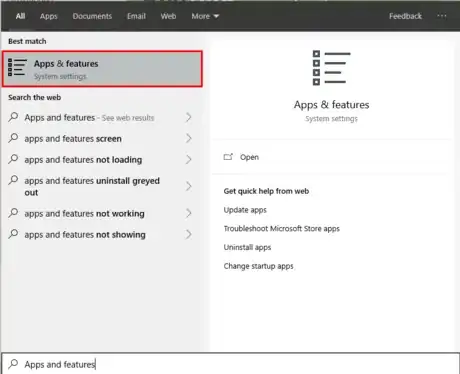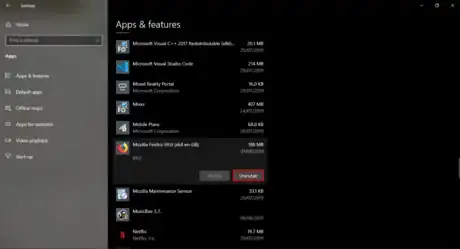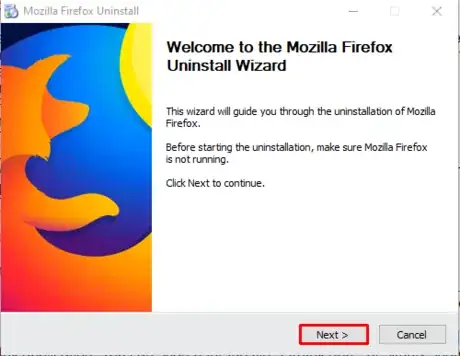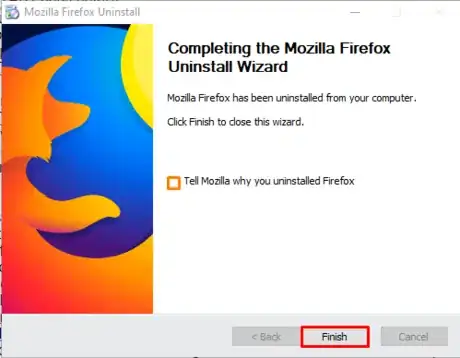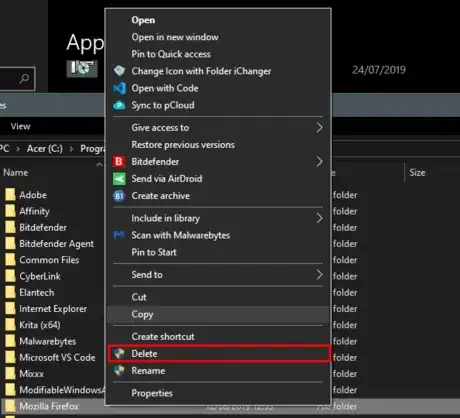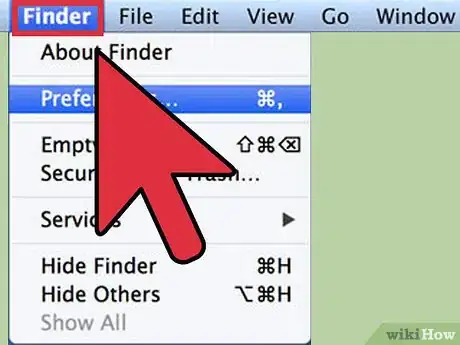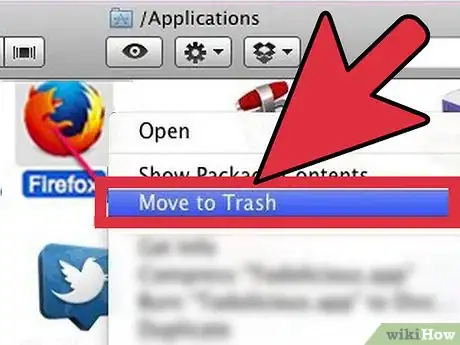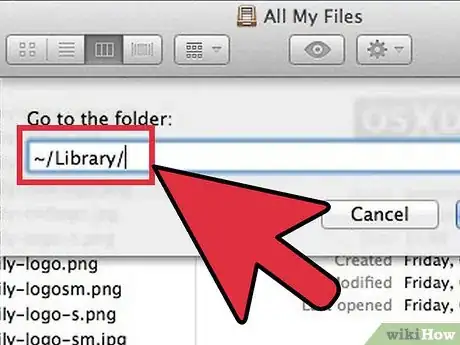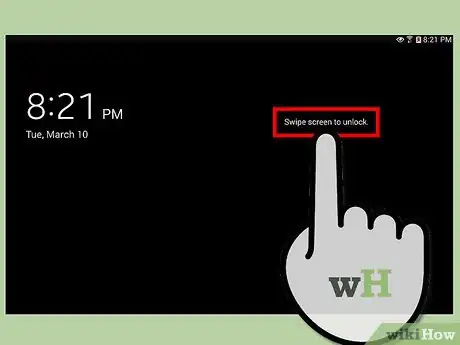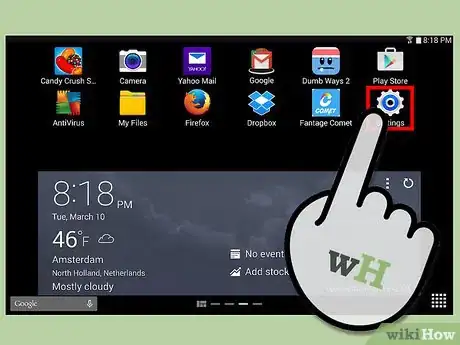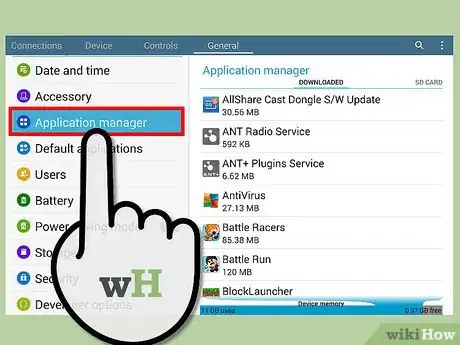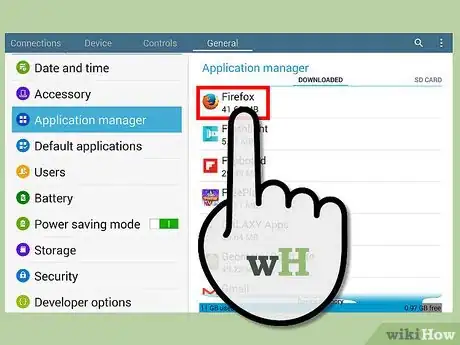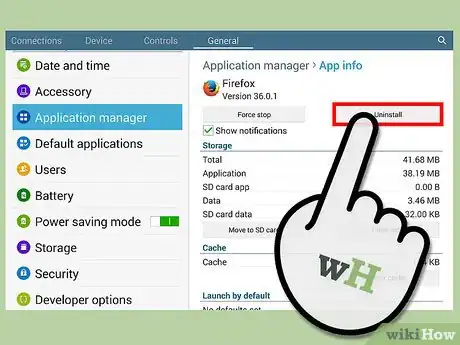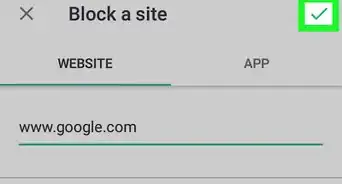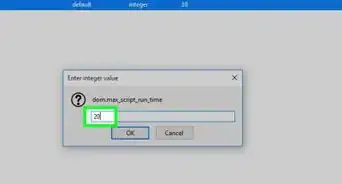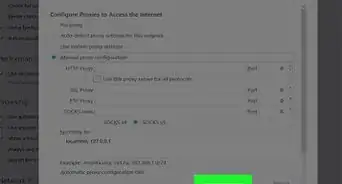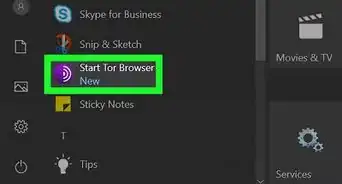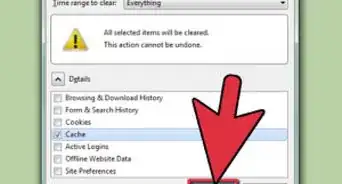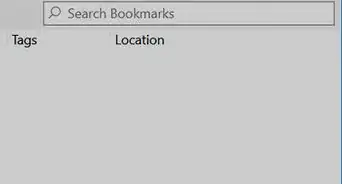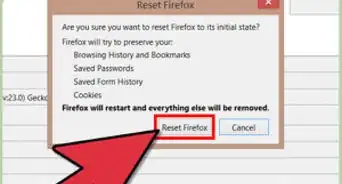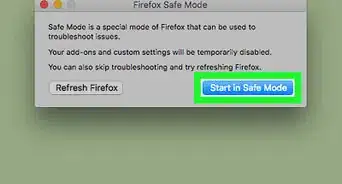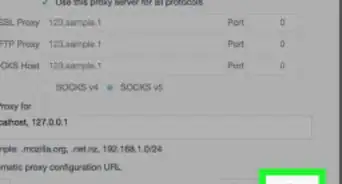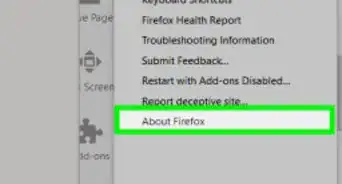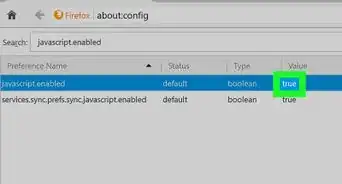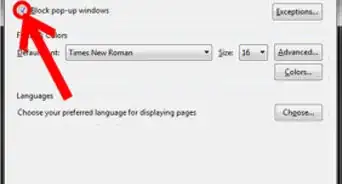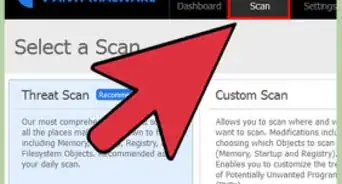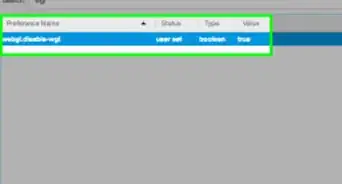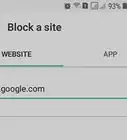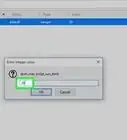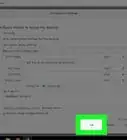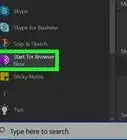wikiHow est un wiki, ce qui veut dire que de nombreux articles sont rédigés par plusieurs auteurs(es). Pour créer cet article, 10 personnes, certaines anonymes, ont participé à son édition et à son amélioration au fil du temps.
Il y a 8 références citées dans cet article, elles se trouvent au bas de la page.
Cet article a été consulté 21 573 fois.
Firefox est un navigateur Internet utilisé par de nombreuses personnes à travers le monde. Il est disponible pour Mac et PC ainsi que pour certaines tablettes. Une partie de sa popularité vient du fait qu'il peut être largement personnalisé grâce à de nombreuses extensions. De plus, il est moins sujet aux infections par des virus informatiques que le navigateur Internet Explorer. Il peut cependant être utile de savoir comment désinstaller Firefox dans le cas où il n'arrête pas de « bugger » ou que vous souhaitez tout simplement utiliser un autre navigateur.
Étapes
Méthode 1
Méthode 1 sur 5:Désinstaller Firefox sous Windows 7
-
1Ouvrez le Panneau de configuration de votre ordinateur. Cliquez sur le bouton Démarrer qui se trouve sur votre bureau. Vous verrez alors le menu Démarrer se diviser en deux sections : une, à gauche, listant les programmes que vous utilisez régulièrement et une autre, à droite, présentant différentes options sur un fond gris. Parmi ces options, on retrouve des liens permettant d'accéder aux dossiers Mes documents et Photos. Vous devriez voir plus bas dans cette section un lien intitulé Panneau de configuration. Cliquez dessus [1] .
-
2Ouvrez le sous-menu Désinstaller un programme. Une fois la fenêtre du Panneau de configuration ouverte, vous devriez voir afficher différents menus tels que Système et sécurité ou encore Réseau et Internet. Trouvez alors le menu Programmes. En dessous de ce menu se trouve un sous-menu appelé Désinstaller un programme. Cliquez dessus.
-
3Sélectionnez Mozilla Firefox. Après avoir cliqué sur Désinstaller un programme, une liste des programmes installés sur votre ordinateur apparait à l'écran. Faites défiler cette liste vers le bas jusqu'à ce que vous trouviez le programme Firefox. Mettez-le alors en surbrillance en cliquant dessus puis cliquez sur le bouton Désinstaller qui se trouve dans la barre des menus, juste au-dessus de la liste des programmes.
-
4Désinstallez Firefox. Le programme de désinstallation de Firefox devrait désormais être affiché à l'écran. Vous devrez alors confirmer votre choix de désinstaller Firefox. Cliquez sur Suivant afin de confirmer votre choix (au lieu de Annuler). Cliquez ensuite sur Désinstaller.
-
5Cliquez sur Terminer afin de fermer la fenêtre du programme de désinstallation.
-
6Supprimez les fichiers et dossiers associés à Firefox qui sont encore présents sur votre ordinateur. Il est possible que certains fichiers ou dossiers n'aient pas été supprimés par le programme de désinstallation de Firefox. Vous devrez alors les supprimer manuellement. Avant de commencer, vous devrez cependant savoir si votre version de Windows 7 est une version 32 ou 64 bits. Pour connaitre la version de votre système d'exploitation consultez cet article [2] .
- Si votre ordinateur est équipé d'une version 32 bits de Windows 7, supprimez ce dossier : C:\Program Files\Mozilla Firefox.
- Si votre ordinateur est équipé d'une version 64 bits de Windows 7, supprimez ce dossier : C:\Program Files (x86)\Mozilla Firefox.
Publicité
Méthode 2
Méthode 2 sur 5:Désinstaller Firefox sous Windows 8
-
1Ouvrez le Panneau de configuration de votre ordinateur. Placez le curseur de votre souris dans un des coins droits de votre écran puis déplacez-le légèrement vers la gauche afin de faire apparaitre le menu des Charms. Cliquez alors sur Rechercher et inscrivez « Panneau de configuration » dans la barre de recherche. Cliquez finalement sur l'icône du Panneau de configuration [3] .
-
2Cliquez sur le menu Programmes et fonctionnalités. Il sera plus facile pour vous de trouver le menu Programmes et fonctionnalités si vous affichez les différents menus sous forme d'icônes [4] .
-
3Sélectionnez Mozilla Firefox. Un nouveau menu devrait être apparu à l'écran après que vous ayez cliqué sur Programmes et fonctionnalités. Vous retrouvez dans ce menu une liste des différents programmes installés sur votre ordinateur. Faites défiler cette liste vers le bas jusqu'à ce que vous trouviez Firefox. Mettez-le alors en surbrillance en cliquant dessus une fois puis cliquez sur le bouton Désinstaller.
-
4Désinstallez Firefox. Le programme de désinstallation de Firefox devrait désormais être ouvert. Vous devrez alors confirmer votre choix de désinstaller Firefox. Cliquez sur Suivant afin de confirmer votre choix (au lieu de Annuler). Cliquez ensuite sur Désinstaller.
-
5Cliquez sur Terminer afin de fermer la fenêtre du programme de désinstallation.
-
6Supprimez les fichiers et dossiers associés à Firefox encore présents sur votre ordinateur. Il est possible que certains fichiers ou dossiers n'aient pas été supprimés par le programme de désinstallation de Firefox. Vous devrez alors les supprimer manuellement. Nous vous conseillons en particulier de supprimer l'ensemble du contenu de ce dossier : C:\Program Files (x86)\Mozilla Firefox [5] .Publicité
Méthode 3
Méthode 3 sur 5:Désistaller Firefox de Windows 10
-
1Appuyez sur Démarrer. Écrivez Applications et fonctionnalités et rendez-vous sur cette fenêtre. Vous avez ici la liste des programmes installés sur votre machine. Descendez jusqu'à trouver Mozilla Firefox. Cliquez dessus.
-
2Choisissez Désinstaller. S'il vous est demandé de confimer, appuyez sur Oui.
-
3Désinstallez Firefox. Cliquez sur Suivant et attendez que votre PC procède à la désinstallation de l'application.
-
4Expliquez (ou pas) la raison de la désinstallation. Vous pouvez cocher une case pour indiquer à Mozilla pourquoi vous ne souhaitez plus vous servir de Firefox.
-
5Nettoyez votre machine. Certains dossiers et des fichiers ne sont pas éliminés lors de la désinstallation, vous devez les rechercher manuellement et faisant une recherche avec les mots Mozilla et Firefox. Il en reste généralement dans C:\Programs Files\Mozilla Firefox.Publicité
Méthode 4
Méthode 4 sur 5:Désinstaller Firefox d'un Mac
-
1Ouvrez le Finder. Le Finder permet de facilement accéder à tous les programmes, fichiers et dossiers présents sur votre Mac. Utiliser le Finder est le meilleur moyen pour complètement désinstaller Firefox de votre Mac ainsi que supprimer tous les dossiers et fichiers qui lui sont associés (cela est particulièrement utile si vous souhaitez réinstaller Firefox par la suite [6] ).
-
2Désinstallez l'application Firefox. Vous pouvez rechercher le fichier « Firefox.app » ou simplement inscrire « Firefox » dans la barre de recherche puis cliquer sur le menu Applications qui se trouve sur la gauche de la fenêtre du Finder. Cliquez alors sur le fichier et déposez-le dans la corbeille (elle se trouve hors de la fenêtre du Finder, en bas de l'écran de votre bureau [7] ).
-
3Supprimez les fichiers associés à Firefox. Firefox a tendance à générer de nombreux fichiers qui sont éparpillés un peu partout sur votre ordinateur. Recherchez les fichiers suivants et supprimez-les.
- L'ensemble du contenu de ces dossiers : /Users/User/Library/Application Support/Firefox/ et /Users/User/Library/Caches/Firefox.
- Tous les fichiers listés sous le nom « Preferences/org.mozilla.firefox.plist » qui se trouvent dans l'une de ces bibliothèques : « User », « Admin » ou « Bll ».
Publicité
Méthode 5
Méthode 5 sur 5:Désinstaller Firefox d'une tablette
-
1Allumez votre tablette Android et déverrouillez-la. Mozilla, l'entreprise à l'origine du navigateur Firefox, a uniquement rendu Firefox disponible sur des appareils mobiles ayant une certaine taille d'écran et fonctionnant avec le système d'exploitation Android (d'autres versions ont été testées, mais les collaborations entre les développeurs de Firefox et les entreprises Apple ou Amazon se sont avérées être compliquées [8] [9] ).
-
2Appuyez sur l'icône Réglages. Il est possible que vous ayez d'abord à accéder à l'écran Menu pour pouvoir voir cette icône [10] .
-
3Sélectionnez Applications ou Gestionnaire d'applications. Il est possible que ce menu porte un nom différent selon la tablette dont vous disposez. Dans tous les cas, une liste permettant de voir les différentes applications installées sur votre tablette devrait apparaitre à l'écran.
-
4Sélectionnez Firefox. Trouvez l'application Firefox au sein de cette longue liste. La liste des applications installées sur votre tablette est en général triée par ordre alphabétique.
-
5Appuyez sur Désinstaller. L'application sera alors désinstallée de votre tablette. Une notification devrait apparaitre à l'écran quelques secondes après que vous ayez appuyé sur ce bouton afin de vous confirmer que l'application a été correctement désinstallée.Publicité
Références
- ↑ https://support.mozilla.org/en-US/kb/uninstall-firefox-from-your-computer
- ↑ https://support.mozilla.org/en-US/kb/uninstall-firefox-from-your-computer
- ↑ http://windows.microsoft.com/en-us/windows-8/uninstall-change-program
- ↑ http://windows.microsoft.com/en-us/windows-8/uninstall-change-program
- ↑ https://support.mozilla.org/en-US/kb/uninstall-firefox-from-your-computer
- ↑ http://support.apple.com/en-us/HT2470
- ↑ http://www.fortewebsolutions.co.uk/completely-remove-firefox-mac-osx/
- ↑ https://support.mozilla.org/en-US/kb/is-firefox-available-iphone-or-ipad
- ↑ https://support.mozilla.org/en-US/kb/will-firefox-work-my-mobile-device