Cet article a été rédigé avec la collaboration de nos éditeurs(trices) et chercheurs(euses) qualifiés(es) pour garantir l'exactitude et l'exhaustivité du contenu.
L'équipe de gestion du contenu de wikiHow examine soigneusement le travail de l'équipe éditoriale afin de s'assurer que chaque article est en conformité avec nos standards de haute qualité.
Il y a 11 références citées dans cet article, elles se trouvent au bas de la page.
Cet article a été consulté 8 412 fois.
Si votre PC ou votre Mac tourne au ralenti, le problème vient généralement d'un logiciel, d'une mauvaise optimisation du système d'exploitation ou d'un matériel défectueux. La meilleure façon de diagnostiquer les problèmes de performance sur un ordinateur consiste à passer en revue une liste de problèmes potentiels jusqu'à remarquer une amélioration.
Étapes
Méthode 1
Méthode 1 sur 4:Diagnostiquer les problèmes logiciels sur Windows
-
1Appuyez sur ⊞ Win+D pour afficher le bureau Windows [1] . La prochaine commande devra être lancée depuis le bureau.
- Les problèmes logiciels sur Windows provoquent souvent un ralentissement du système. Heureusement, ils sont généralement simples à identifier et à réparer, quelle que soit la version de Windows.
-
2Appuyez sur Alt+F4. Sélectionnez Redémarrer pour redémarrer l'ordinateur.
-
3Connectez-vous à un compte Administrateur. Si vous êtes le seul utilisateur système, votre compte est un compte Administrateur. Attendez environ 5 minutes le chargement du système d'exploitation avant de continuer.
-
4Appuyez sur Ctrl+Alt+Suppr pour lancer le gestionnaire des tâches. Ce programme vous permet d'identifier le logiciel qui monopolise les ressources systèmes.
-
5Cliquez sur Plus de détails si vous utilisez Windows 10. Par défaut, Windows 10 ne montre qu'un minimum de détails. Si vous voyez cette option, cliquez dessus avant de continuer.
-
6Cliquez sur l'onglet Processus. Votre ordinateur fait tourner en permanence de nombreux processus (certains sont activés automatiquement par Windows). Certains programmes lancent même plusieurs processus (ce qui est normal). Jetez un œil aux colonnes avec des pourcentages qui montrent quelle quantité de ressource est en train d'être utilisée. Les noms des processus sont listés dans la colonne de gauche.
-
7Cliquez en haut de chaque colonne. Cliquez en haut de chaque colonne pour trier les processus en fonction du pourcentage utilisé. Les valeurs les plus élevées doivent apparaitre en tête de liste. Chaque colonne représente une ressource différente.
- Processeur : cette colonne affiche le pourcentage de ressources processeur (le cerveau de votre ordinateur) utilisé par chaque processus.
- Mémoire : affiche le pourcentage de RAM utilisé par chaque processus.
- Disque : les versions récentes de Windows utilisent cette colonne pour indiquer à quel point chaque processus sollicite le disque dur.
-
8Sélectionnez un processus. Sélectionnez un processus et cliquez sur Fin de tâche. Si vous voyez l'un des processus approcher les 100 % d'utilisation sur une des colonnes, vous tenez à coup sûr votre coupable. L'option Fin de tâche stoppera le processus, ce qui devrait améliorer les performances du système. Gardez en tête que certains programmes se relancent automatiquement. S'il y a des processus que vous ne connaissez pas dans la liste, cherchez sur Internet « À quoi sert (nom du processus) ».
-
9Appuyez sur ⊞ Win+R. Tapez
msconfig.exesi vous utilisez Windows 7 ou Vista. Le panneau de configuration du système va apparaitre. Si vous utilisez Windows 8 ou une version plus récente, passez à l'étape suivante. -
10Cliquez sur l'onglet Démarrage [2] . C'est là que vous sélectionnez les programmes qui se lancent au démarrage de l'ordinateur. S'il y en a trop, votre machine va ralentir. Les programmes qui se lancent au démarrage sont cochés (sur Windows 7 et les versions précédentes) ou portent la mention Activés (sur Windows 8 et les versions suivantes).
-
11Désactivez les applications qui se lancent au démarrage. Si vous utilisez Windows 8 ou une version plus récente, sélectionnez un programme puis cliquez sur Désactiver. Si vous utilisez Windows 7 ou Vista, décochez la case près de l'application que vous voulez désactiver pour qu'elle ne se lance plus automatiquement au démarrage.
- Notez que certaines applications nécessitent certains programmes au démarrage pour fonctionner correctement. Jetez un œil à la colonne Éditeur ou Fabricant pour savoir quels programmes risquent d'être affectés.
- Vous pourrez toujours réactiver ces programmes plus tard.
-
12Appuyez sur ⊞ Win+S. Tapez
performanceavant de cliquer sur Régler l'apparence et les performances de Windows. Parfois, Windows est ralenti par certains effets visuels. -
13Sélectionnez Ajuster afin d'obtenir les meilleures performances. Si vous aviez Ajuster afin d'obtenir la meilleure apparence sélectionné, il y a des chances que votre problème de performance vienne de là.
-
14Appuyez sur ⊞ Win+R. Tapez
msinfo32suivi de Entrée. Assurez-vous que votre ordinateur possède (ou surpasse) le minimum requis pour faire tourner vos logiciels en comparant les spécifications affichées dans la fenêtre avec la configuration recommandée par les éditeurs de logiciel.- RAM : faites défiler l'écran vers Mémoire physique (RAM) installée pour connaitre la quantité de mémoire vive installée sur votre machine. De nos jours, un ordinateur avec 4 Go de RAM ou moins aura des performances moindres comparé à un autre avec au moins 6 Go de RAM.
- Processeur : certains programmes requièrent une certaine vitesse ou un certain type de processeur. Comparez ce qui est listé ici avec la configuration demandée par les programmes que vous voulez utiliser.
-
15
-
16Redémarrez votre ordinateur. Après avoir essayé les solutions proposées précédemment, essayer d'utiliser votre ordinateur comme vous le feriez d'habitude. Si vous ne notez aucun gain de performance (après avoir vérifié que votre configuration matérielle correspond ou surpasse le minimum requis par vos logiciels), essayez d'optimiser votre disque dur et cherchez un éventuel problème matériel.Publicité
Méthode 2
Méthode 2 sur 4:Diagnostiquer un problème de performance sur un Mac
-
1Cliquez sur le bouton d'alimentation de votre Mac. Cliquez sur le bouton d'alimentation de votre Mac puis sélectionnez Redémarrer [4] . Avant d'aller plus loin, essayez de redémarrer votre Mac. Parfois, cela permet d'améliorer drastiquement ses performances. Attendez quelques minutes après le redémarrage pour toucher à quoi que ce soit.
-
2Cliquez sur le Finder. Sélectionnez le Finder sur le Dock pour afficher les fichiers dans votre Mac [5] . Il s'agit de chercher les applications pouvant être supprimées. Pensez à faire une sauvegarde de votre machine avant de supprimer un quelconque fichier.
-
3Cliquez sur Applications. Une liste de toutes les applications installées sur votre ordinateur va s'afficher. Cherchez dans cette liste les programmes que vous n'utilisez plus.
-
4Faites glisser les applications que vous n'utilisez plus dans la corbeille [6] . Certains programmes demandent un mot de passe quand on les fait glisser dans la corbeille. Tapez le mot de passe si vous y êtes invité.
- Les programmes par défaut comme Safari et Mail ne peuvent pas être supprimés.
-
5Naviguez dans les dossiers. Naviguez dans les dossiers sur la gauche pour localiser les fichiers dont vous n'avez plus besoin. Le bureau, les dossiers (Téléchargements, Musiques, Photos) et de nombreux autres fichiers peuvent être remplis de choses dont vous n'avez plus besoin.
-
6Faites glisser les fichiers inutiles dans la corbeille sur le Dock. Une autre façon de procéder consiste à faire un Ctrl+clic sur l'icône et à sélectionner Placer dans la corbeille.
-
7Doublecliquez sur Utilitaires. Doublecliquez sur Utilitaires dans le menu Applications puis, sélectionnez Moniteur d'activité[7] . Cet outil vous permettra de savoir si certains programmes monopolisent la mémoire vive, le processeur ou le disque dur. Les processus en cours sur l'ordinateur sont listés dans la colonne de gauche du moniteur.
-
8Cliquez sur Processeur. Cliquez sur Processeur pour voir à quel point votre processeur est sollicité. Jetez un œil aux valeurs listées dans la première colonne (% processeur). Vous pouvez trier la colonne en fonction du pourcentage en cliquant sur son entête. Les programmes ayant un pourcentage élevé sont ceux qui utilisent le plus de ressource processeur.
- Si un seul programme utilise une bonne partie des ressources processeur, contactez ses développeurs pour savoir comment améliorer les performances de votre ordinateur.
- Il y a des chances que le programme requiert un processeur plus rapide. Si vous ne trouvez aucune alternative à ce programme, contactez l'assistance Apple pour qu'ils vous recommandent d'autres options.
-
9Cliquez sur Mémoire. Cliquez sur Mémoire et Disque pour afficher les mêmes informations pour la mémoire vive et le disque dur. On retrouve ici la même logique : plus le pourcentage est élevé, plus le processus a un impact sur le matériel. Si l'une de ces ressources affiche (régulièrement) plus de 75 %, rendez-vous en Apple store pour savoir comment moderniser votre machine.
- Si seule la mémoire vive est très utilisée, demandez à un technicien Apple d'augmenter la quantité de RAM dans votre machine.
- Si le disque dur est très sollicité, vous pouvez ajouter un autre disque dur. Les SSD sont les disques les plus rapides et les plus fiables que vous pouvez installer sur votre ordinateur. Un technicien Apple pourra vous aider à choisir l'option qui répond le mieux à vos besoins.
-
10Cliquez sur le menu Pomme. Allez dans Pomme > Préférences Système > Utilisateurs et groupes > Ouverture. Vous y trouverez une liste de tous les programmes qui se lancent automatiquement au démarrage. Trop de programmes dans cette liste peut affecter les performances de votre machine.
-
11Cliquez sur le nom d'un programme. Cliquez sur le nom d'un programme puis sur le bouton « – » (moins) pour l'empêcher de se lancer automatiquement à l'ouverture de session. Vous pourrez toujours lancer ce programme après le démarrage en cliquant sur son icône dans la liste des applications.
- Ne retirez les programmes de cette liste que si vous savez de quoi il s'agit.
- Les programmes comme Spotify, Utorrent ou Photoshop N'ONT PAS BESOIN de se lancer à l'ouverture de session. Si vous utilisez ces programmes ou un autre logiciel non indispensable présent dans cette liste, vous pouvez les retirer sans risque.
-
12Scannez votre Mac à la recherche de logiciels malveillants. Si vous voyez des fenêtres contextuelles, si votre navigateur est plus lent que d'habitude ou si vous pensez que des logiciels malveillants ou des logiciels publicitaires ont envahi votre ordinateur, lisez cet article pour savoir comment les trouver et les supprimer de votre Mac. Il est recommandé de scanner régulièrement tous les ordinateurs à la recherche de logiciels malveillants.
-
13Cliquez sur l'icône App Store. Cliquez sur l'icône App Store sur le Dock avant de cliquer sur Mises à jour [8] . Il est possible que les problèmes de performance que vous rencontrez soient causés par un problème logiciel qui peut être corrigé par une mise à jour d'application. Ici, vous trouverez les mises à jour disponibles pour le système d'exploitation et pour chaque application.
-
14Cliquez sur Mettre à jour. Cliquez sur Mettre à jour pour installer une mise à jour. Sinon, vous pouvez choisir d'installer toutes les mises à jour disponibles en cliquant sur Tout mettre à jour en haut de la liste. L'installation des mises à jour logicielles peut prendre plusieurs minutes en fonction de la configuration de votre machine.
-
15Allez dans Préférences Système. Allez dans Préférences Système > Extensions > Tous pour désactiver les extensions inutilisées. Ici, vous verrez des programmes appelés extensions qui ont été installés par des applications tierces. Décochez les extensions que vous n'utilisez pas.
-
16Ouvrez le menu Pomme. Allez dans Pomme > À propos de ce Mac > Informations système pour connaitre votre configuration matérielle. Si vous avez tout essayé jusqu'ici, mais que les performances de votre machine restent inchangées, il est possible que vous deviez moderniser votre matériel. Cliquez sur l'onglet Mémoire pour connaitre la quantité de mémoire vive installée puis comparez votre configuration à celle requise pour faire tourner votre système d'exploitation. Faites la même chose avec l'onglet Disque.Publicité
Méthode 3
Méthode 3 sur 4:Optimiser un disque dur sous Windows
-
1Appuyez sur ⊞ Win+S. Tapez
defrag[9] . Si votre ordinateur n'est plus aussi rapide qu'auparavant, votre disque dur a probablement besoin d'être optimisé. Un bon point de départ consiste à défragmenter le disque dur. Vous verrez différents résultats contenant le mot « defrag ». -
2Sélectionnez Optimiser les lecteurs. Sélectionnez Optimiser les lecteurs (sur Windows 8 et les versions suivantes) ou Défragmenteur de disque (sur Windows 7 et Vista). Un nouvel écran avec la liste des disques durs installés sur votre ordinateur va apparaitre.
-
3Sélectionnez un disque dur. Sélectionnez le disque dur où Windows est installé puis cliquez sur Analyser. L'analyse prendra quelques minutes.
-
4Cliquez sur Défragmenter le disque. Cliquez sur Défragmenter le disque si le disque dur est fragmenté à plus de 10 %. Ce processus peut durer plusieurs minutes à quelques heures, mais il permet d'obtenir un disque plus rapide.
-
5Appuyez sur ⊞ Win+S. Tapez
nettoyagepuis sélectionnez Nettoyage de disque. Des fichiers inutiles peuvent ralentir votre ordinateur et cet outil vous aidera à supprimer ceux dont vous n'avez plus besoin. -
6Sélectionnez le disque où se trouve Windows. Cliquez sur OK. Si vous ne voyez pas « Windows » sur le disque, sélectionnez (C : ). L'outil de nettoyage scannera votre disque dur et le processus peut prendre plusieurs minutes en fonction de sa taille.
-
7Cliquez sur chaque catégorie pour plus de détails. Quand les résultats du scan vont apparaitre, vous verrez les types de fichiers que l'utilitaire vous recommande de supprimer. Cliquez sur chacun d'eux pour savoir à quoi ils servent.
-
8Décochez les fichiers que vous ne voulez pas supprimer. L'outil de nettoyage de disque ne supprimera que les fichiers cochés.
-
9Cliquez sur Nettoyer les fichiers système. Confirmez en cliquant sur OK. L'outil de nettoyage de disque supprimera vos fichiers et le processus peut prendre un certain temps.Publicité
Méthode 4
Méthode 4 sur 4:Vérifier la configuration matérielle de l'ordinateur
-
1Faites un clic droit sur votre disque dur. Faites un clic droit sur votre disque dur dans Mon ordinateur (ou Ce PC) et sélectionnez Propriétés. Si vous remarquez des problèmes de performance quand vous utilisez votre ordinateur, vous vous demandez surement si votre configuration matérielle est en cause. Commencez par inspecter le disque dur. Dans la fenêtre qui apparait, vous verrez une liste des disques durs installés sur votre machine.
-
2Cliquez sur Outils. Cliquez sur Outils puis Vérifier. S'il n'y a aucune erreur trouvée sur le disque, une fenêtre contextuelle va apparaitre pour indiquer qu'il n'est pas nécessaire de vérifier le disque. Passez à l'étape suivante.
- Si des erreurs ont été trouvées, le programme essaiera de réparer le disque dur. La plupart du temps, la réparation se déroule sans problème.
- Si les erreurs ne peuvent pas être réparées, sauvegardez vos données personnelles et achetez un nouveau disque dur. Celui que vous utilisez est en train de mourir.
-
3Appuyez sur ⊞ Win+S. Tapez
mdsched.exe[10] . Appuyez sur Entrée pour lancer l'outil de diagnostic de mémoire Windows. Cet outil testera la mémoire vive de votre machine (la RAM ou Random Access Memory). La RAM est le matériel dédié à la mémoire sur un ordinateur. -
4Cliquez sur Redémarrer maintenant et rechercher les problèmes éventuels. Au redémarrage, l'outil va automatiquement tester la mémoire vive puis redémarrer une nouvelle fois pour afficher les résultats. Si des erreurs sont détectées, retirez votre barrette de RAM et remplacez-la par une nouvelle.
-
5Écoutez les bruits de ventilateur [11] . Approchez votre oreille de l'arrière de l'ordinateur et cherchez des grincements, des battements ou des bruits de ronronnement plus forts que d'habitude. Certains bruits de ventilateur sont normaux, mais s'ils sont inhabituels, il est possible que l'ordinateur soit en surchauffe ou que le ventilateur soit défectueux. Contactez un réparateur et prenez rendez-vous pour qu'il s'occupe du problème.
-
6Achetez une bonbonne d'air comprimé. Achetez une bonbonne d'air comprimé pour nettoyer les orifices de ventilation[12] . Les orifices de ventilation pleins de poussière peuvent provoquer une surchauffe du processeur et un dysfonctionnement des ventilateurs. Vous trouverez une bonbonne d'air comprimé en magasins de produits électroniques ou en pharmacies.
- Éteignez l'ordinateur et débranchez-le de la prise. Tenez la bonbonne à environ 20 cm de l'orifice que vous dépoussiérez.
- Lisez les instructions sur la bonbonne pour être sûr de l'utiliser correctement.
-
7Rebranchez votre ordinateur. Rebranchez et redémarrez votre ordinateur. S'il est toujours aussi lent, essayez de diagnostiquer des problèmes logiciels ou d'optimiser votre disque dur. Vous pouvez aussi demander l'aide d'un technicien spécialisé.Publicité
Conseils
- Avant de modifier quoi que ce soit sur votre ordinateur, pensez à faire une sauvegarde ou à créer un point de restauration.
- Si vous avez trouvé la cause du problème, cherchez sur Google des conseils et astuces proposées par d'autres utilisateurs. Vous trouverez des liens vers des forums ou des groupes d'utilisateurs remplis de personnes ayant les mêmes problèmes.
- Contactez le fabricant de votre ordinateur pour demander de l'aide si vous ne savez plus quoi faire. La plupart des ordinateurs ont une garantie matérielle comprenant une assistance technique gratuite.
- Apportez votre ordinateur chez un réparateur agréé (comme les Apple Store) pour avoir une meilleure idée de ce qui cause les problèmes de performance.
Références
- ↑ http://www.techrepublic.com/blog/10-things/10-tips-for-troubleshooting-pc-system-slowdowns/
- ↑ https://kb.wisc.edu/helpdesk/page.php?id=1868
- ↑ https://www.malwarebytes.org/support/guides/mbam/Scan.html
- ↑ http://all-about-apple.com/slow-mac-performance-this-article-solves-it/
- ↑ https://support.apple.com/kb/PH19068?locale=en_US
- ↑ http://www.cnet.com/how-to/five-tips-to-speed-up-your-mac/
- ↑ http://www.techradar.com/how-to/computing/apple/how-to-speed-up-your-mac-1309851/2
- ↑ https://support.apple.com/en-us/HT201541
- ↑ http://windows.microsoft.com/en-us/windows/improve-performance-defragmenting-hard-disk#1TC=windows-7.
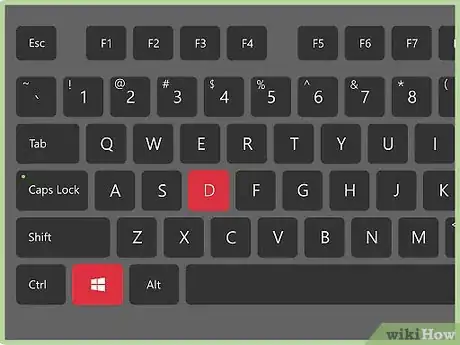
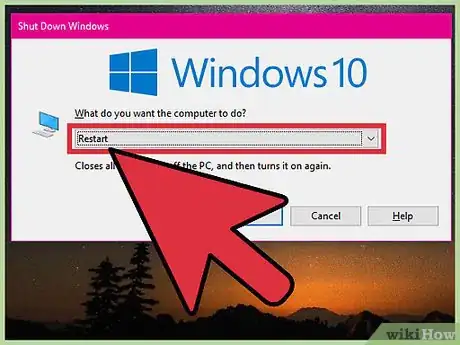
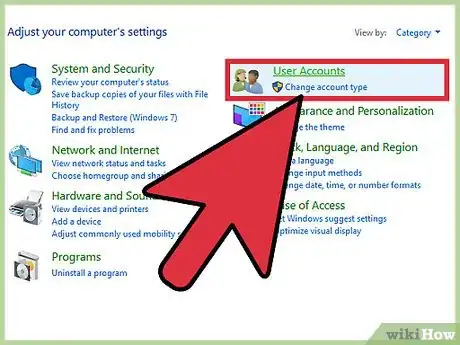
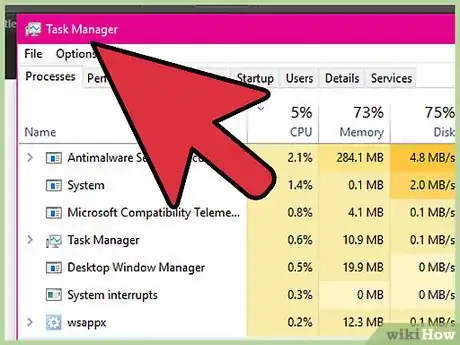
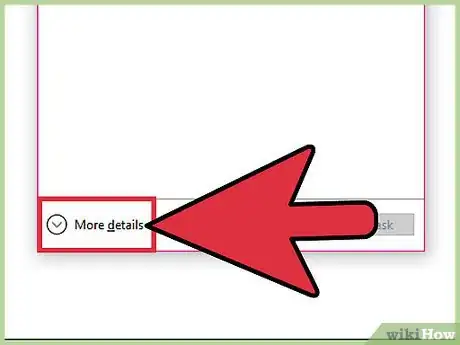
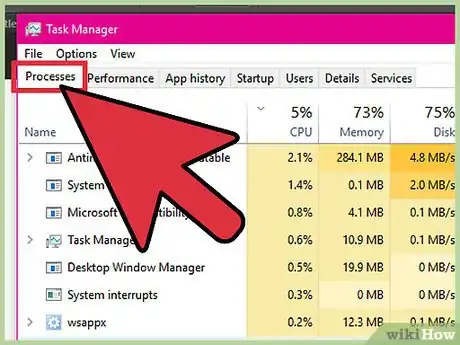
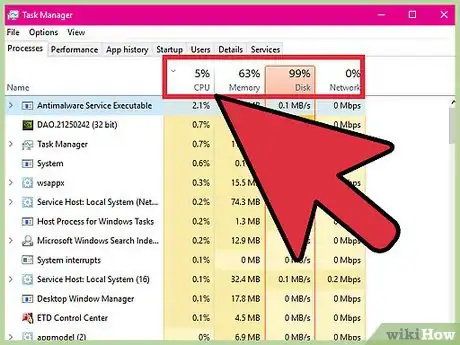
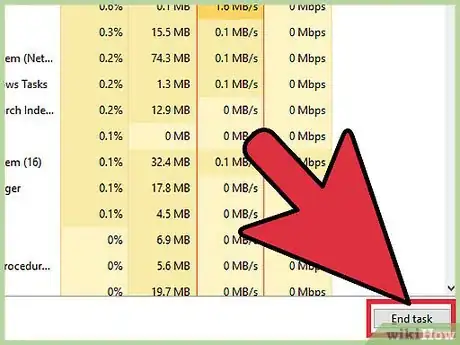
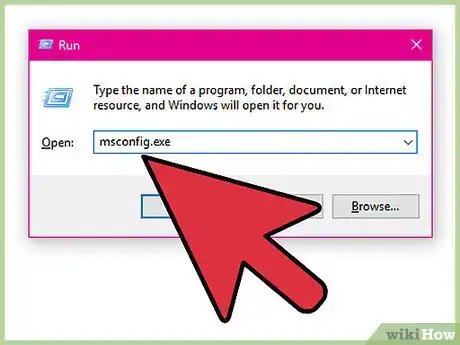
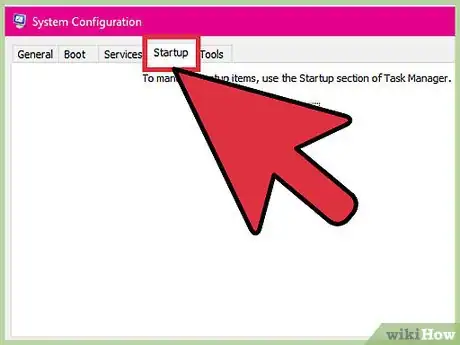
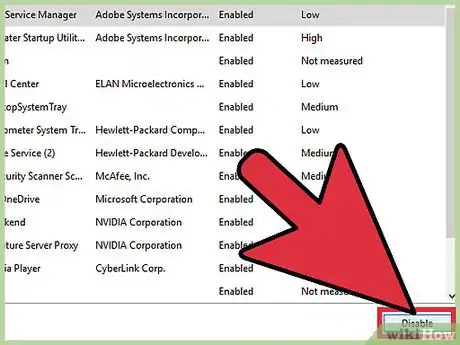
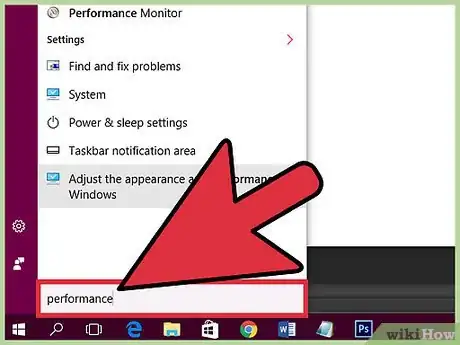
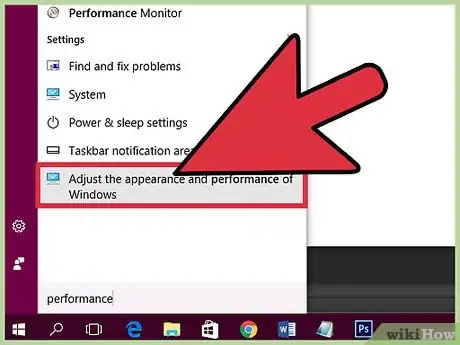
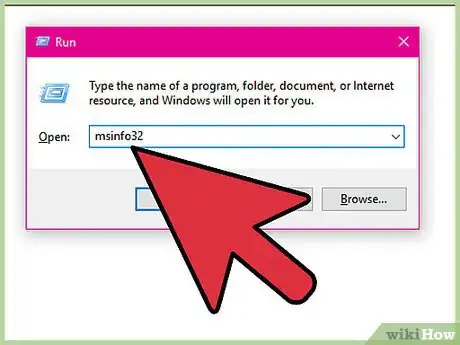
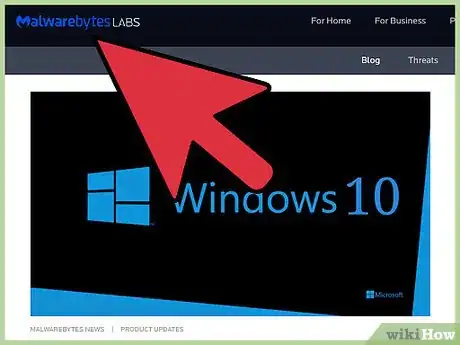
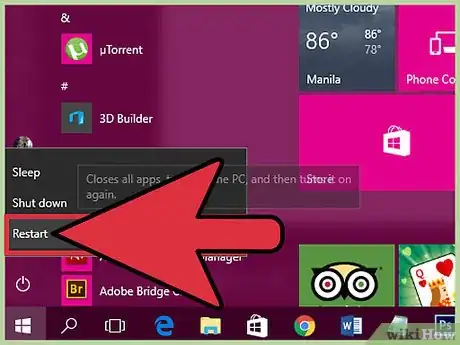
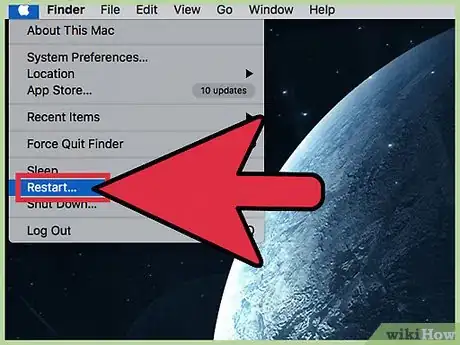
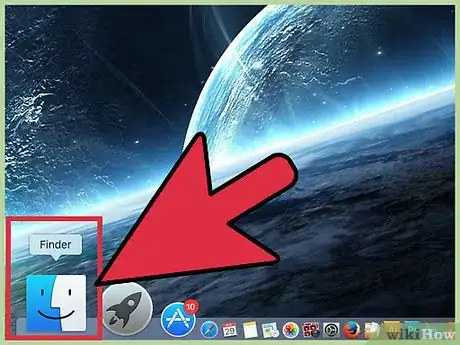
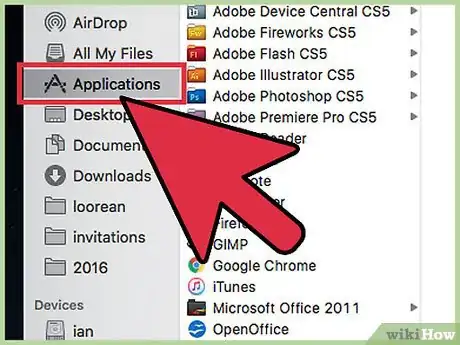
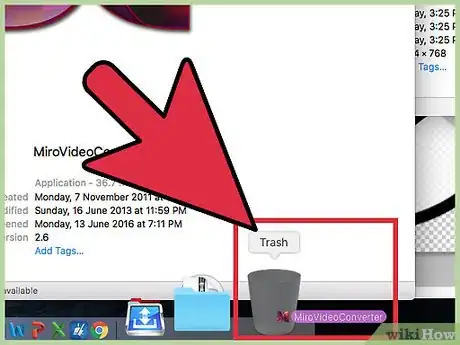
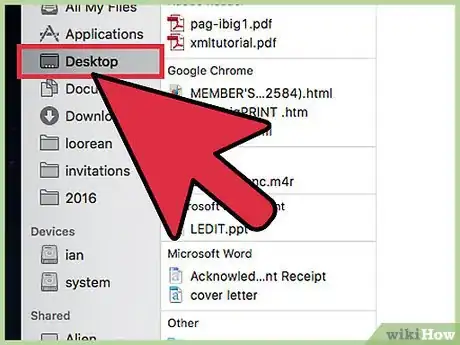
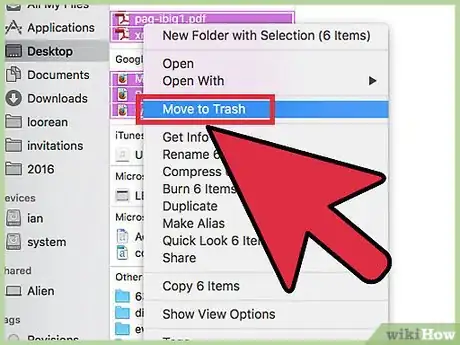
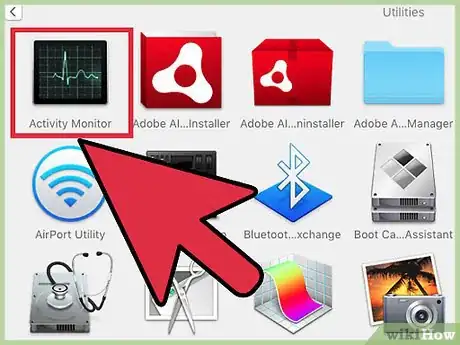
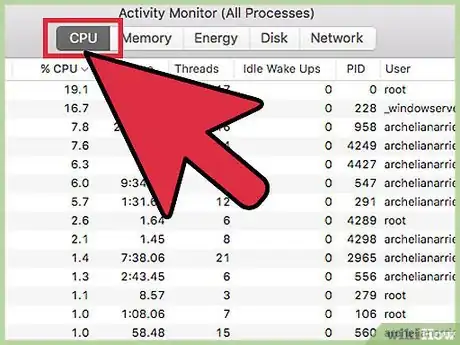
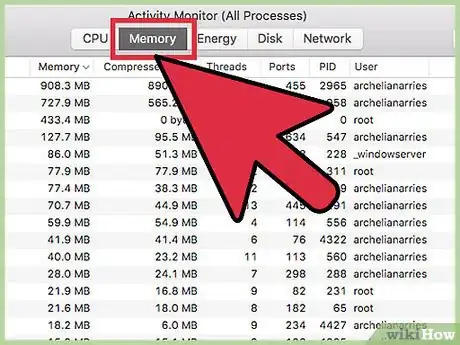
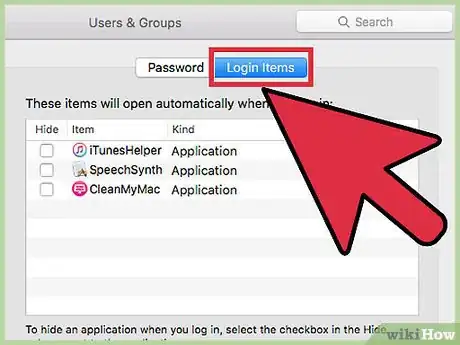
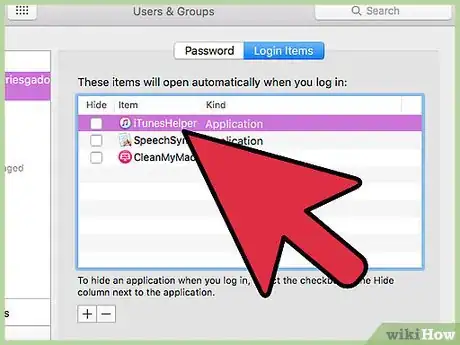
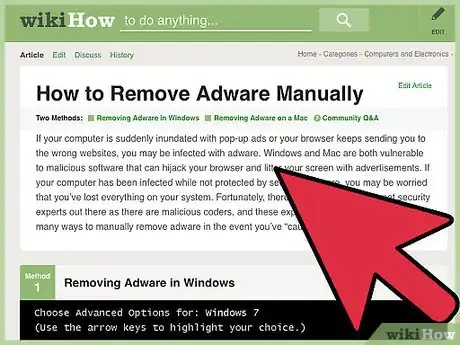
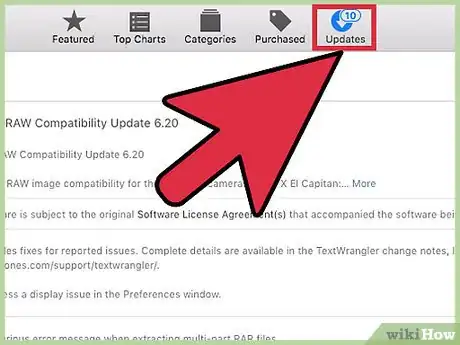
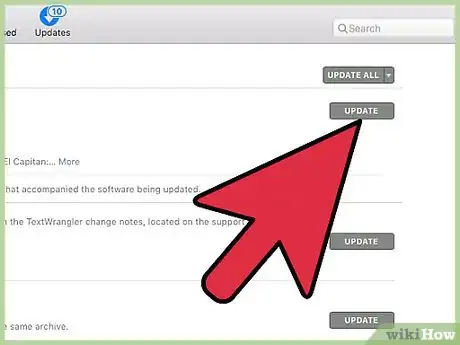
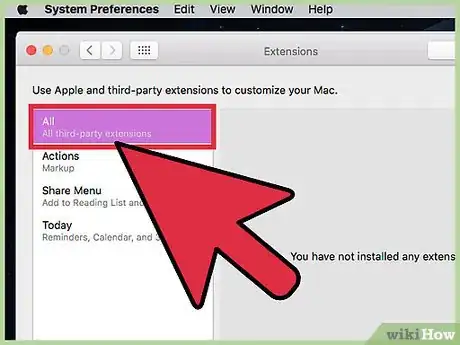
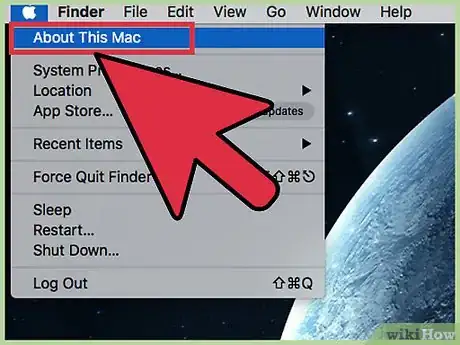
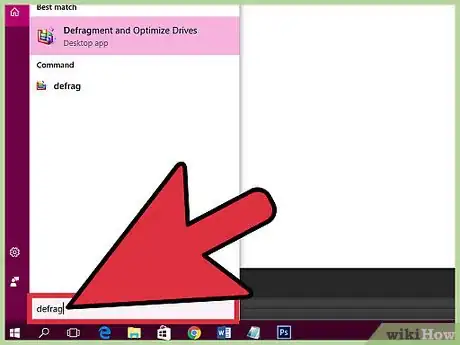
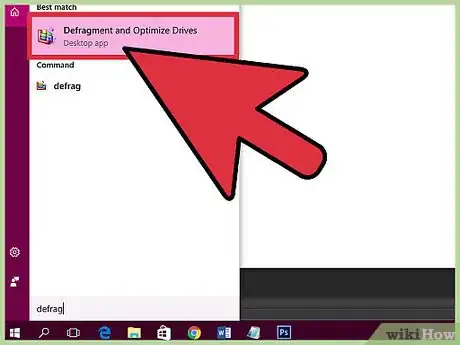
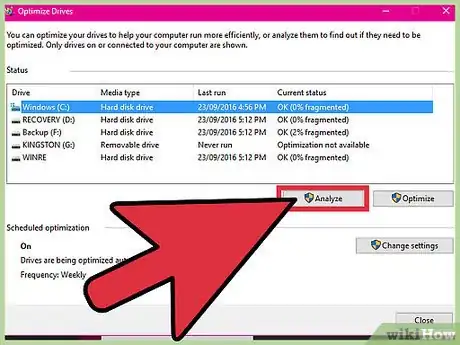
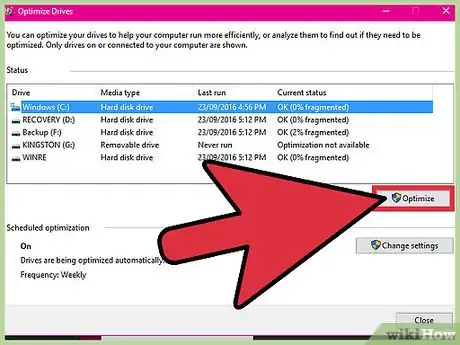
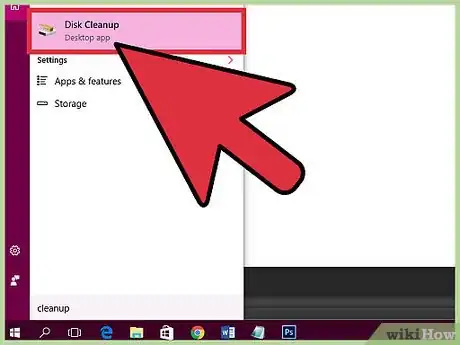
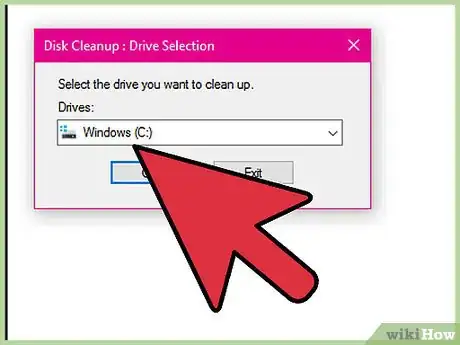
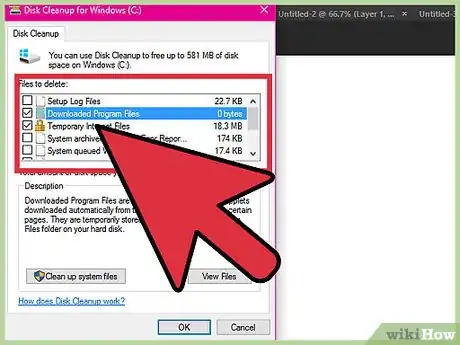
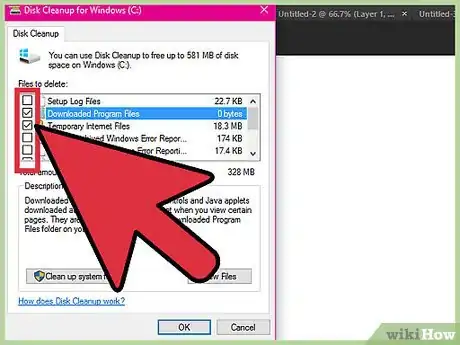
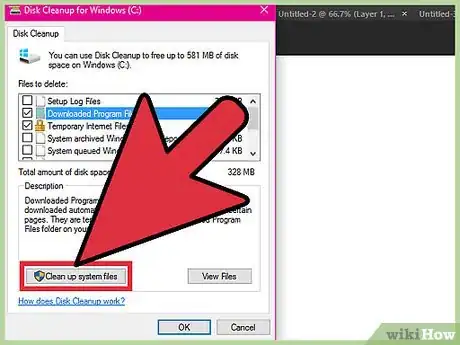
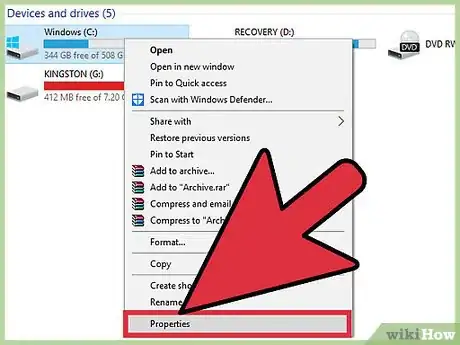
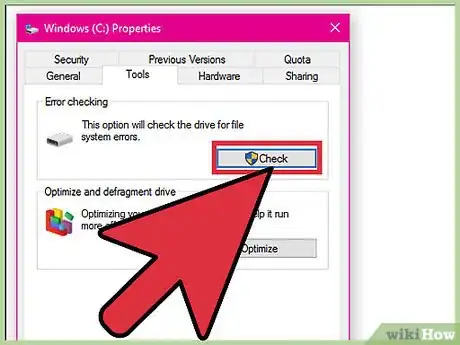
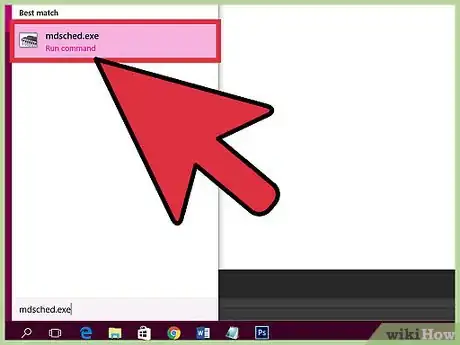
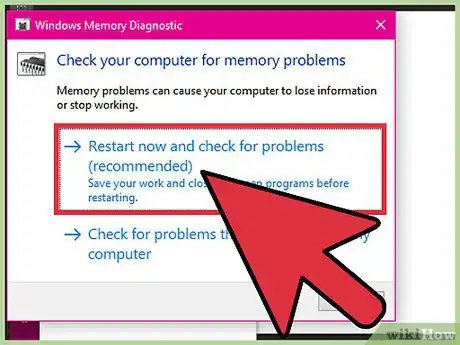
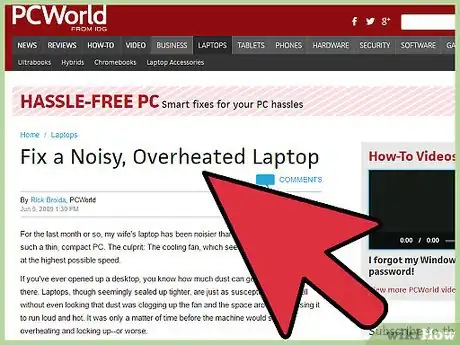
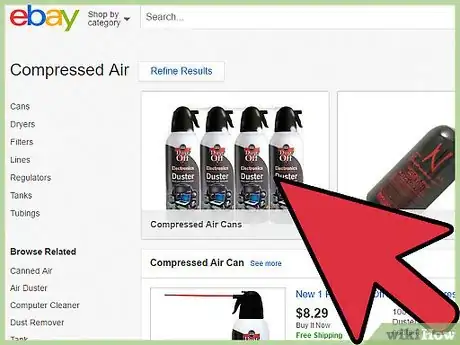
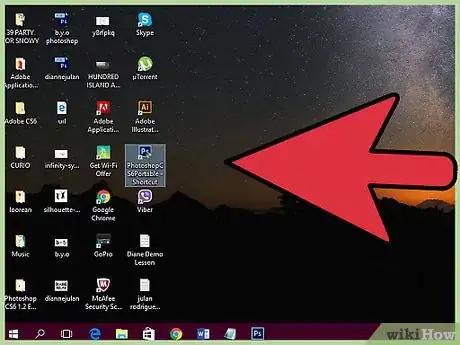
















L'équipe de gestion du contenu de wikiHow examine soigneusement le travail de l'équipe éditoriale afin de s'assurer que chaque article est en conformité avec nos standards de haute qualité. Cet article a été consulté 8 412 fois.