Cet article a été rédigé avec la collaboration de nos éditeurs(trices) et chercheurs(euses) qualifiés(es) pour garantir l'exactitude et l'exhaustivité du contenu.
L'équipe de gestion du contenu de wikiHow examine soigneusement le travail de l'équipe éditoriale afin de s'assurer que chaque article est en conformité avec nos standards de haute qualité.
Il y a 7 références citées dans cet article, elles se trouvent au bas de la page.
Cet article a été consulté 4 999 fois.
Si l'écran de votre ordinateur se retrouve régulièrement inondé de fenêtres publicitaires ou si votre navigateur n'arrête pas de vous renvoyer sur les mauvais sites Internet, vous avez peut-être attrapé un « adware » ou logiciel publicitaire. Les ordinateurs Windows et Mac sont les plus vulnérables à ce genre de logiciels qui peuvent prendre le contrôle de votre navigateur et envahir votre écran de publicités. Si votre ordinateur en a été infecté, car vous ne l'avez pas protégé avec un logiciel antipub, vous pourriez vous inquiéter de perdre tout ce que vous y avez enregistré. Heureusement, il existe de nombreux spécialistes de la sécurité Internet qui sont aussi de bons codeurs et ces experts ont démontré qu'il existe de nombreuses façons d'éliminer manuellement les logiciels publicitaires si vous en avez attrapé.
Étapes
Méthode 1
Méthode 1 sur 2:Éliminer les adwares sur Windows
-
1Démarrez en mode sans échec. Après avoir retiré tous les supports amovibles (par exemple les CD et les clés USB), redémarrez l'ordinateur en mode sans échec.
- Pour Windows 8 et 10.
- Appuyez sur ⊞ Win+X et sélectionnez Se déconnecter et éteindre, puis Redémarrer.
- Lorsque l'ordinateur redémarre et que l'écran de démarrage apparait, maintenez la touche ⇧ Shift appuyée tout en cliquant sur l'icône du bouton de marche. L'ordinateur va redémarrer.
- Lorsqu'il se rallume, cliquez sur Résoudre les problèmes, puis sur Options avancées, Paramètres de démarrage et Redémarrer.
- Une fois que l'écran des options apparait, appuyez sur la touche à côté de mode sans échec avec réseau (ce sera soit F5 soit 5 selon votre ordinateur).
- Pour Windows 7 et antérieur : cliquez sur le bouton Démarrer, puis cliquez sur la flèche à côté de Éteindre l'ordinateur. Sélectionnez Redémarrer. Une fois que l'ordinateur s'éteint et redémarre, tapez sur la touche F8 pour lancer le menu de démarrage. Utilisez les touches multidirectionnelles pour sélectionner Mode sans échec avec réseau et appuyez sur Entrée.
- Pour Windows 8 et 10.
-
2Lancez le navigateur. Vous allez maintenant vérifier les extensions et add-ons installés [1] . Souvent, les adwares prennent la forme d'extensions ou d'add-ons installés dans le navigateur.
- Pour Chrome : cliquez sur le menu principal (en haut à droite du navigateur, les trois points à la verticale) et choisissez Paramètres. Cliquez sur Extensions, puis observez celles qui sont installées pour trouver celles que vous ne reconnaissez pas. Si vous voyez quelque chose que vous n'avez pas installé, supprimez-le.
- Pour Internet Explorer : cliquez sur Outils, Gérer les add-ons. Cliquez sur Tous les add-ons pour voir la liste de tous ceux que vous avez installés. Sélectionnez tout ce que vous ne reconnaissez pas et cliquez sur Désactiver. Une fois terminé, cliquez sur Fermer.
- Pour Firefox : vérifiez les add-ons installés en cliquant sur le menu principal (les trois lignes horizontales) dans le coin en haut à droite de l'écran et sélectionnez Add-ons. Cliquez maintenant sur Extensions et trouvez celles que vous ne reconnaissez pas. Pour en désactiver une, cliquez une fois dessus et sélectionnez Désactiver.
-
3Vérifiez les paramètres du navigateur. Jetez un œil à la page de démarrage, aux moteurs de recherche et à d'autres paramètres par défaut. Parfois, les adwares peuvent modifier la page de démarrage par défaut du navigateur et les moteurs de recherche.
- Pour Chrome : cliquez sur Paramètres, puis sélectionnez Choisir des pages (juste en dessous de Au démarrage). Si vous voyez autre chose qu'une page blanche ou une page que vous n'avez pas choisie vous-même pour s'afficher au démarrage du navigateur, choisissez le site en question et cliquez sur la croix pour le supprimer.
- Assurez-vous que les boutons de Chrome sont bien paramétrés. Dans le même menu des paramètres, trouvez la section Apparence. Sélectionnez Montrer le bouton d'accueil. Ensuite, cliquez sur Changer, puis Utiliser la nouvelle page d'onglet. Cliquez sur OK pour enregistrer vos changements.
- Vérifiez les paramètres du moteur de recherche dans le menu des paramètres en cliquant sur Gérer les moteurs de recherche dans la section de recherche. Choisissez le moteur de recherche de votre choix et cliquez sur Choisir par défaut. Assurez-vous que l'URL sur le côté droit de l'écran est bien celle de votre moteur de recherche ! Si vous voyez Yahoo.com sur la gauche, mais si l'URL sur la droite n'est pas search.yahoo.com, vous devez la supprimer en cliquant sur la croix correspondante.
- Pour Internet Explorer : cliquez sur Outils, puis Gérer les add-ons. Choisissez Rechercher les fournisseurs dans la liste, puis choisissez un moteur de recherches que vous connaissez et utilisez déjà (par exemple Google, Bing, etc.) Si vous ne reconnaissez pas un des résultats, cliquez sur Supprimer.
- Revenez au menu des outils et sélectionnez Options Internet, puis jetez un œil à la page de démarrage. L'URL que vous verrez dans le champ correspond à l'URL par défaut de votre navigateur. Si vous ne la reconnaissez pas, supprimez-la et sélectionnez Choisir un nouvel onglet.
- Trouvez l'icône d'Internet Explorer sur votre bureau ou à l'emplacement où vous faites généralement un doubleclic pour ouvrir votre navigateur. Utilisez le bouton droit de la souris pour faire un clic simple sur l'icône et sélectionnez Propriétés. Rendez-vous jusqu'au menu des raccourcis et observez le champ qui s'appelle Cible. Si vous y voyez autre chose que
iexplore.exe, supprimez-le (mais ne touchez à rien si vous voyez iexplore.exe). Cliquez sur OK.
- Pour Firefox : dans le menu principal, sélectionnez Options, puis Restaurer les options par défauts. Cliquez sur OK pour continuer.
- Pour vérifier les paramètres de moteurs de recherche, cliquez sur le menu principal et choisissez Options. Dans la colonne de gauche, cliquez sur Rechercher et choisissez un moteur de recherche parmi les plus connus, par exemple Google ou Bing. Si vous y voyez un moteur de recherche que vous ne reconnaissez pas dans la liste, cliquez une fois dessus et sélectionnez Supprimer.
- Pour Chrome : cliquez sur Paramètres, puis sélectionnez Choisir des pages (juste en dessous de Au démarrage). Si vous voyez autre chose qu'une page blanche ou une page que vous n'avez pas choisie vous-même pour s'afficher au démarrage du navigateur, choisissez le site en question et cliquez sur la croix pour le supprimer.
-
4Vérifiez les programmes qui se lancent au démarrage. Appuyez sur ⊞ Win+S pour ouvrir le champ de recherche. Tapez
msconfigdans le champ vide pour lancer le panneau de configuration système. Lorsqu'il apparait dans les résultats de recherche, cliquez sur le fichier. Si on vous demande de confirmer, cliquez sur Oui ou OK.- Cliquez sur l'onglet de démarrage pour faire apparaitre une liste de tous les programmes qui se lancent automatiquement au démarrage (les utilisateurs de Windows 8 ou 10 pourraient être redirigés vers le gestionnaire des tâches, mais le reste des étapes sera similaire).
- Jetez un œil à la liste pour repérer les adwares. Il pourrait être utile de faire une recherche sur Internet depuis un ordinateur non infecté pour trouver les noms des programmes que vous ne reconnaissez pas, certains d'entre eux pourraient paraitre inoffensifs alors qu'ils ne le sont pas et vice-versa. À côté du nom de l'adware, vous devriez trouver le nom de la société qui l'a créé. Le nom de la société peut vous aider à savoir quel programme est légitime et lequel ne l'est pas. Pour désactiver tout ce que vous ne reconnaissez pas, cliquez sur la croix dans la case juste avant le nom du programme (ou si vous utilisez Windows 8 ou 10, cliquez sur le programme et sélectionnez Désactiver).
-
5Enregistrez les modifications. Redémarrez l'ordinateur. Si vous utilisez Windows 7 ou antérieur, cliquez sur Appliquer, puis sur OK. Si vous utilisez Windows 8 ou ultérieur, il vous suffit de cliquer sur la croix pour fermer le gestionnaire des tâches.
-
6Trouvez les programmes que vous pouvez désinstaller [2] . Si votre ordinateur présente encore des fenêtres publicitaires qui s'ouvrent n'importe quand, essayez de voir s'il est possible de simplement désinstaller le logiciel. Ouvrez la barre de recherches et tapez
Programs, puis cliquez sur Programmes et paramètres une fois qu'il apparait.- Dans la liste des programmes installés, trouvez ceux que vous ne reconnaissez pas. Vous pouvez trier la liste par date en cliquant sur la date en haut de la liste.
- Pour désinstaller un programme, cliquez une fois dessus et sélectionnez Désinstaller. Redémarrez l'ordinateur une fois que vous avez désinstallé le programme.
-
7Téléchargez MalwareFox Anti-Malware [3] . Si vous n'arrivez pas à trouver et à supprimer les adwares en suivant les étapes précédentes, il est temps de passer à l'artillerie lourde. MalwareFox est une solution qui a fait ses preuves et vous pouvez le télécharger en vous rendant sur leur site et en cliquant sur Téléchargement gratuit. Sélectionnez Télécharger la version gratuite pour lancer le téléchargement et enregistrez le logiciel sur votre bureau.
- Si vous ne pouvez pas le télécharger, utilisez un autre ordinateur pour enregistrer MalwareFox Anti-Malware sur un CD ou une clé USB avant de vous en servir sur l'ordinateur en question. Il vous suffira alors d'insérer le CD ou la clé USB dans cet ordinateur. Une fois que vous l'avez mis en place, appuyez sur ⊞ Win+E pour lancer l'explorateur de fichiers et doublecliquez sur le lecteur de CD ou la clé USB sur le côté gauche de l'écran.
-
8Lancez le programme et scannez l'ordinateur. Doublecliquez sur le fichier que vous avez téléchargé pour lancer le programme, puis cliquez sur le bouton Scan. Lorsque le programme trouve un adware, la couleur de l'interface va changer pour devenir rouge et vous pouvez choisir de le supprimer en cliquant sur Suivant. Si vous ne pouvez pas le supprimer (c'est rare, mais cela arrive), notez le nom du programme et continuez.
-
9Trouvez les instructions sur le site de Symantec. Une fois que vous êtes en mode sans échecs ou sur un autre ordinateur, rendez-vous sur la liste des logiciels malveillants sur le site de Symantec [4] . Cette liste est souvent mise à jour et présente des instructions pour supprimer presque tous les types d'adwares qui existent. Prenez la première lettre de l'adware et faites défiler la page du site jusqu'à ce que vous le trouviez dans la liste. Cliquez sur son nom.
-
10Cliquez sur Supprimer pour voir les instructions. Les premières instructions que vous y verrez sont pour les utilisateurs de l'antivirus Symantec. Si vous n'utilisez pas leur logiciel, passez à la deuxième étape et suivez les instructions comme elles sont indiquées. Tous les adwares sont différents et certains d'entre eux pourraient être plus difficiles à faire partir que d'autres. Redémarrez votre ordinateur une fois que vous avez terminé de suivre toutes les instructions correspondantes au logiciel publicitaire que vous avez sur votre ordinateur.
-
11Lancez une restauration de système. Si vous avez suivi toutes ces étapes sans succès, faites une restauration de système pour ramener votre ordinateur à une date où il fonctionnait correctement.Publicité
Méthode 2
Méthode 2 sur 2:Éliminer les adwares sur un Mac
-
1Bloquez les fenêtres popup sur le navigateur. Cette étape essentielle vous permet de terminer le reste de la méthode avec peu de problèmes.
- Pour Safari : une fois dans le menu, cliquez sur Préférences. Cliquez sur Sécurité et choisissez Bloquez les fenêtres popup. Désélectionnez Permettre le WebGL et Permettre les plug-ins.
- Pour Chrome : après avoir cliqué sur le menu (les trois points verticaux), cliquez sur Paramètres, puis descendez pour trouver Montrer les paramètres avancés. Cliquez sur Vie privée, puis sur Paramètres du contenu et sélectionnez Ne pas laisser ce site montrer des popups.
-
2Renseignez-vous sur les moteurs de recherche. Vérifiez les paramètres et les extensions du navigateur [5] .
- Pour Safari : dans le menu principal, sélectionnez Préférences, puis Extensions. Si vous voyez un programme dans la liste que vous ne reconnaissez pas, désinstallez-le. Ensuite, cliquez sur l'onglet Général pour vous assurer que le moteur de recherches par défaut est un site que vous avez vous-même choisi. Si ce n'est pas le cas, choisissez celui que vous utilisez le plus souvent. Safari présente certains paramètres par défaut. Google est toujours un choix sûr.
- Pour Chrome : dans le menu principal, sélectionnez Paramètres, puis Extensions. Cliquez sur l'icône en forme de corbeille à côté de toutes les extensions que vous ne reconnaissez pas. Ensuite, cliquez sur Paramètres dans le menu de gauche et descendez jusqu'à Paramètres avancés avant de suivre le lien qui s'y trouve.
- Descendez jusqu'à l'option Au démarrage et assurez-vous que l'option Ouvrir la nouvelle page d'onglet est sélectionnée.
- Descendez jusqu'à Rechercher et cliquez sur Gérer les moteurs de recherche. Assurez-vous que chaque moteur qui se trouve dans la liste redirige vers un site que vous connaissez. Faites surtout attention à l'URL sur le côté droit, car les adwares pourraient se faire passer pour Google tout en vous redirigeant vers un autre site. Supprimez tous les programmes bizarres en cliquant sur la croix à côté du nom.
-
3Téléchargez Apple Support article HT203987 en PDF [6] .
Puisque les autres étapes doivent être effectuées avec le navigateur fermé, vous devez enregistrer ce fichier sur votre ordinateur. Entrez l'adresse suivante : https://support.apple.com/en-us/HT203987.
Une fois que le site est chargé, cliquez sur Fichier, Imprimer, puis Enregistrer au format PDF. Sélectionnez votre bureau pour enregistrer le fichier pour pouvoir le trouver plus facilement. -
4Utilisez la méthode de redirection vers le dossier. Vous allez vous en servir souvent, c'est pourquoi vous devez en prendre l'habitude.
- Ouvrez le fichier PDF que vous venez de créer et descendez dans la liste de fichiers qui commencent par
/System/Library/Frameworks/v.framework. Sélectionnez la première ligne dans la liste de fichiers (celui dans l'exemple et cliquez sur Éditer, puis Copier). - Ouvrez le Finder et cliquez sur Vue, puis sur En tant que colonnes. Cliquez sur Suivant, puis sur Se rendre au dossier.
- Cliquez sur Éditer, puis sur Coller pour coller la ligne que vous avez sélectionnée précédemment. Appuyez sur Entrée pour chercher le fichier. Si vous le trouvez, faites-le glisser dans la corbeille. Si vous ne le trouvez pas, copiez le nom du fichier suivant dans le PDF et recommencez les mêmes étapes.
- Recommencez la même méthode avec chacun des fichiers présents dans la liste. Une fois que vous avez terminé, videz la corbeille en cliquant sur Finder, puis Vider la corbeille. Redémarrez l'ordinateur.
- Ouvrez le fichier PDF que vous venez de créer et descendez dans la liste de fichiers qui commencent par
-
5Trouvez les autres logiciels publicitaires. Si votre ordinateur contient encore des adwares, ouvrez le Finder, cliquez sur Applications et sélectionnez Utilitaires. Choisissez Moniteur d'activités. Dans l'onglet du processeur, cliquez sur Nom du processus pour organiser la colonne par ordre alphabétique et trouvez les processus appelés « InstallMac » ou « Genieo ».
- Si vous voyez un de ces programmes en marche dans le moniteur d'activités, recommencez la méthode ci-dessus en tapant le texte suivant :
/private/etc/launchd.conf. Une fois que vous avez terminé, redémarrez l'ordinateur. - Retournez au fichier PDF et descendez jusqu'à la section « Remove Genieo, InstallMac », puis recommencez les mêmes étapes avec chacun des fichiers sous le titre « Redémarrer votre Mac ». Une fois que vous avez passé tous les fichiers et que vous avez envoyé dans la corbeille les programmes inutiles, redémarrez l'ordinateur.
- Utilisez la méthode de redirection vers le dossier lorsque l'ordinateur se rallume, cette fois avec le fichier
/Library/Frameworks/GenieoExtra.framework. Videz la corbeille (dans le Finder).
- Si vous voyez un de ces programmes en marche dans le moniteur d'activités, recommencez la méthode ci-dessus en tapant le texte suivant :
-
6Redémarrez l'ordinateur. Votre ordinateur ne devrait plus avoir d'adwares maintenant. Si vous en voyez encore après être passé par toutes ces étapes, vous devez installer un logiciel de suppression des adwares.
-
7Téléchargez et installez Malwarebytes Anti-Malware for Mac [7] . C'est le logiciel de base pour supprimer les logiciels publicitaires à la maison. Cliquez sur Télécharger et choisissez un emplacement pour enregistrer le fichier. Une fois que vous l'avez enregistré, faites un doubleclic sur le fichier pour l'ouvrir.
- Si vous ne pouvez pas le télécharger à cause de l'adware, utilisez un autre ordinateur pour le télécharger et l'enregistrer sur une clé USB ou un CD.
- La première fois que vous le lancez, votre Mac va probablement vous demander si vous êtes sûr de vouloir l'ouvrir. Cliquez sur Ouvrir. Si vous voyez un message différent à propos de vos préférences de sécurité, cliquez sur le menu Apple et sélectionnez Préférences système, puis Sécurité et vie privée. Dans l'onglet général, cliquez sur Ouvrir quand même et le logiciel devrait se lancer.
- La première fois que vous le lancez, l'ordinateur va vous demander votre nom d'utilisateur et votre mot de passe pour le compte d'administrateurs. Tapez-les et cliquez sur Installer l'assistant.
-
8Cliquez sur Scanner. Si le logiciel trouve un adware, il devrait apparaitre dans la liste à la fin du scan. Sélectionnez son nom et choisissez Supprimer les éléments sélectionnés pour le supprimer. Redémarrez l'ordinateur et il ne devrait plus y avoir de logiciels publicitaires.Publicité
Conseils
- Ne téléchargez jamais un logiciel depuis un site auquel vous ne faites pas confiance.
- Mettez à jour votre antivirus régulièrement.
- Protégez votre ordinateur de toutes les formes de logiciels malveillants en y installant un antivirus.
- Gardez Malwarebytes Anti-Malware sur une clé USB ou un CD en cas d'urgence.
Avertissements
- Si les méthodes ci-dessus ne fonctionnent pas, vous devriez amener votre ordinateur chez un professionnel pour qu'il diagnostique le problème.
- On remarque souvent la présence de logiciels publicitaires par les fenêtres popup qui s'ouvrent sur l'écran et qui préviennent d'un danger, par exemple « Danger ! Votre ordinateur est infecté ! » Aucun logiciel avec une bonne réputation ne fera apparaitre de message de ce genre dans votre navigateur, les vraies alertes vont apparaitre dans une fenêtre secondaire qui porte le même nom que celui de votre logiciel ou vous allez recevoir une notification dans la barre des tâches.
Références
- ↑ https://support.norton.com/sp/en/us/home/current/solutions/kb20100811171926EN_EndUserProfile_en_us
- ↑ http://windows.microsoft.com/en-us/windows-10/repair-or-remove-programs#votre1h=tab01
- ↑ https://www.malwarefox.com/
- ↑ https://www.symantec.com/security_response/landing/azlisting.jsp
- ↑ https://www.sophos.com/en-us/support/knowledgebase/121697.aspx
- ↑ https://support.apple.com/en-us/HT203987
- ↑ https://www.malwarebytes.org/antimalware/mac/
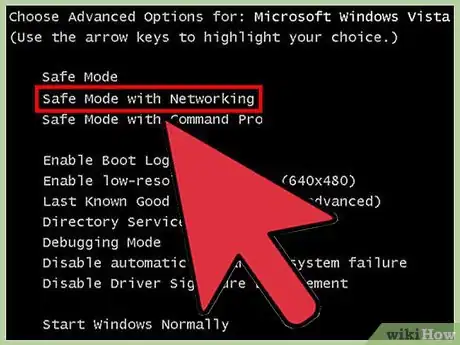
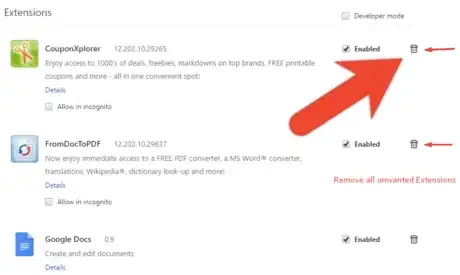
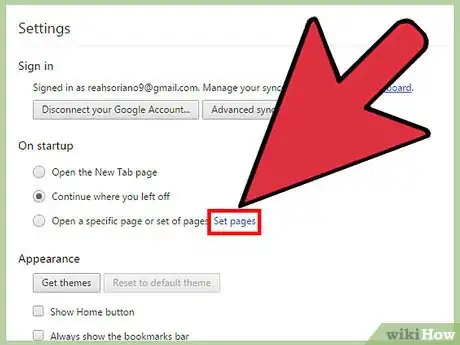
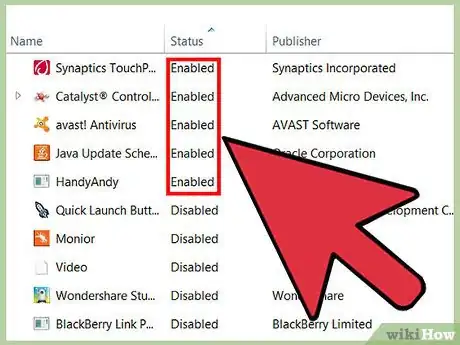
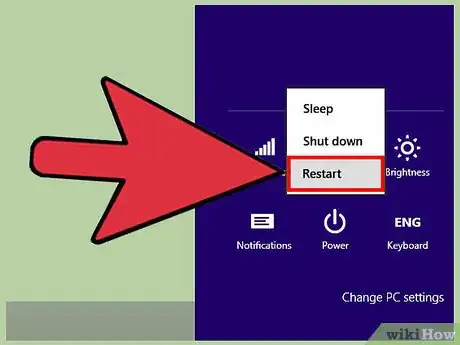
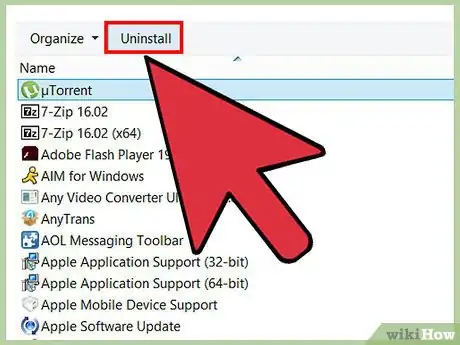
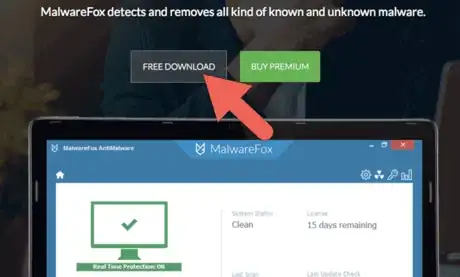
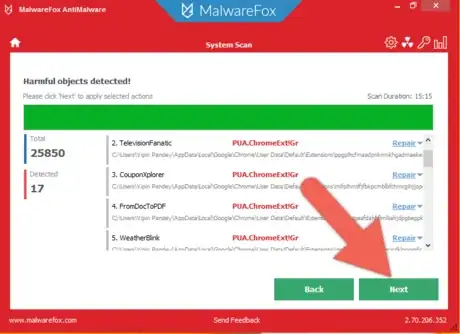
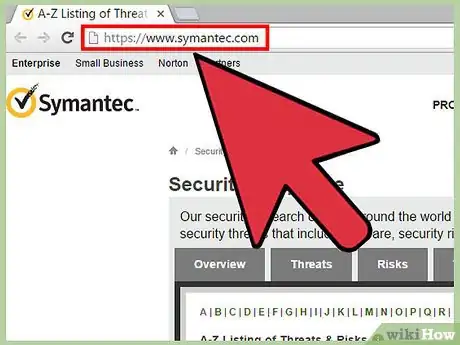
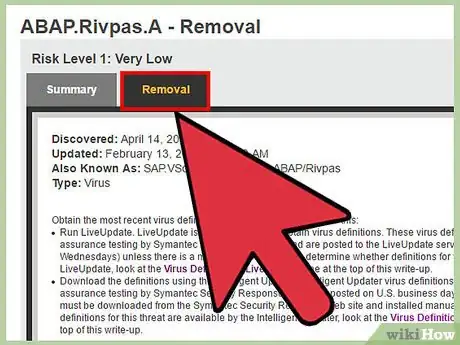
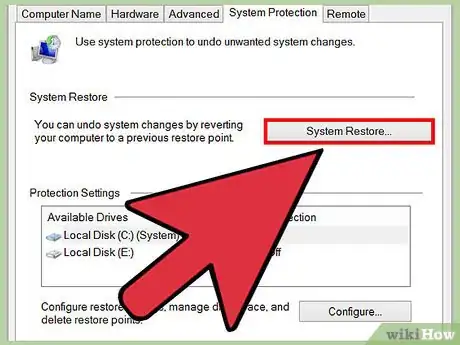
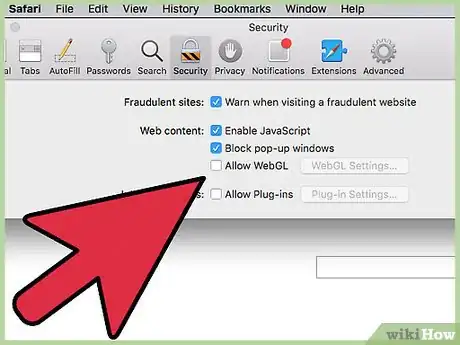
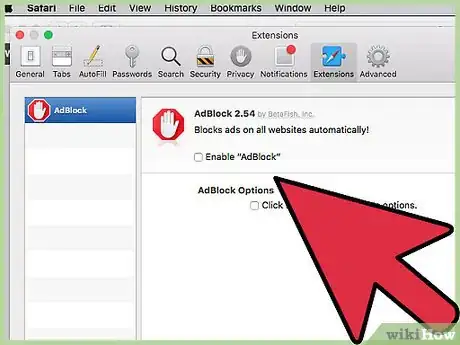
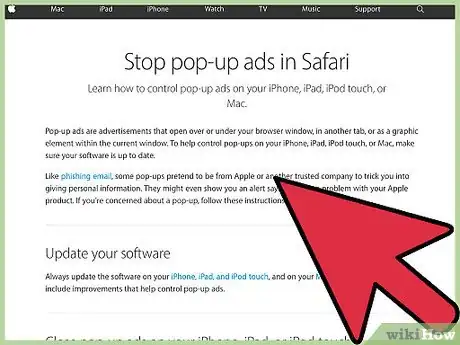
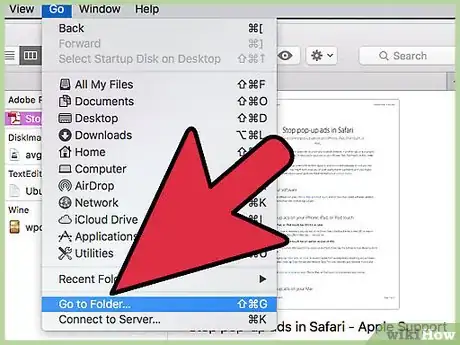
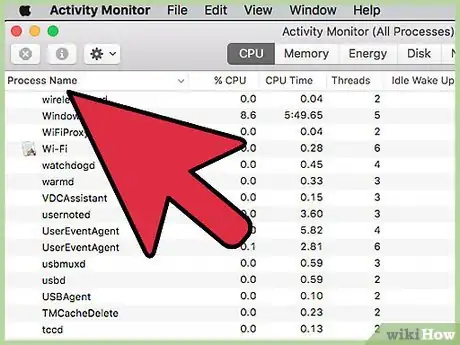
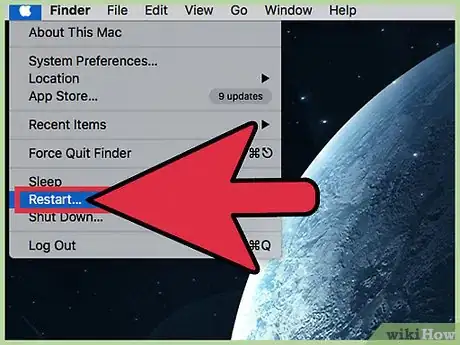
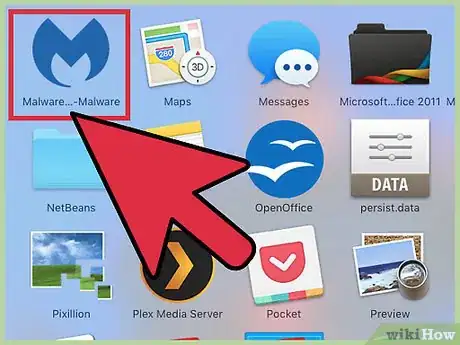
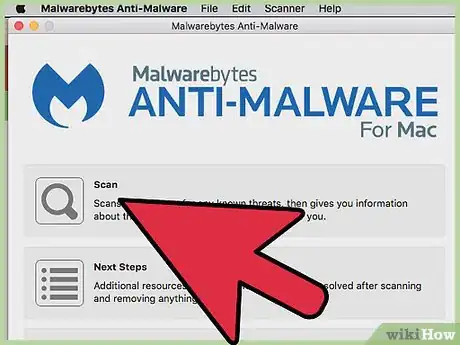










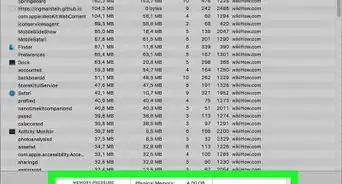





L'équipe de gestion du contenu de wikiHow examine soigneusement le travail de l'équipe éditoriale afin de s'assurer que chaque article est en conformité avec nos standards de haute qualité. Cet article a été consulté 4 999 fois.