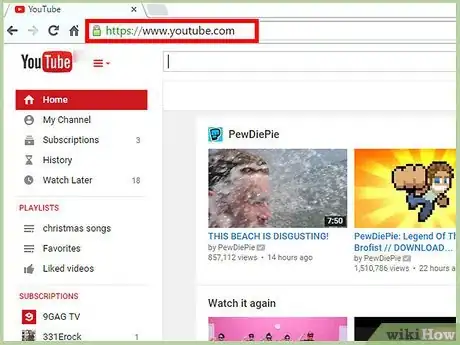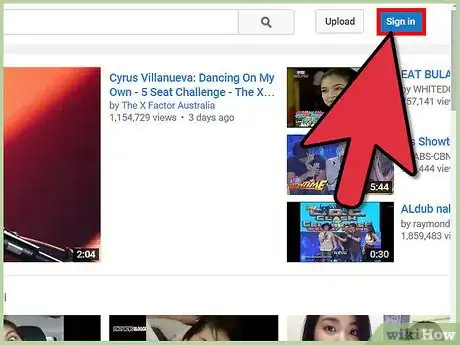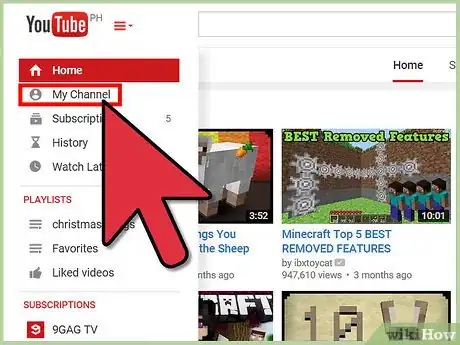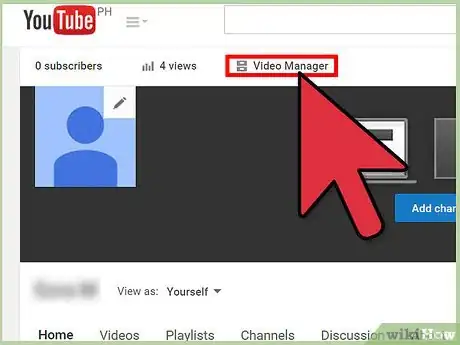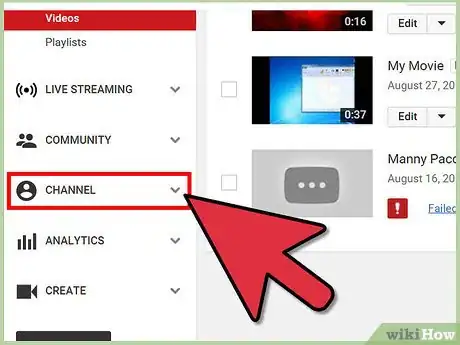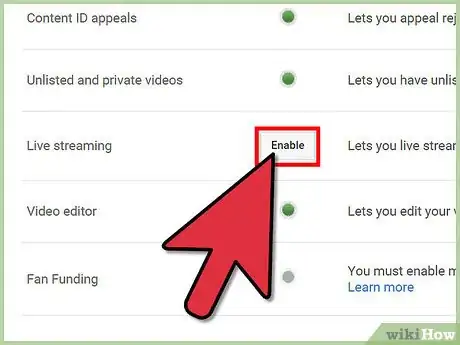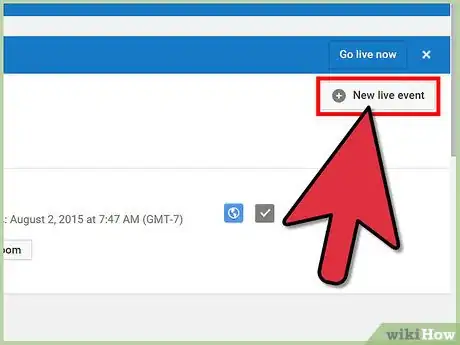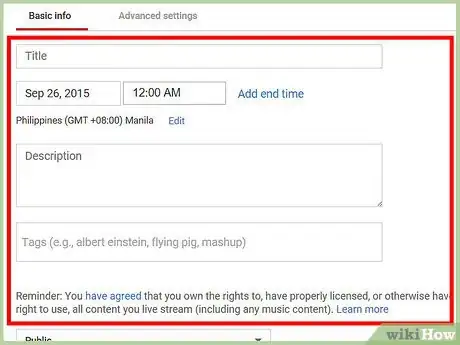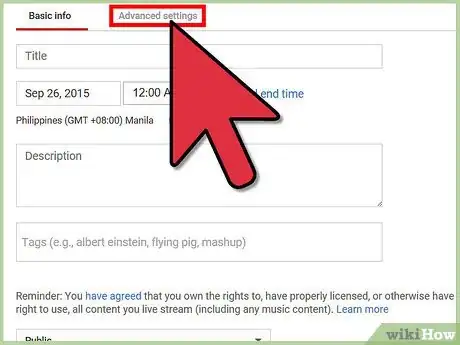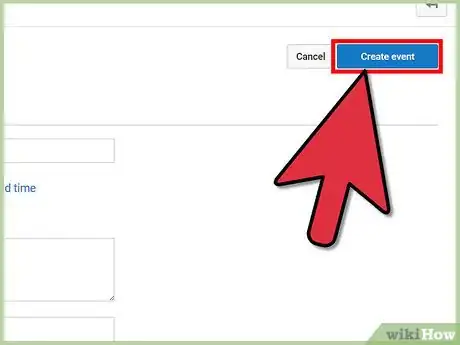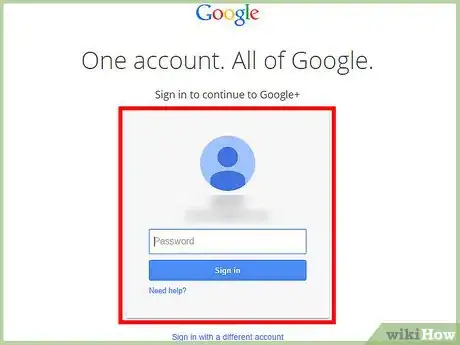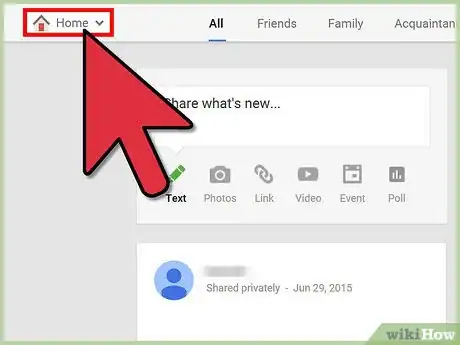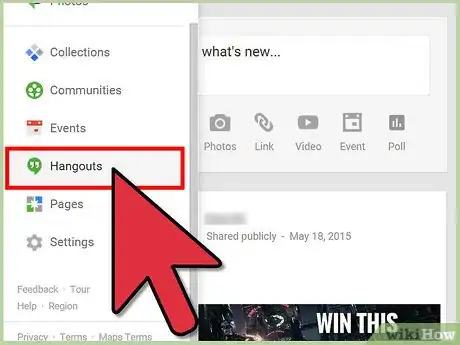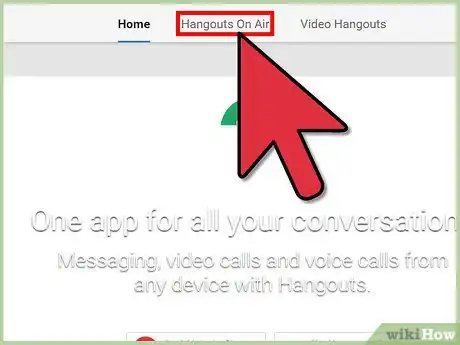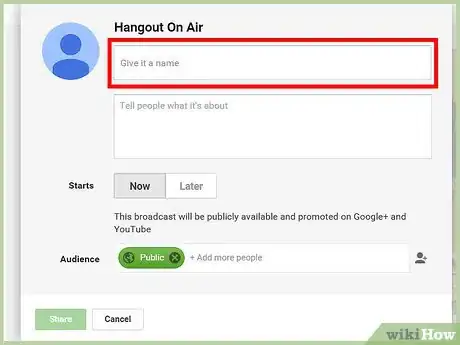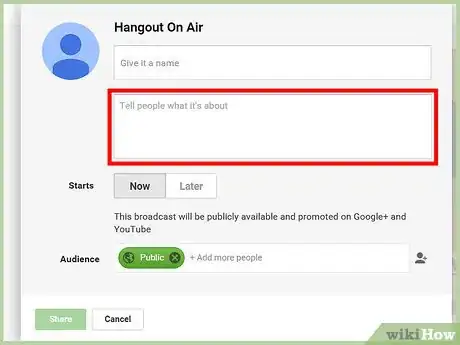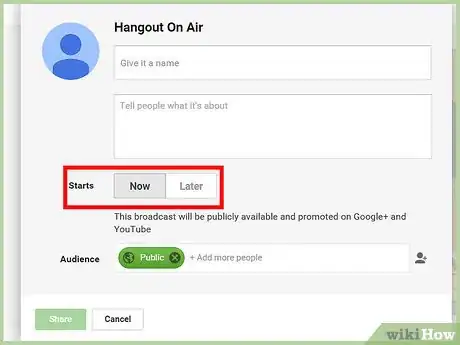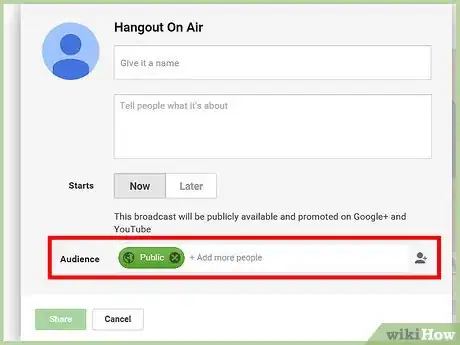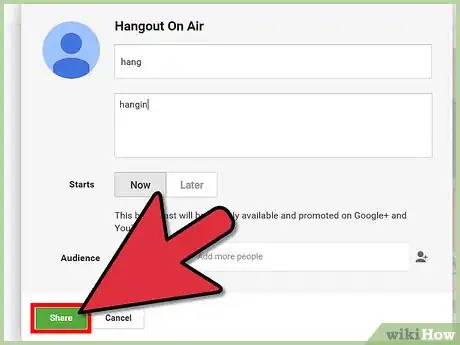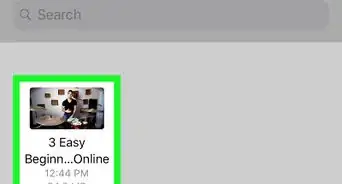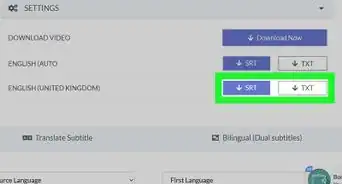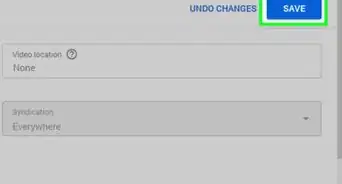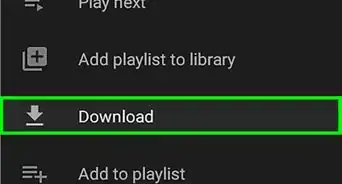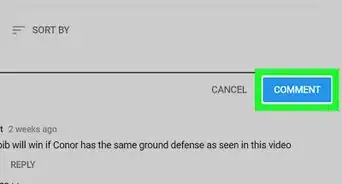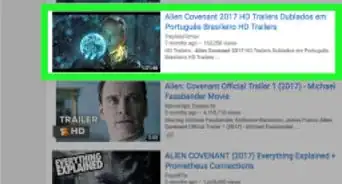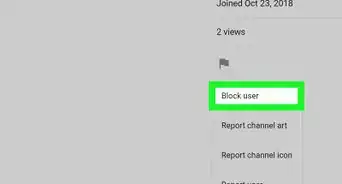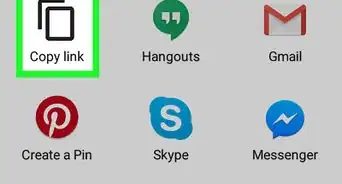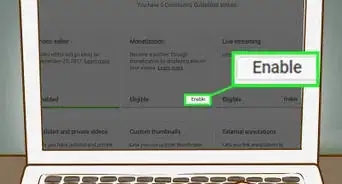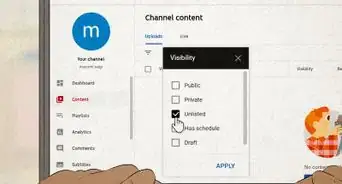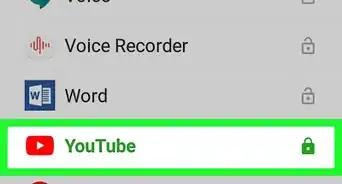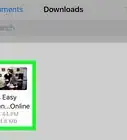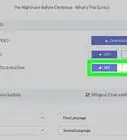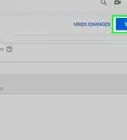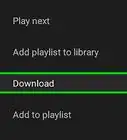X
wikiHow est un wiki, ce qui veut dire que de nombreux articles sont rédigés par plusieurs auteurs(es). Pour créer cet article, des auteur.e.s volontaires ont participé à l'édition et à l'amélioration.
Cet article a été consulté 28 181 fois.
Vous souhaitez partager l'une de vos aventures avec le reste du monde pendant qu'elle se déroule ? Si c'est le cas, vous pouvez réaliser un « live » sur YouTube. À l'aide d'une webcam, d'un compte et d'une chaine YouTube, vous pouvez montrer aux autres utilisateurs ce que vous faites en direct.
Étapes
Méthode 1
Méthode 1 sur 2:Diffuser un évènement en direct sur YouTube
Méthode 1
-
1Allez sur YouTube. Ouvrez une nouvelle page ou un nouvel onglet sur votre navigateur et allez sur YouTube.
-
2Connectez-vous à votre compte YouTube. Cliquez sur le bouton Se connecter en haut à droite de la page pour accéder à la page de connexion. Entrez votre adresse Gmail et votre mot de passe dans les champs prévus à cet effet et cliquez sur Se connecter.
- Si vous n'avez pas encore de compte YouTube, vous devez en créer un. Avec votre compte Google, vous pouvez accéder à tous les services de Google (comme Google+, Hangouts, Drive, Gmail, et YouTube).
-
3Accédez à la page de votre chaine. En haut à gauche de votre écran, vous trouverez des liens. Cliquez sur le second (« Ma chaine ») afin d'ouvrir la page de votre chaine.
- Cette page liste toutes les chaines auxquelles vous êtes abonné, ainsi que votre propre chaine.
-
4Ouvrez le gestionnaire de vidéos. Vous verrez deux de vos photos de profil dans la page de votre chaine : l'une en haut à droite, et la seconde dans la couverture de votre page. En haut, légèrement à droite de votre photo de profil, vous verrez le lien pour le gestionnaire de vidéos. Cliquez sur ce dernier.
-
5Cliquez sur l'option Chaine. Vous la trouverez sur le panneau gauche de la page de votre gestionnaire de vidéos. La mise en page à droite de votre fenêtre changera pour afficher les options de votre chaine.
-
6Autorisez les évènements en direct. Regardez à droite de votre fenêtre et descendez. La troisième option à partir du bas sera « Évènements en direct ». Vous pouvez autoriser cette option : cliquez pour vérifier votre compte et autoriser cette fonctionnalité.
- Sur la page de vérification de votre compte, sélectionnez votre pays à partir du menu déroulant. Sous cette option, sélectionnez si vous souhaitez qu'un message vocal automatique vous appelle avec votre code de vérification ou si vous souhaitez le recevoir par texto.
- Entrez le numéro que YouTube doit appeler ou auquel il doit envoyer un texto dans le champ en bas de l'écran et appuyez sur le bouton bleu Soumettre en bas à droite de la page. Attendez le message ou l'appel et quand vous le recevrez, entrez le code de vérification à 6 chiffres dans le champ prévu à cet effet et cliquez à nouveau sur Soumettre.
- S'il est accepté, vous recevrez un message de félicitation. Votre compte est désormais vérifié. Cliquez sur Continuer et vous accèderez à la page affichant les termes et conditions d'une diffusion en direct. Cliquez sur J'accepte et vous accèderez à la section « Évènements en direct » de la page de votre gestionnaire de vidéos.
-
7Cliquez sur le bouton bleu Créer un évènement en direct. Cela vous permettra de créer un évènement en direct, mais ne vous inquiétez pas, car vous n'êtes pas encore en live. Vous devrez encore ajouter quelques informations concernant votre vidéo et configurer des réglages pour créer un nouvel évènement.
-
8Remplissez les informations basiques. Vous pourrez ainsi créer un nouvel évènement. Vous pourrez entrer les informations sur l'évènement en direct que vous souhaitez diffuser.
- Entrez le nom de votre évènement dans l'espace dédié au titre.
- Si vous souhaitez que votre évènement en direct soit diffusé plus tard, choisissez la tranche horaire dans l'espace sous le titre. Cliquez sur la première boite pour configurer la date, et cliquez sur la seconde pour choisir l'heure. Ajoutez une date finale si vous le souhaitez en cliquant sur « Date finale » sous la seconde boite.
- Le prochain champ sera celui de la description. Ajoutez un petit texte afin de présenter votre évènement en direct.
- Ajoutez des tags sous le champ de description. Ces derniers aideront les utilisateurs de YouTube à trouver votre évènement. Pour une vidéo sur vos vacances, vous pouvez ajouter par exemple « plage », « eau bleue », « sable blanc », « plongée », « iles », etc.
- À droite de la page se trouvent les paramètres de confidentialité pour l'évènement en direct. Vous pouvez le définir comme « public », « non répertorié » ou « Privé ». Si vous sélectionnez « public », vous pouvez ajouter un message personnel à vos spectateurs dans la zone de texte ci-dessous. Si vous sélectionnez « Privé », entrez l'adresse mail des personnes auxquelles vous souhaitez partager l'évènement en direct dans la case sous les options de confidentialité. Séparez les adresses mail avec une virgule.
-
9Configurez les paramètres avancés. Cliquez sur l'onglet Paramètres avancés en haut pour accéder à ce menu. Ici, vous pouvez configurer les paramètres de chat, la catégorie, la langue de votre vidéo, et bien plus encore.
- Si vous souhaitez activer le chat lors de la diffusion en direct, cliquez sur l'option Activer le chat en direct en haut à gauche. Vous pouvez également choisir de bloquer automatiquement les messages spam en cliquant sur cette option.
- Si vous avez défini l'évènement en direct comme public et souhaitez que les spectateurs intègrent la vidéo sur leur site Web, vous pouvez sélectionner Autoriser l'intégration au centre de la page.
- S'il existe une restriction d'âge pour votre vidéo, cliquez sur Activer les restrictions d'âge. L'activation de cette option empêchera les utilisateurs trop jeunes de YouTube de visionner l'évènement.
- En haut à droite de votre page, vous accèderez aux options de catégorie. Si vous souhaitez ajouter une catégorie à votre évènement en direct, sélectionnez-en une dans la liste déroulante. Vous pouvez sélectionner Comédie, Divertissement, Sports, Voyage, entre autres.
- Vous pouvez définir l'emplacement de la vidéo en dessous de l'option Catégorie. Tapez simplement l'emplacement pour ouvrir un petit écran avec Google Maps, puis cliquez sur Rechercher pour que Google Maps agrandisse la zone.
- Définissez la langue de la vidéo en sélectionnant parmi les nombreuses langues disponibles dans la liste déroulante sous le champ Emplacement.
- Définissez les options d'enregistrement en sélectionnant « Créer automatiquement après que l'évènement ait pris fin », « Autoriser les commentaires » et « Les utilisateurs peuvent afficher les notes pour cette vidéo ». Vous pouvez sélectionner une ou toutes ces options d'enregistrement.
- Réglez le délai de diffusion si vous le souhaitez dans l'option finale de la page Paramètres avancés. Le délai de diffusion est le délai entre les images que vous voyez dans le lecteur de prévisualisation du gestionnaire de vidéos en direct et les images que voient vos spectateurs.
-
10Démarrez la diffusion. Lorsque tous les règlements seront faits, vous pouvez commencer à diffuser votre évènement en direct. Cliquez sur Diffuser en direct, puis cliquez sur OK pour confirmer, et YouTube ouvrira une fenêtre Google+ Hangouts sur Air.
- Une fois que la fenêtre Hangouts sur Air aura été chargée, cliquez sur le bouton vert Démarrer la diffusion pour commencer l'évènement en direct. Vous verrez les mots « En direct » en haut à droite et en bas de la fenêtre lorsque vous diffuserez. Vous pourrez également accéder au chat et aux messages des spectateurs sur le panneau de droite.
- Vous pouvez diffuser jusqu'à 8 heures d'affilée. Lorsque vous aurez fini votre évènement en direct, cliquez simplement sur le bouton rouge Arrêter la diffusion en bas de l'écran.
- Si vous souhaitez accéder à l'enregistrement pour un visionnage ultérieur, revenez à votre Gestionnaire de vidéos et sélectionnez Événements en direct dans le panneau de gauche. Une liste de tous vos enregistrements sera affichée ici. Cliquez sur une vidéo pour la visualiser à nouveau.
Publicité
Méthode 2
Méthode 2 sur 2:Diffuser sur YouTube via Google+ Hangouts
Méthode 2
-
1Connectez-vous à Google+. Ouvrez un nouvel onglet ou fenêtre du navigateur et visitez le site Google+.
-
2Ouvrez le menu. Passez sur ou cliquez sur l'icône d'accueil dans le coin supérieur gauche de la page, et une liste d'options sera affichée.
-
3Démarrez un Hangout. Faites défiler la liste et, vers le milieu de cette dernière, vous trouverez l'option Hangouts. Cliquez sur ce bouton pour ouvrir la page Hangouts.
-
4Démarrez un Hangouts en direct. Cliquez sur le deuxième onglet dans l'entête supérieur, qui s'appelle « Hangouts en direct », puis cliquez sur le bouton orangé Créer un Hangout en direct. Une petite boite apparaitra où vous pourrez entrer les informations pour la diffusion que vous souhaitez faire sur YouTube.
-
5Donnez un nom à votre diffusion. Entrez le nom de la diffusion dans le premier champ de la petite boite.
-
6Décrivez-la. Dans le deuxième champ, dites aux gens quel sera le sujet de la vidéo que vous souhaitez diffuser en direct.
-
7Sélectionnez le moment de la diffusion. Au-dessous du champ Description se trouve l'entête Démarrer. Il a deux options : maintenant ou plus tard. Choisir « Maintenant » vous permettra de diffuser votre évènement tout de suite, tandis que l'option « Plus tard » vous permettra de programmer la diffusion de l'émission à l'heure de votre choix.
- Si vous sélectionnez « Plus tard », un champ pour la date, l'heure et la durée apparaitra. Définissez le calendrier pour la diffusion dans ce champ.
-
8Configurez les paramètres de confidentialité. La dernière option dans la petite boite s'appellera « Audience ». Vous pouvez définir qui peut accéder à votre vidéo en choisissant l'option « Public » (par défaut) ou entrer manuellement les adresses mail des personnes avec lesquelles vous souhaitez partager la diffusion de votre évènement.
- Le paramètre « Public » permettra à tous les utilisateurs de Google+ et de YouTube de visualiser votre vidéo
- Si vous souhaitez une diffusion privée, cliquez sur le X à côté de « Public » et entrez l'adresse électronique des personnes avec lesquelles vous souhaitez partager la diffusion.
-
9Commencez la diffusion. Lorsque vous aurez terminé, cliquez sur Partager en bas de la petite boite, et vous serez emmené dans votre page Événements sur Google+. Dans un petit écran vidéo sur la page, vous verrez un bouton bleu Démarrer avec une icône de caméra. Cliquez sur cette option pour ouvrir la fenêtre de diffusion de Hangouts en direct.
- Une fenêtre s'affichera, vous informant que la diffusion sera effective sur Google+ ainsi que votre compte YouTube. Si vous le souhaitez, invitez d'autres personnes à voir votre diffusion dans la fenêtre qui apparaitra et cliquez sur Inviter pour continuer.
- Sur l'écran suivant apparaitront les termes et conditions de Hangouts en direct. Cliquez sur J'accepte en bas, puis sur Continuer.
- Une fois que la fenêtre de diffusion de Hangouts sur Air aura été chargée, cliquez sur le bouton vert Démarrer la diffusion, et un popup apparaitra indiquant « Vous allez être en direct sur Google+ et YouTube ». Cliquez sur OK pour commencer à diffuser votre évènement en direct.
- Vous verrez le mot « En direct » en haut à droite et en bas de la fenêtre lorsque vous diffuserez votre évènement. Vous pourrez également afficher le chatset les messages sur le panneau de droite.
- Vous pouvez diffuser jusqu'à 8 heures d'affilée. Lorsque vous aurez terminé l'évènement en direct, cliquez sur le bouton rouge Arrêter la diffusion en bas de l'écran.
Publicité
À propos de ce wikiHow
Publicité