Cet article a été rédigé avec la collaboration de nos éditeurs(trices) et chercheurs(euses) qualifiés(es) pour garantir l'exactitude et l'exhaustivité du contenu.
L'équipe de gestion du contenu de wikiHow examine soigneusement le travail de l'équipe éditoriale afin de s'assurer que chaque article est en conformité avec nos standards de haute qualité.
Il y a 9 références citées dans cet article, elles se trouvent au bas de la page.
Cet article a été consulté 20 615 fois.
Il existe plusieurs manières de supprimer définitivement les fichiers. Nous vous donnons ici les meilleures façons de procéder, correspondant aux appareils et que vous utilisez et aux systèmes dont ils sont dotés, qu'il s'agisse de smartphones sous iOS, de tablettes sous Android ou d'ordinateurs (portables ou non) sous Windows, Mac et Linux. Il est maintenant plus facile que jamais d'effacer définitivement des fichiers et informations sensibles et récupérer ainsi un espace de stockage précieux grâce à des logiciels spécialisés et à des procédures simples à mettre en œuvre.
Étapes
Méthode 1
Méthode 1 sur 10:iPhone ou iPad - Utiliser iPhone Data Eraser
-
1Téléchargez iPhone Data Eraser sur votre ordinateur. Votre ordinateur devra pouvoir être connecté à votre iPhone par l'intermédiaire d'un câble USB. Vous trouverez le logiciel iPhone Data Eraser sur le site web : http://www.recover-iphone-ios-8.com/iphone-data-eraser.html. Vous devrez cocher le bouton intitulé « Mac » situé dans la section « Systèmes supportés ». Vous aurez ensuite le choix d'acheter le produit ou de télécharger sa version d'essai [1] .
- iPhone Data Eraser est connu pour fonctionner correctement sur les iPhone de version 6/5s/5c/5/4s/4/3GS, les iPad 1/2/Mini/New ainsi que les iPod Classic/Touch/Nano/Shuffle.
-
2Installez iPhone Data Eraser. Il vous suffira de cliquer sur le dossier où vous avez téléchargé le programme et d'attendre qu'il s'ouvre. Faites glisser ensuite l'icône intitulée « Wondershare SafeEraser » vers le dossier des applications situé à côté de la fenêtre d'installation. Le programme apparaitra dans votre dossier d'applications sous le nom de « Wondershare SafeEraser », à moins que vous n'ayez décidé de le placer dans un autre répertoire.
-
3Démarrez iPhone Data Eraser. Pour le faire démarrer, il vous suffira de cliquer sur son icône qui est située dans votre dossier d'applications ou tout autre endroit où vous aurez décidé de le placer.
-
4Raccordez votre équipement fonctionnant sous iOS à votre PC. Vous devrez le connecter au port USB de votre ordinateur au moyen du câble approprié. Lorsque votre iPhone sera connecté à votre PC, iPhone Data Eraser le détectera automatiquement et affichera une interface montrant les proportions d'espaces libres et occupés de sa mémoire.
-
5Choisissez le niveau de nettoyage à appliquer à votre système. Quatre options vous seront proposées pour cela sur l'écran de bienvenue affichant « Hello iPhone ». Chacune de ces options vous propose un degré différent de nettoyage de fichiers.
-
6Sélectionnez l'option « Nettoyage rapide ». Cette option vous permettra d'effacer les fichiers inutiles encombrant votre système. Cliquez le bouton intitulé « Commencer la recherche » de telle sorte que le programme aille rechercher les fichiers effaçables. Lorsque ce sera terminé, le programme affichera la liste des fichiers inutiles, en vous donnant la possibilité de choisir ceux que vous déciderez d'effacer. Vous pourrez obtenir davantage de détails à leur sujet en cliquant sur l'icône bleue représentant un dossier et qui est située à la droite de chacune des catégories. Lorsque votre choix sera fait, cochez les cases correspondant aux noms des fichiers que vous aurez décidé d'effacer, puis cliquez sur « Effacer maintenant ».
-
7Sélectionnez l'option « Effacer des données privées ». Cette option vous permettra d'effacer de votre système l'historique de vos recherches, les cookies, ainsi que d'autres d'informations à caractère privé. Lorsque vous aurez cliqué sur cette option, cliquez le bouton intitulé « Commencer la recherche » pour que le programme localise vos données privées. Une fois la recherche terminée, le programme affichera une liste de divers fichiers contenant des données à caractère privé et vous permettra de choisir ceux que vous voulez effacer. Vous pourrez obtenir davantage de détails à leur sujet en cliquant sur l'icône bleue représentant un dossier et qui est située à la droite de chacune des catégories. Lorsque votre choix sera fait, cochez les cases correspondant aux noms des fichiers que vous voulez effacer, puis cliquez sur « Effacer maintenant ». Par mesure de précaution, le système vous demandera d'entrer « delete » ou « effacer » afin de confirmer votre décision.
-
8Sélectionnez l'option « Éliminer les fichiers effacés ». Cette option vous permettra d'éliminer définitivement de votre système les fichiers placés dans la corbeille. Après avoir choisi cette option, cliquez le bouton intitulé « Commencer la recherche » afin que le programme localise les fichiers placés dans votre corbeille. Une fois la recherche terminée, le programme affichera la liste des fichiers existants dans la corbeille du système et vous permettra de choisir ceux que vous voulez effacer définitivement. Vous pourrez obtenir davantage de détails à leur sujet en cliquant sur l'icône bleue représentant un dossier et qui est située à la droite de chacune des catégories. Toutes les catégories de fichiers étant cochées par défaut pour être définitivement détruites, vous devrez décocher les cases correspondant aux fichiers que vous voudriez conserver, puis cliquer sur le bouton « Effacer maintenant » lorsque votre choix sera fait. Par mesure de précaution, le système vous demandera d'entrer « delete » ou « effacer » afin de confirmer votre décision.
-
9Sélectionnez l'option « Effacer toutes les données ». Cette option vous permettra de remettre votre système en état de sortie d'usine en éliminant de sa mémoire toutes les données personnelles et les fichiers que vous aurez pu accumuler au long de l'utilisation de votre appareil. Trois niveaux de sécurité différents associés à des procédures d'effacement différentes vous seront présentés, vous devrez donc lire attentivement les explications qui vous seront données et choisir le niveau de sécurité adapté à vos besoins. Par mesure de précaution, le système vous demandera d'entrer « delete » ou « effacer » afin de confirmer votre décision.Publicité
Méthode 2
Méthode 2 sur 10:Android - Utiliser Secure Delete
-
1Installez Secure Delete sur votre tablette Android. Ce logiciel gratuit est connu pour fonctionner correctement sur tout dispositif utilisant le système Android à partir de sa version 2.3.3. Vous pourrez installer ce programme à partir du site web de Google Play, ainsi qu'à partir de : https://play.google.com/store/apps/details?id=com.peterhohsy.securedelete [2] .
-
2Démarrez Secure Delete. Lorsque le logiciel aura été installé, vous le trouverez sur votre tablette parmi les autres applications et vous aurez la possibilité de le déplacer vers tout autre emplacement de votre choix. Il vous suffira ensuite de cliquer sur l'icône de l'application pour l'ouvrir.
-
3Choisissez le type de fichiers à effacer. Secure Delete contient un menu déroulant situé en haut de l'écran. Cliquez sur ce menu et choisissez de rechercher des photos, dossiers d'applications, des cartes mémoires SD ou encore des fichiers téléchargés. Le programme affichera ensuite une liste des fichiers trouvés sur votre tablette et répondant à votre choix.
-
4Choisissez des fichiers à effacer individuellement. Des cases à cocher sont placées à droite de chaque fichier. Il vous suffit de cocher celles correspondant aux fichiers que vous voulez effacer définitivement.
-
5Effacez définitivement les fichiers sélectionnés. Lorsque tous les fichiers à effacer auront été sélectionnés, cliquez simplement le bouton vert situé au bas de votre écran et qui est intitulé « Effacement sécurisé ». Vous serez invité à confirmer votre décision, tapez sur « Oui » puis cliquez sur « OK ». Le processus d'effacement peut prendre du temps, mais tous les fichiers sélectionnés seront effacés définitivement de votre appareil mobile Android.Publicité
Méthode 3
Méthode 3 sur 10:Windows - Utiliser la corbeille
-
1Effacez un fichier de son emplacement d'origine. Recherchez le fichier ou dossier que vous voulez effacer. Faites un clic droit sur son icône puis sélectionnez « Effacer » sur le menu contextuel ou faites un clic gauche une seule fois sur l'icône puis pressez la touche Eff sur votre clavier [3] .
- Si vous voulez effacer définitivement un fichier ou un dossier de votre ordinateur sans passer par la corbeille, cliquez sur le fichier et pressez simultanément les touches ⇧ Shift+Eff sur votre clavier.
-
2Ouvrez la corbeille. Faites un doubleclic sur l'icône de la corbeille de votre PC pour l'ouvrir.
-
3Sélectionnez un fichier et pressez Eff. Recherchez le fichier ou dossier que vous venez de mettre dans la corbeille. Faites un clic gauche dessus et pressez Eff sur votre clavier.
-
4Vous pouvez aussi utiliser la commande « Vider la corbeille ». Si vous voulez effacer tout le contenu de la corbeille au lieu d'un seul fichier, choisissez la commande « Vider la corbeille » depuis la barre d'outils.
- Vous pouvez tout aussi bien vider le contenu de votre corbeille sans ouvrir le programme. Faites un clic droit sur l'icône de votre corbeille et sélectionnez « Vider la corbeille sur le menu contextuel ».
- Nous attirons votre attention sur le fait qu'en utilisant cette méthode, le fichier ne sera pas réellement éliminé de votre disque dur. L'effacement « définitif » d'un fichier de la corbeille de Windows ne fait que détruire le lien pointant vers ce fichier, vous le rendant seulement inaccessible. L'espace précédemment occupé est libéré pour être utilisé par d'autres fichiers, sans être pour autant complètement effacé.
- Pour effacer réellement et définitivement des fichiers de votre disque dur, il vous faudra mettre en application une des méthodes indiquées ci-après, en utilisant des logiciels spécialisés.
Publicité
Méthode 4
Méthode 4 sur 10:Windows - Utiliser Eraser
-
1Téléchargez Eraser. Eraser est un des utilitaires les plus populaires d'effacement sécurisé. À la différence de l'option d'effacement « permanent » de la corbeille de Windows, cet utilitaire vous permettra d'éliminer des fichiers et dossiers de manière complète et sécurisée de telle sorte qu'ils seront totalement irrécupérables par la suite. Vous pourrez télécharger Eraser sur [ https://eraser.heidi.ie/ le site officiel] [4] .
- Eraser fonctionne en réécrivant répétitivement des suites de données aléatoires sur chaque secteur précédemment occupé par le fichier jusqu'à ce que les données qu'il contenait soient tellement brouillées qu'il est devenu impossible de les reconstituer.
-
2Recherchez un fichier que vous voulez effacer. Naviguez jusqu'au dossier ou au fichier devant être détruit et faites un clic droit sur son icône pour ouvrir un menu contextuel.
- Observez attentivement votre menu contextuel. Il ressemble aux menus contextuels que vous avez l'habitude de voir, mais l'installateur d'Eraser a mis en place un sous-menu figurant au-dessus de l'option « Ouvrir avec ».
-
3Choisissez l'option « Effacer » à partir du sous-menu « Eraser ». Survolez l'option « Eraser » du menu contextuel original jusqu'à ce qu'apparaisse un sous-menu dans lequel vous pourrez sélectionner l'option « Effacer » pour éliminer définitivement le fichier ou dossier choisi.
- L'effacement définitif du fichier commencera immédiatement. Lorsque ce sera terminé, un dialogue vous signalera qu'Eraser a mené sa tâche d'effacement à bien et que votre fichier a été définitivement détruit.
- Vous pourrez aussi cliquer sur « Effacer au redémarrage », qui aura pour effet de retarder l'effacement définitif du ou des fichiers sélectionnés jusqu'au prochain redémarrage de votre ordinateur.
Publicité
Méthode 5
Méthode 5 sur 10:Windows - Utiliser SDelete
-
1Installez Sdelete. SDelete est un outil téléchargeable produit directement par Microsoft pour être utilisé dans la console de commandes. Vous pouvez le télécharger depuis ce site : https://technet.microsoft.com/fr-fr/sysinternals/bb897443.aspx.
- Sdelete est une autre application d'effacement sécurisé qui procède à peu près de la même manière qu'Eraser pour accomplir sa tâche. Les données d'origine du fichier à écraser sont successivement réécrites par des suites de données aléatoires jusqu'à ce qu'elles soient irrécupérables. Les noms des fichiers placés dans l'espace disque libéré ne seront pas effacés, mais les données correspondant aux fichiers associés seront bel et bien détruites de manière irrémédiable.
-
2Ouvrez un terminal de commandes. Ouvrez le menu de démarrage et utilisez le lanceur de tâches. Tapez « cmd » dans la fenêtre de texte puis cliquez sur le bouton « OK » ou pressez la touche Entrer de votre clavier.
-
3Recherchez l'utilitaire Sdelete. En utilisant votre terminal de commandes, allez au répertoire où vous avez enregistré SDelete. Utilisez la commande « CD » pour ce faire.
- Si par exemple le programme est placé dans le répertoire C:\cmdtools, tapez cd C:\cmdtools dans le terminal de commandes. Il en va de même si le programme est situé dans C:\téléchargements, vous devrez entrer cd C:\téléchargements en ligne de commandes.
- Lorsque vous aurez entré en toutes lettres le répertoire où se situe SDelete, tapez sur Entrer pour que le terminal vous amène à ce répertoire.
-
4Donnez le nom du fichier ou du répertoire à effacer. L'utilitaire Sdelete a besoin que vous lui donniez en argument le nom du fichier concerné. Vous devrez donc entrer dans votre terminal la ligne Sdelete <chemin d'accès au fichier ou répertoire>.
- Dans ce contexte, <chemin d'accès au fichier ou répertoire> fait référence au chemin à suivre dans Windows pour accéder au fichier ou au répertoire que vous voulez atteindre.
- Entrez <C:\Users\Public\Documents\securedata.txt pour atteindre un fichier de texte nommé securedata.text existant dans un répertoire nommé \Documents\, qui est placé dans un répertoire appelé \Public\ lui-même situé dans le dossier \Users\ du disque dur C :
-
5Effacez le fichier ou répertoire. Aussitôt que vous presserez la touche Entrer de votre clavier, Sdelete s'exécutera et éliminera du disque dur le fichier ou dossier dont vous lui aurez donné le nom en argument.
- Sdelete retournera dans le terminal de commandes la confirmation de l'effacement définitif du fichier ou dossier concerné. Le travail demandé ayant été effectué, vous pourrez fermer le terminal.
Publicité
Méthode 6
Méthode 6 sur 10:Mac - Utiliser la corbeille
-
1Effacez les fichiers dont vous n'avez plus besoin. Recherchez les fichiers ou dossiers que vous voulez effacer définitivement de votre ordinateur. Faites un clic gauche sur le document concerné et pressez Eff sur votre clavier ou tirez-le avec votre souris jusqu'à l'icône de la corbeille de la barre de tâches [5] .
-
2Cliquez sur l'icône de la corbeille tout en maintenant la pression sur le bouton gauche de votre souris. Ceci provoquera l'affichage d'un menu contextuel comprenant normalement deux options nommées « Ouvrir la corbeille » et « Vider la corbeille ».
- L'option « Vider la corbeille » se contentera d'effacer simplement les liens menant vers les documents placés dans la corbeille. Vous récupèrerez ainsi de l'espace sur votre disque dur, mais les données ainsi effacées ne le seront pas définitivement et elles pourraient encore être récupérées ultérieurement.
-
3Maintenez la pression sur la touche ⌘ Command. Le menu contextuel de la corbeille étant toujours ouvert, pressez ⌘ Command sur votre clavier. L'option « Vider la corbeille » doit alors devenir « Vider la corbeille de manière sécurisée ».
-
4Sélectionnez « Vider la corbeille de manière sécurisée ». Cliquez une fois sur cette option pour effacer de votre ordinateur, de manière permanente et sécurisée, la totalité du contenu de la corbeille de votre ordinateur.
- Cette option ne vous permettra d'effacer définitivement que la totalité du contenu de la corbeille en une seule opération. Il ne vous sera pas possible de l'utiliser de manière sélective pour un seul fichier s'il y en a plusieurs dans la corbeille, en y laissant le reste temporairement effacé et intact.
- Cette possibilité n'existe que sur les systèmes Mac OS 10.3 et postérieurs.
-
5Paliez aux difficultés survenant lors du vidage de la corbeille. Quelques utilisateurs peuvent être confrontés à des problèmes en tentant de vider la corbeille de leur système et voir apparaitre un message leur disant « L'opération demandée n'a pas pu être effectuée en raison du verrouillage du fichier (nom de fichier) ». Il suffira dans ce cas de tenter de maintenir l'appui sur ⌥ Option et de sélectionner « Vider la corbeille » depuis le menu « Finder ». Si cela ne fonctionne toujours pas, il se peut que quelque chose d'autre interfère avec l'effacement du contenu de la corbeille [6] .
- Vérifiez si un ou plusieurs fichiers placés dans la corbeille sont verrouillés. Les propriétaires de systèmes Mac OS X 10.1 (ou postérieur) peuvent presser les touches ⇧ Shift+⌥ Option en sélectionnant simultanément « Vider la corbeille ». Les utilisateurs de Mac OS X 10.0 à 10.0.4 peuvent faire un clic droit sur le fichier concerné puis sélectionner « Afficher les Informations », après quoi ils pourront s'assurer que la case correspondant à « Verrouiller » est bien décochée. Si ces solutions ne fonctionnent toujours pas, vous pourrez aller vous informer plus avant sur le site web : https://support.apple.com/fr-fr/HT201583.
- Vérifiez que vous avez bien le niveau de permission requis pour modifier les fichiers placés dans la corbeille. Dans le cas contraire, vous pourriez voir s'afficher un message mentionnant une insuffisance de privilèges ou permissions. Les utilisateurs travaillant sur Mac OS X 10.2 ou postérieurs peuvent commencer par sélectionner « Applications », puis « Utilitaires » et ouvrir « Outils de gestion de disques ». Cliquez sur le bouton intitulé « Réparation de disques ».
Publicité
Méthode 7
Méthode 7 sur 10:Mac - Utiliser Permanent Eraser
-
1Téléchargez Permanent Eraser. Il s'agit d'un programme gratuit d'effacement sécurisé pour Mac. Il effacera définitivement et de manière sécurisée les fichiers, dossiers et autres données de votre ordinateur et il peut aussi être utilisé pour éliminer le contenu de votre corbeille. Vous pourrez aussi l'utiliser pour effacer quelques fichiers de manière sélective. Ce logiciel est disponible en téléchargement sur ce site web [7] [8] .
- Ce programme élimine les données de manière plus efficace encore que l'option de vidage sécurisé de la corbeille, qui effectue sept passages successifs d'écritures aléatoires. Permanent Eraser en fait quant à lui 35 sur les secteurs qui contenaient les données à effacer, il brouille aussi le nom de fichier original et réduit considérablement la taille du fichier avant de détruire complètement ses liens avec le système.
-
2Glissez et déposez les fichiers sur l'icône de Permanent Eraser. Lorsque son icône est affichée, sur la barre de tâches, sur la barre latérale de Finder ou bien dans son répertoire d'origine, recherchez le fichier ou dossier à effacer, cliquez-le et faites-le glisser jusqu'à l'icône de Permanent Eraser.
- L'application démarrera et commencera aussitôt à éliminer définitivement ce fichier de votre disque dur.
- Pour placer l'icône de Permanent Eraser sur la barre de tâches, recherchez-la et faites-la glisser jusqu'à un emplacement disponible du dock.
- Pour positionner l'icône de Permanent Eraser sur la barre de Finder, faites-la glisser jusqu'à la barre latérale de Finder et déposez-la sur un emplacement disponible.
-
3Ouvrez Permanent Eraser pour vider votre corbeille. Activez le programme en cliquant sur l'icône de l'application dans son emplacement original, la barre de tâches ou la barre latérale de Finder. Un dialogue vous demandera de confirmer votre décision, puis la totalité du contenu de la corbeille sera irrémédiablement effacée en une seule opération.Publicité
Méthode 8
Méthode 8 sur 10:Linux - Utiliser la corbeille
-
1Sélectionnez le fichier à effacer. Recherchez le fichier ou dossier à effacer en naviguant jusqu'à son emplacement puis sélectionnez-le en faisant un clic gauche sur son icône. Notez que vous pouvez procéder de cette façon sous les environnements de bureau Gnome et dérivés, mais il n'est pas garanti que cela puisse se faire sous tous les environnements existant sous Linux.
-
2Pressez Ctrl + Eff ou ⇧ Shift + Eff. La manière de procéder la plus classique est de presser Ctrl + Eff sur votre clavier, qui a pour effet de n'effacer que temporairement le fichier en le plaçant dans la corbeille, où vous pourrez l'examiner s'il y a lieu avant son effacement définitif.
-
3Pressez ⇧ Shift + Eff sur votre clavier si vous voulez effacer votre fichier sans passer par la corbeille. Pressez et maintenez appuyée la touche ⇧ Shift avant de presser Eff. Le système vous demandera de confirmer votre décision et le fichier sera effacé définitivement de votre disque dur au moment où vous donnerez votre accord.
-
4Faites un clic droit sur l'icône de la corbeille. Si vos fichiers ou dossiers ont été effacés de la manière traditionnelle et qu'ils sont en attente d'effacement définitif, faites un clic droit sur l'icône de la corbeille dans la barre de tâches ou sur votre bureau et choisissez l'option « Vider la corbeille » du menu contextuel qui s'affichera.
- Cette façon de procéder peut effacer définitivement ou non des fichiers de votre disque dur selon la distribution de Linux ou l'environnement de bureau que vous utilisez. Si cela ne fonctionnait pas de la manière décrite ci-dessus, seuls les liens vous permettant d'accéder au fichier ou au dossier seront effacés, sans pour autant détruire les données elles-mêmes.
Publicité
Méthode 9
Méthode 9 sur 10:Linux - Utiliser la commande Shred
-
1Ouvrez un terminal. Pressez simultanément les touches Ctrl+Alt+T de votre clavier pour lancer un terminal. Vous arriverez au même résultat en parcourant le menu des applications et en ouvrant ce terminal en faisant un doubleclic sur son icône située dans les rubriques « Administration » ou « Accessoires » du menu de démarrage [9] .
- L'utilitaire « shred » peut être installé en standard sur certaines distributions comme Debian et dérivés (Ubuntu, Mint, etc.), mais il peut ne pas l'être sur toutes les plateformes basées sur Linux. Il peut généralement en ce cas être installé très simplement par l'intermédiaire des gestionnaires de programmes de votre distribution préférée.
-
2Lancez la commande shred. Entrez la commande shred [Options] nom de fichier dans le terminal que vous venez d'ouvrir, où shred est la commande par elle-même. La partie matérialisée par [Options] doit être composée d'une liste d'options dont les principales figurent ci-après. Vous pourrez obtenir une liste plus complète d'options en entrant la commande shred –help.
- -n [N] permet de choisir le nombre N de passes d'écritures aléatoires à effectuer sur le contenu du fichier. Si vous voulez faire 15 passes, vous devrez taper -n 15.
- -u pour effacer ce qui reste du fichier après son déchiquetage.
- -z tous les bits de tous les secteurs occupés par le fichier seront écrits avec des 0 après avoir été détruits par des passes d'écriture de « 1 » puis de « 0 ». Le fichier apparaitra comme s'il n'avait jamais subi de processus de déchiquetage.
- Si vous voulez détruire un fichier nommé « secret.txt » en faisant 20 passes d'écritures de séquences aléatoires, vous devrez entrer shred -u -z -n 20 secret.txt.
-
3Pressez Entrer sur votre clavier et attendez. Laissez ensuite l'utilitaire faire son travail. Lorsque ce sera terminé, une confirmation d'effacement vous sera retournée dans le terminal.Publicité
Méthode 10
Méthode 10 sur 10:Linux - Utiliser Secure-Delete
-
1Ouvrez un terminal. Pressez Ctrl + Alt + T pour ouvrir un terminal. Vous arriverez au même résultat en parcourant le menu des applications et en ouvrant ensuite ce terminal en faisant un doubleclic sur son icône située dans les rubriques « Administration » ou « Accessoires ».
- Le paquet logiciel de Secure-Delete est disponible pour Ubuntu et plusieurs autres distributions, mais ne l'est pas forcément sur toutes les plateformes basées sur Linux.
-
2Installez le paquet Secure-Delete. Entrez la commande sudo apt-get install secure-delete dans le terminal que vous venez d'ouvrir. Tapez sur Entrer pour que le terminal installe le logiciel. Notez que vous aurez besoin des droits d'administrateur pour effectuer cette installation et le terminal vous demandera d'entrer le mot de passe adéquat. Ce paquet ajoute quatre commandes au système.
- Celle dont vous aurez besoin pour effacer définitivement des fichiers de votre ordinateur a pour nom srm, pour secure remove.
- Les autres commandes offertes par ce paquet s'appellent smem pour secure memory wiper, dont la fonction est l'effacement total de toutes traces de données dans la mémoire du système, sfill pour secure free space wiper, qui a pour rôle l'effacement complet de toutes traces de données dans l'espace resté libre du disque dur et enfin sswap pour secure swap wiper, dont la fonction consiste en l'effacement complet de toutes traces de données dans la partition nommée « swap » (ou partition d'échanges mémoire<>disque) du disque dur.
-
3Lancez une commande de Secure-Delete. Entrez srm monfichier.txt dans le terminal pour effacer le fichier « monfichier.txt ». Remplacez « monfichier.text » par le nom réel du fichier que vous voulez éliminer. Ceci aura pour effet d'effacer irrémédiablement le fichier concerné.
-
4Entrez srm -r monrep/ en remplaçant « monrep » par le nom réel du répertoire que vous voulez effacer. Ceci aura pour effet d'effacer définitivement la totalité du répertoire concerné plutôt qu'un fichier en particulier. Le paquet logiciel inclut plusieurs autres options :
- entrez smem dans le terminal
- entrez sfill mountpoint/ dans le terminal
- entrez cat /proc/swaps dans le terminal
-
5Tapez sur la touche Entrer après avoir entré la commande. L'utilitaire s'exécutera en effaçant définitivement et de manière sécurisée le fichier ou les données spécifiées dans l'instruction que vous aurez entrée.
- Un message de confirmation vous sera retourné dans le terminal dès la fin de l'exécution de la commande, lorsque les données auront été éradiquées définitivement. (Sous Ubuntu ou d'autres distristributions Linux, vous pourrez lire « impossible de trouver le nom de fichier dans répertoire », mais la tâche aura quand même été exécutée correctement et le répertoire sera bien écrasé).
Publicité
Références
- ↑ http://www.recover-iphone-ios-8.com/delete-iphone-data-before-selling.html
- ↑ http://features.en.softonic.com/how-to-permanently-delete-files-on-android
- ↑ http://windows.microsoft.com/fr-fr/windows-vista/permanently-delete-files-from-the-recycle-bin
- ↑ http://www.pcworld.com/article/209418/how_do_i_permanently_delete_files_from_my_hard_disk.html
- ↑ http://www.labnol.org/software/delete-mac-files-permanently/20822/
- ↑ https://support.apple.com/fr-fr/HT201583
- ↑ http://www.thewwwblog.com/securely-delete-files-mac.html
- ↑ http://www.edenwaith.com/products/permanent%20eraser/
- ↑ http://techthrob.com/2009/03/02/howto-delete-files-permanently-and-securely-in-linux/
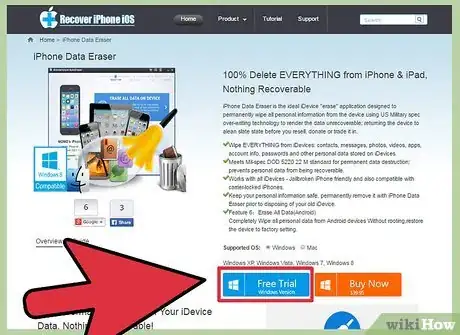
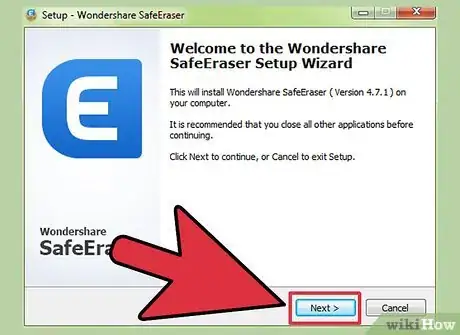
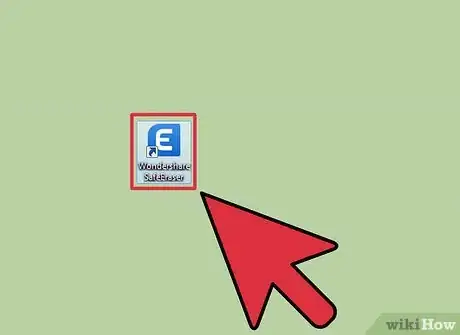

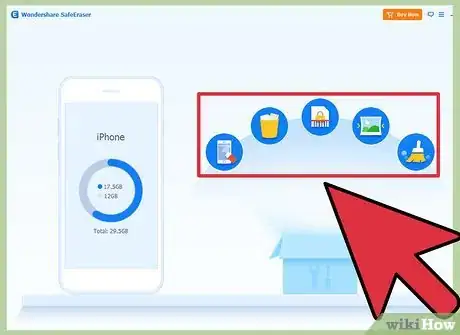
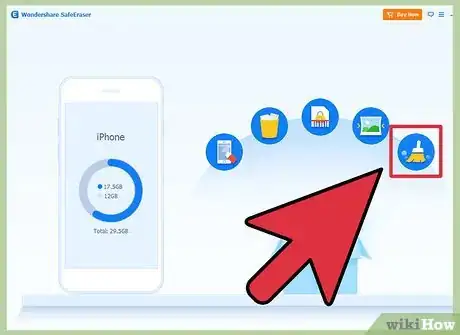
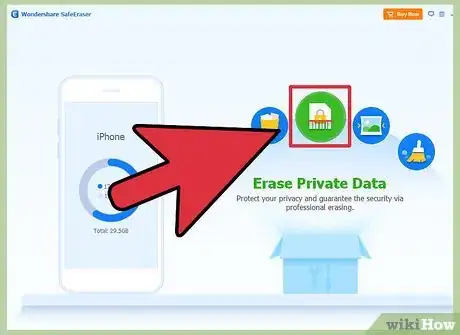
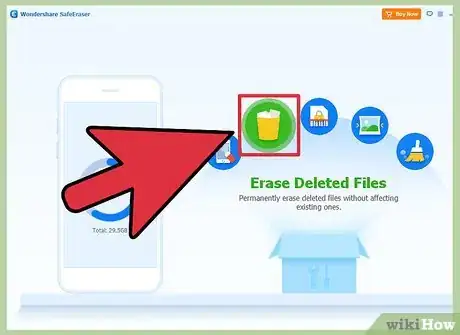
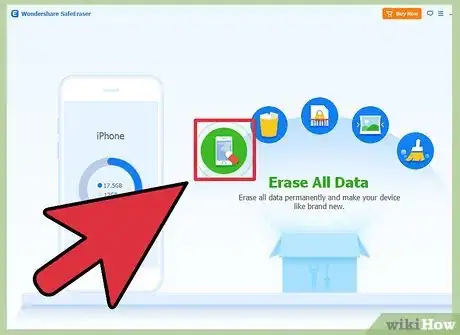
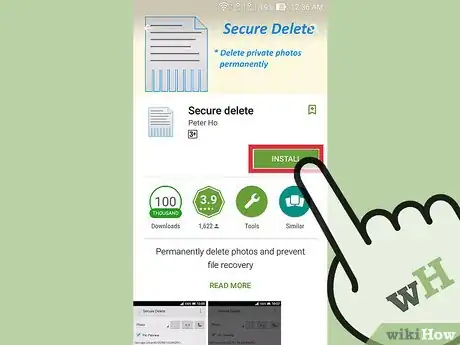
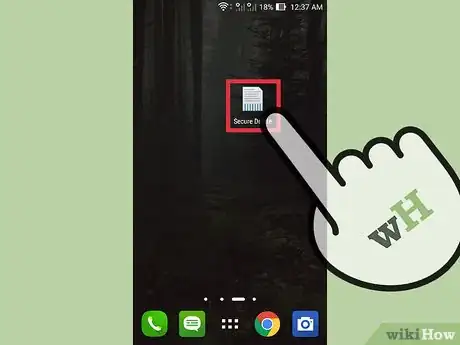
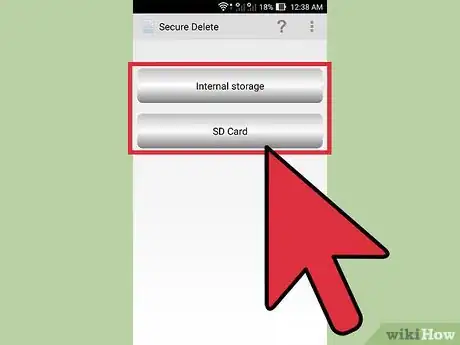
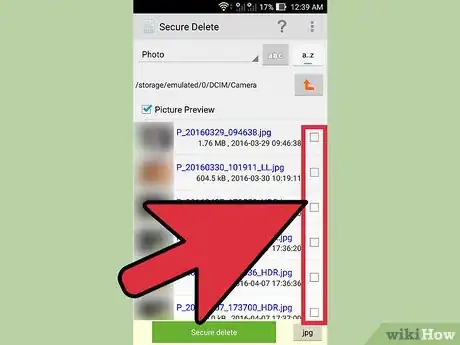
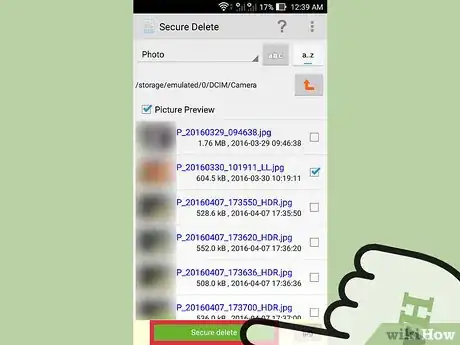
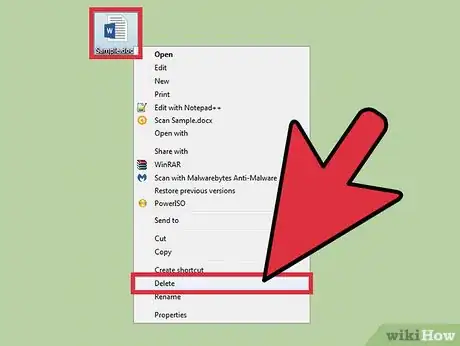
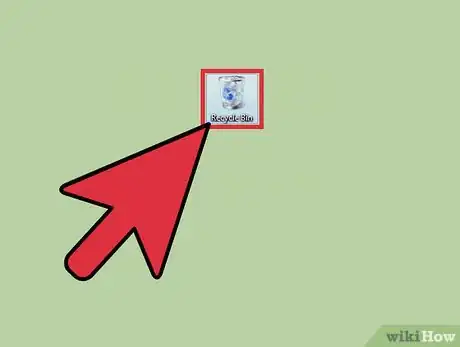
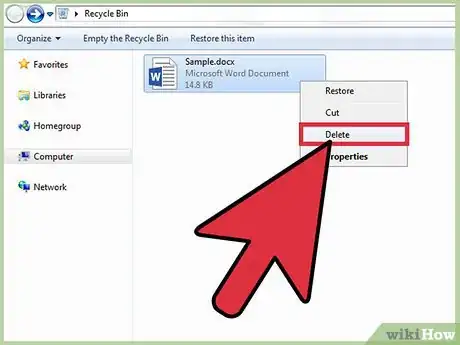
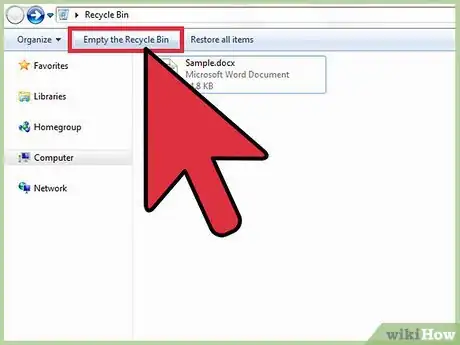
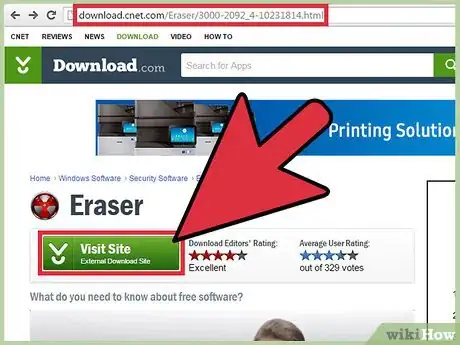
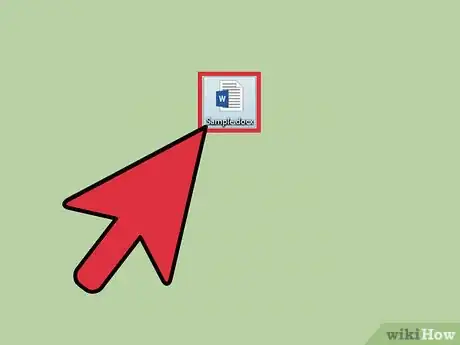
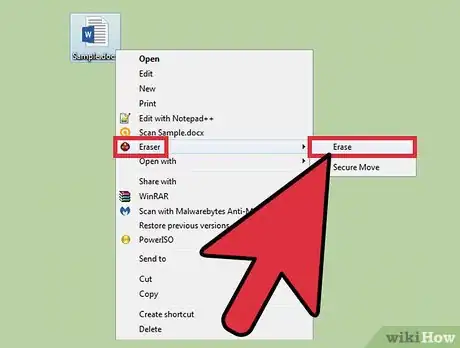
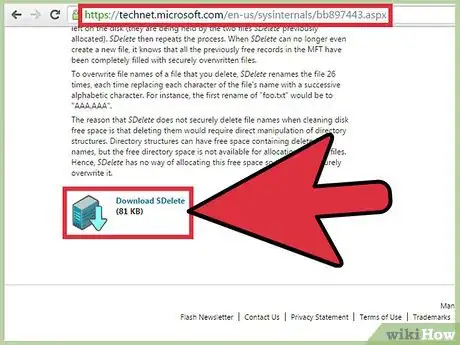
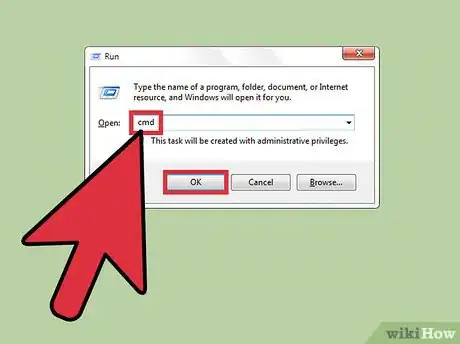
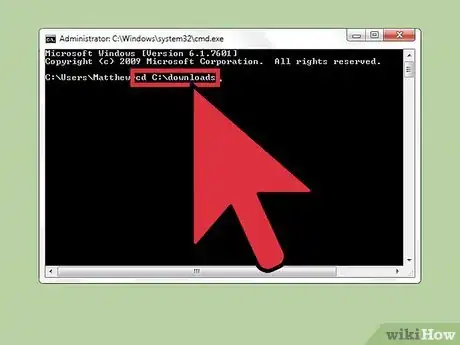
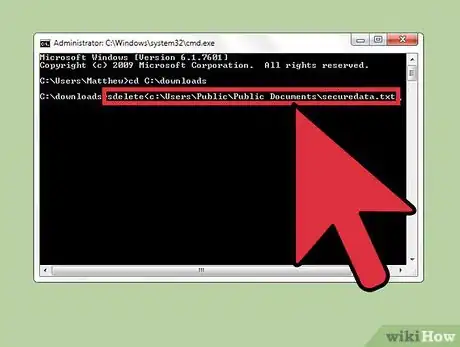
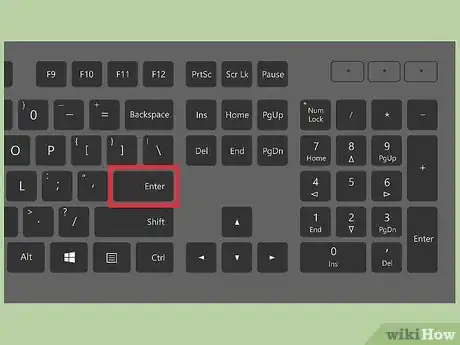
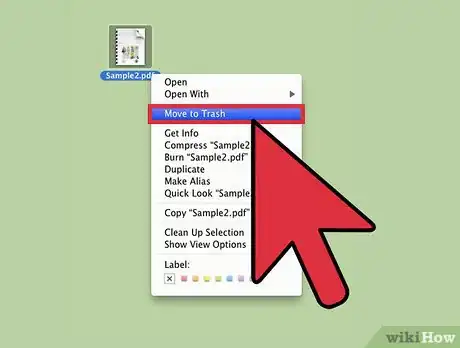
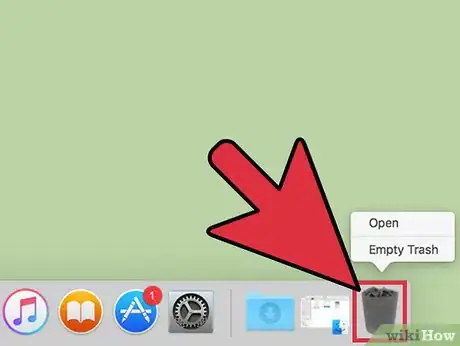
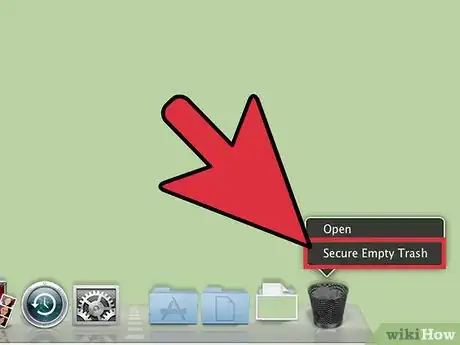
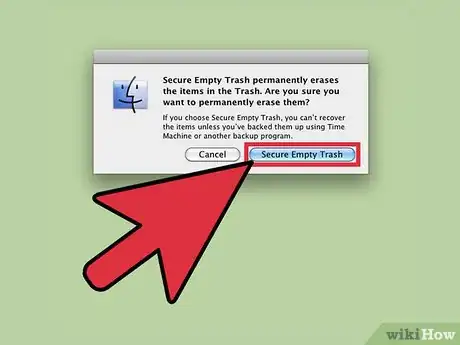
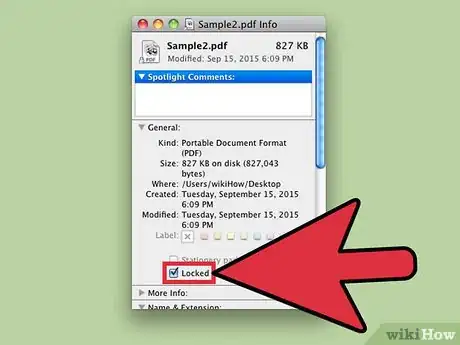
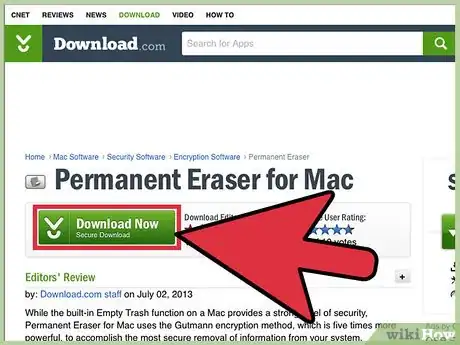
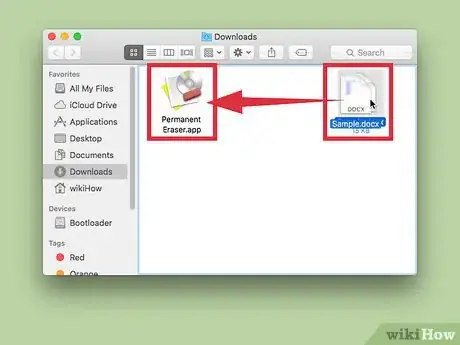
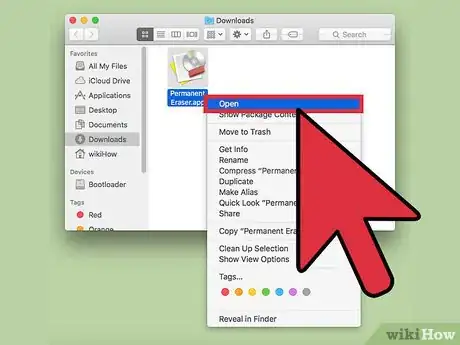
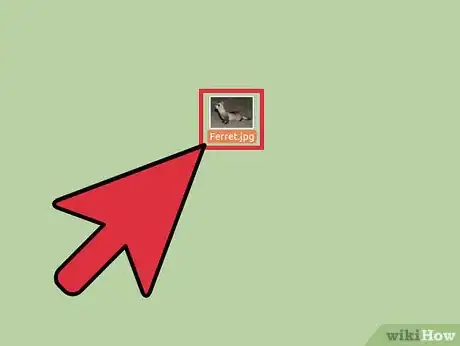
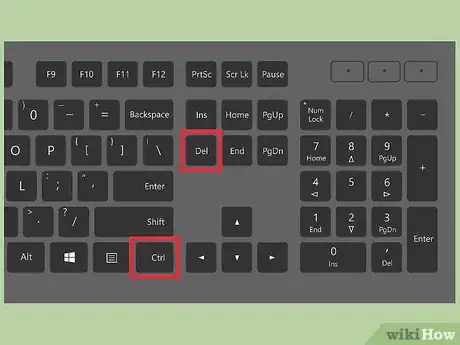
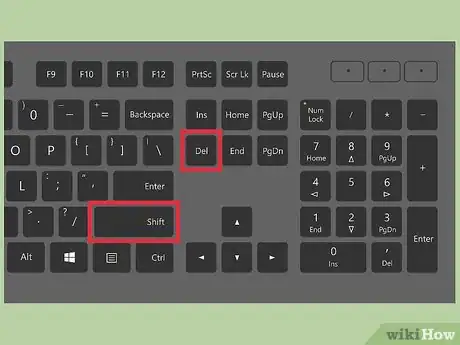
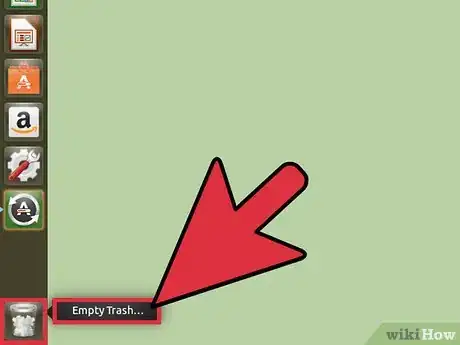
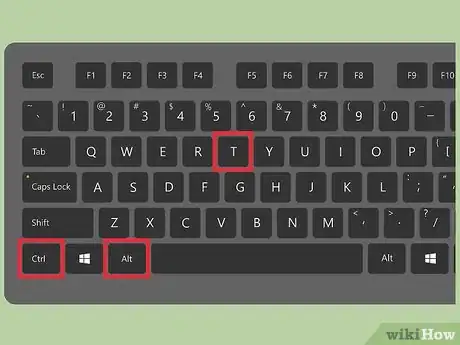
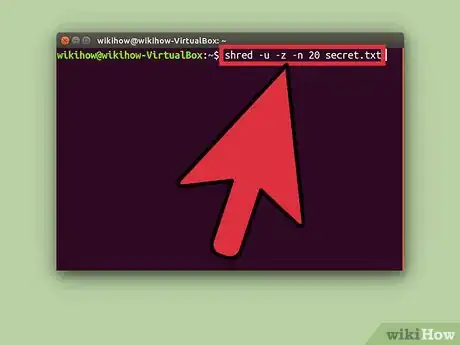
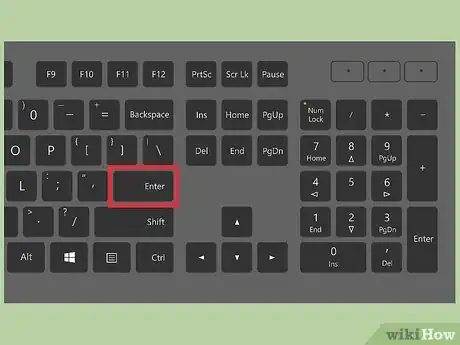
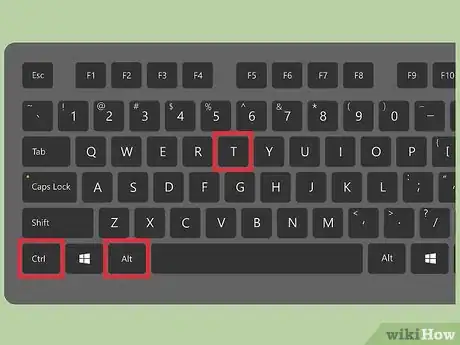
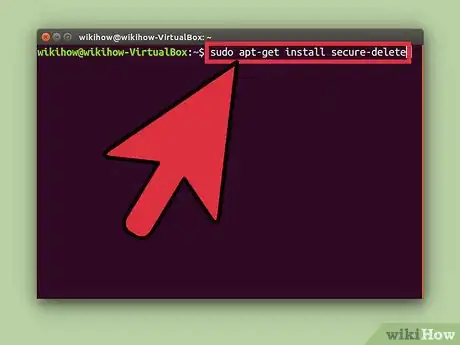
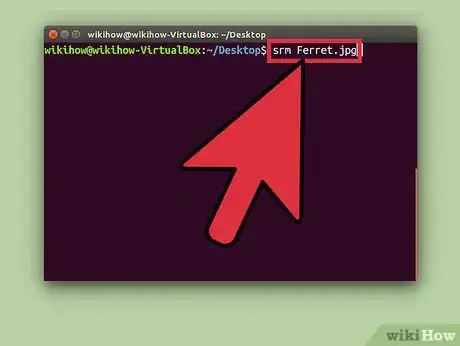
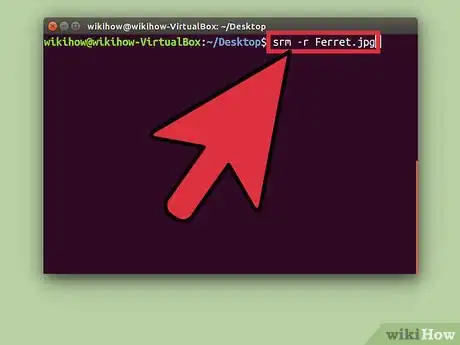
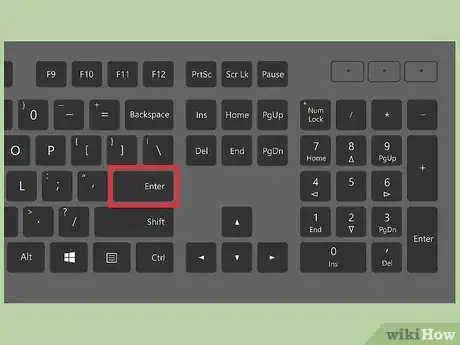
















L'équipe de gestion du contenu de wikiHow examine soigneusement le travail de l'équipe éditoriale afin de s'assurer que chaque article est en conformité avec nos standards de haute qualité. Cet article a été consulté 20 615 fois.