Cet article a été rédigé avec la collaboration de nos éditeurs(trices) et chercheurs(euses) qualifiés(es) pour garantir l'exactitude et l'exhaustivité du contenu.
L'équipe de gestion du contenu de wikiHow examine soigneusement le travail de l'équipe éditoriale afin de s'assurer que chaque article est en conformité avec nos standards de haute qualité.
Cet article a été consulté 56 472 fois.
La fenêtre du terminal est l'interface visuelle de l'omnipotente ligne de commande de Linux qui vous permettra de contrôler votre système en profondeur. La manière la plus rapide d'ouvrir un terminal sous Ubuntu, comme sur la plupart des distributions Linux, consiste à utiliser l'un des raccourcis de touches établis à cet effet. Il est également possible d'accéder au terminal via le système de recherches d'applications et de documents appelé Dash sous Ubuntu, ou encore en cliquant sur un raccourci que vous aurez ajouté à la barre de lancement des applications. Jusqu'à la version 10.04 d'Ubuntu, le terminal de commande pouvait aussi être ouvert via le dossier des applications.
Étapes
Méthode 1
Méthode 1 sur 4:Utiliser un raccourci de touches du clavier
-
1Pressez simultanément les touches Ctrl+Alt+T. Ceci aura pour effet d'ouvrir le terminal d'Ubuntu [1] .
-
2Pressez simultanément les touches Alt+F2. Ouvrez ensuite le terminal en entrant gnome-terminal dans le dialogue de recherches affiché par Dash puis en pressant la touche Entrée de votre clavier.
-
3Sous Xubuntu, pressez simultanément les touches ⊞ Win+T. Le terminal s'ouvrira aussi, mais ce raccourci est spécifique à Xubuntu [2] .
-
4Installez un raccourci personnalisé. Vous pouvez remplacer le raccourci traditionnel Ctrl+Alt+T par autre chose :
- cliquez sur le bouton Paramètres du système dans la barre de lancement des applications ;
- cliquez sur l'option Clavier dans la section intitulée Matériel ;
- cliquez sur l'onglet intitulé Raccourcis ;
- cliquez sur la catégorie nommée Lanceurs puis sélectionnez Démarrer le terminal ;
- essayez votre nouveau raccourci.
Publicité
Méthode 2
Méthode 2 sur 4:Utiliser Dash pour ouvrir le terminal
-
1Cliquez sur le bouton d'ouverture de Dash ou pressez la touche ⊞ Win. Le bouton d'appel de Dash se trouve en haut de la barre de lancement des applications, à gauche de l'écran, et se caractérise par le logo d'Ubuntu.
- Si vous avez placé la fonction initiale de ⊞ Win sur une autre touche, pressez plutôt celle-là.
-
2Entrez terminal dans la boite de recherches de Dash.
-
3Pressez la touche Entrée de votre clavier [3] . Ceci aura pour effet d'ouvrir le terminal.Publicité
Méthode 3
Méthode 3 sur 4:Utiliser la barre de lancement des applications
-
1Cliquez sur le bouton d'appel de Dash. Vous le trouverez en haut de la barre de lancement des applications, à gauche de l'écran. Ce bouton se caractérise par le logo d'Ubuntu.
-
2Entrez terminal dans le dialogue de recherches de Dash. Lorsque Dash aura terminé la recherche du terminal, il affichera son icône sur votre bureau.
-
3Placez l'icône du terminal dans la barre de lancement des applications. Lorsque Dash affichera l'icône du terminal sur votre bureau, sélectionnez-la et entrainez-la vers la barre d'exécution des applications sans relâcher le bouton gauche de votre souris. Vous pourrez relâcher ce dernier lorsque l'icône sera positionnée dans la barre de lancement.
-
4Cliquez sur l'icône du terminal pour l'ouvrir. Dorénavant, lorsque vous voudrez ouvrir le terminal, il vous suffira de cliquer sur l'icône qui le représente dans la barre d'exécution des applications.Publicité
Méthode 4
Méthode 4 sur 4:Utiliser le dossier des applications d'Ubuntu 10.04
-
1Cliquez sur l'onglet intitulé Applications. Sur les versions 10.04 et antérieures d'Ubuntu, vous trouverez une barre de catégories en haut du bureau Gnome 2. L’onglet Applications est le premier à gauche de cette barre juste à côté du logo d'Ubuntu. Un menu déroulant va s'afficher.
-
2Cliquez sur Accessoires. Sous Xubuntu, vous devrez plutôt cliquer sur Système. Un second menu déroulant s'affichera.
-
3Cliquez sur l'application intitulée Terminal.Publicité
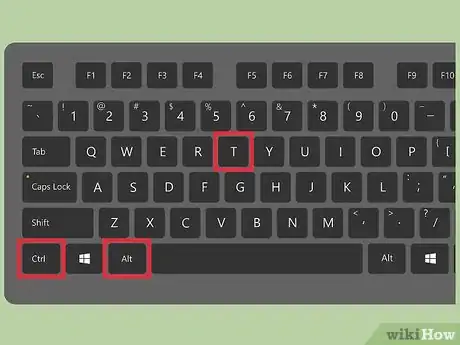
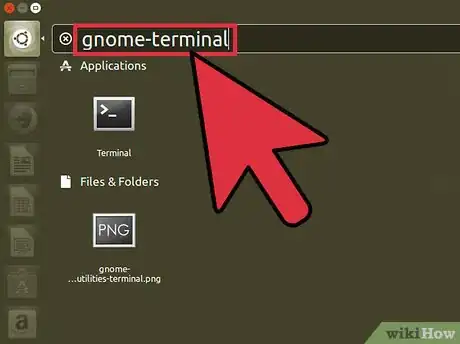
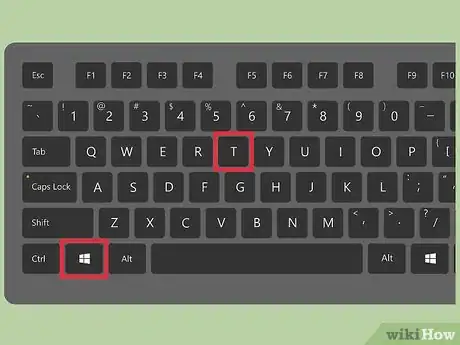
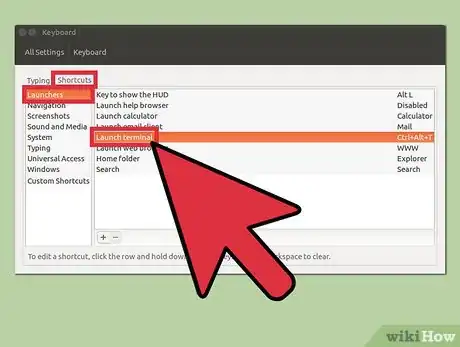
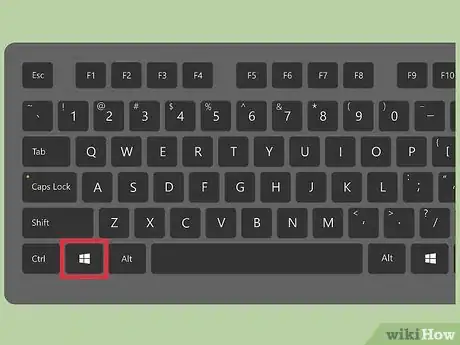
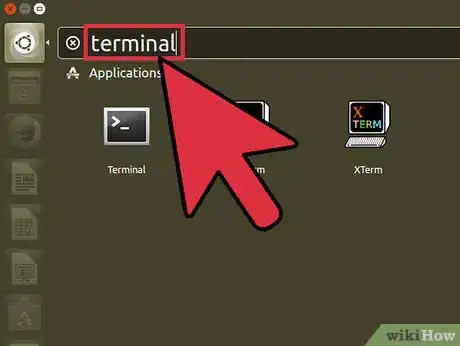
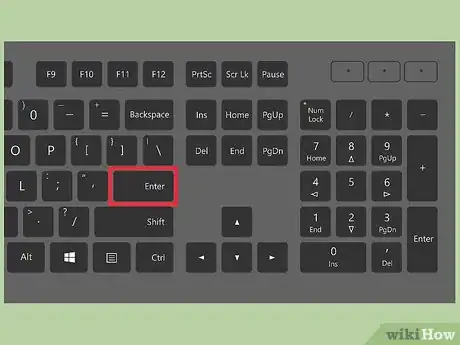
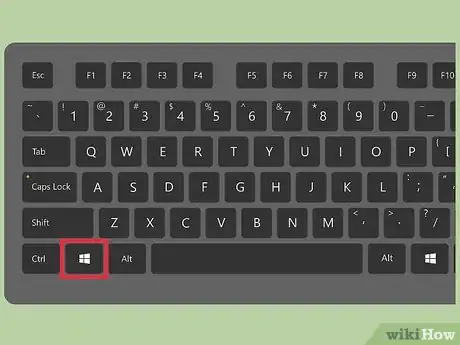
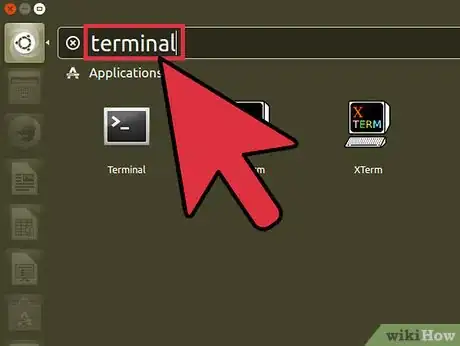
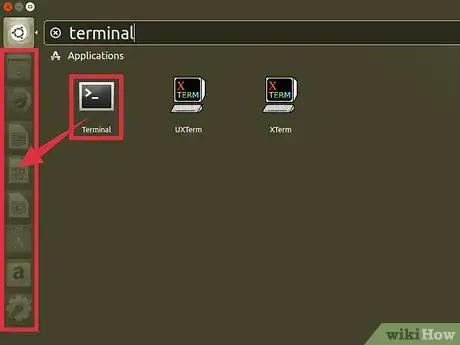
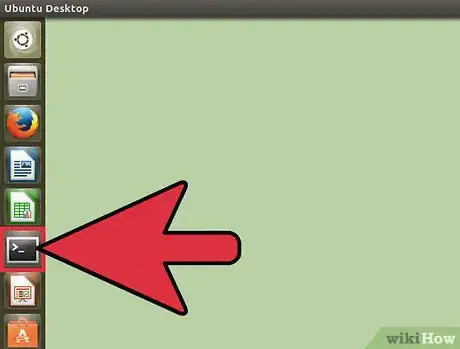
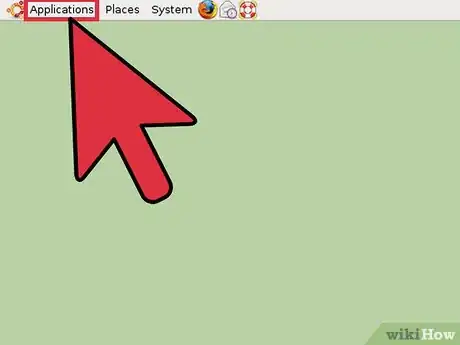
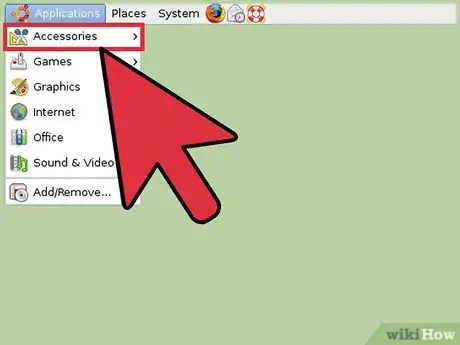
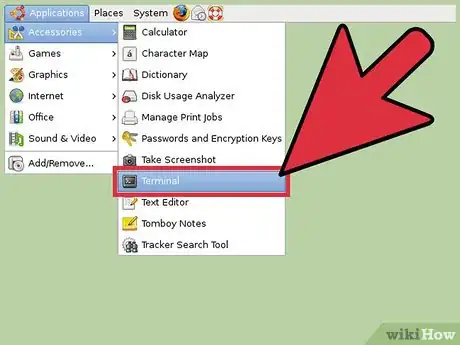












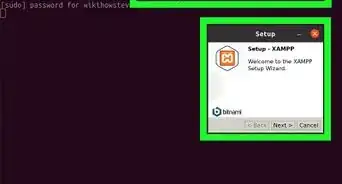





L'équipe de gestion du contenu de wikiHow examine soigneusement le travail de l'équipe éditoriale afin de s'assurer que chaque article est en conformité avec nos standards de haute qualité. Cet article a été consulté 56 472 fois.