Cet article a été rédigé avec la collaboration de nos éditeurs(trices) et chercheurs(euses) qualifiés(es) pour garantir l'exactitude et l'exhaustivité du contenu.
L'équipe de gestion du contenu de wikiHow examine soigneusement le travail de l'équipe éditoriale afin de s'assurer que chaque article est en conformité avec nos standards de haute qualité.
Cet article a été consulté 328 468 fois.
Lorsque vous naviguez sur Internet, avec un ordinateur ou un appareil mobile, votre navigateur met dans un dossier cache des petits fichiers facilitant la connexion. Ils contiennent des informations des sites que vous visitez. Ces fichiers peuvent devenir un handicap si les auteurs des sites changent la présentation de leurs pages. Au pire, un fichier corrompu peut même empêcher le téléchargement de la page. Pour régler ces problèmes, videz le dossier cache de votre navigateur (Chrome, Firefox, Edge, Internet Explorer ou Safari).
Étapes
Méthode 1
Méthode 1 sur 8:Vider le cache de Google Chrome (ordinateur de bureau)
-
1
-
2Cliquez sur ⋮. Le bouton est dans le coin supérieur droit de l'écran. Un menu déroulant va alors apparaitre.
-
3Cliquez sur Plus d'outils. Cette option est dans la quatrième partie du menu. Un menu contextuel apparait sur la gauche.
-
4Cliquez sur Effacer les données de navigation. C'est la deuxième option en haut du menu. Une fenêtre de sélection s'affiche alors à l'écran.
-
5Choisissez un intervalle de temps. Déroulez la liste Période. Pour être sûr d'effacer en totalité les données du cache, choisissez Toutes les périodes.
- Sinon vous pouvez faire un tri dans les données en choisissant, par exemple, Dernière heure.
-
6Cochez la case Images et fichiers en cache. C'est la dernière case de la fenêtre.
- Si cette case est déjà cochée, passez à l'étape suivante.
- Vous pouvez bien sûr décocher les autres éléments de navigation si vous ne voulez vider que le dossier cache.
-
7Cliquez sur EFFACER LES DONNÉES. Ce bouton bleu est en en bas et à droite de la fenêtre. Le dossier cache de Google Chrome est à présent vide de toute donnée.Publicité
Méthode 2
Méthode 2 sur 8:Vider le cache de Google Chrome (appareil mobile)
-
1
-
2Touchez ⋮. Le bouton est dans le coin supérieur droit de l'écran. Un menu déroulant va alors apparaitre.
-
3Touchez Historique. Cette option est dans le menu déroulant.
-
4Touchez Effacer les données de navigation. Le bouton est dans le coin inférieur gauche de l'écran.
- Sous Android, cette option est pratiquement en haut de l'écran.
-
5Touchez la mention Images et fichiers en cache. Ce faisant, vous faites apparaitre une coche bleue.
- Si la coche bleue est déjà présente, passez à l'étape suivante.
- Décochez les autres éléments de navigation si vous ne voulez vider que le dossier cache.
-
6Touchez Effacer les données de navigation. Le bouton est au bas de l'écran.
- Sous Android, touchez EFFACER LES DONNÉES.
-
7Touchez Effacer les données de navigation. Le dossier cache de Chrome est à présent vide.
- Sous Android, touchez EFFACER quand le bouton apparait.
Publicité
Méthode 3
Méthode 3 sur 8:Vider le cache de Firefox (ordinateur de bureau)
-
1Ouvrez votre navigateur Firefox. Son logo est un globe bleu dont la partie basse est occupée par un renard roux.
-
2Cliquez sur ☰. Le bouton est dans le coin supérieur droit de la fenêtre. Un menu déroulant va alors apparaitre.
-
3Cliquez sur Bibliothèque. Cette option est dans la cinquième rubrique du menu déroulant.
-
4Cliquez sur Historique. C'est la troisième proposition de ce menu, figurée par une montre.
-
5Cliquez sur Effacer l'historique récent. Le bouton est pratiquement en haut du menu. Dans cette fenêtre, vous trouverez la mention du cache, mais aussi d'autres éléments.
-
6Sélectionnez un intervalle de temps. Cliquez sur la liste déroulante Intervalle à effacer, puis trouvez et cliquez sur Tout dans le menu.
- En fonction de vos besoins, vous pourrez choisir un autre intervalle de temps, par exemple aujourd'hui.
-
7Déroulez la liste Détails. Elle est dans le coin inférieur gauche de la fenêtre. Se présente alors à vous toute une série de données à supprimer ou à conserver.
-
8Cochez la case Cache. Cliquez simplement sur le petit carré vide à gauche de la mention Cache.
- Si cette case est déjà cochée, passez à l'étape suivante.
- Si votre désir est de ne vider que le cache, décochez toutes les autres cases de la partie 'Détails.
-
9Cliquez sur Effacer maintenant. Le bouton est au bas de la fenêtre. Le dossier cache de Firefox est à présent vide.Publicité
Méthode 4
Méthode 4 sur 8:Vider le cache de Firefox (appareil mobile)
-
1Ouvrez votre navigateur Firefox. Touchez l'icône de Firefox, c'est-à-dire un globe bleu dont la partie basse est occupée par un renard roux.
-
2Touchez ☰. Le bouton est dans le coin inférieur droit de l'écran. Un menu apparaitra.
- Sous Android, touchez ⋮ dans le coin supérieur droit de l'écran.
-
3Touchez Paramètres. Il est sur le côté droit du menu qui est apparu.
-
4Faites défiler l'écran et touchez Effacer mes traces. C'est dans la rubrique Vie privée que vous trouverez ce bouton.
- Sous Android, la mention Effacer mes traces est au milieu de l'écran.
-
5Touchez le curseur blanc marqué Cache. Ce curseur est à peu près au milieu de la page. Si vous le touchez, il changera de couleur, le dossier cache est prêt à être vidé.
- Si le curseur est déjà en bleu, passez à l'étape suivante.
- Avec un appareil sous Android, vous devez cocher la case Cache.
- Si vous ne voulez vider que le cache, désactivez les autres curseurs bleus afin qu'ils apparaissent en blanc.
-
6Touchez Effacer mes traces. Le bouton est au bas de l'écran.
- Sous Android, touchez Effacer mes traces en bas de l'écran.
-
7Touchez OK au moment voulu. Le dossier cache de votre navigateur Firefox est à présent vide.
- Cette étape n'existe pas sous Android : elle est automatique.
Publicité
Méthode 5
Méthode 5 sur 8:Vider le cache de Microsoft Edge
-
1Ouvrez votre navigateur Microsoft Edge. Son icône est la lettre minuscule « e » en bleu foncé.
-
2Cliquez sur ⋯. Le bouton est dans le coin supérieur droit de la fenêtre. Un menu contextuel apparait à l'écran.
-
3Cliquez sur Paramètres. Cette option est au bas du menu contextuel.
-
4Cliquez sur Choisir les données à effacer. Cette option se trouve juste sous la rubrique Effacer les données de navigation.
- Faites défiler l'écran pour voir apparaitre l'option en question.
-
5Cochez la case Fichiers et données en cache. Elle est à peu près au milieu de la liste que vous avez sous les yeux.
- Si cette case est déjà cochée, passez à l'étape suivante.
- Si vous ne voulez vider que le cache, décochez toutes les autres cases de la liste.
-
6Cliquez sur Effacer. Le bouton est à peu près au milieu du menu. Ce faisant, vous allez vider le cache d'Edge de son contenu.Publicité
Méthode 6
Méthode 6 sur 8:Vider le cache d'Internet Explorer
-
1Ouvrez votre navigateur Internet Explorer. Son logo est un « e » (minuscule) bleu clair avec une sorte de comète jaune qui l'enveloppe.
-
2
-
3Cliquez sur Options Internet. Cette option est tout en bas du menu déroulant.
-
4Cliquez sur Supprimer. Le bouton est sur la droite de la fenêtre des options Internet, dans la rubrique Historique de navigation.
- Si vous ne voyez pas cette mention, cliquez d'abord sur l'onglet Général en haut de la fenêtre des options Internet.
-
5Cochez les bonnes cases du cache. Il faut que les deux cases Fichiers Internet et fichiers de site Web temporaires et Cookies et données de sites web soient cochées.
- Si ces deux cases consécutives sont déjà cochées, vous n'avez rien à faire, c'est parfait.
- Si vous voulez vider uniquement le dossier cache, vous pouvez décocher toutes les autres cases de la page.
-
6Cliquez sur Supprimer. Ce bouton est au bas de la fenêtre. Ce faisant, vous allez supprimer le contenu du dossier cache d'Internet Explorer.
-
7Cliquez sur Appliquer, puis sur OK. Ces deux boutons sont au bas de la page affichée à l'écran. Ce faisant, vous enregistrez les modifications faites et vous quittez la fenêtre des options Internet.Publicité
Méthode 7
Méthode 7 sur 8:Vider le cache de Safari (ordinateur de bureau)
-
1Ouvrez votre navigateur Safari. Dans le Dock de votre Mac, vous trouverez son icône : c'est une boussole bleue avec une aiguille blanche et rouge.
-
2Cliquez sur Safari. Vous trouverez ce menu, écrit en gras, à gauche de la barre des menus. Un menu déroulant va alors apparaitre.
- Si vous voyez un menu Développement dans la barre générale des menus de Safari, passez directement à la 7e étape.
-
3Cliquez sur Préférences. C'est la troisième option du menu Safari. Tout logiquement, la fenêtre des préférences s'affiche alors à l'écran.
-
4Cliquez sur l'onglet Avancé. Cette option est à l'extrême droite de la fenêtre des préférences.
-
5Cochez la bonne case. Cochez la case Afficher le menu développement dans la barre des menus qui est tout en bas de la fenêtre des préférences.
-
6Fermez la fenêtre des préférences. Vérifiez en haut de votre écran que le menu Développement apparait bien dans la barre générale des menus.
-
7Cliquez sur le menu Développement. Il est donc en haut de l'écran. Un menu déroulant devrait apparaitre.
-
8Cliquez sur Vider les caches. Cherchez son emplacement à peu près au milieu du menu déroulant.
- Vous allez devoir confirmer votre commande. Pour cela, cliquez sur Vider les caches ou sur OK (ou toute autre formule de ce type).
Publicité
Méthode 8
Méthode 8 sur 8:Vider le cache de Safari (appareil mobile)
-
1
-
2Faites défiler l'écran et touchez Safari. La mention est généralement dans les quatre ou cinq premiers éléments de la rubrique.
-
3Faites défiler l'écran et touchez Effacer l'historique et données de site. Ce lien bleu est tout en bas de l'écran.
-
4Pour terminer, touchez le lien rouge Effacer. Les données contenues dans le dossier cache de Safari sur votre iPhone sont alors supprimées.Publicité
Conseils
- Il est vivement conseillé lorsque vous supprimez des données sur un navigateur de fermer celui-ci à l'issue de la procédure et de l'exécuter à nouveau afin de finaliser la suppression.
- La suppression du dossier cache d'un navigateur n'a rien à voir avec la suppression des témoins de connexion.
Avertissements
- Une fois le cache vidé, il est normal que l'accès aux sites soit un peu plus lent : le navigateur recommence à charger des données.
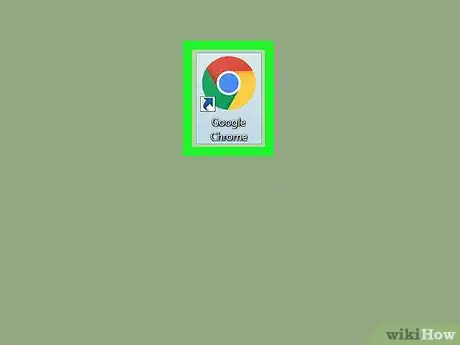

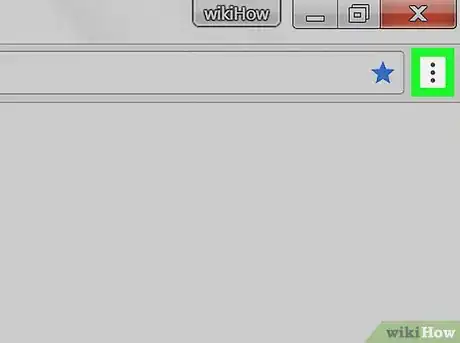
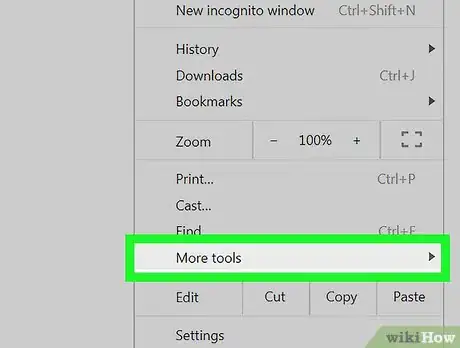
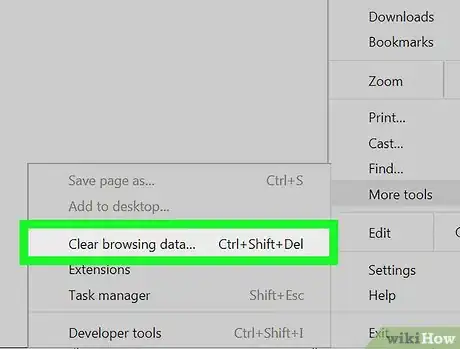
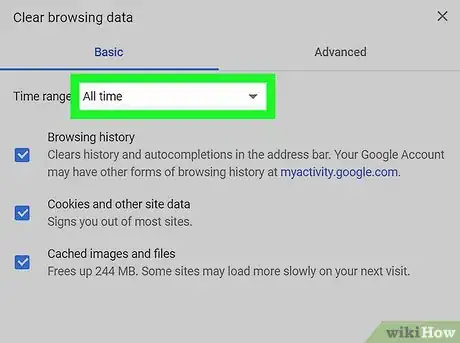
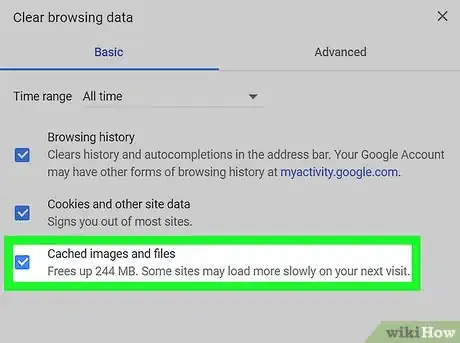
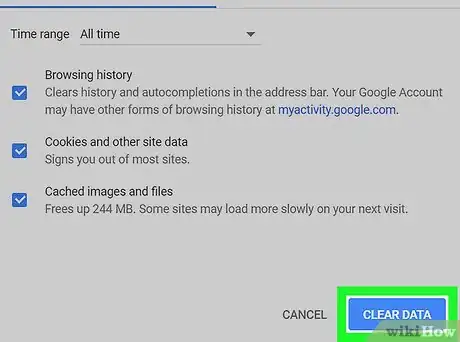
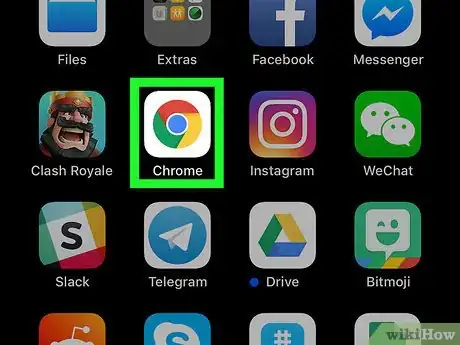
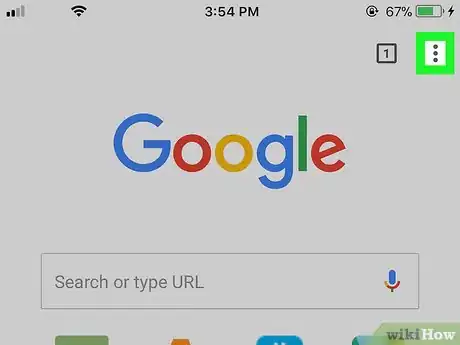
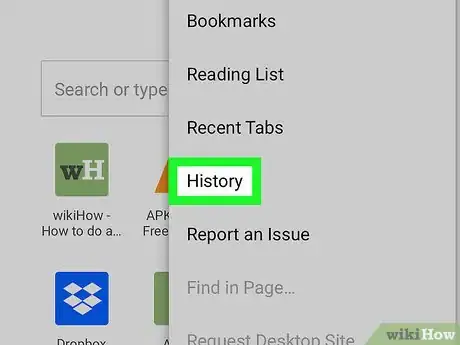
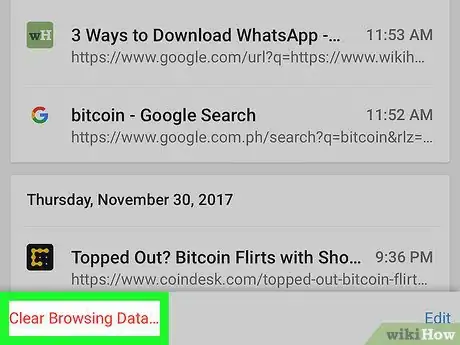
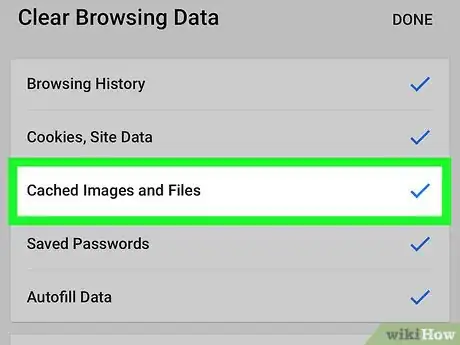
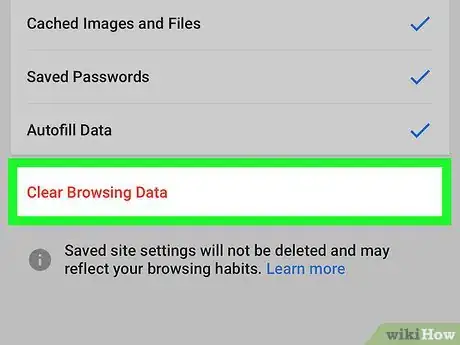
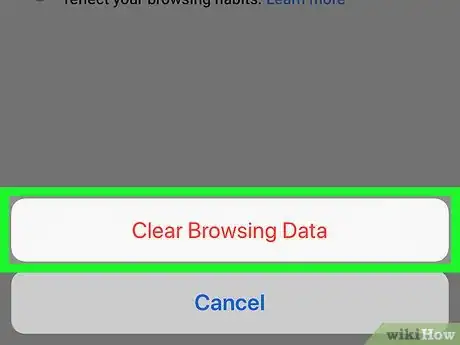
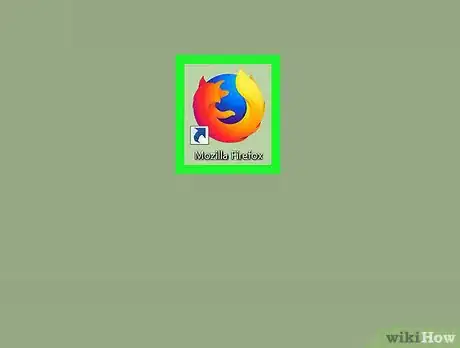
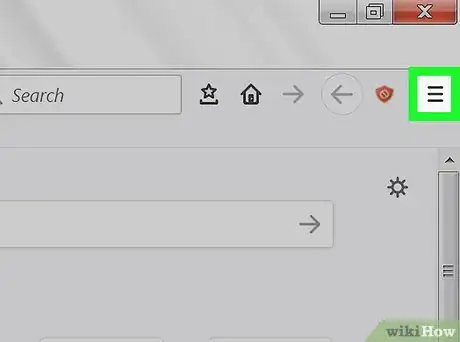
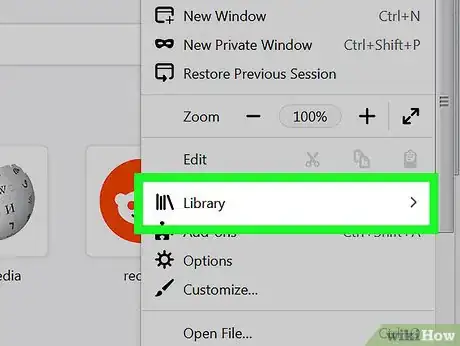
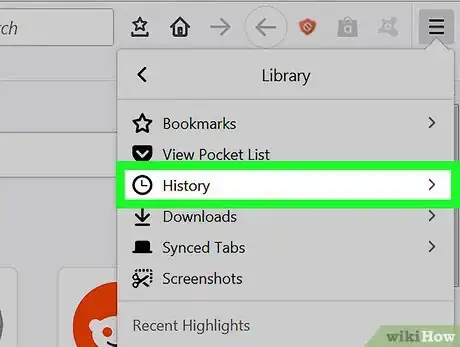
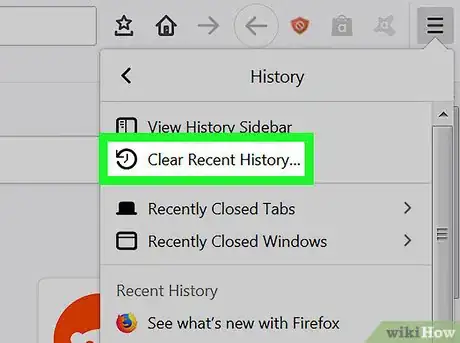
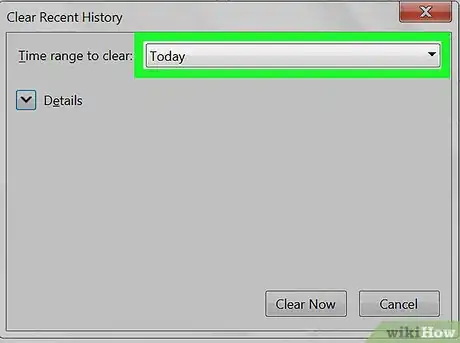
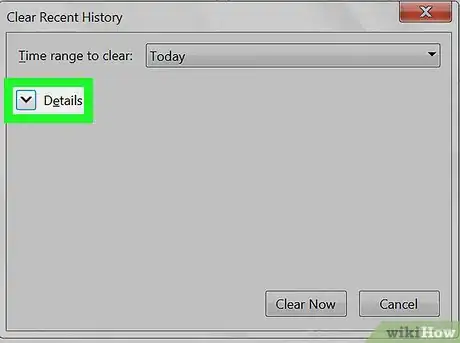
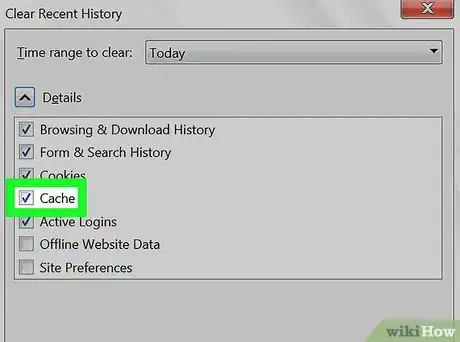
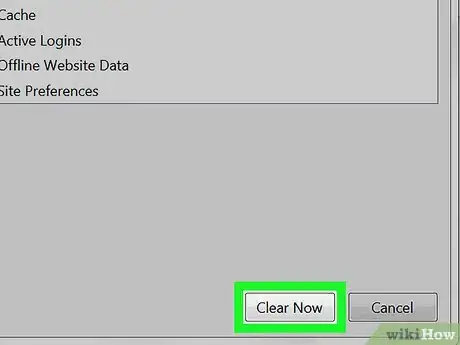
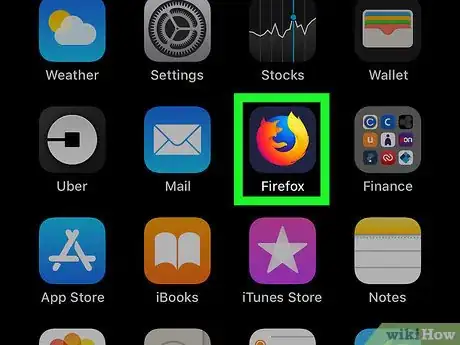
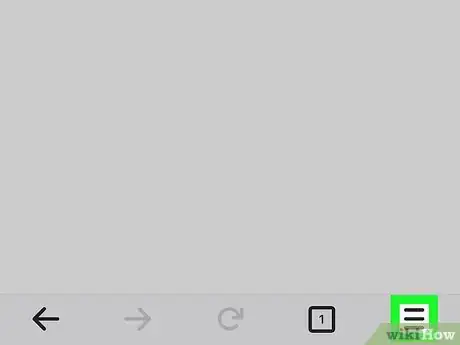
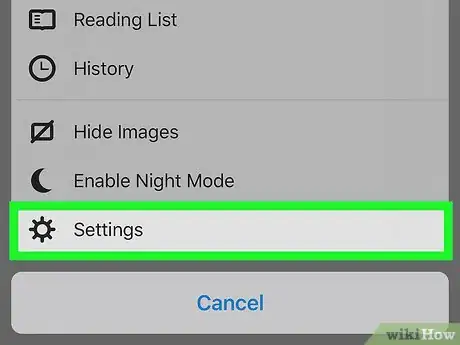
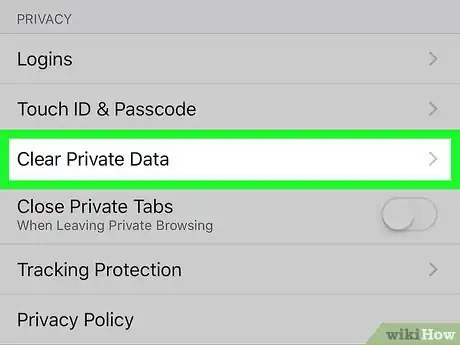
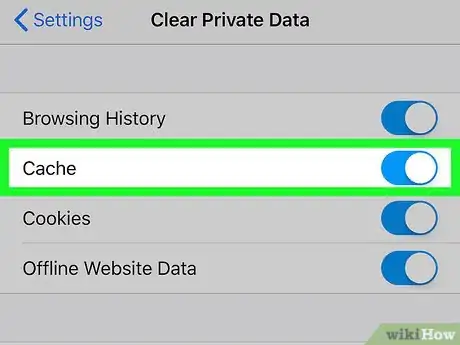
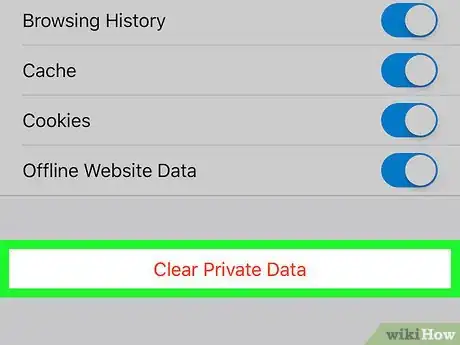
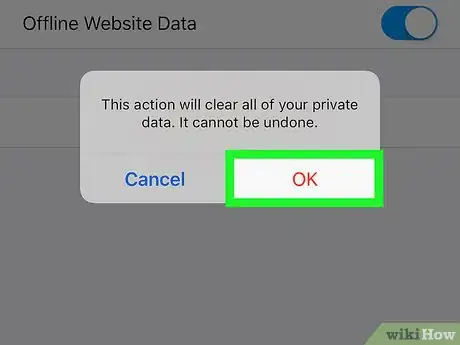
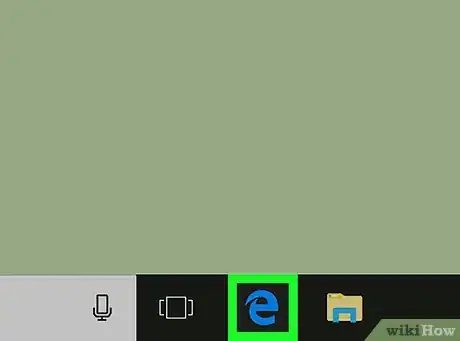
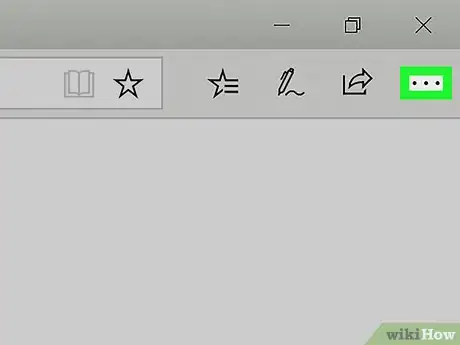
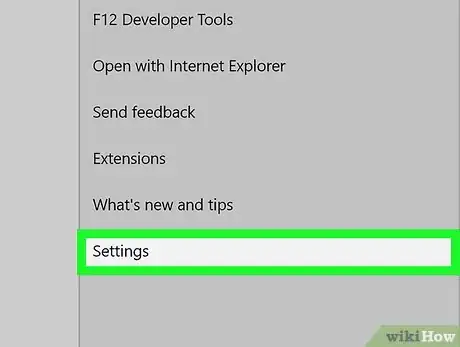
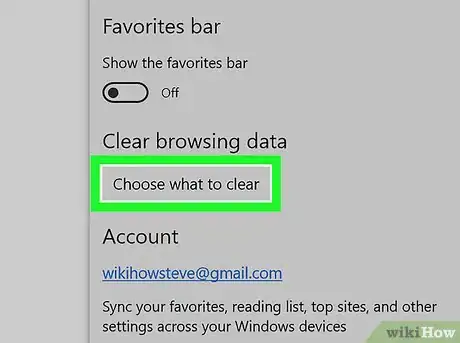
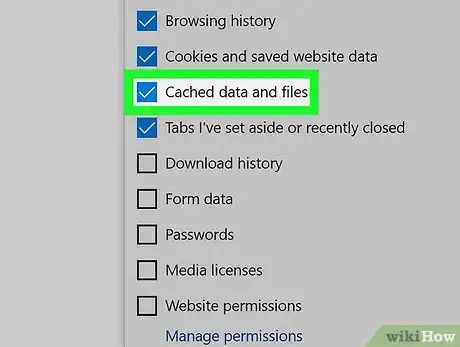
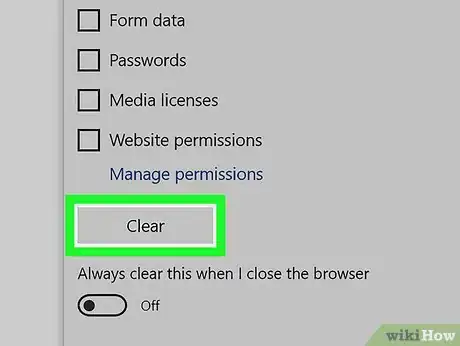
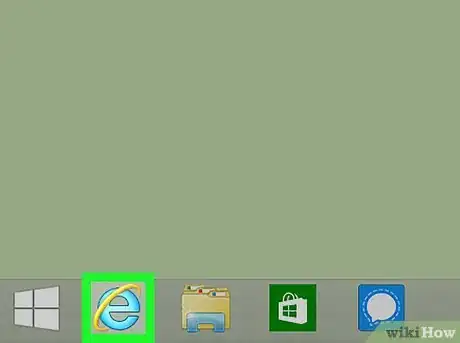
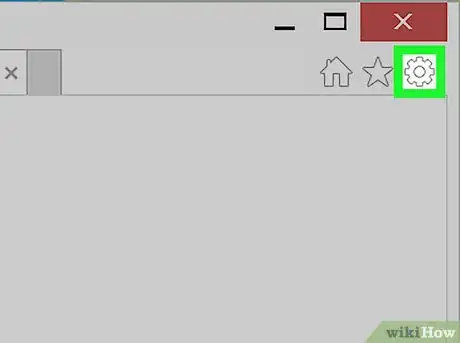

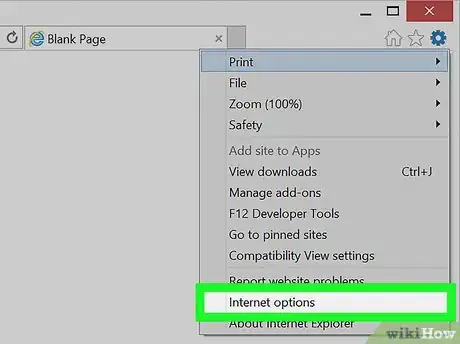
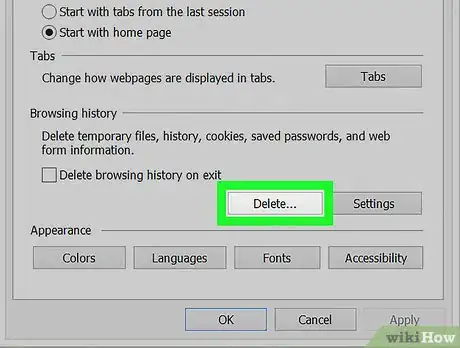
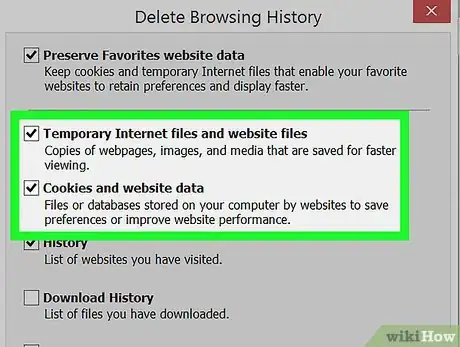
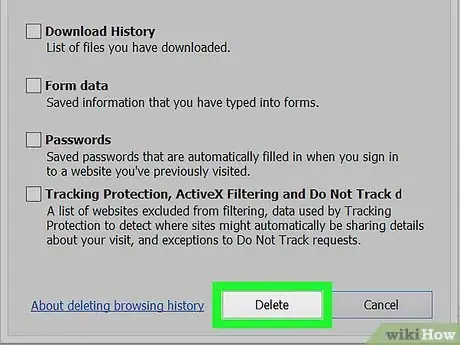
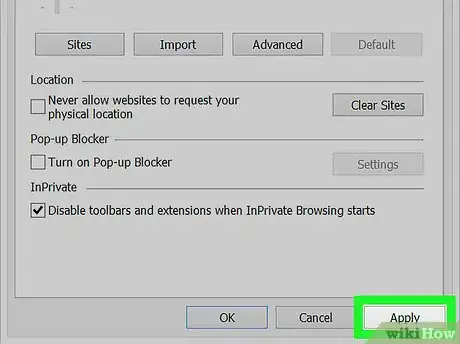
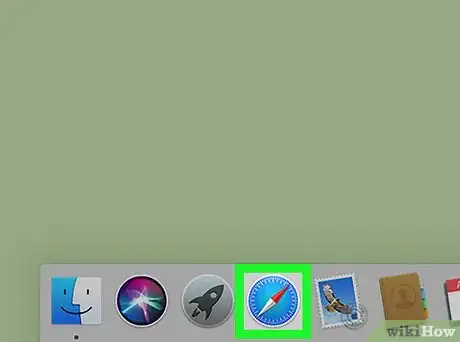
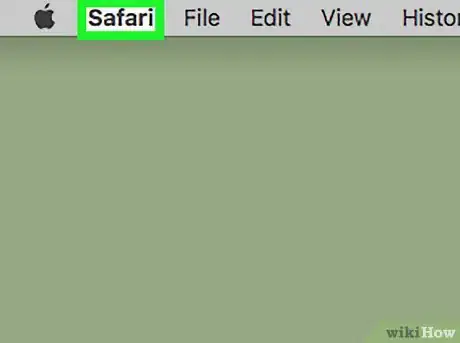
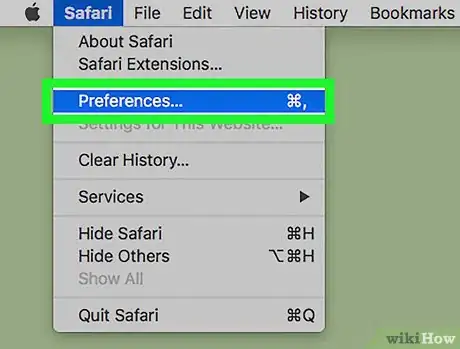
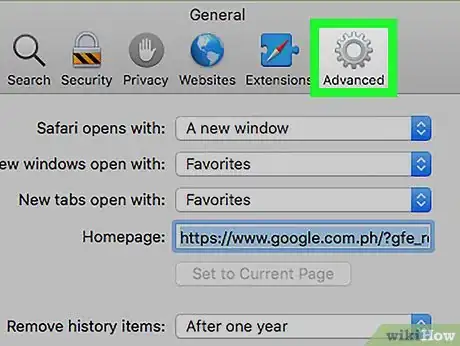
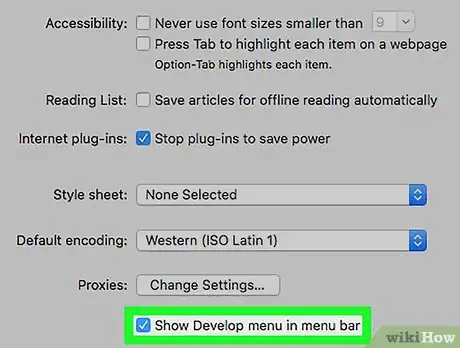
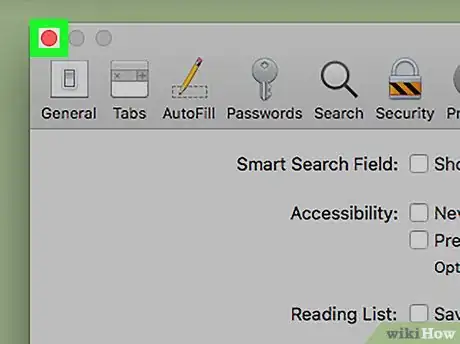
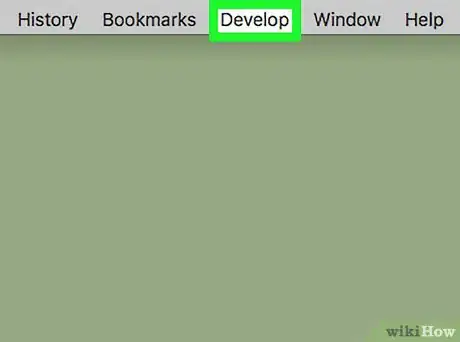
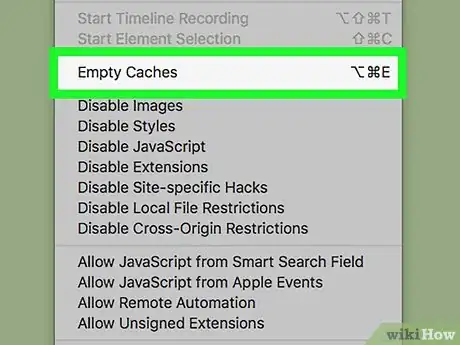
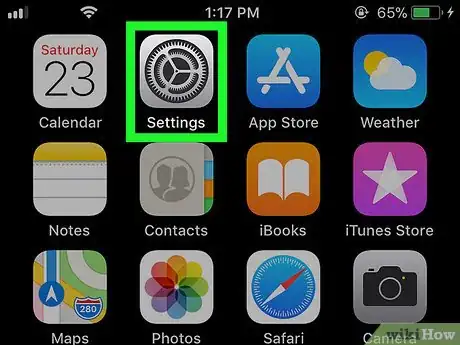
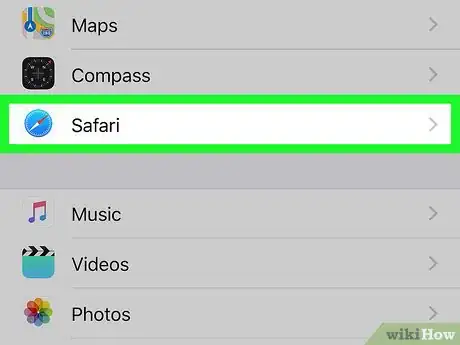
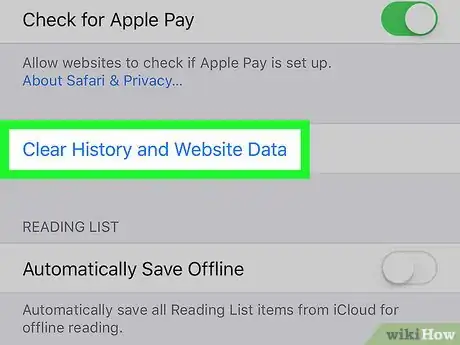
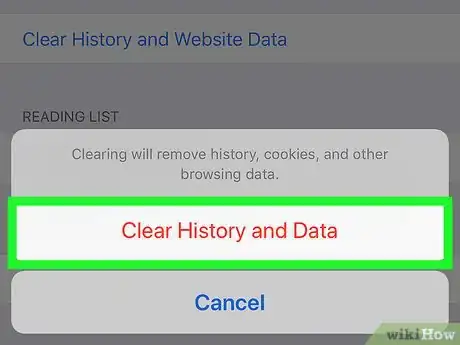
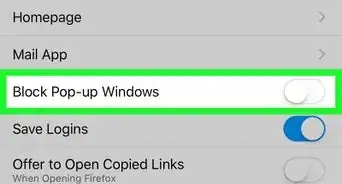
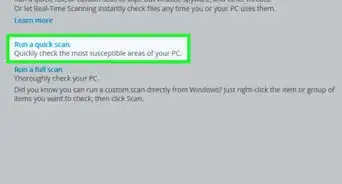
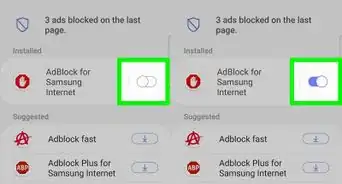
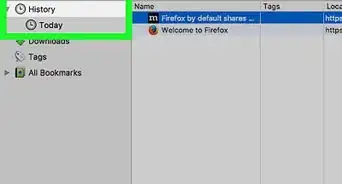
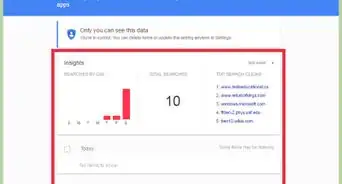
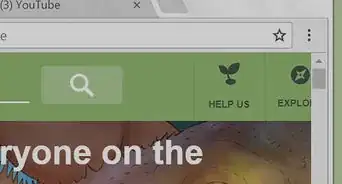
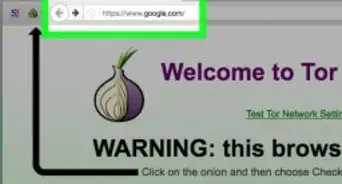
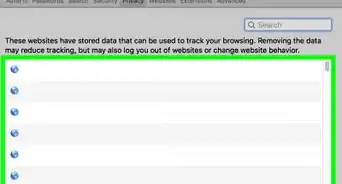
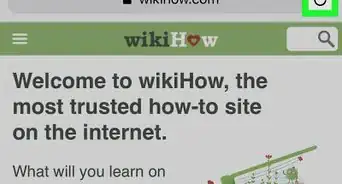
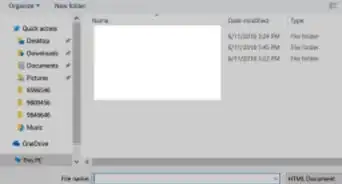
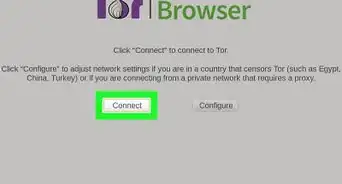
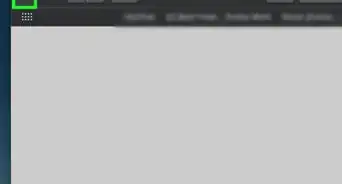
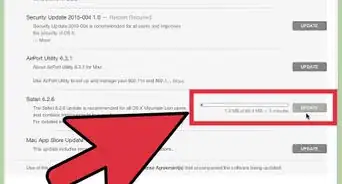
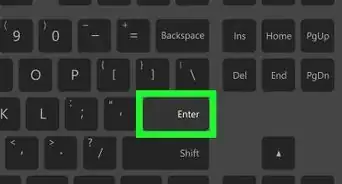
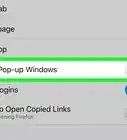
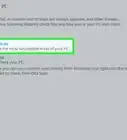
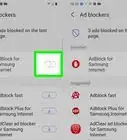
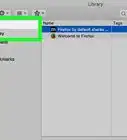

L'équipe de gestion du contenu de wikiHow examine soigneusement le travail de l'équipe éditoriale afin de s'assurer que chaque article est en conformité avec nos standards de haute qualité. Cet article a été consulté 328 468 fois.