X
Cet article a été rédigé avec la collaboration de nos éditeurs(trices) et chercheurs(euses) qualifiés(es) pour garantir l'exactitude et l'exhaustivité du contenu.
L'équipe de gestion du contenu de wikiHow examine soigneusement le travail de l'équipe éditoriale afin de s'assurer que chaque article est en conformité avec nos standards de haute qualité.
Cet article a été consulté 23 701 fois.
Que ce soit pour une formation, des besoins professionnels ou pour votre usage personnel, il est possible d’enregistrer l’écran d’un ordinateur sous Windows 7. Vous pouvez pour cela utiliser le programme gratuit OBS Studio ou ScreenRecorder.
Étapes
Méthode 1
Méthode 1 sur 2:Utiliser OBS Studio
Méthode 1
-
1Rendez-vous sur le site OBS Studio. Ouvrez cette page dans le navigateur web de votre ordinateur. OBS Studio est un programme gratuit qui vous permet d’enregistrer votre écran en haute définition et de sauvegarder les enregistrements au format vidéo sur votre ordinateur.
-
2Cliquez sur Windows. Il s’agit d’un bouton vert en haut de la page. Cliquez dessus pour télécharger le fichier de configuration d’OBS Studio sur votre ordinateur.
-
3Cherchez le fichier de configuration téléchargé. En général, les fichiers téléchargés se trouvent dans le dossier Téléchargements que vous pouvez ouvrir en appuyant sur ⊞ Win+E puis en cliquant sur Téléchargements à gauche de la fenêtre qui apparait.
-
4Doublecliquez sur le fichier de configuration OBS Studio. Cela ouvrira la fenêtre d’installation.
-
5Installez OBS Studio. Pour installer OBS Studio :
- cliquez sur Oui à l’invite de commandes
- sélectionnez Suivant
- puis J’accepte
- puis Suivant
- cliquez sur Installer
- attendez la fin de l’installation
-
6Lancez OBS Studio. Assurez-vous que la case Lancer OBS Studio au milieu de la page soit cochée puis cliquez sur Terminer. OBS Studio va s’ouvrir.
- Vous pouvez également démarrer OBS Studio en doublecliquant sur l’icône de l’application sur votre bureau.
-
7Suivez les indications à l’écran. Au premier démarrage d’OBS Studio, il vous sera demandé si vous voulez lancer l’assistant de configuration automatique. Cliquez sur Oui et suivez les instructions.
-
8Cliquez sur +. Ce bouton se trouve en bas à gauche de la fenêtre « Sources » qui se trouve elle-même dans la section en bas à gauche de la fenêtre OBS Studio. Cliquez dessus pour ouvrir un menu contextuel.
-
9Sélectionnez Capture d’écran. Cette option se trouve en haut de la fenêtre contextuelle et permet d’ouvrir une nouvelle fenêtre.
-
10Cochez la case Nouveau. Cette case se trouve en haut de la fenêtre.
-
11Entrez un nom pour votre capture. Tapez le nom sous lequel vous voulez enregistrer votre capture dans le champ de texte en haut de la fenêtre.
-
12Cliquez sur OK. Ce bouton se trouve en bas de la fenêtre.
-
13Cliquez une nouvelle fois sur OK. Cela terminera la configuration et vous pourrez commencer à enregistrer.
- Si vous ne voulez pas enregistrer le curseur de votre souris, décochez d’abord la case Capturer le curseur de la souris.
- Si vous utilisez plusieurs moniteurs, cliquez d’abord sur le menu déroulant Affichage puis sélectionnez le nom du moniteur que vous voulez enregistrer.
-
14Cliquez sur Démarrer l’enregistrement. Ce bouton se trouve dans le coin inférieur droit de la fenêtre OBS Studio. Votre enregistrement va commencer.
-
15Cliquez sur Arrêter l’enregistrement quand vous aurez fini. Ce bouton se trouve au même endroit que le précédent. La vidéo sera enregistrée sur votre ordinateur.
- Pour voir vos enregistrements, cliquez sur Fichier dans la barre de menu puis sur Afficher les enregistrements dans le menu déroulant qui s’ouvre.
Publicité
Méthode 2
Méthode 2 sur 2:Utiliser ScreenRecorder
Méthode 2
-
1Rendez-vous sur la page de ScreenRecorder. Ouvrez cette page dans un navigateur web.
- ScreenRecorder est un utilitaire gratuit développé par Microsoft[1] .
-
2Cliquez sur UtilityOnlineMarch092009_03.exe. Ce lien se trouve en haut de la fenêtre et permet de télécharger le fichier ScreenRecorder sur votre ordinateur.
-
3Localisez le fichier téléchargé. En général, les fichiers téléchargés se trouvent dans le dossier Téléchargements. Vous pourrez l’ouvrir en appuyant sur ⊞ Win+E puis en cliquant sur Téléchargements dans la barre latérale gauche de la fenêtre qui s’affiche.
-
4Doublecliquez sur le fichier de configuration. La fenêtre d’installation va s’ouvrir.
-
5Installez ScreenRecorder. Pour installer ScreenRecorder :
- cliquez sur Oui à l’invite de commandes
- sélectionnez un dossier d’installation en cliquant sur ⋯, en choisissant un dossier puis en cliquant sur OK
- cliquez sur OK
- confirmez en cliquant sur OK quand vous y serez invité
-
6Ouvrez le dossier d’installation. Ouvrez le dossier dans lequel vous avez installé ScreenRecorder puis doublecliquez sur le dossier UtilityOnlineMarch09.
-
7Doublecliquez sur le dossier 64 bits. Il se trouve en haut du dossier d’installation.
- Si votre ordinateur utilise un processeur 32 bits, doublecliquez plutôt sur le dossier 32 bits.
- Vous pouvez vérifier le nombre de bits de votre ordinateur si vous ne savez pas s’il est 64 ou 32 bits.
-
8Doublecliquez sur l’icône de ScreenRecorder. Elle ressemble à un moniteur d’ordinateur.
-
9Installez Windows Media Encoder 9. Suivez les instructions à l’écran pour l’installer.
-
10Terminez l’installation de ScreenRecorder. Doublecliquez une nouvelle fois sur l’icône de ScreenRecorder puis suivez les instructions à l’écran pour installer le programme dans son emplacement par défaut.
-
11Ouvrez ScreenRecorder. Doublecliquez sur le raccourci ScreenRecorder sur votre bureau.
-
12Sélectionnez l’élément que vous voulez enregistrer. Cliquez sur le menu déroulant à gauche de la barre ScreenRecorder puis sélectionnez PLEIN ÉCRAN ou une fenêtre spécifique.
-
13Cochez la case Audio pour activer l’enregistrement audio. Si vous avez un microphone branché, vous pouvez cocher la case Audio pour activer l’enregistrement audio en plus de la capture vidéo. Cela vous permettra d’expliquer ce que vous êtes en train de faire dans la vidéo.
- ScreenRecorder utilise les paramètres par défaut de Windows pour l’entrée audio.
- Vous pouvez ajuster le son depuis les paramètres de volume dans la barre d’état système.
-
14Faites clignoter les bords de la fenêtre que vous enregistrez. Il est possible de faire clignoter les bords de la fenêtre que vous enregistrez. Ça ne se verra pas dans la vidéo.
- Si vous ne voulez pas faire clignoter les bords de la fenêtre, cochez la case No Border Flashing avant de lancer l’enregistrement.
-
15Cliquez sur OK. Ce bouton se trouve au milieu de la fenêtre ScreenRecorder et permet d’ouvrir l’outil d’enregistrement.
-
16Spécifiez un nom et un emplacement de fichier. Cliquez sur le bouton en haut de l’outil d’enregistrement pour spécifier un nom et un emplacement de fichier.
- ScreenRecorder enregistre au format WMV.
-
17Cliquez sur Démarrer. ScreenRecorder commencera l’enregistrement de la zone sélectionnée.
- Vous pouvez cliquer sur le bouton jaune Pause pour mettre l’enregistrement en pause.
-
18Arrêtez l’enregistrement quand vous aurez fini. Cliquez sur le bouton rouge Stop pour arrêter l’enregistrement et envoyer le fichier vidéo vers le dossier de destination sélectionné[2] .Publicité
Conseils
- OBS Studio est compatible avec Windows 7 et les versions suivantes.
- Si vous voulez simplement faire une capture d’écran, vous pouvez utiliser l’outil Capture de Windows 7.
Publicité
Avertissements
- L’enregistrement prolongé de l’écran peut prendre beaucoup de place sur le disque dur.
- OBS Studio n’est pas adapté pour enregistrer des jeux vidéos ou d’autres programmes qui utilisent beaucoup de mémoire vive et de ressources processeur.
Publicité
Références
À propos de ce wikiHow
Publicité
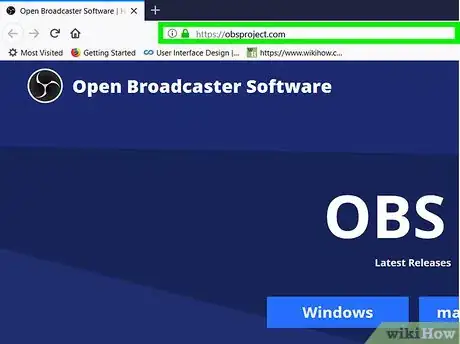

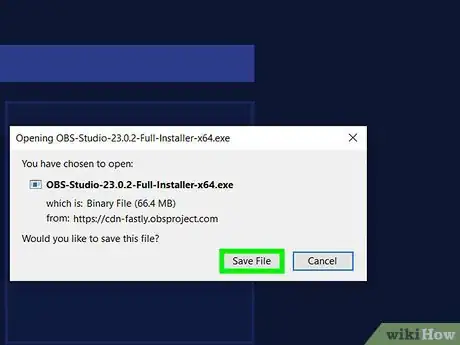
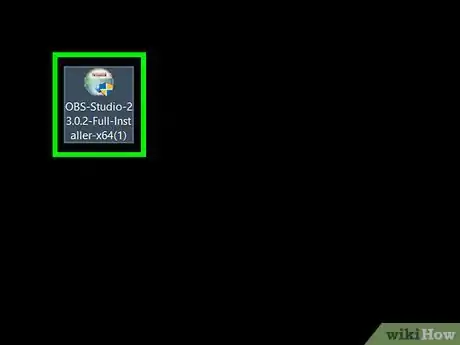
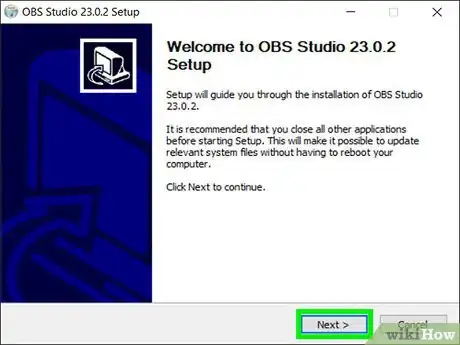
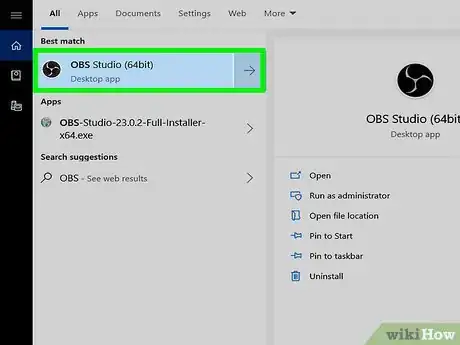
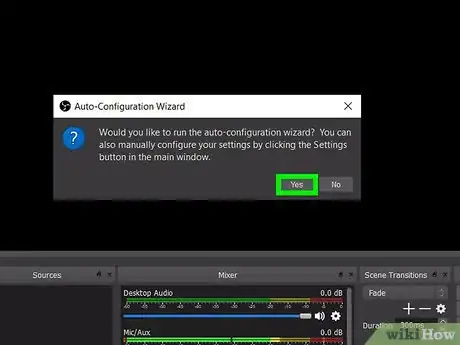
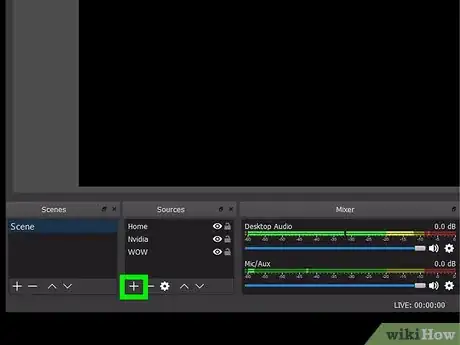
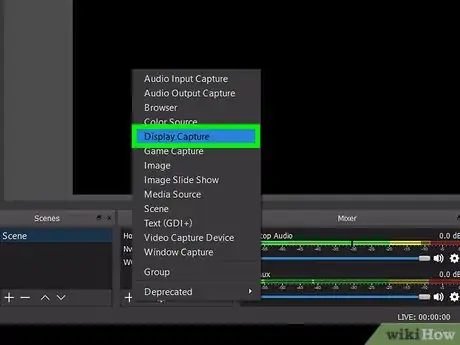
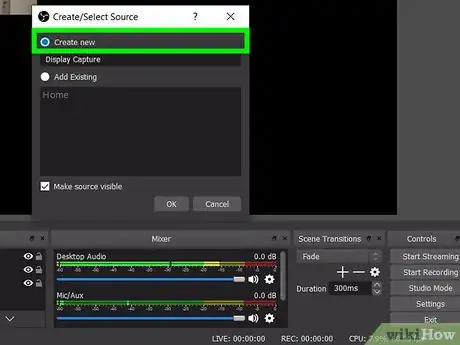
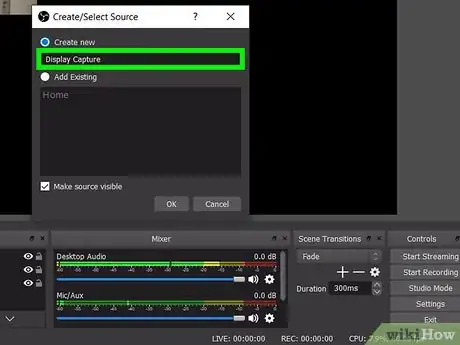
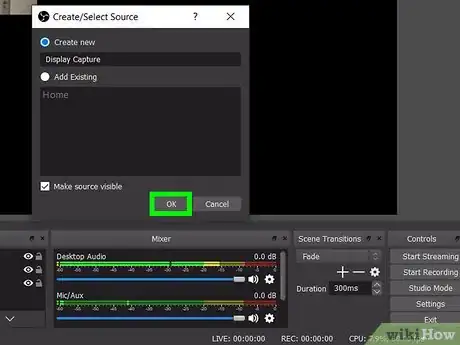

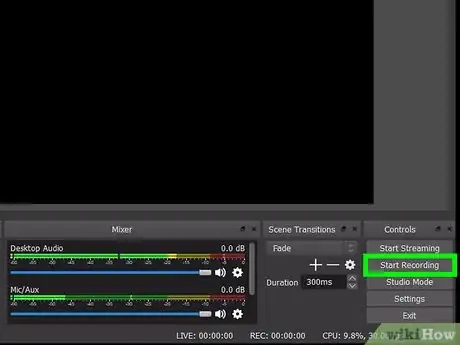
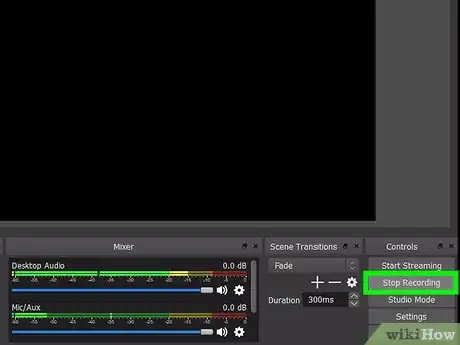
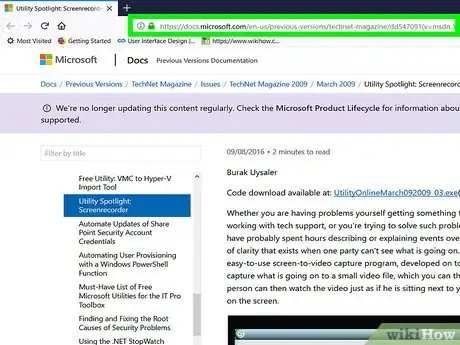
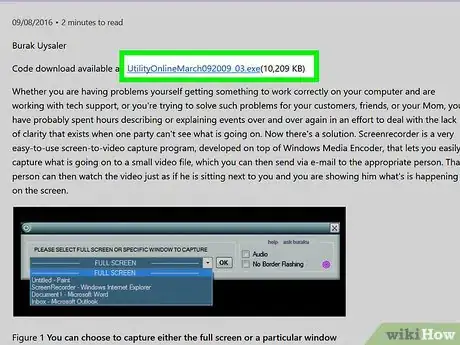
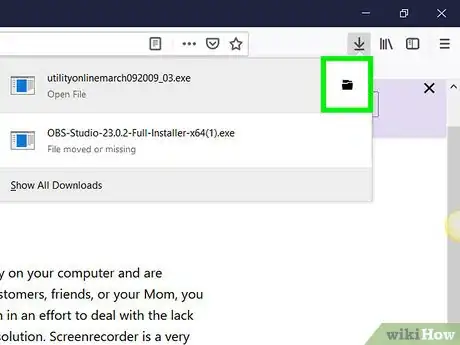
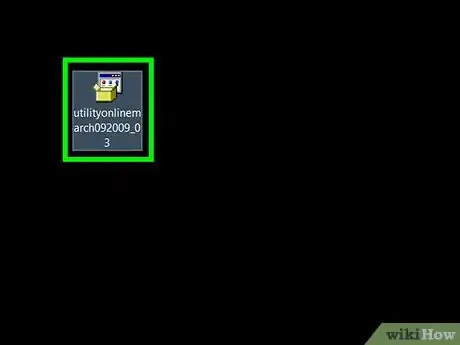
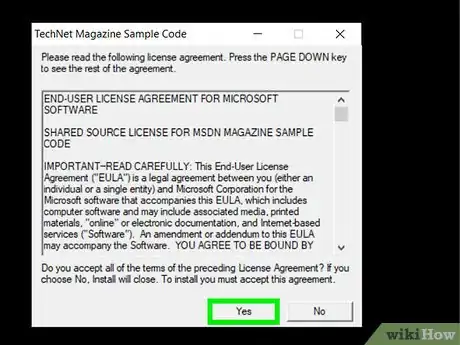
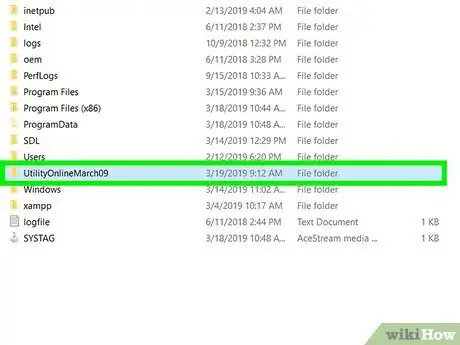
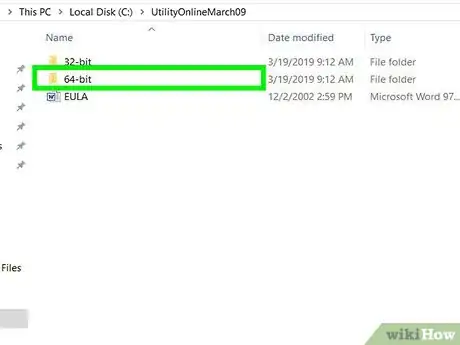
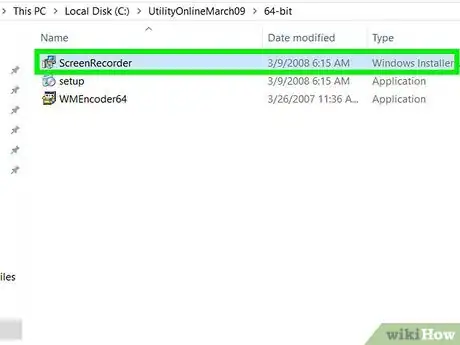
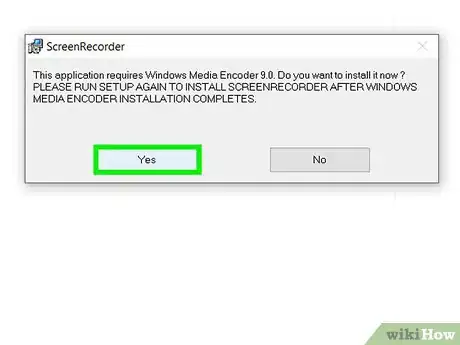
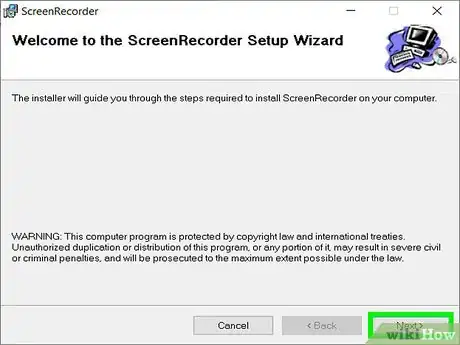

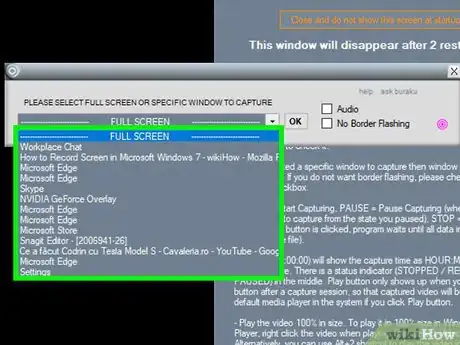
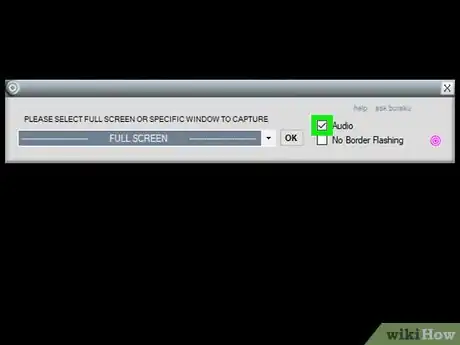
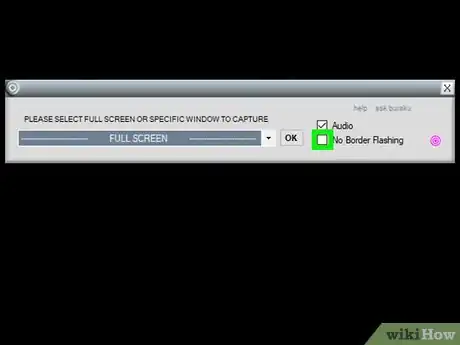
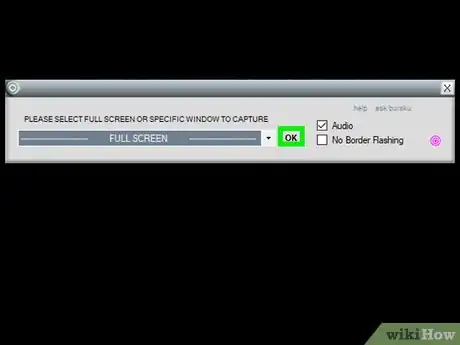
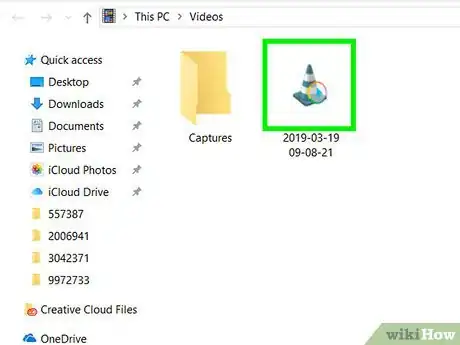

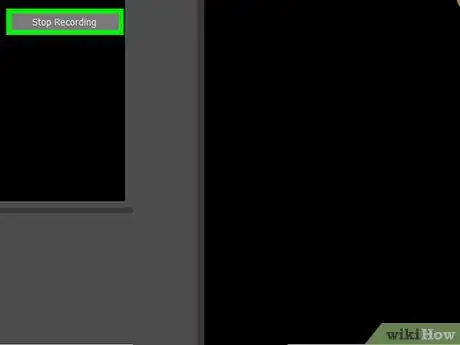





-Step-17.webp)












L'équipe de gestion du contenu de wikiHow examine soigneusement le travail de l'équipe éditoriale afin de s'assurer que chaque article est en conformité avec nos standards de haute qualité. Cet article a été consulté 23 701 fois.