X
Cet article a été rédigé avec la collaboration de nos éditeurs(trices) et chercheurs(euses) qualifiés(es) pour garantir l'exactitude et l'exhaustivité du contenu.
L'équipe de gestion du contenu de wikiHow examine soigneusement le travail de l'équipe éditoriale afin de s'assurer que chaque article est en conformité avec nos standards de haute qualité.
Cet article a été consulté 1 290 fois.
Apprenez à remplir et enregistrer un PDF dans Google Chrome sur votre ordinateur.
Étapes
-
1Ouvrez le PDF dans Google Chrome. Si le PDF n'est pas déjà ouvert dedans, vous pouvez utiliser la fonctionnalité Ouvrir avec.
- Sous Windows : faites un clic droit sur le PDF, choisissez Ouvrir avec dans le menu déroulant, puis cliquez sur Google Chrome dans la liste qui s'affiche.
- Sous Mac : cliquez une fois sur le PDF pour le sélectionner, cliquez ensuite sur Fichier puis sur Ouvrir avec dans le menu déroulant, et enfin sur Google Chrome dans la liste qui s'affiche.
-
2Remplissez votre PDF. Cliquez sur un champ de texte du PDF et saisissez votre réponse. Procédez ainsi pour tous les champs à remplir, jusqu'à ce que vous ayez tout rempli.
- Pour remplir certains champs de texte des PDF, il est possible de simplement cliquer dessus pour saisir votre réponse. C'est par exemple le cas des caches à cocher.
-
3Cliquez sur ⋮. Cela se trouve en haut à droite de la fenêtre Chrome. Un menu déroulant va s'afficher.
-
4Cliquez sur Imprimer…. Vous trouverez cette option vers le haut du menu déroulant. Une fois que vous avez cliqué dessus, le menu Impression s'ouvrira à gauche de la fenêtre Chrome.
-
5Cliquez sur Modifier…. C'est en dessous et à droite de l'entête Destination. Une fenêtre contextuelle présentant les différentes options d'impression va apparaitre.
-
6Cliquez sur Enregistrer comme PDF. C'est l'option qui se trouve en dessous de l'entête Destinations d'impression. La fenêtre contextuelle se ferme alors.
-
7Cliquez sur Enregistrer. Ce bouton bleu est en haut du menu Impression à gauche de la fenêtre. Lorsque vous cliquez dessus, une fenêtre Enregistrer comme s'ouvre à l'écran.
-
8Entrez un nom pour votre PDF. Saisissez le nom de votre choix dans le champ de texte Nom du fichier (sous Windows) ou Nom (sous Mac) de la fenêtre Enregistrer comme.
-
9Sélectionnez un lieu d'enregistrement. Cliquez sur un des dossiers à gauche de la fenêtre pour choisir le lieu de stockage de votre PDF.
- Sur un Mac, il vous faudra peut-être cliquer la boite Où avant de cliquer sur le dossier voulu.
-
10Cliquez sur Enregistrer. Cela se trouve en bas de la fenêtre et vous permettra d'enregistrer le PDF rempli dans le dossier de votre choix !Publicité
À propos de ce wikiHow
Publicité
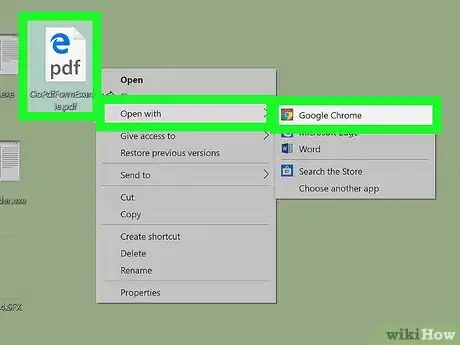
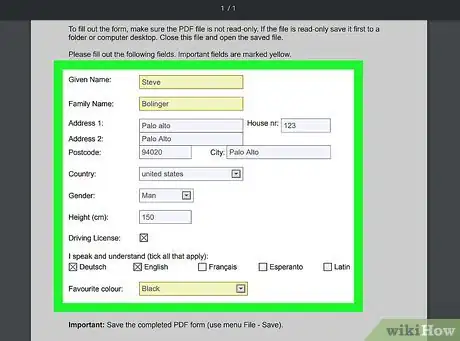
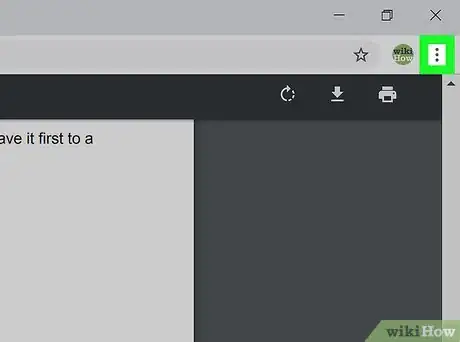
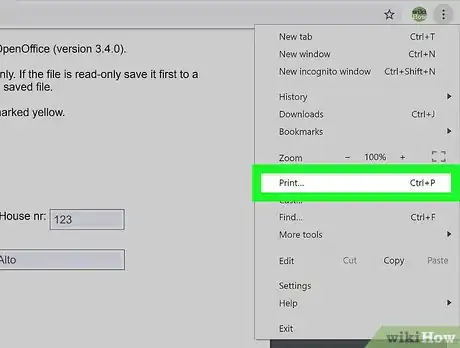
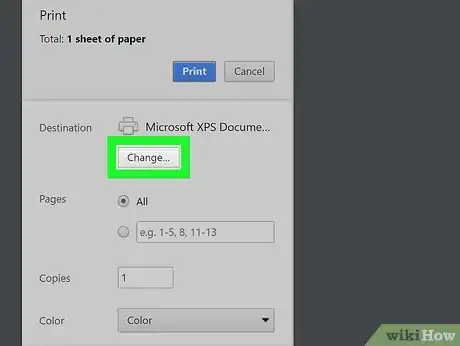
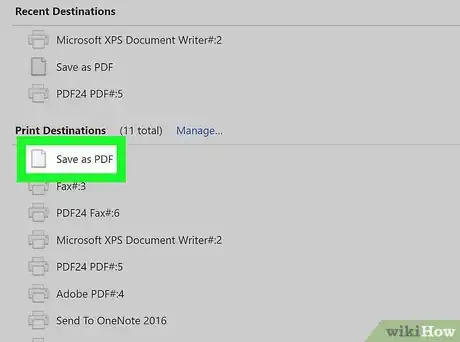
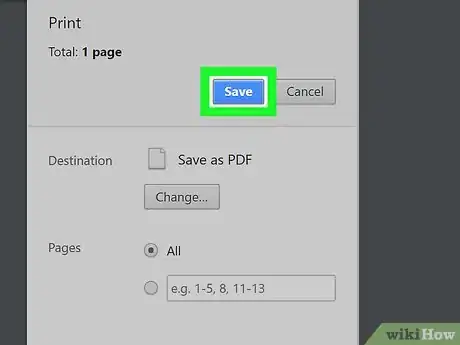
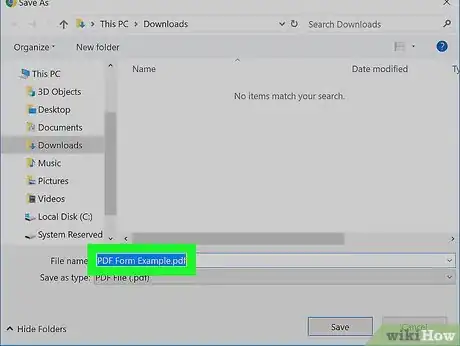
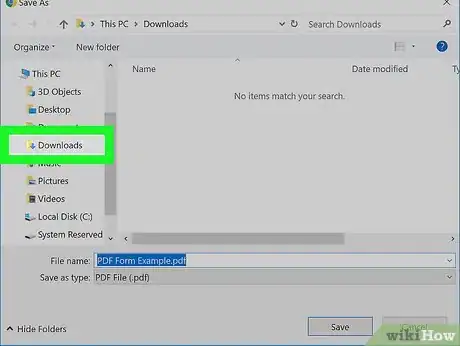
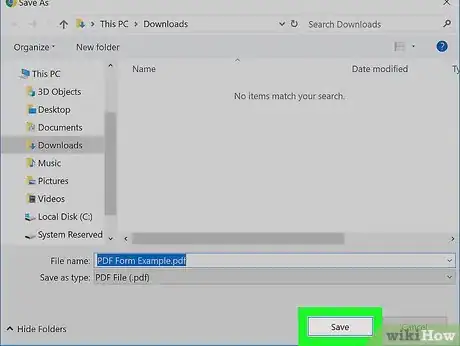

















L'équipe de gestion du contenu de wikiHow examine soigneusement le travail de l'équipe éditoriale afin de s'assurer que chaque article est en conformité avec nos standards de haute qualité. Cet article a été consulté 1 290 fois.