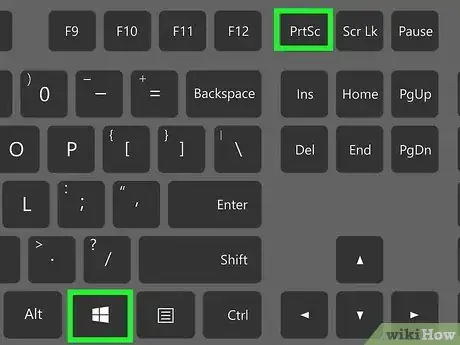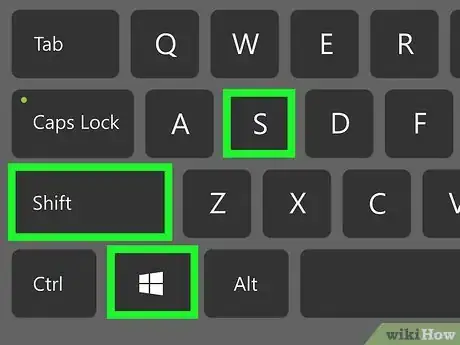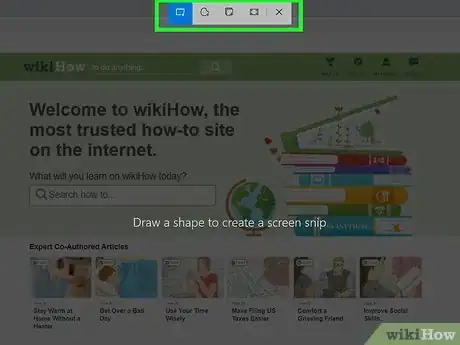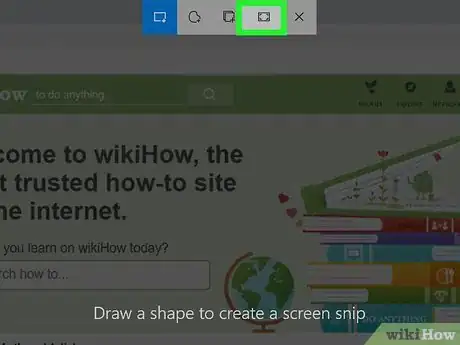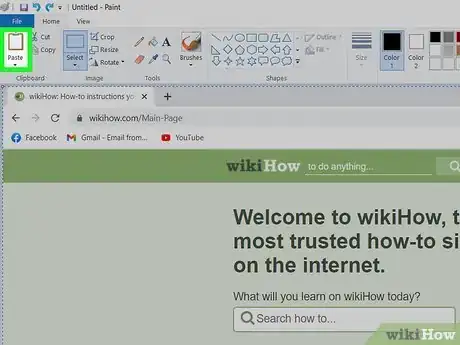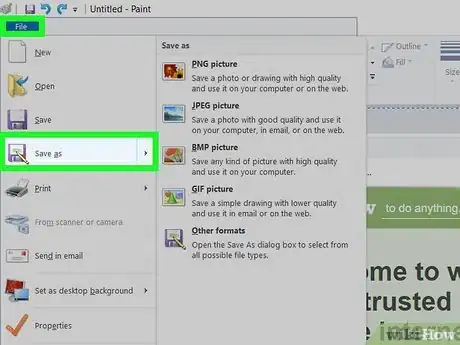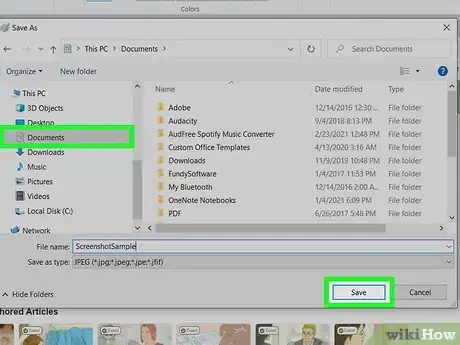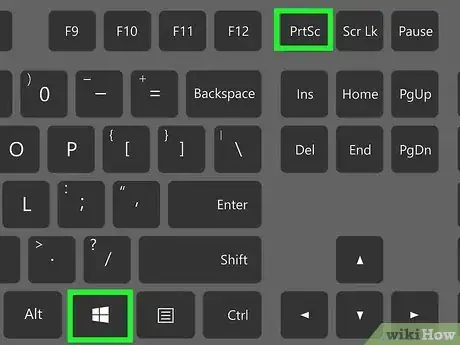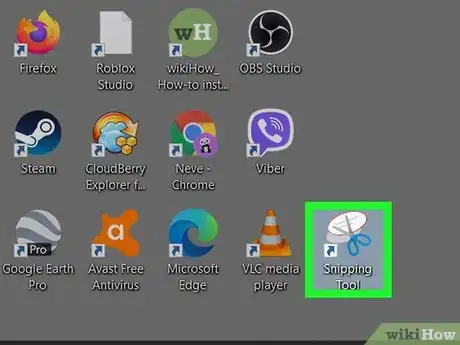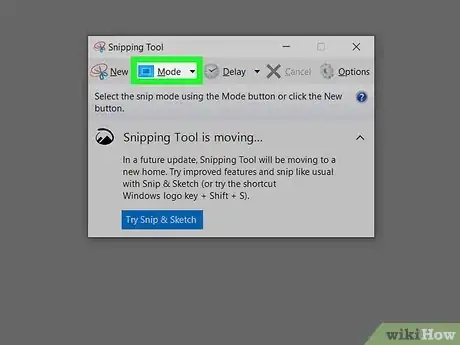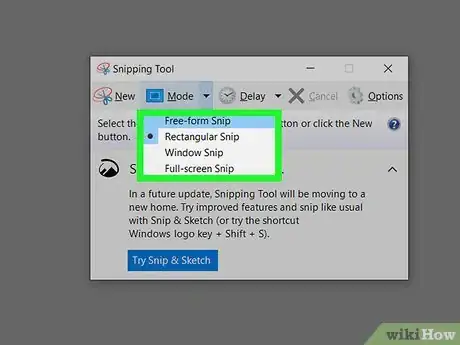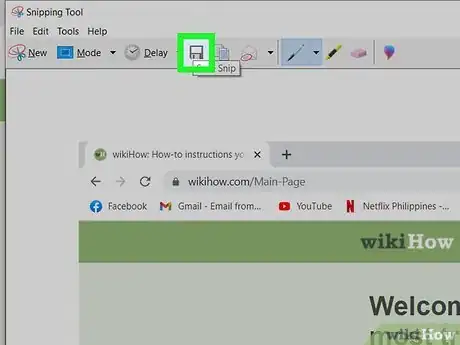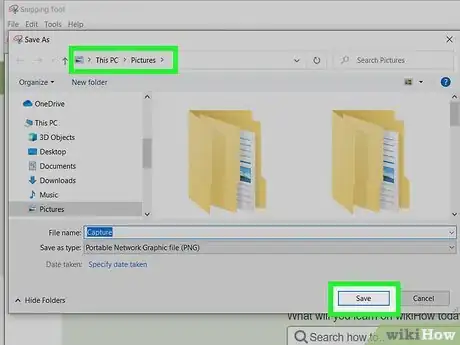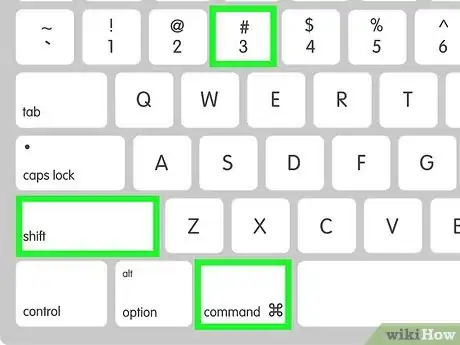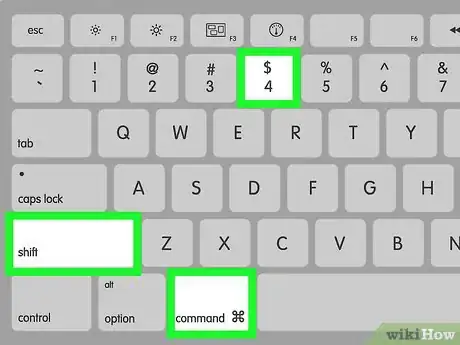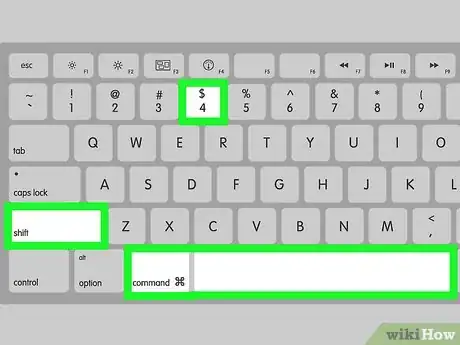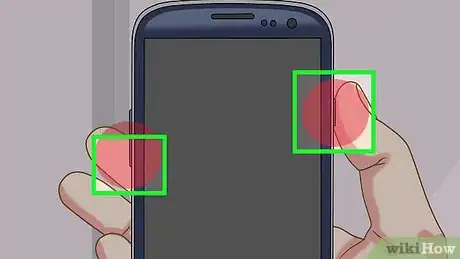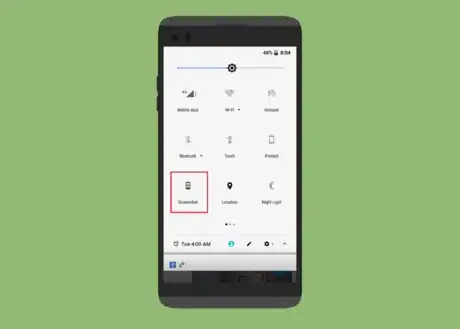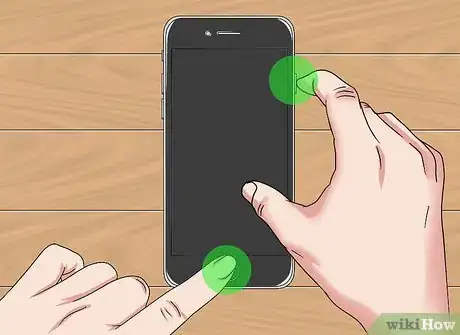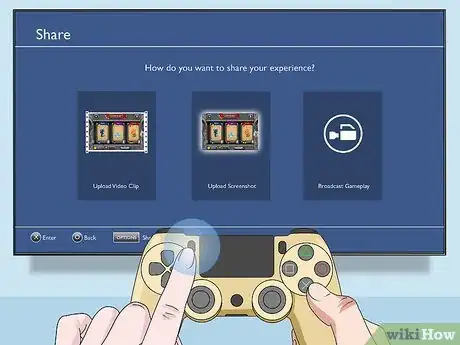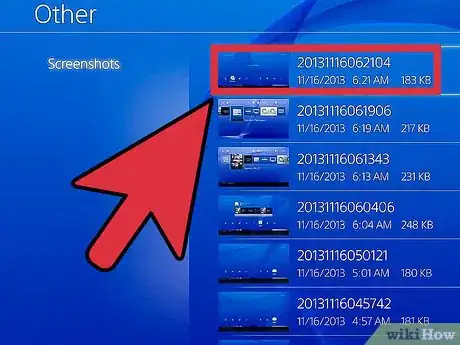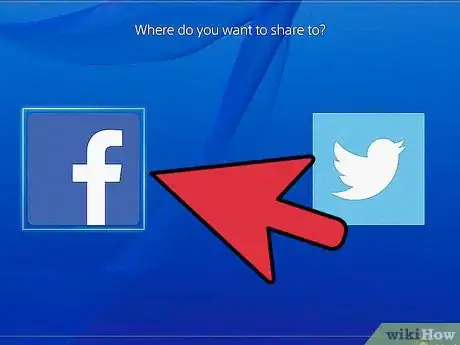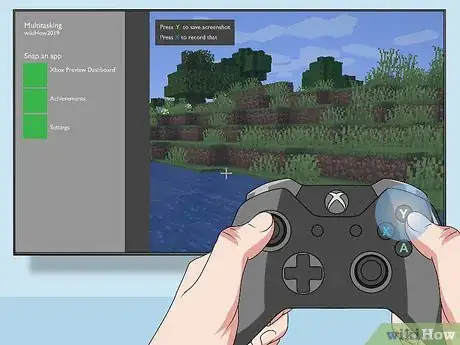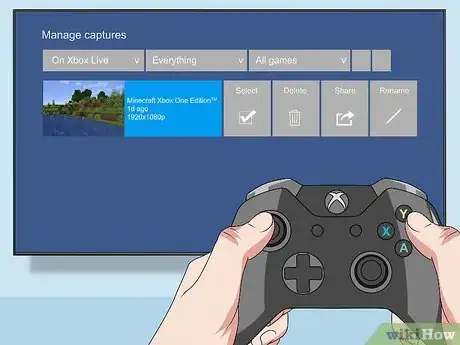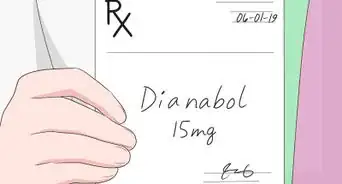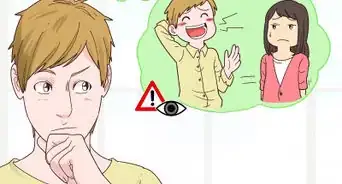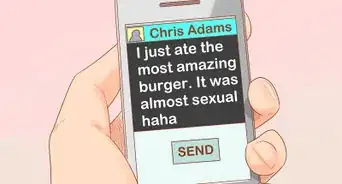Cet article a été coécrit par Chiara Corsaro. Chiara Corsaro est directrice générale et technicienne Mac et iOS. Elle est certifiée par Apple et exerce chez macVolks, Inc. un prestataire de services, autorisé par Apple, établi dans la région de la baie de San Francisco. Cette entreprise, qui a été fondée en 1990, est accréditée par le Better Business Bureau (BBB) avec la cote A+. Elle fait aussi partie du réseau Apple Consultants Network (ACN).
Il y a 11 références citées dans cet article, elles se trouvent au bas de la page.
Cet article a été consulté 20 734 fois.
La plupart des appareils vous permettent de prendre une photo de tout ce qui apparait à l'écran à l'aide d'un raccourci. Les captures d'écran peuvent être utilisées à des fins de dépannage, d'instructions, de référence ou pour frimer un peu. Le processus de capture d'écran varie en fonction de l'appareil que vous utilisez. Apprenez à faire des captures d'écran sur des ordinateurs, téléphones, tablettes et consoles de jeux.
Étapes
Méthode 1
Méthode 1 sur 10:Windows 10
-
1Appuyez sur ⊞ Win+Impr écran en même temps. Il vous faudra peut-être aussi maintenir la touche Fn enfoncée pour activer le bouton Impr. écran, en fonction de votre clavier. Votre écran va s'assombrir pendant une seconde et une image de l'ensemble de votre bureau va s'enregistrer dans un dossier appelé Captures d'écran dans votre dossier Images.
- Pour trouver votre capture d'écran, appuyez simultanément sur la touche Windows + E pour ouvrir l'explorateur de fichiers, faites un doubleclic sur Images dans le panneau de gauche (vous devrez peut-être d'abord dérouler Ce PC). Cliquez ensuite sur Captures d'écran.
- Si cela n'a pas fonctionné, ou si vous souhaitez sélectionner une certaine zone de l'écran à capturer au lieu de l'écran entier, continuez à lire.
-
2Appuyez sur ⊞ Win+Maj+S simultanément. Appuyer sur ces trois touches en même temps ouvre l'outil Capture et croquis, qui assombrit l'écran et affiche un menu d'icônes en haut au centre de votre fenêtre.
- Cet outil est préinstallé sur Windows 10 et est destiné à remplacer l'outil Capture d'écran. Si vous avez l'habitude d'utiliser la Capture d'écran, vous pouvez toujours l'utiliser, mais Microsoft recommande maintenant d'utiliser Capture et croquis à la place.
- Si vous utilisez des raccourcis clavier, vos images seront enregistrées dans votre presse-papier. Vous devrez donc utiliser une application (comme Paint) pour coller ces images dans un fichier afin de l'enregistrer. Si vous préférez, vous pouvez ouvrir l'application Snip & Sketch et cliquer sur le petit disque pour enregistrer vos fichiers une fois que votre capture a été faite.
-
3Passez votre souris sur chaque icône pour découvrir son rôle. Les icônes de la barre d'outils ne sont pas étiquetées et vous trouverez la liste ci-dessous.
- La première icône est la capture Rectangle, qui vous permet de dessiner un rectangle ou un carré autour de la partie de l'écran à capturer [1] .
- La seconde est la capture Forme libre, qui vous permet de dessiner à main levée autour de la partie souhaitée de l'écran.
- Le troisième outil est la capture Fenêtre, qui vous permet de prendre une capture d'écran d'une seule fenêtre.
- Le quatrième outil est la capture Plein écran. Elle permet de prendre en photo l'ensemble de l'écran (une capture d'écran traditionnelle).
-
4Faites votre capture.
- Si vous voulez une capture plein écran, cliquez sur le bouton Plein écran pour capturer automatiquement l'écran et l'enregistrer dans votre presse-papier.
- Pour sélectionner une partie de l'écran, sélectionnez l'outil Rectangle ou Forme libre. Puis cliquez et faites-le glisser autour de la partie de l'écran à capturer. Dès que vous soulevez votre doigt, la capture d'écran sera enregistrée dans votre presse-papier.
- Pour capturer une seule fenêtre, sélectionnez l'outil de capture Fenêtre et cliquez sur la fenêtre à saisir. Elle sera alors enregistrée dans votre presse-papier.
-
5Ouvrez l'application Paint. Vous la trouverez dans le menu Démarrer ou en tapant Paint dans la barre de recherche.
- Vos captures d'écran ne sont enregistrées que dans votre presse-papier. Vous devrez donc utiliser l'application Paint pour coller l'image de votre presse-papier dans un fichier et l'enregistrer.
- Toutefois, si vous ouvrez l'application Capture d'écran sans utiliser de raccourcis clavier, l'application vous demandera de choisir un emplacement dans lequel enregistrer votre fichier après avoir fait votre capture d'écran. Vous pourrez alors sauter les étapes impliquant l'application Paint.
-
6Cliquez sur l'icône Coller. Elle est en haut à gauche de Paint. Votre capture d'écran va alors être collée dans Paint.
-
7Cliquez sur le menu Fichier et choisissez Enregistrer sous. Le menu Fichier est en haut à gauche de l'écran.
-
8Choisissez un emplacement et faites Enregistrer. Vous pouvez aussi renommer le fichier si vous le souhaitez. Votre capture d'écran est maintenant enregistrée.Publicité
Méthode 2
Méthode 2 sur 10:Windows 8
-
1Appuyez sur ⊞ Win+Impr écran en même temps. Il vous faudra peut-être aussi maintenir la touche Fn enfoncée pour activer le bouton Impr. écran, en fonction de votre clavier. Votre écran va s'assombrir pendant une seconde et une image de l'ensemble de votre bureau va s'enregistrer dans un dossier appelé Captures d'écran dans votre dossier Images.
- Pour trouver votre capture d'écran, appuyez simultanément sur les touches Windows + E pour ouvrir l'explorateur de fichiers, cliquez sur votre dossier Images, puis sur Captures d'écran.
- Si cela n'a pas fonctionné, ou si vous souhaitez sélectionner une certaine zone de l'écran à capturer au lieu de l'écran entier, continuez à lire.
-
2Ouvrez l'outil Capture. Vous pouvez y parvenir simplement en appuyant sur la touche Windows de votre clavier pour ouvrir le menu. Tapez ensuite capture dans la recherche, puis cliquez sur Capture d'écran. Cela ouvre l'outil de capture d'écran intégré à Windows.
-
3Cliquez sur la flèche vers le bas à côté de Mode. Cela va dérouler une liste d'options disponibles pour votre capture d'écran.
-
4Cliquez sur le type de capture d'écran que vous souhaitez prendre. Découvrez les différentes options listées ci-dessous.
- Capture Forme libre vous permet de tracer une ligne à main levée autour de la zone à capturer. Dès que vous retirez votre doigt de la souris, un aperçu s'affiche.
- Capture Rectangle vous permet de dessiner un carré ou un rectangle autour d'une zone à capturer. Lorsque vous soulevez votre doigt, vous verrez un aperçu de la capture d'écran.
- Capture Fenêtre vous permet de saisir le contenu d'une seule fenêtre. Après avoir sélectionné cet outil, cliquez sur la fenêtre voulue pour la capturer immédiatement et afficher un aperçu.
- Capture plein écran capture tout ce qui se trouve sur l'écran de votre moniteur. Cela capturera l'écran tel qu'il est et affichera un aperçu.
-
5Cliquez sur l'icône du petit disque pour enregistrer. Il se trouve dans la barre d'outils qui longe le haut de l'écran.
-
6Sélectionnez un emplacement d'enregistrement. Cliquez ensuite sur Enregistrer. Votre capture d'écran sera enregistrée dans le dossier souhaité.Publicité
Méthode 3
Méthode 3 sur 10:Mac
-
1Prenez une capture d'écran en plein écran avec Commande+Maj+3. Vous entendrez un son d'obturateur si vos hautparleurs sont allumés. La capture d'écran sera enregistrée dans un fichier sur votre bureau au format PNG [2] . Le nom de l'image sera la date et l'heure à laquelle vous l'avez prise.
- Pour copier la capture d'écran dans votre presse-papier au lieu de créer un fichier, appuyez sur Commande + Ctrl + Maj + 3.
-
2Faites une capture de la taille de votre choix avec Commande+Maj+4. Le curseur se transforme en réticule. Cliquez et faites glisser pour créer un rectangle sur votre écran. Tout ce qui se trouve à l'intérieur de ce rectangle sera capturé lorsque vous relâcherez le bouton de la souris.
- Appuyez sur Echap pour quitter la sélection de capture d'écran sans prendre la photo.
- Pour copier la capture d'écran dans votre presse-papier au lieu de créer un fichier, appuyez sur Commande + Ctrl + Maj + 3.
-
3Faites une capture d'une fenêtre en appuyant sur Commande+Maj+4. Appuyez sur la barre d'espace pour transformer le réticule en caméra. Cliquez sur la fenêtre à capturer. La capture sera enregistrée sur votre bureau.Publicité
Méthode 4
Méthode 4 sur 10:Chromebook
-
1Appuyez sur les touches Contrôle et Afficher Windows. La touche Afficher Windows ressemble à un petit rectangle avec deux lignes sur le côté droit et se trouve souvent dans la même rangée que la touche Echap.
- Elle est là où la touche F5 se trouverait habituellement.
- Cette combinaison de touches fera une capture d'écran de tout votre écran puis s'ouvrir dans une fenêtre contextuelle, qui vous propose de copier l'image dans votre presse-papier ou de l'annoter. Vous pouvez également voir qu'elle a été enregistrée dans votre dossier Téléchargements.
- Si vous souhaitez prendre une capture d'écran partielle, continuez à lire.
-
2Appuyez sur les touches Maj+Ctrl et Afficher Windows. Le curseur se transforme en une petite croix.
-
3Cliquez et faites glisser. Cela met en surbrillance la partie de l'écran qui sera capturée. Ensuite, relâchez. Cela apparaitra également dans votre dossier Téléchargements.
- Pour trouver ce dossier et toutes vos captures d'écran, cliquez sur l'icône du Launcher en bas à gauche de votre bureau (vous pouvez également appuyer sur la touche loupe de votre clavier), puis cliquez sur Fichiers sous la barre de recherche. Dans la fenêtre du gestionnaire de fichiers, vous trouverez le dossier Téléchargements sous Mes fichiers dans le panneau de gauche [3] .
Publicité
Méthode 5
Méthode 5 sur 10:Android
-
1Appuyez simultanément sur deux boutons. Maintenez les boutons d'alimentation et de réduction du volume enfoncés pendant une à deux secondes. Sur la plupart des Android (comme les tablettes et téléphones Samsung Galaxy [4] ), cela capturera rapidement le contenu de votre écran et enregistrera l'image dans votre galerie [5] .
- Si cela ne fonctionne pas, continuez à lire.
-
2Faites un appui long sur le bouton Marche. Sélectionnez ensuite Capture d'écran. Si vous n'avez pas pu prendre de capture d'écran en appuyant sur Marche + Baisse du volume, essayez cette solution. Après avoir appuyé sur le bouton d'alimentation pendant quelques secondes, ôtez votre doigt lorsque vous voyez un menu avec l'option Capture d'écran. Lorsque vous sélectionnez Capture d'écran, l'image sera enregistrée dans la Galerie ou votre application de photos.
- Il existe de nombreux modèles Android différents et la combinaison de touches peut varier. Toutefois, si les étapes précédentes n'ont pas fonctionné, jetez un œil au site de votre fabricant pour obtenir de l'aide.
Publicité
Méthode 6
Méthode 6 sur 10:iPhone ou iPad
-
1Appuyez simultanément sur les boutons Accueil et Marche. Cette option est possible uniquement si votre iPhone ou iPad a un bouton Accueil. Lorsque vous relâchez vos doigts, vous verrez l'écran clignoter. La capture d'écran que vous avez prise est maintenant enregistrée dans le dossier Captures d'écran de l'application Photos.
- Si vous souhaitez modifier votre capture d'écran, appuyez sur l'aperçu qui apparait à l'écran pour l'ouvrir dans la fonction Annoter.
-
2Appuyez simultanément sur les boutons latéraux et d'augmentation du volume. Faites cela si votre iPhone ou iPad n'a pas de bouton Accueil. Lorsque vous relâchez vos doigts, l'écran clignote, indiquant que vous avez pris une capture d'écran [6] .
- Si vous souhaitez modifier votre capture d'écran, appuyez sur l'aperçu qui apparait à l'écran pour ouvrir cette dernière dans la fonction Annoter.
Publicité
Méthode 7
Méthode 7 sur 10:PlayStation 5
-
1Faites un appui long sur la touche Création. Elle se trouve sur le côté gauche de votre contrôleur DualSense, au-dessus du pavé directionnel. Un menu va s'ouvrir.
-
2Sélectionnez Prendre une capture d'écran. Vos captures d'écran seront enregistrées sous forme de fichiers .png ou .jpg. Si vous avez un téléviseur 4k, elles seront enregistrées en HDR à 3840 x 2160 pixels. Avec un téléviseur standard, vos captures d'écran seront enregistrées dans la résolution par défaut de 1080p.
- Pour faire une capture d'écran rapide, appuyez sur la touche Création jusqu'à ce qu'une image avec une petite coche apparaisse en haut à droite de votre écran.
-
3Recherchez vos captures d'écran. Elles seront dans votre galerie multimédia. Vous pourrez les modifier et les partager sur vos comptes de réseaux sociaux liés comme Twitter ou Facebook [7] .Publicité
Méthode 8
Méthode 8 sur 10:PlayStation 4
-
1Appuyez et maintenez enfoncé le bouton SHARE (Partager). Cela va activer la capture d'écran. Votre jeu va ensuite se mettre en pause et le menu Partager va s'ouvrir [8] .
- Tous les contenus ne prennent pas en charge les captures d'écran. Vous ne pourrez peut-être pas en faire lors de la lecture de films ou pendant les scènes cinématiques de vos jeux vidéos.
-
2Sélectionnez Capture d'écran. Cela la capture et l'enregistre dans votre galerie.
-
3Choisissez une option de téléchargement. Si vous souhaitez partager votre capture d'écran en ligne, vous pouvez sélectionner une option, telle que Activités (pour partager sur PSN en tant qu'activité) ou Facebook pour partager avec des amis en ligne.Publicité
Méthode 9
Méthode 9 sur 10:Xbox One et Series X
-
1Démarrez le jeu dont vous souhaitez faire une capture d'écran. Vous ne pouvez pas prendre de captures d'écran du menu Xbox.
-
2Appuyez sur le bouton Xbox lorsque vous êtes prêt(e). Le guide va s'ouvrir [9] .
- Si vous utilisez l'une des nouvelles manettes sans fil, vous pouvez prendre une capture d'écran rapidement en appuyant sur le bouton Partager (la petite flèche incurvée) sur votre manette. La capture d'écran est immédiatement enregistrée.
-
3Appuyez sur le bouton Y pour prendre une capture d'écran. Si vous avez une Kinect, vous pouvez également dire Xbox, prend une capture d'écran.
-
4Recherchez vos captures d'écran. Vous pouvez toutes les trouver dans l'application Upload Studio, sous l'onglet Gérer les captures. Vous pouvez ensuite les partager sur des réseaux sociaux ou les enregistrer sur votre compte OneDrive.Publicité
Méthode 10
Méthode 10 sur 10:Switch
-
1Appuyez sur le bouton carré de la manette Joy-Con gauche. Il se trouve sous la flèche en bas du pavé directionnel. Tout ce qui est à l'écran sera alors capturé. Toutefois, vous ne pouvez pas prendre de captures d'écran de certaines applications et menus Switch (par exemple, vous ne pouvez pas prendre de capture d'écran de votre album de captures d'écran).
- Si vous utilisez la Switch Lite, le bouton Capture est situé sous la manette + [10] .
-
2Accédez à votre application Album. C'est l'icône bleue située sur l'écran ACCUEIL que vous voyez lorsque vous allumez votre Switch.
-
3Partagez vos captures sur vos comptes liés. Vous pouvez lier des comptes (comme Facebook et Twitter) dans Paramètres système > Utilisateurs > Publication sur les réseaux sociaux.
- Si vous avez déjà relié un réseau social, accédez à une capture d'écran et appuyez sur A pour l'afficher en plein écran. Appuyez à nouveau sur A pour sélectionner Édition et publication. Vous pourrez ajouter du texte et apporter de petites modifications à votre capture d'écran avant de continuer. Poursuivez en appuyant sur A pour sélectionner Terminé. suivi de Publier [11] .
Publicité
Références
- ↑ https://support.microsoft.com/fr-fr/windows/comment-prendre-et-annoter-des-captures-d-%C3%A9cran-sur-windows-10-ca08e124-cc30-2579-3e55-6db63e36fbb9
- ↑ https://support.apple.com/fr-fr/HT201361
- ↑ https://mychromebook.fr/realiser-une-capture-decran-sur-chromebook/
- ↑ https://www.samsung.com/fr/support/mobile-devices/comment-enregistrer-et-capturer-l-ecran-de-mon-smartphone-galaxy/
- ↑ https://support.google.com/android/answer/9075928?hl=fr
- ↑ https://support.apple.com/fr-fr/guide/iphone/iphc872c0115/ios
- ↑ https://www.playstation.com/fr-fr/support/games/capture-ps5-gameplay-screenshots/
- ↑ https://manuals.playstation.net/document/fr/ps4/share/screenshot.html
- ↑ https://support.xbox.com/fr-fr/help/friends-social-activity/share-socialize/capture-game-clips-and-screenshots