Cet article a été coécrit par Ken Colburn. Ken Colburn est expert en électronique de grande consommation, fondateur et PDG de Data Doctors Computer Services. Il possède plus de 34 ans d'expérience, il est spécialisé dans la vérification et la réparation des ordinateurs, la récupération des données et l'enseignement de la technologie. Ken fournit également des conseils techniques d'une minute par le biais de son émission Data Doctors Tech Tips.
Cet article a été consulté 13 861 fois.
Sur Windows 10, vous pouvez capturer tout ou partie de votre écran pour votre propre usage ou pour des raisons professionnelles. Le moyen le plus simple et le plus pratique de capturer une quelconque partie de votre écran consiste à utiliser Snip & Sketch, le nouvel outil par défaut de capture d'écran proposé par Microsoft. Si vous avez installé les mises à jour disponibles à partir de février 2019, vous trouverez cet outil en le cherchant dans la barre de recherche Windows.
Étapes
Méthode 1
Méthode 1 sur 4:Utiliser Snip & Sketch
-
1Organisez vos fenêtres. Vos fenêtres doivent être organisées exactement comme vous voulez qu'elles soient dans la capture d'écran. Même si vous ne capturez qu'une partie de l'écran, Snip & Sketch vous aidera à le faire facilement.
- Snip & Sketch est une version améliorée pour Windows 10 de l'outil Capture. Si vous avez au moins la version 1809 (février 2019) sur votre ordinateur, vous devrez avoir cet outil sur votre machine [1] .
- Lisez cet article pour savoir comment obtenir les dernières mises à jour de Windows.
-
2Ouvrez Snip & Sketch. Vous pouvez ouvrir l'application en tapant snip dans la barre de recherche Windows puis en cliquant sur Snip & Sketch dans les résultats de recherche.
- Vous pouvez également utiliser le raccourci clavier ⊞ Win+⇧ Shift+S.
-
3Cliquez sur Nouveau. Il s'agit du bouton bleu en haut à gauche de la fenêtre. Cliquez dessus pour faire apparaitre 4 icônes en haut de l'écran.
- Si vous avez utilisé le raccourci clavier, vous pouvez sauter cette étape.
-
4Choisissez un type de capture à faire. Survolez chaque icône avec le curseur de la souris pour voir quel type de capture elle permet. Cliquez sur l'icône de capture qui vous convient.
- Capture rectangulaire : cette option vous permet de capturer une section de l'écran en dessinant un rectangle autour. Une fois le rectangle dessiné, vous verrez un aperçu de la capture apparaitre dans l'outil.
- Capture Forme libre : cette option vous permet de capturer n'importe quelle partie de l'écran en dessinant la forme que vous voulez. Après avoir dessiné la forme, un aperçu de la capture apparaitra dans l'outil.
- Capture Fenêtre : utilisez cet outil si vous souhaitez capturer une seule fenêtre. Cliquez sur le bouton puis cliquez sur la fenêtre que vous voulez capturer pour faire une capture d'écran et afficher l'aperçu.
- Capture Plein écran : cette option capture tout l'écran et affiche un aperçu dans l'outil.
-
5Modifiez la capture d'écran (facultatif). Snip & Sketch possède plusieurs outils d'édition que vous pouvez utiliser pour modifier ou annoter l'image avant de l'enregistrer.
- Cliquez sur le doigt avec un morceau de ficelle attaché autour pour activer le dessin à main levée sur l'image. Vous pourrez alors sélectionner un outil de dessin ou d'annotation et une couleur en haut de l'écran puis dessiner le texte ou les formes que vous voulez.
- Cliquez sur l'icône en forme de gomme pour « gommer » les erreurs que vous avez faites en dessinant.
- Cliquez sur l'icône en forme de règle pour afficher une règle en haut de l'écran.
- Cliquez sur l'icône de rognage (un carré avec une ligne en travers) pour conserver une partie de l'image et supprimer le reste.
-
6Enregistrez votre capture d'écran. Cliquez sur l'icône en forme de disquette en haut à droite de la fenêtre pour enregistrer la capture d'écran.
-
7Choisissez un emplacement de sauvegarde. Cliquez ensuite sur Enregistrer. Si vous souhaitez sélectionner un dossier spécifique et indiquer un nom de fichier, vous pouvez le faire avant de cliquer sur Enregistrer. Votre capture d'écran sera enregistrée dans le dossier que vous avez sélectionné.Publicité
Méthode 2
Méthode 2 sur 4:Utiliser la touche Impr.écran pour capturer tout l'écran
-
1Organisez votre écran. Avant de capturer tout l'écran, organisez les fenêtres comme vous voulez qu'elles soient dans la capture.
-
2Appuyez simultanément sur les touches ⊞ Win+Imprécran. La touche Impr.écran se trouve habituellement dans la rangée de touches du haut. Cette combinaison de touches permet de capturer l'écran (ou la fenêtre) et enregistre la capture au format PNG.
- Le texte sur la touche peut varier d'un clavier à l'autre. Par exemple, il est possible que vous voyiez à la place « PrScr » ou « PrtScrn ».
-
3Allez à l'emplacement de la capture. Votre capture d'écran sera enregistrée dans le dossier Captures d'écran, lui-même dans le dossier Images.
- Appuyez sur ⊞ Win+E pour ouvrir l'explorateur de fichiers.
- Cliquez sur Images dans le panneau de gauche. Si vous ne voyez pas le dossier, cliquez sur la flèche à côté de Ce PC pour afficher plus d'options.
- Doublecliquez sur le dossier Captures d'écran dans le panneau de droite.
- Doublecliquez sur la capture d'écran la plus récente (celle avec le numéro le plus élevé dans son nom) pour l'afficher.
Publicité
Méthode 3
Méthode 3 sur 4:Utiliser la touche Impr.écran pour capturer une fenêtre
-
1Ouvrez la fenêtre que vous voulez capturer. Si la fenêtre est déjà ouverte, cliquez sur sa barre de titre en haut pour vous assurer qu'elle est sélectionnée.
-
2Appuyez simultanément sur Alt+Impr.écran. Une capture d'écran de la fenêtre sélectionnée sera enregistrée dans le presse-papier.
- Le texte visible sur la touche peut varier d'un clavier à l'autre. Sur certains, vous aurez une touche « PrScr » et sur d'autres une touche « PrtScrn ».
- Sur certains claviers, vous devrez appuyer simultanément sur Alt+Fn+Impr.écran.
-
3Ouvrez Paint. Vous pouvez rechercher l'application Paint en utilisant la barre ou l'icône de recherche sur la barre des tâches.
-
4Appuyez sur Ctrl+V pour coller l'image. La capture d'écran apparaitra sur la toile de Paint.
- Si vous souhaitez rogner quoi que ce soit dans l'image, cliquez sur l'outil de rognage en haut de la fenêtre puis sélectionnez la partie que vous souhaitez conserver.
-
5Cliquez sur Fichier puis sélectionnez Enregistrer. Cela ouvrira la boite de dialogue Enregistrer sous.
-
6Choisissez un emplacement de sauvegarde. Si vous voulez que vos captures d'écran soient enregistrées dans un même dossier ouvrez le dossier Images puis doublecliquez sur Captures d'écran.
-
7Entrez un nom de fichier. Pour changer le nom de fichier, tapez un nouveau nom dans le champ Nom de fichier en bas de la boite de dialogue.
-
8Sélectionnez un type d'image dans le menu Type. Ce menu se trouve en bas de la fenêtre. Par défaut, il indique PNG, mais vous pouvez choisir un autre type de fichier si vous voulez.
-
9Cliquez sur Enregistrer. La capture d'écran est maintenant enregistrée dans l'emplacement sélectionné.Publicité
Méthode 4
Méthode 4 sur 4:Utiliser l'outil Capture
-
1Ouvrez l'outil Capture. Il est prévu que l'outil Capture disparaisse des versions à venir de Windows 10. Il est encore disponible à ce jour (aout 2019), mais il est recommandé de le remplacer par l'outil Snip & Sketch. Pour l'ouvrir, tapez outil capture dans la barre de recherche puis cliquez sur Outil Capture.
- Lisez cette méthode pour apprendre à utiliser ce nouvel outil.
-
2Cliquez sur la flèche à côté du bouton Mode. Vous verrez 4 options pour capturer l'écran : Capture Forme libre, Capture rectangulaire, Capture Fenêtre et Capture Plein écran.
-
3Sélectionnez un type de capture. Cliquez sur l'une des options de capture disponibles.
- Capture Forme libre : permet de capturer n'importe quelle partie de l'écran en dessinant une forme libre.
- Capture rectangulaire : permet de capturer une partie de l'écran en dessinant un rectangle autour.
- Capture Fenêtre : utilisez cet outil pour capturer une fenêtre spécifique. Après avoir cliqué sur le bouton, vous verrez en bas de l'écran une liste des fenêtres que vous pouvez capturer. Cliquez sur la fenêtre désirée pour faire une capture et afficher l'aperçu.
- Capture Plein écran : cette option permet de capturer tout l'écran et d'afficher un aperçu dans l'outil.
-
4Cliquez sur Nouveau. Ce bouton se trouve en haut à gauche de l'outil. En fonction du mode sélectionné, vous obtiendrez différents résultats.
- Si vous avez choisi Forme libre ou Rectangulaire, le curseur prendra la forme d'un +. Faites glisser le curseur sur l'écran pour sélectionner la partie que vous souhaitez capturer. Décollez le doigt de la souris pour afficher un aperçu de la capture.
- Si vous avez choisi Plein écran, tout l'écran sera capturé et vous verrez un aperçu s'afficher à l'écran.
- Si vous avez choisi Fenêtre, cliquez sur la fenêtre que vous voulez capturer pour faire la capture et afficher un aperçu.
-
5Modifiez la capture d'écran (facultatif). Vous verrez plusieurs outils d'édition en haut de l'écran.
- Cliquez sur la flèche à côté de l'icône en forme de stylo pour choisir une couleur de stylo. Dessinez ensuite le texte ou la forme que vous voulez sur l'écran. Utilisez l'outil Gomme pour effacer les éventuelles erreurs.
- Cliquez sur l'icône en forme de surligneur pour surligner certains textes ou certaines zones.
- Cliquez sur l'icône en forme de bulle arc-en-ciel pour ouvrir la capture d'écran dans Paint 3D et profiter d'outils d'édition plus avancés.
-
6Cliquez sur l'icône en forme de disquette. Cette icône se trouve dans la barre d'icônes en haut de la fenêtre et permet d'enregistrer votre capture d'écran.
-
7Choisissez un emplacement de sauvegarde puis cliquez sur Enregistrer. Si vous voulez sélectionner un dossier spécifique ou renommer le fichier, sachez que vous pouvez le faire avant de cliquer sur Enregistrer. Votre capture d'écran sera enregistrée dans le dossier sélectionné.Publicité
Conseils
- Sur Windows 10, vous pouvez ouvrir rapidement Snip & Sketch en appuyant sur ⊞ Win+⇧ Shift+S.
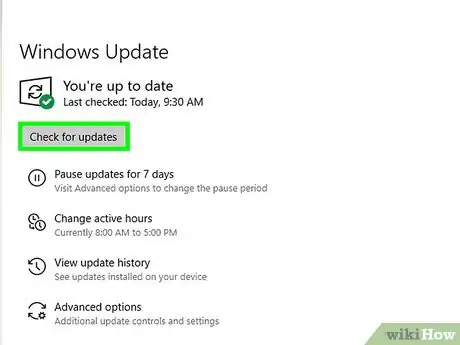
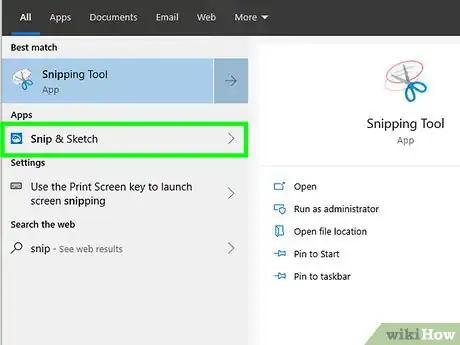
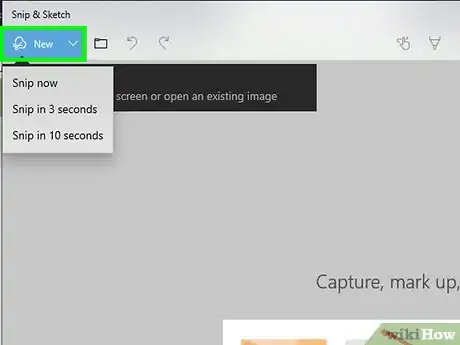
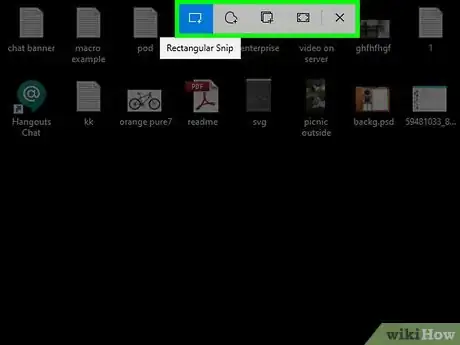
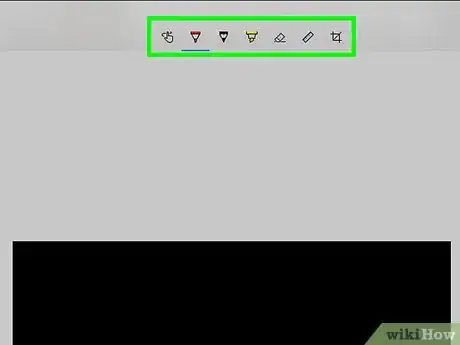
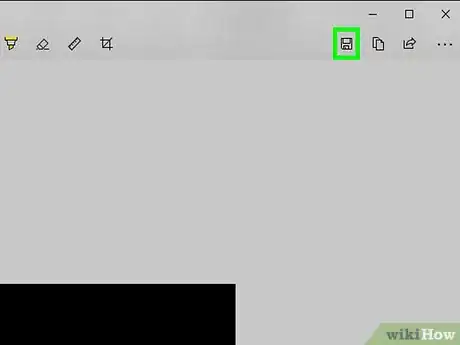
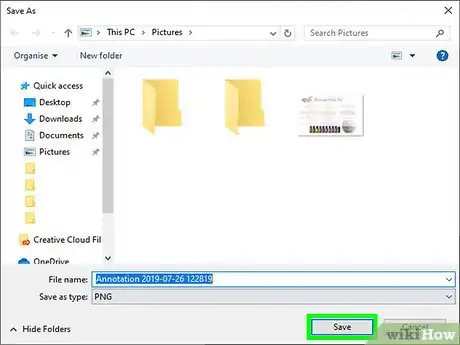
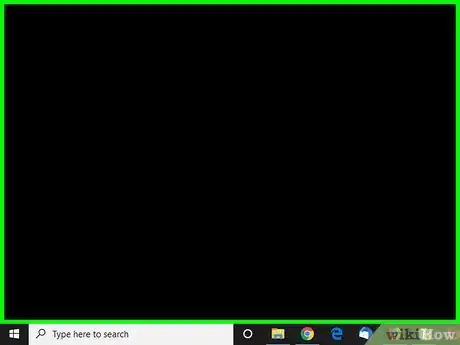
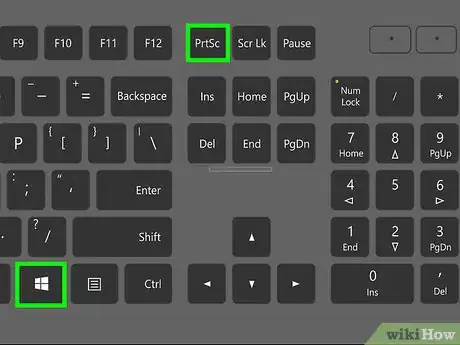
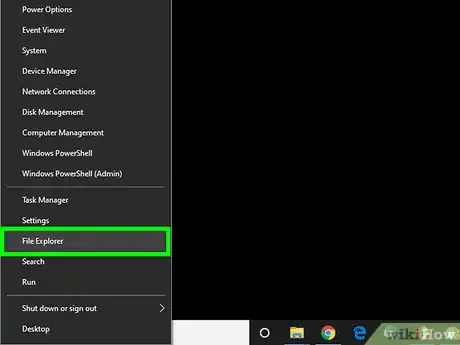
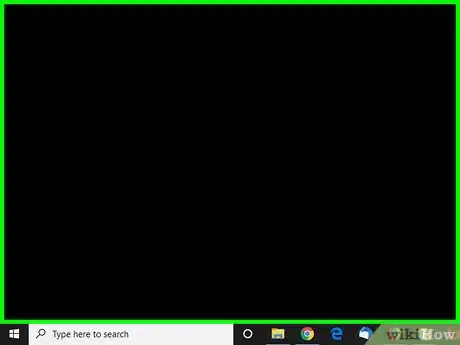
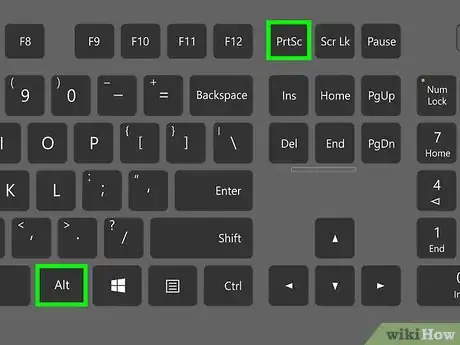
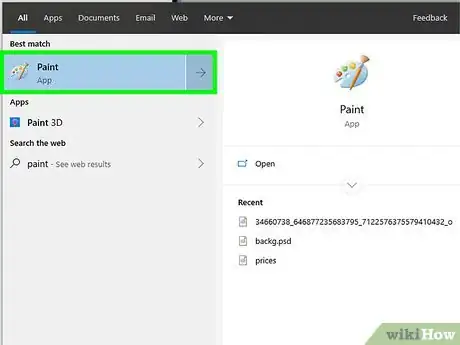
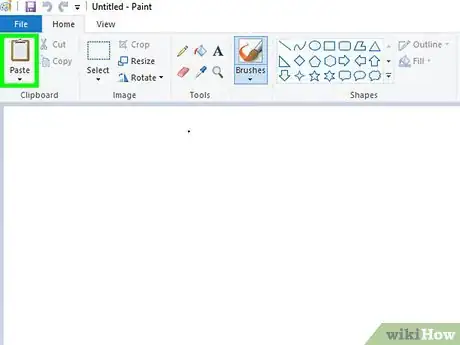
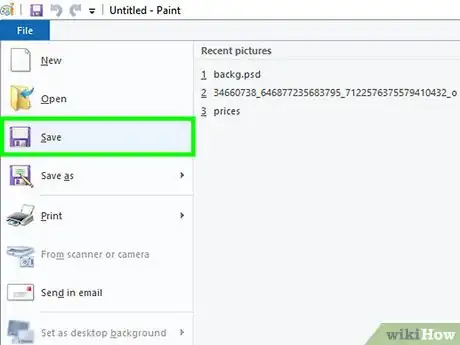
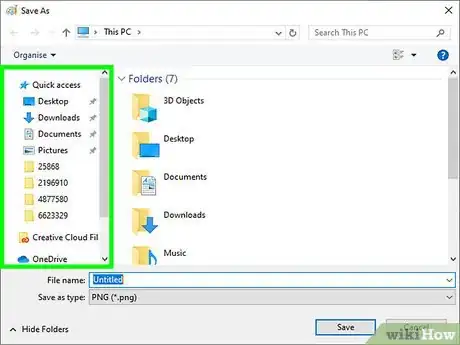
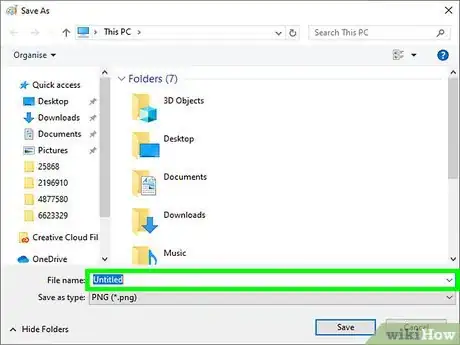
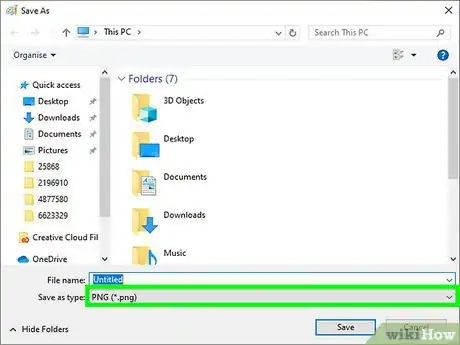
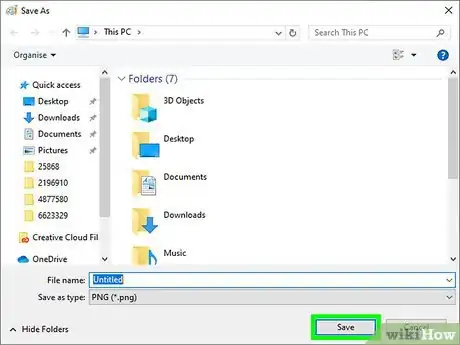
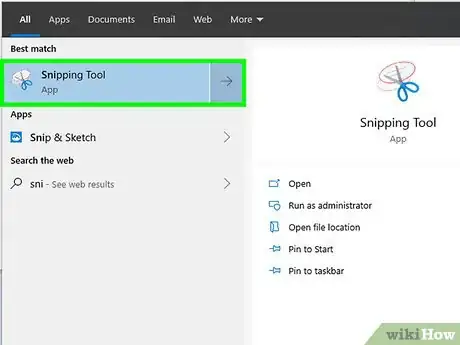
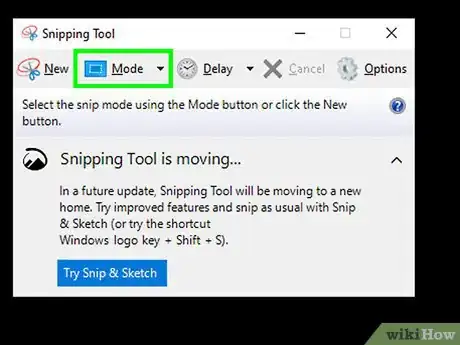
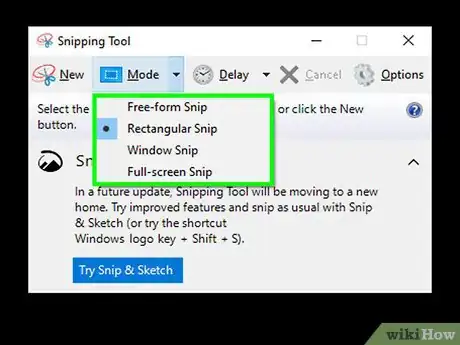
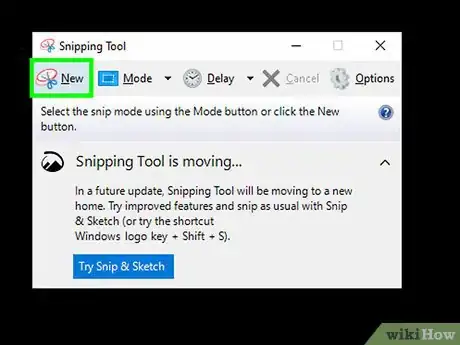
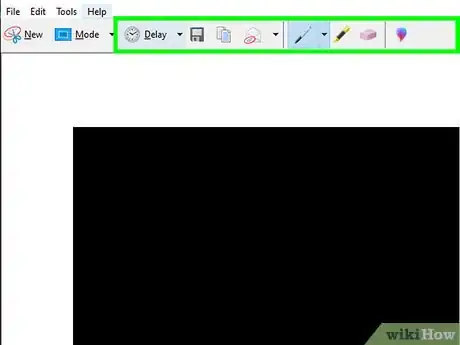
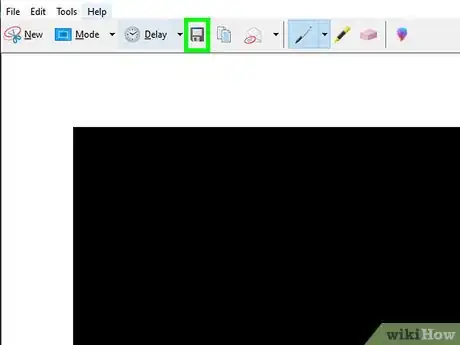
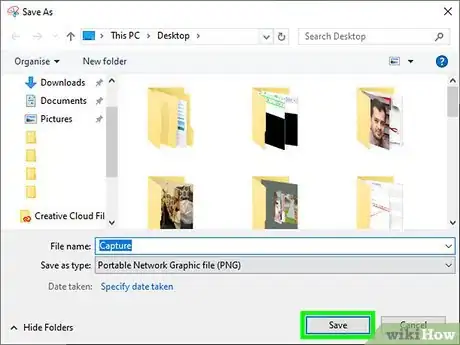



-Step-15.webp)












