Cet article a été rédigé avec la collaboration de nos éditeurs(trices) et chercheurs(euses) qualifiés(es) pour garantir l'exactitude et l'exhaustivité du contenu.
L'équipe de gestion du contenu de wikiHow examine soigneusement le travail de l'équipe éditoriale afin de s'assurer que chaque article est en conformité avec nos standards de haute qualité.
Cet article a été consulté 8 293 fois.
Si vous consultez un site web avec beaucoup de textes et de graphiques et que vous souhaitez le sauvegarder pour le lire plus tard, l’enregistrement sous forme de fichier PDF est un bon moyen de le conserver pour le visualiser hors connexion. Les fichiers PDF sont faciles à imprimer et peuvent être lus sur pratiquement n’importe quel appareil. Il existe différentes méthodes pour enregistrer une page web au format PDF en utilisant Google Chrome.
Étapes
Méthode 1
Méthode 1 sur 3:Avec un ordinateur sous Windows ou un Mac
-
1Ouvrez Google Chrome. Ensuite, rendez-vous sur la page web que vous souhaitez sauvegarder. Utilisez la barre d’adresse en haut pour taper l’adresse du site web qui vous intéresse. Servez-vous des boutons et des liens pour naviguer sur le site. Lorsque vous enregistrez un site web au format PDF, toutes les parties visibles sont conservées.
Dans la plupart des cas, la mise en page du site sera modifiée une fois qu’il sera converti en PDF.
-
2Cliquez sur ⋮. Ce bouton se trouve dans le coin supérieur droit de Google Chrome. Cliquez dessus pour ouvrir le menu du navigateur.
-
3Sélectionnez Imprimer. Cela ouvrira le menu d’impression. L’aperçu du site web apparaitra sur la droite. Vous pourrez voir les modifications de la mise en page occasionnées par l’impression.
- Vous pouvez également appuyer sur Ctrl+P (sur Windows) ou ⌘ Cmd+P (sur Mac).
-
4Choisissez Enregistrer au format PDF à côté de Destination. Cette option se trouve sur la gauche de la fenêtre d’impression. Le menu déroulant liste les imprimantes disponibles et choisir Enregistrer au format PDF signifie que vous souhaitez enregistrer le document dans ce format et non l’imprimer.
-
5Cliquez sur Enregistrer. Il s’agit du bouton bleu en haut du menu d’impression sur la gauche.
-
6Tapez un nom pour votre PDF. Dans le champ de texte à côté de Nom de fichier (Enregistrer sous sur Mac), tapez le nom que vous souhaitez donner à votre PDF.
-
7Choisissez un emplacement de sauvegarde. Cliquez sur les dossiers dans la barre latérale de gauche et la fenêtre au centre pour naviguer jusqu’à l’emplacement de sauvegarde du PDF.
-
8Sélectionnez Enregistrer. Cette option se trouve en bas à droite de la fenêtre et permet d’enregistrer la page web au format PDF. Pour ouvrir le PDF, doublecliquez dessus dans l’emplacement que vous avez sélectionné [1] .Publicité
Méthode 2
Méthode 2 sur 3:Avec un téléphone Android
-
1
-
2Allez à la page web que vous souhaitez enregistrer. Tapez l’URL du site web que vous souhaitez enregistrer dans la barre d’adresse en haut de la fenêtre. Utilisez les boutons et les liens sur la page pour naviguer jusqu’au site en question. Lorsqu’il sera enregistré au format PDF, toutes les parties visibles seront conservées. La plupart du temps, la mise en page sera différente.
- Enregistrer une page web au format PDF sauvegardera uniquement ce qui est visible sur l’écran et non la page web en entier.
-
3Appuyez sur ⋮. Ce bouton se trouve dans le coin supérieur droit de Google Chrome et permet d’ouvrir le menu du navigateur.
-
4Choisissez Partager. L’option Partager se trouve dans le menu de Google Chrome et permet d’afficher les options de partage.
-
5Sélectionnez Imprimer. Cette option se trouve sous une icône en forme d’imprimante. Elle permet d’ouvrir le menu d’impression.
-
6Appuyez sur l’icône en forme de flèche ⏷. Vous la trouverez dans le coin supérieur droit du menu d’impression. Appuyez dessus pour afficher les imprimantes disponibles.
-
7Choisissez Enregistrer au format PDF. Cette option se trouve dans la liste des imprimantes disponibles.
-
8
-
9Sélectionnez un emplacement de sauvegarde. Appuyez sur l’un des dossiers affichés dans le menu pour sélectionner un emplacement de sauvegarde.
-
10Appuyez sur Terminé. La page web sera enregistrée au format PDF et vous pourrez y accéder via l’application Fichiers en allant dans l’emplacement de sauvegarde que vous avez sélectionnée.Publicité
Méthode 3
Méthode 3 sur 3:Avec un iPhone ou un iPad
-
1Ouvrez Google Chrome . L’application Google Chrome ressemble à une roue rouge, verte et jaune avec un point bleu en son centre. Actuellement, sa version pour iPhone et iPad ne supporte pas l’exportation de pages web au format PDF. Toutefois, vous pouvez ajouter les pages qui vous intéressent dans une liste « Lire plus tard » pour pouvoir y accéder même hors connexion.
- Si vous avez besoin d’enregistrer une page web au format PDF, vous pouvez le faire en utilisant Safari et non Google Chrome.
-
2Allez à la page web qui vous intéresse. Utilisez la barre d’adresse en haut pour taper l’URL du site web que vous souhaitez enregistrer. Utilisez les boutons et les liens pour vous rendre sur le site en question. Toutes les parties visibles seront enregistrées dans le PDF. Dans la plupart des cas, cela modifiera la mise en page du site.
-
3Appuyez sur …. Il s’agit de l’icône avec 3 points dans le coin supérieur droit. Appuyez dessus pour afficher le menu de Google Chrome.
- Si vous utilisez Safari, appuyez sur l’icône de partage. Il s’agit de l’icône bleue qui ressemble à une case avec une flèche dirigée vers l’extérieur. Elle se trouve dans le coin supérieur droit.
-
4Sélectionnez Lire plus tard. Cette option se trouve en bas dans le menu Google Chrome. Le site web sera ajouté à votre liste Lire plus tard, accessible en haut de la fenêtre du navigateur.
- Si vous utilisez Safari, appuyez sur Créer un PDF puis sur Terminé en haut à gauche. Sélectionnez Enregistrer le fichier dans puis appuyez sur l’emplacement de sauvegarde de votre choix. Il ne vous reste plus qu’à choisir l’option Ajouter dans le coin supérieur droit.
Publicité
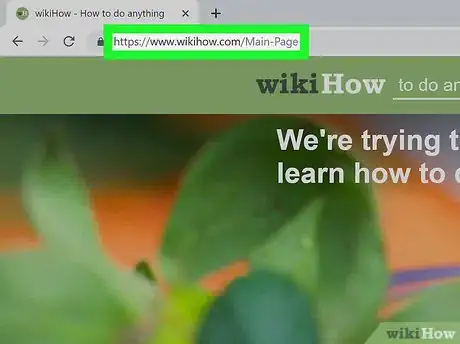
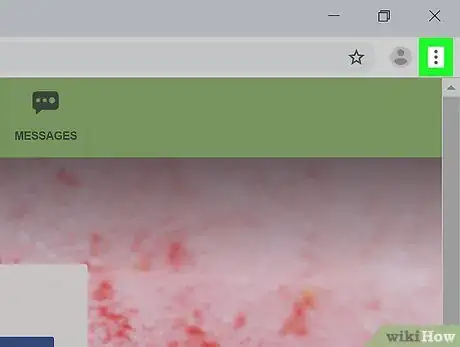
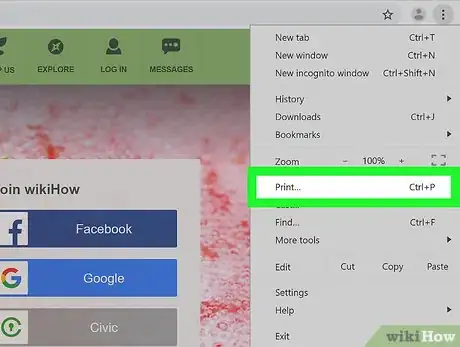
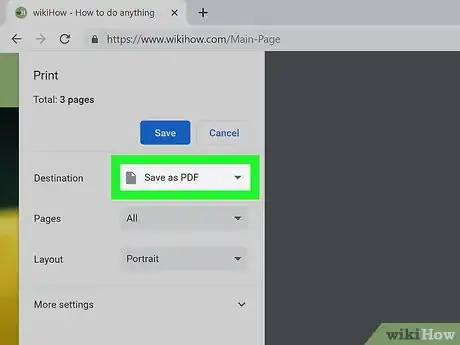
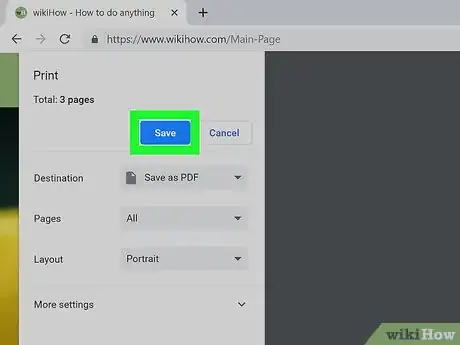
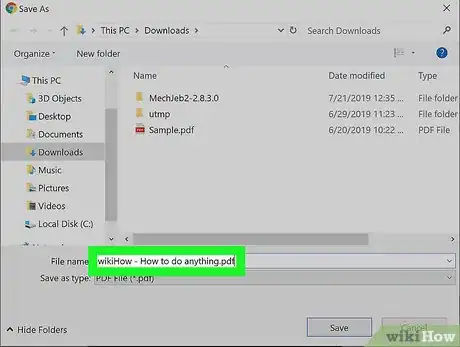
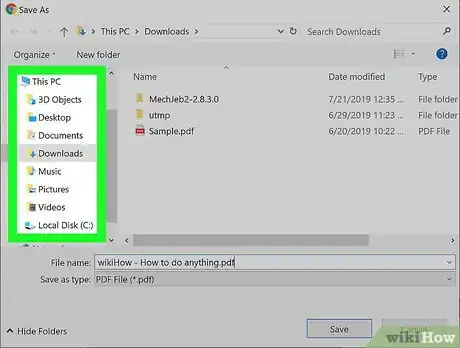
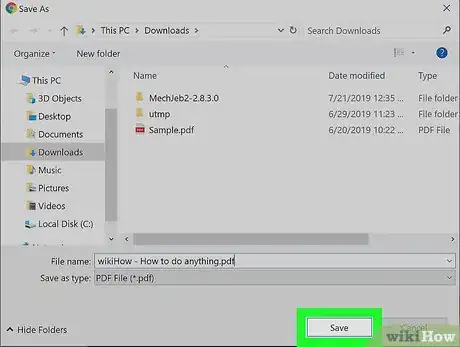
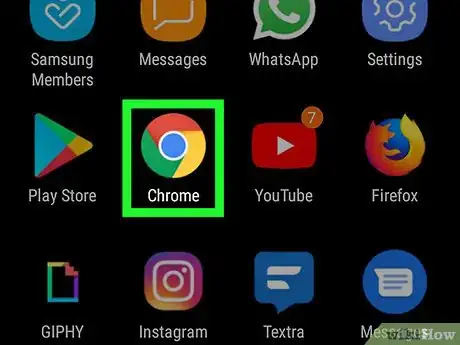

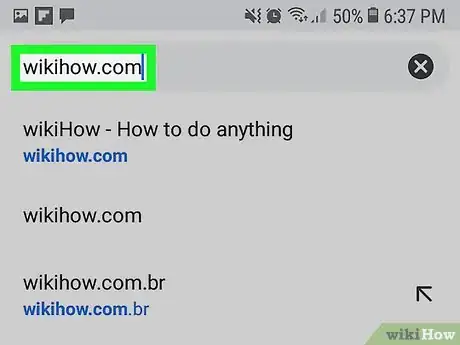
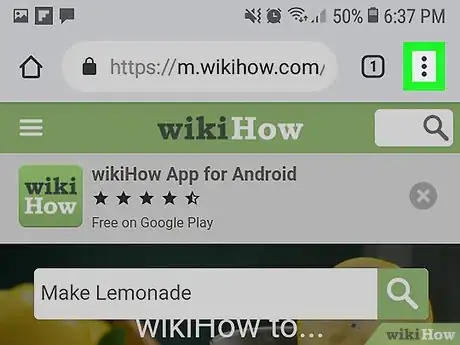
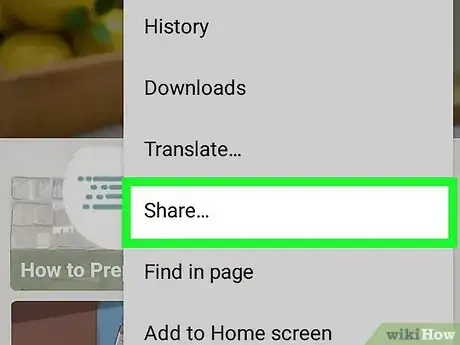
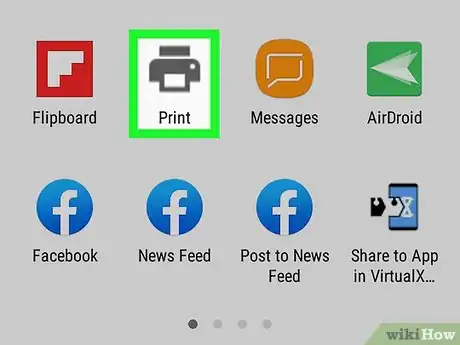
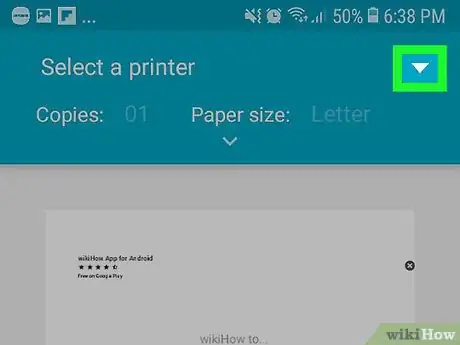
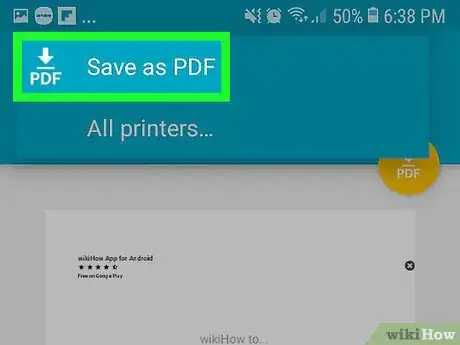
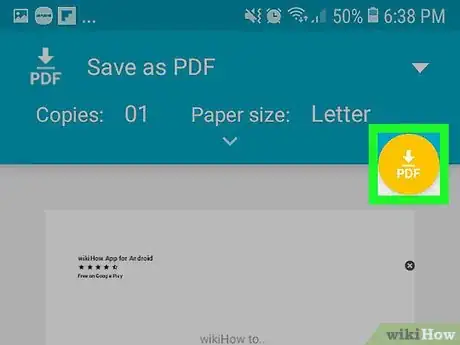

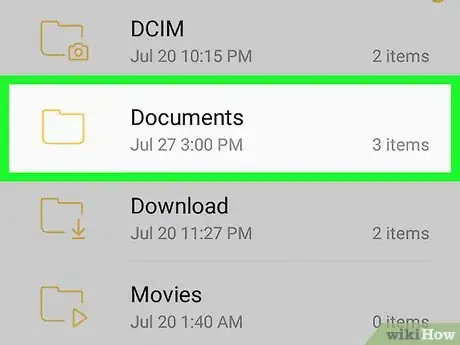
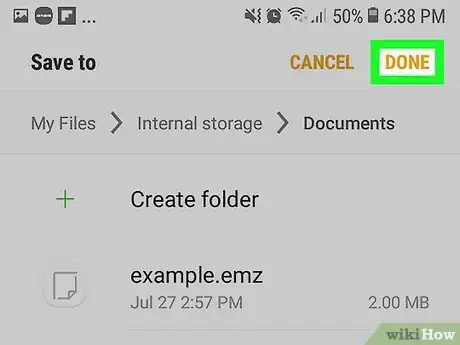
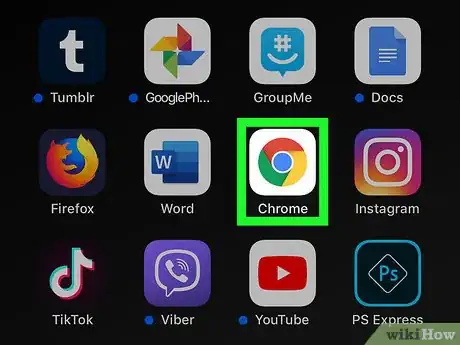
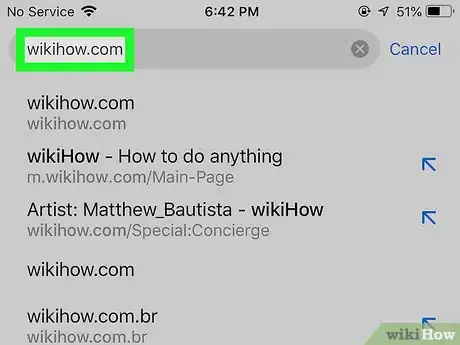
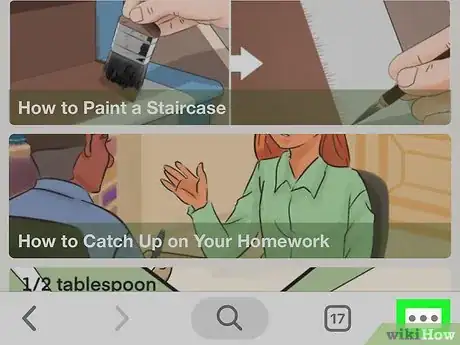
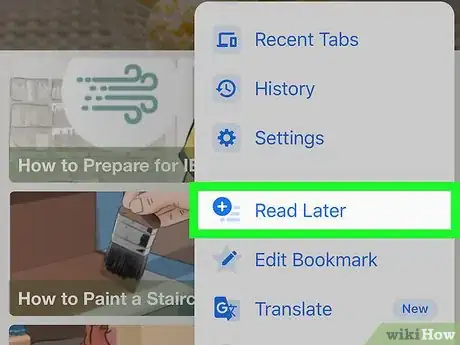

















L'équipe de gestion du contenu de wikiHow examine soigneusement le travail de l'équipe éditoriale afin de s'assurer que chaque article est en conformité avec nos standards de haute qualité. Cet article a été consulté 8 293 fois.