X
Cet article a été rédigé avec la collaboration de nos éditeurs(trices) et chercheurs(euses) qualifiés(es) pour garantir l'exactitude et l'exhaustivité du contenu.
L'équipe de gestion du contenu de wikiHow examine soigneusement le travail de l'équipe éditoriale afin de s'assurer que chaque article est en conformité avec nos standards de haute qualité.
Cet article a été consulté 7 937 fois.
Vous pouvez définir Google comme page d’accueil de votre navigateur, que ce soit sur Google Chrome, Firefox, Microsoft Edge, Internet Explorer ou Safari. Vous pouvez également faire de même pour la version Android de Chrome et la version mobile de Firefox.
Étapes
Méthode 1
Méthode 1 sur 7:Sur Google Chrome pour un ordinateur de bureau
Méthode 1
-
1Ouvrez Google Chrome. Il s’agit d’une icône jaune, verte, rouge et bleue en forme de sphère.
-
2Cliquez sur ⋮. Cette icône se trouve en haut à droite de la fenêtre de Google Chrome.
-
3Allez dans Paramètres. Cette option se trouve en bas dans le menu déroulant.
-
4Sélectionnez Afficher le bouton Accueil. L’option Afficher le bouton Accueil se trouve en haut de l’entête Apparence. Vous devrez voir une icône en forme de maison apparaitre à gauche de la barre d’adresse de Chrome.
- Si l’interrupteur à droite de cette option est bleu, ça signifie que votre navigateur affiche déjà le bouton Accueil.
-
5Tapez www.google.com. Entrez cette adresse dans le champ Saisissez une adresse Web personnalisée sous l’option Page Nouvel onglet, en bas de la section Afficher le bouton Accueil.
- Dans certains cas, il y aura déjà une adresse listée dans ce champ. Si c’est le cas, supprimez-la avant d’entrer l’adresse de Google.
-
6Appuyez sur Entrée (sur PC) ou sur Retour (sur Mac). La page de recherche de Google sera définie comme page d’accueil de votre navigateur.
- Vous pouvez également cliquer sur le cercle à gauche du champ de texte pour définir Google comme page d’accueil par défaut.
Publicité
Méthode 2
Méthode 2 sur 7:Sur Google Chrome pour Android
Méthode 2
-
1Ouvrez Google Chrome. L’icône de Google Chrome ressemble à une sphère rouge, jaune, verte et bleue.
-
2Appuyez sur ⋮. Ce bouton se trouve en haut à droite de l’écran.
-
3Sélectionnez Paramètres. Vous verrez cette option en bas dans le menu déroulant qui s’affiche.
-
4Choisissez Page d’accueil. Cette option se trouve en bas dans le groupe de paramètres Options de base.
-
5Faites glisser l’interrupteur Activé vers la droite. L’interrupteur deviendra bleu, ce qui activera la fonction page d’accueil dans votre navigateur Chrome.
-
6Appuyez sur Ouvrir cette page. L’option Ouvrir cette page se trouve sous l’interrupteur Activé en haut de la page.
-
7Sélectionnez l’adresse existante. L’adresse se trouve en haut de la page. Si vous ne la voyez pas, appuyez à la place sur le champ de texte.
-
8Tapez https://www.google.com. Il s’agit de l’adresse pour accéder à Google.
-
9Appuyez sur Enregistrer. Cette option se trouve en bas à droite de l’écran. Appuyez dessus pour enregistrer Google comme page d’accueil de votre navigateur.
- Vous pouvez appuyer sur la flèche de retour en haut à gauche de l’écran pour retourner à la page principale.
Publicité
Méthode 3
Méthode 3 sur 7:Sur Firefox pour ordinateur de bureau
Méthode 3
-
1Ouvrez Firefox. L’icône de Firefox ressemble à un globe bleu enveloppé par un renard orange.
-
2Cliquez sur ☰. Ce bouton se trouve en haut à droite de la fenêtre Firefox. Cliquez dessus pour ouvrir un menu déroulant.
-
3Choisissez Options. Le bouton Options se trouve au milieu du menu déroulant.
-
4Allez dans l’onglet Général. Vous le trouverez en haut à gauche de la page des options.
-
5Cliquez sur le champ de texte Page d’accueil. Cette option se trouve en bas du groupe d’options Démarrage près du haut de la page.
-
6Tapez google. Vous devrez voir différentes options apparaitre dans le menu déroulant sous le champ de texte.
-
7Sélectionnez https://www.google.com/. Il s’agit de l’adresse à côté d’une icône multicolore en forme de « G ». Désormais, Google sera votre page d’accueil dans Firefox.Publicité
Méthode 4
Méthode 4 sur 7:Sur Firefox pour mobile
Méthode 4
-
1Ouvrez Firefox. Elle ressemble à un globe bleu avec un renard orange autour.
-
2Appuyez sur ☰ (sur iPhone) ou sur ⋮ (sur Android). Ce bouton se trouve en bas de l’écran sur un iPhone ou en haut à droite sur un Android.
-
3Sélectionnez Paramètres. Cette option se trouve à droite du menu contextuel (sur iPhone) ou en bas du menu déroulant (sur Android).
-
4Choisissez Page d’accueil. L’option Page d’accueil se trouve en haut du groupe de paramètres Général.
- Sur Android, allez dans l’onglet General, puis appuyez sur Écran d’accueil en haut sur la page.
-
5Appuyez sur le champ Entrer une page Web. Cette option se trouve en haut de la page. Appuyez dessus pour faire apparaitre le clavier.
- Sur Android, appuyez sur Définir une page d’accueil, puis sur Personnalisée.
-
6Tapez www.google.com. C’est l’adresse Web de Google. Cela définira Google comme page d’accueil de votre navigateur mobile Firefox.
- Sur Android, appuyez sur OK en bas de l’écran quand vous aurez fini.
Publicité
Méthode 5
Méthode 5 sur 7:Sur Microsoft Edge
Méthode 5
-
1Ouvrez Microsoft Edge. Il s’agit d’une application bleu foncé avec un « e » blanc dessus.
-
2Cliquez sur …. Ce bouton se trouve en haut à droite de la fenêtre du navigateur.
-
3Sélectionnez Paramètres. Cette option se trouve en bas dans le menu déroulant.
-
4Faites défiler le menu jusqu’à l’option Afficher les paramètres avancés. Vous la trouverez en bas dans le menu des paramètres.
-
5Faites glisser l’interrupteur Afficher le bouton Accueil. Cet interrupteur se trouve en haut dans le menu Paramètres avancés. Cliquez dessus pour activer le bouton Accueil et afficher une icône en forme de maison à gauche de la barre d’adresse.
- Si l’interrupteur indique Activé, ça signifie que ce bouton est déjà activé.
-
6Cliquez sur la case sous l’interrupteur du bouton Accueil. Elle indique généralement « Page initiale ». Cliquez dessus pour afficher un menu déroulant.
-
7Choisissez Une page spécifique. Cette option se trouve en bas dans le menu déroulant. Une fois que vous aurez cliqué dessus, vous verrez un champ de texte apparaitre sous le menu déroulant.
-
8Cliquez sur le champ de texte. Il s’agit du champ avec la mention « Entrer une URL » à l’intérieur.
-
9Tapez www.google.com. Il s’agit de l’adresse de Google.
-
10Appuyez sur Entrée. Vous pouvez également cliquer sur l’icône en forme de disquette à droite du champ de texte. Cela enregistrera vos modifications et définira Google comme page d’accueil du navigateur Edge.Publicité
Méthode 6
Méthode 6 sur 7:Sur Internet Explorer
Méthode 6
-
1Ouvrez Internet Explorer. Il s’agit de l’icône bleu clair en forme de « e » avec une bande dorée dessus.
-
2Cliquez sur ⚙️. Cette icône se trouve en haut à droite de la fenêtre du navigateur.
-
3Sélectionnez Options Internet. Options Internet se trouve en bas dans le menu déroulant.
-
4Tapez www.google.com dans le champ Page d’accueil. Il s’agit du champ de texte en haut sur la page Général.
- Si vous ne voyez pas ce champ de texte, cliquez d’abord sur l’onglet Général en haut sur la page des options Internet.
-
5Cliquez sur Appliquer puis sur OK. Vos modifications seront enregistrées et Google sera défini comme la page d’accueil d’Internet Explorer.Publicité
Méthode 7
Méthode 7 sur 7:Sur Safari
Méthode 7
-
1Ouvrez Safari. Il s’agit de l’icône en forme de boussole bleue dans le Dock de votre Mac.
-
2Cliquez sur Safari. Cet élément de menu se trouve en haut à gauche de l’écran. Cliquez dessus pour ouvrir un menu déroulant.
-
3Sélectionnez Préférences. Vous trouverez cette option en bas dans le menu déroulant.
-
4Allez dans l’onglet Général. Cet onglet se trouve en haut à gauche de la fenêtre des préférences.
-
5Tapez www.google.com dans le champ Page d’accueil. Le champ Page d’accueil se trouve au milieu de la page.
-
6Appuyez sur Retour. Cela entrera l’adresse Web de Google dans le champ de texte.
-
7Cliquez sur Utiliser la page active à l’invite de commandes. Cela définira la page de Google comme page d’accueil de Safari.Publicité
Conseils
- Il est possible que vous deviez réinitialiser votre page d’accueil après avoir mis à jour votre navigateur ou votre système d’exploitation.
Publicité
À propos de ce wikiHow
Publicité
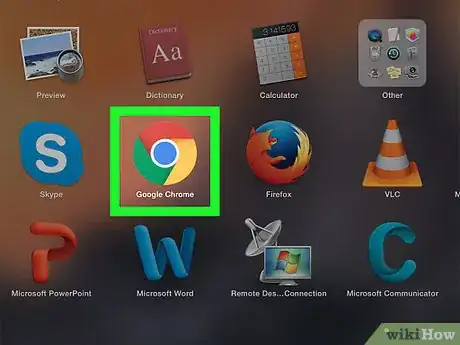
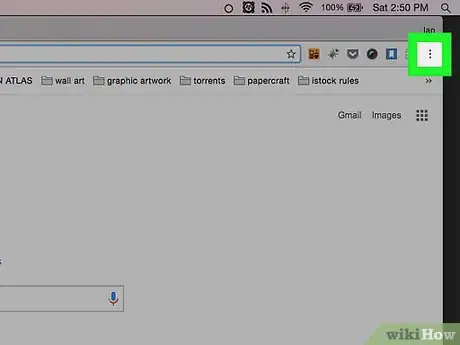
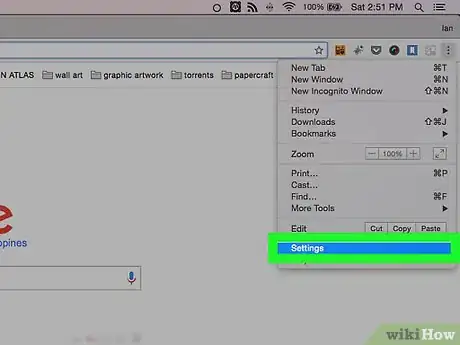
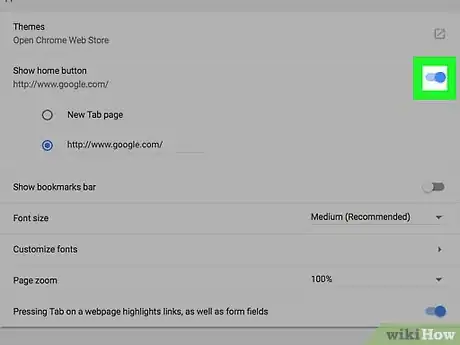
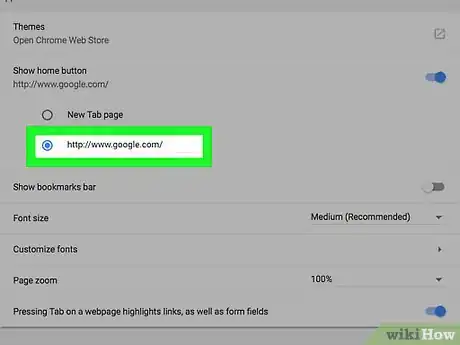
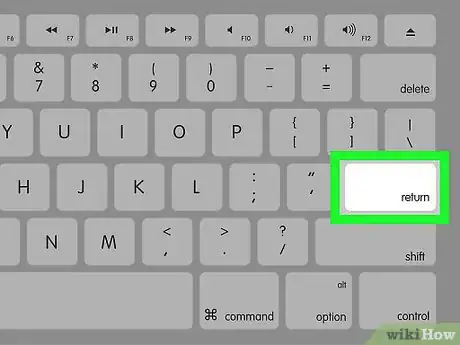
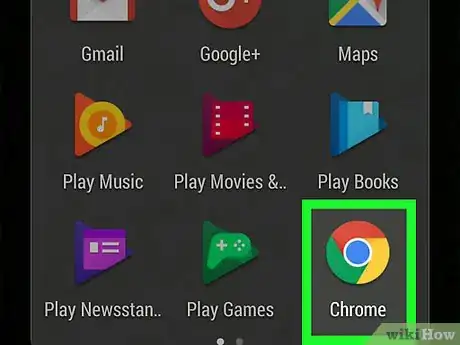
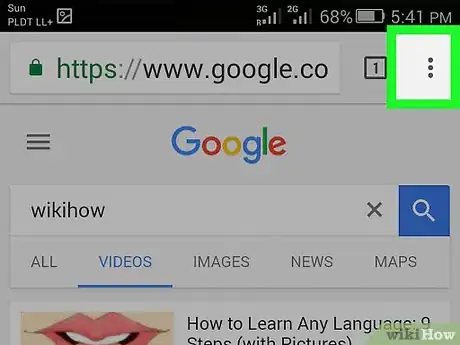
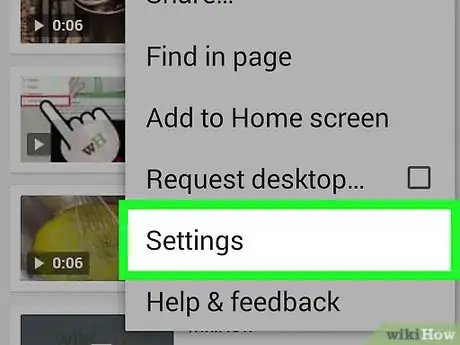
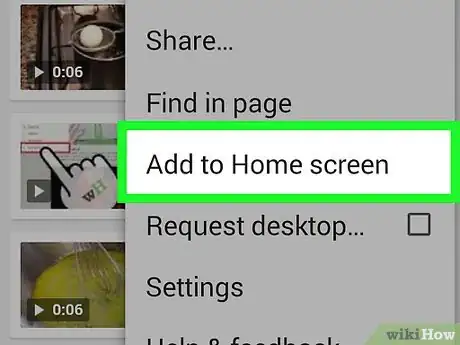
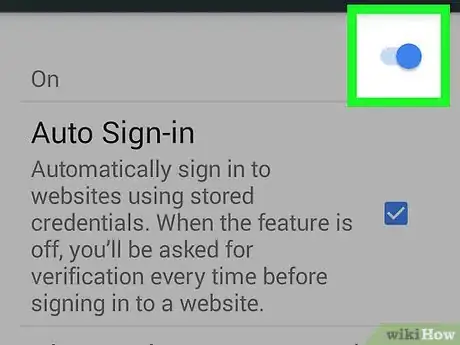
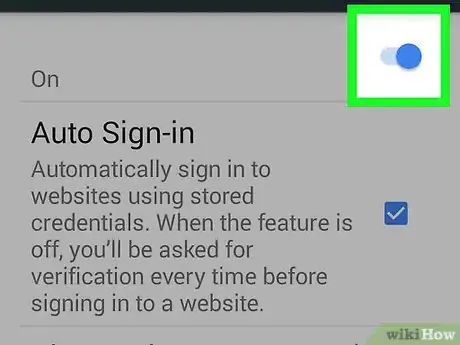
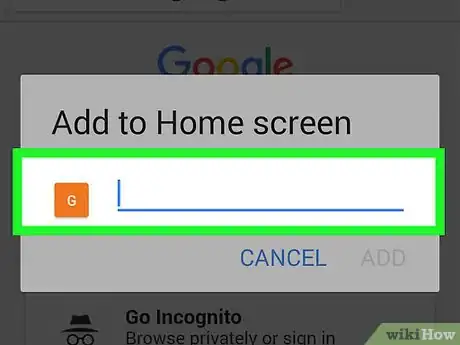
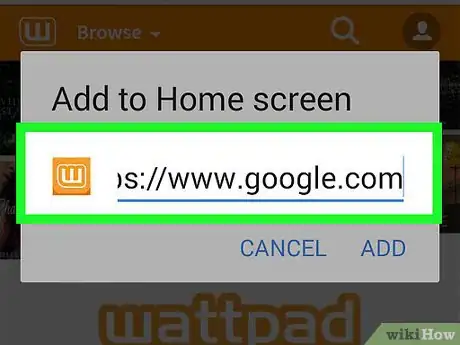
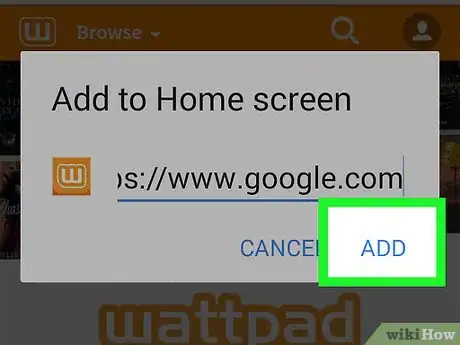
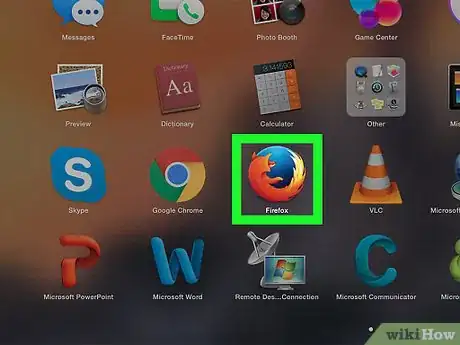
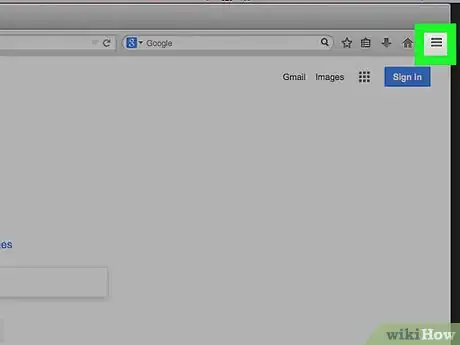
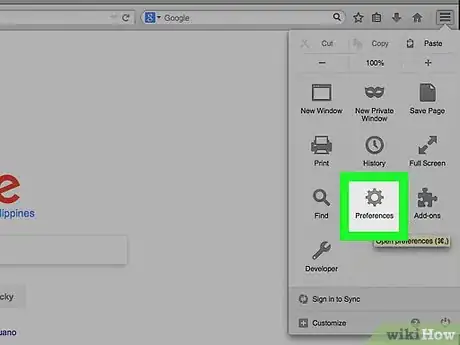
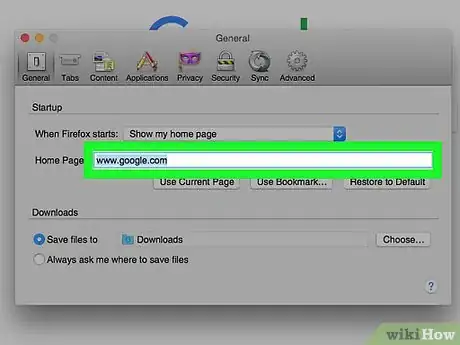
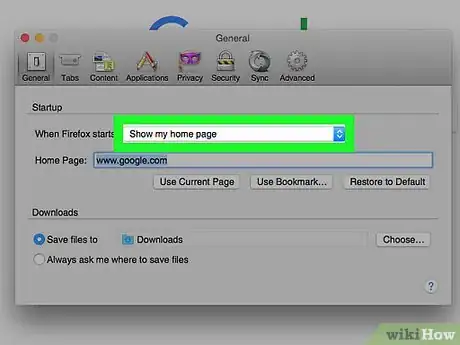
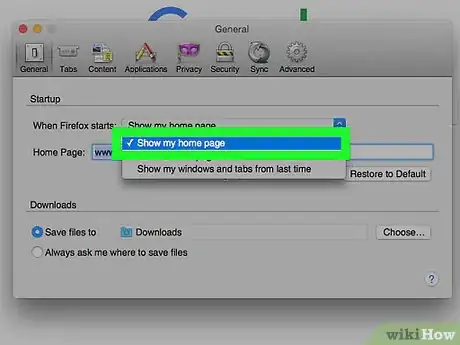
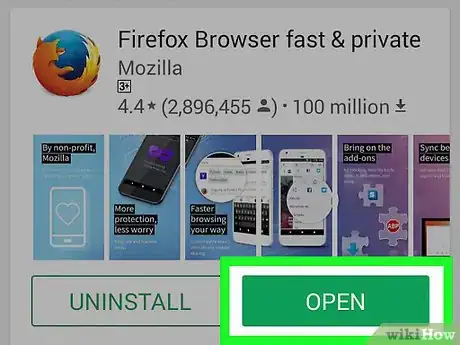
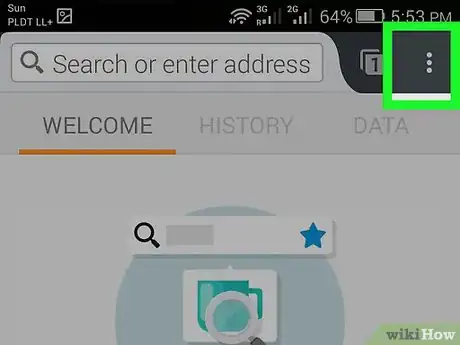
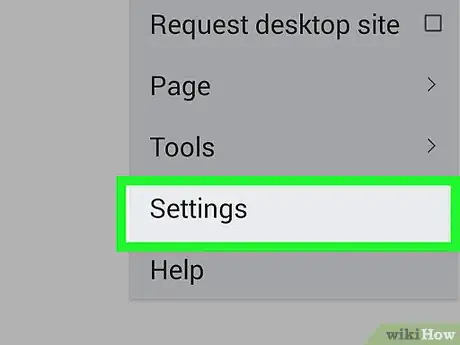
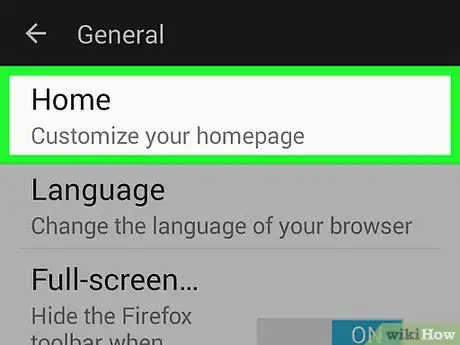
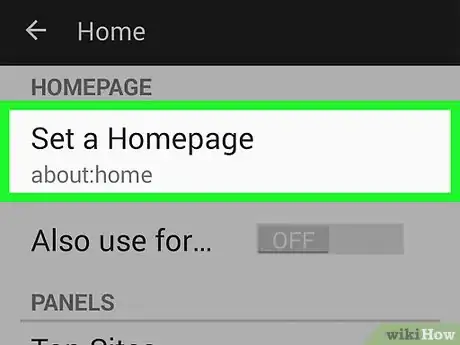
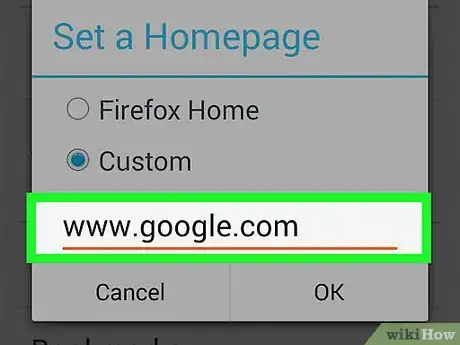
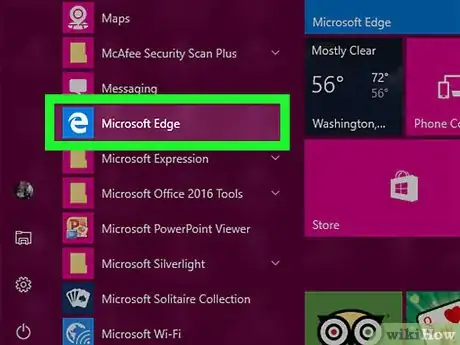
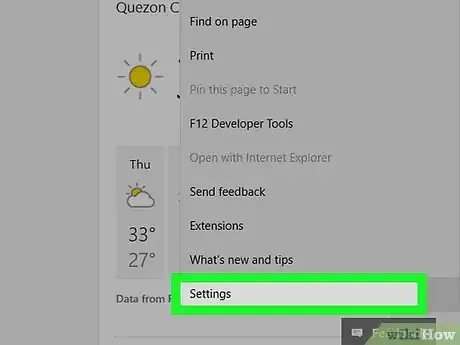
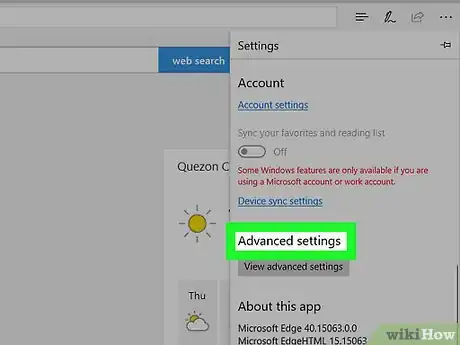
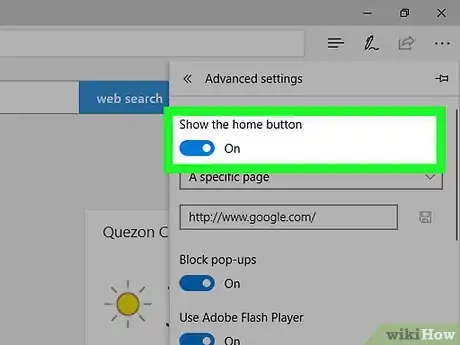
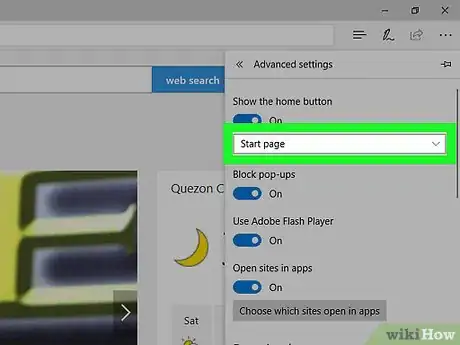
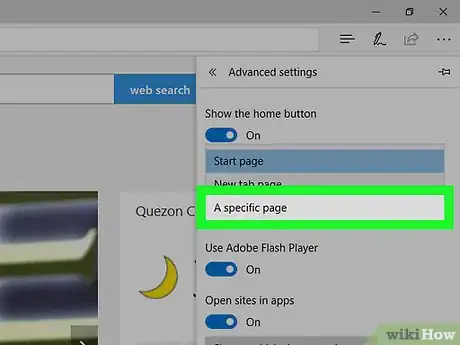
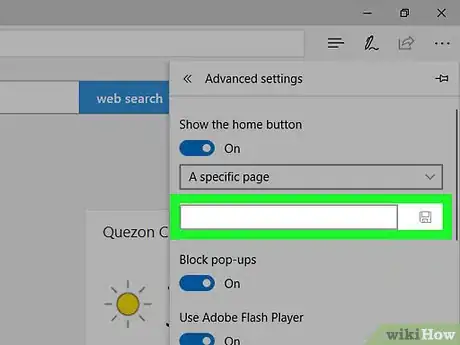
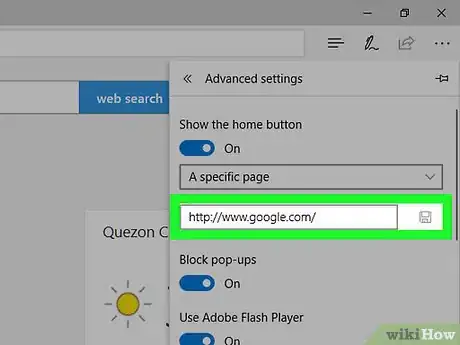
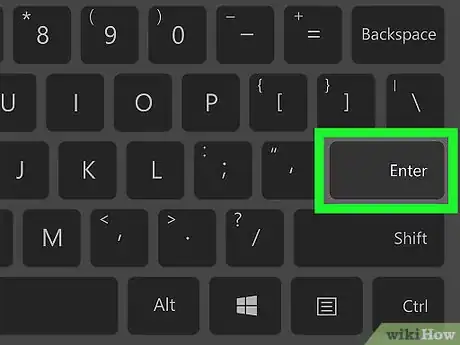
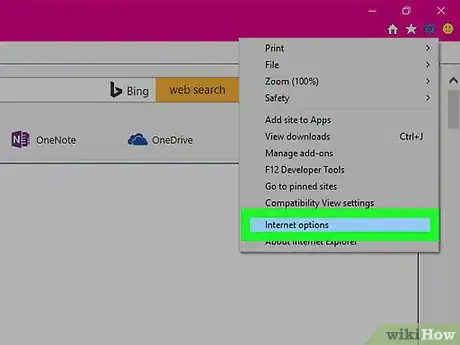
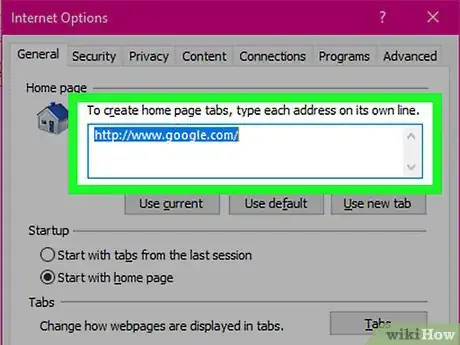
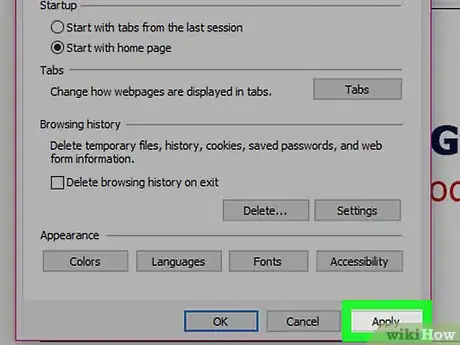
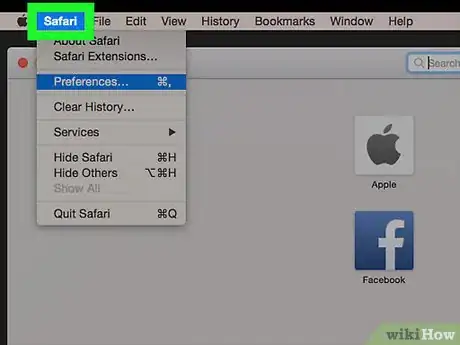
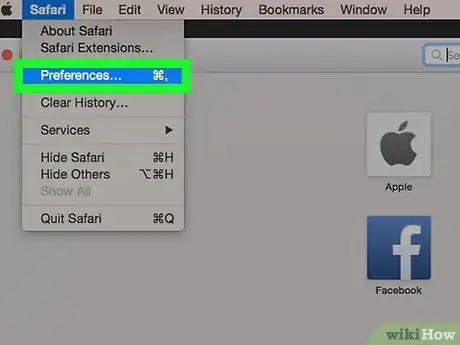
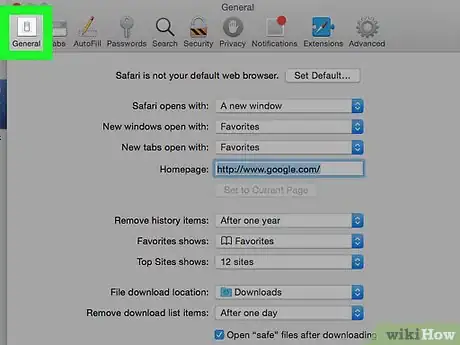
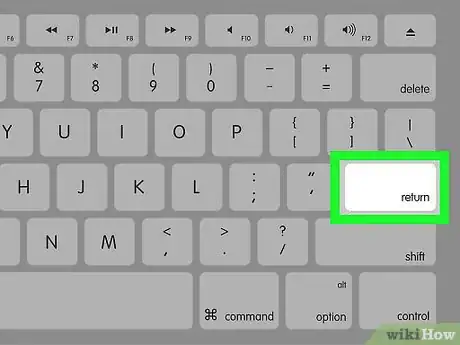
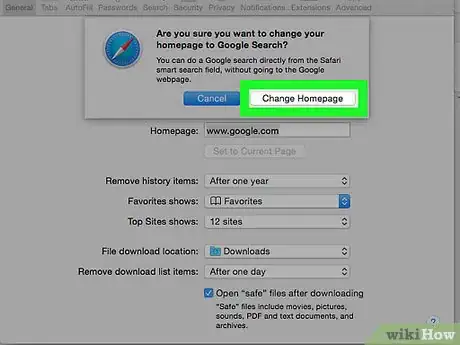
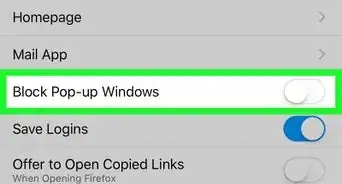
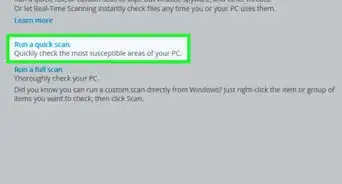
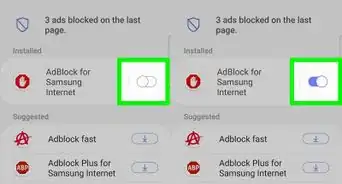
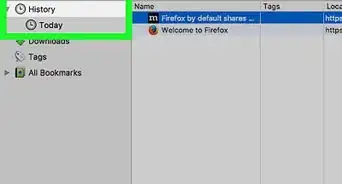
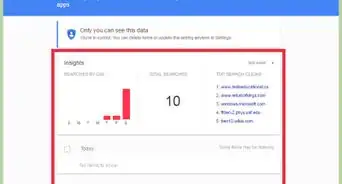
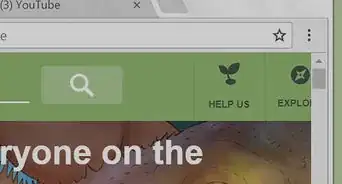
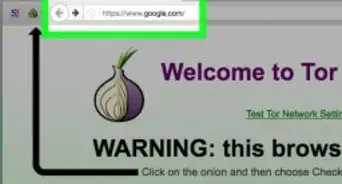
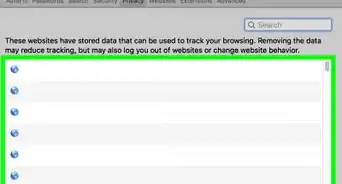
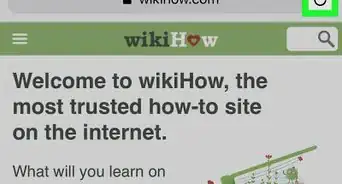
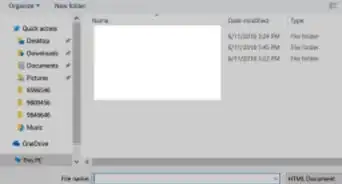
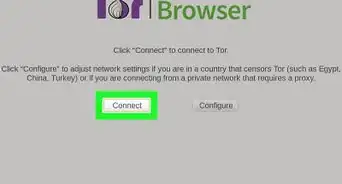
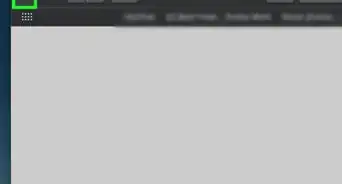
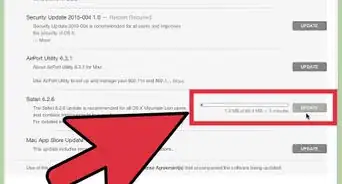
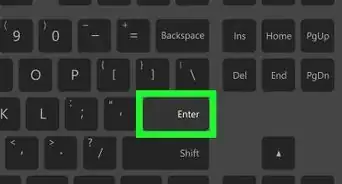
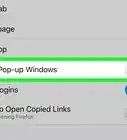
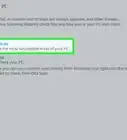
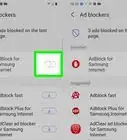
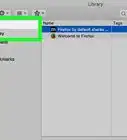

L'équipe de gestion du contenu de wikiHow examine soigneusement le travail de l'équipe éditoriale afin de s'assurer que chaque article est en conformité avec nos standards de haute qualité. Cet article a été consulté 7 937 fois.