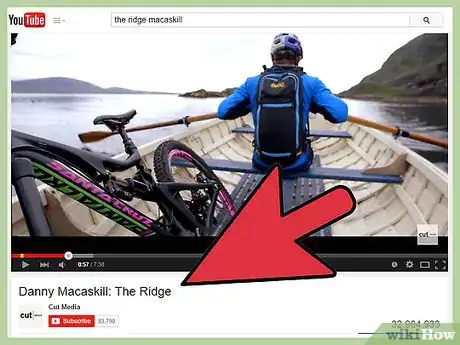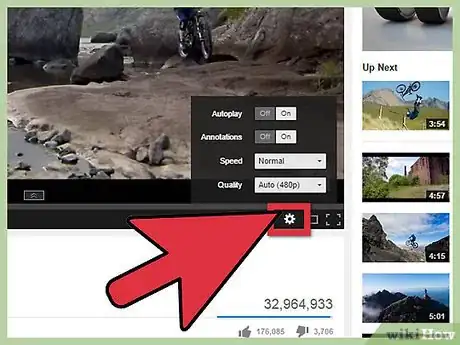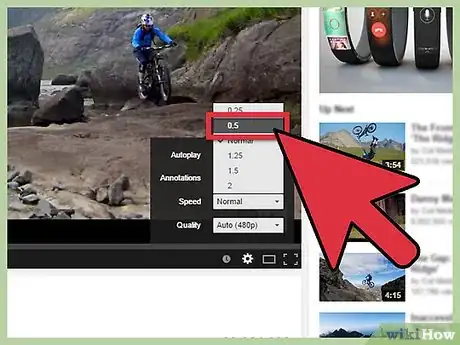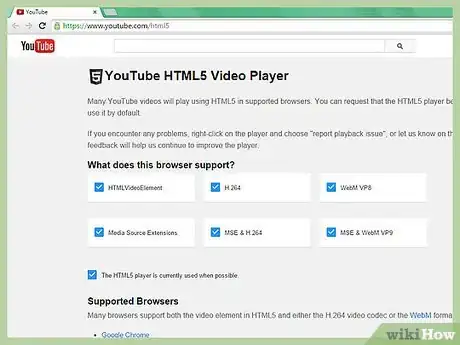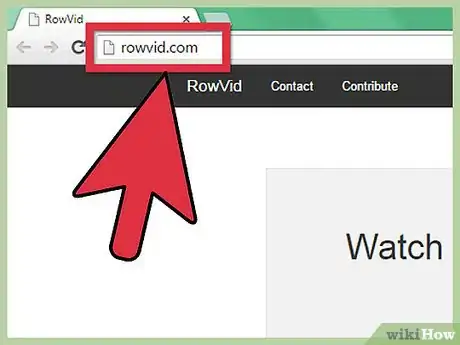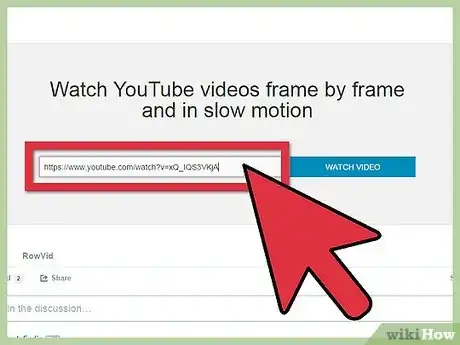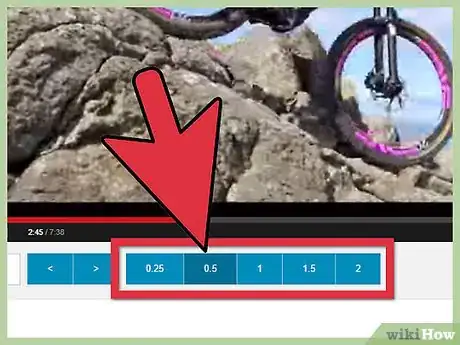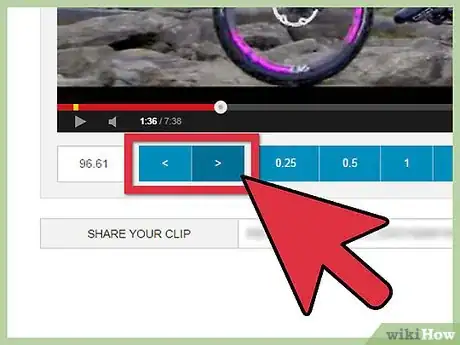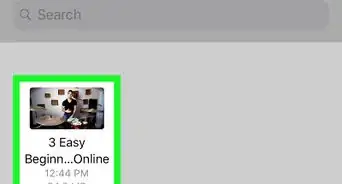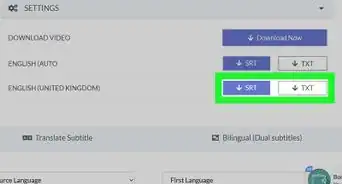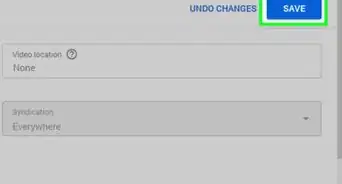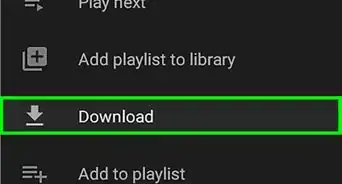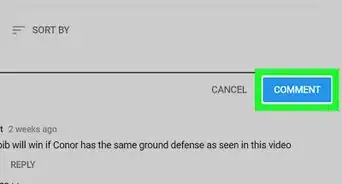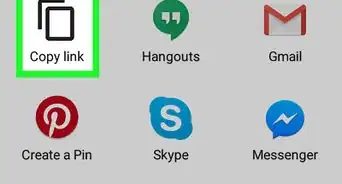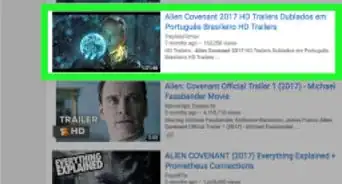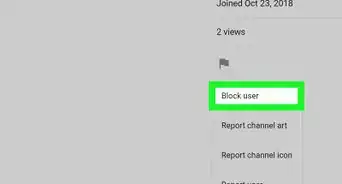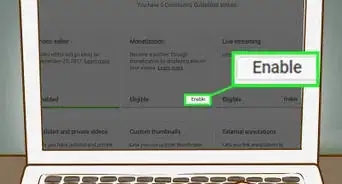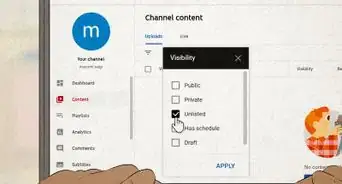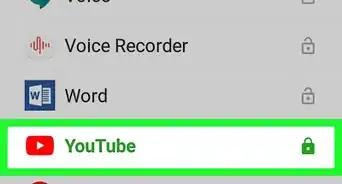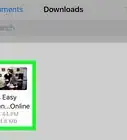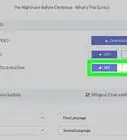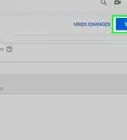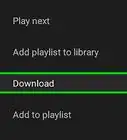X
wikiHow est un wiki, ce qui veut dire que de nombreux articles sont rédigés par plusieurs auteurs(es). Pour créer cet article, 18 personnes, certaines anonymes, ont participé à son édition et à son amélioration au fil du temps.
Cet article a été consulté 38 319 fois.
Vous avez vu un pas de danse génial sur YouTube et vous voulez l'imiter ? Vous voulez voir la réaction image par image de quelqu'un pendant qu'il joue à Scary Maze Game ? Vous avez de la chance, il existe plusieurs façons simples de faire jouer une vidéo au ralenti sur YouTube, pour que vous ne puissiez perdre aucun moment.
Étapes
Méthode 1
Méthode 1 sur 2:Utiliser le lecteur YouTube
Méthode 1
-
1Trouvez la vidéo que vous voulez ralentir sur YouTube. Pour commencer, lancez simplement la vidéo YouTube que vous voulez voir au ralenti. Peu importe comment vous y parvenez, vous pouvez vous servir de la barre de recherche, de l'URL de la vidéo ou même la retrouver incrustée sur un site web externe.
-
2Cherchez le bouton des réglages du lecteur YouTube. Une fois que la vidéo charge et que les publicités sont terminées, regardez dans le coin inférieur droit de la vidéo. Vous devriez pouvoir voir un petit bouton ressemblant à un rouage. Si c'est le cas, appuyez sur ce bouton.
- Ne vous inquiétez pas si vous ne le voyez pas. Comme vous le comprendrez plus loin, vous pourrez quand même voir des vidéos YouTube au ralenti, même si ce bouton ne s'affiche pas en premier lieu.
-
3Choisissez l'une des options plus lentes dans le menu « Vitesse ». Sélectionner le bouton des réglages fera apparaitre un petit menu depuis le coin de la vidéo. Faites un clic sur le menu à côté de « Vitesse » pour sélectionner la vitesse à laquelle vous voulez jouer la vidéo. Les deux options de ralenti sont :
- 0,5 : cela fera jouer la vidéo à la moitié de sa vitesse normale. La piste audio sera également jouée, mais elle sera grandement déformée par l'effet de ralenti,
- 0,25 : cela fera jouer la vidéo au quart de sa vitesse normale. La piste audio ne sera pas jouée.
-
4Si vous ne voyez pas l'option de ralenti, utilisez le lecteur en version HTML 5. Selon le navigateur que vous utilisez, vous pouvez ne pas disposer de l'option de d'abord ajuster la vitesse de lecture. Cela est généralement dû au fait que vous utilisez le lecteur YouTube Flash par défaut plutôt que la version HTML 5 améliorée. Pour activer le lecteur HTML 5, allez sur youtube.com/html5. Si le lecteur HTML5 n'est pas déjà activé, vous devriez voir sur cette page l'option de l'activer [1] .
-
5Utilisez la barre d'espace pour employer une fonctionnalité « d'image par image » basique. À un moment, le lecteur de YouTube vous permettait d'avancer et de reculer dans la vidéo image par image en vous servant des touches J et L. Toutefois, cette fonctionnalité a depuis été retirée. Néanmoins, comme la barre d'espace sert toujours de bouton de pause/lecture, vous pouvez recréer partiellement cette fonction.
- Cliquez une fois sur la vidéo pour la sélectionner. Cela la mettra également en pause. Si elle est déjà en pause, cliquez deux fois dessus.
- Appuyez sur la barre d'espace pour faire jouer la vidéo. Appuyez encore une fois dessus pour faire pause. Pour obtenir un effet « image par image », maintenez la barre d'espace appuyée pour alterner rapidement entre lecture et pause.
- Réglez la vidéo pour qu'elle soit jouée à une vitesse de 0,25 et servez-vous de la barre d'espace pour obtenir un effet image par image aussi réaliste que possible avec le lecteur YouTube de base.
Publicité
Méthode 2
Méthode 2 sur 2:Utiliser RowVid
Méthode 2
-
1Allez sur RowVid.com. Une autre façon de regarder des vidéos YouTube au ralenti est de vous servir d'un site extérieur disposant d'une fonctionnalité de ralenti. C'est un bon choix si vous n'arrivez pas à faire fonctionner la méthode de ralenti donnée ci-dessus. Il existe de nombreux sites vous permettant de faire cela, mais Rowvid.com est un très bon choix pour tout ce que vous voulez faire [2] . Dans cette section, nous allons nous servir de RowVid à titre d'exemple.
- Un autre très bon choix est le bien nommé Youtubeslow.com.[3] L'un des grands avantages de Youtubeslow.com, c'est qu'il fonctionne sur les appareils mobiles.
-
2Copiez-collez l'URL de la vidéo YouTube que vous voulez jouer au ralenti. Sur la page principale de RowVid, vous verrez un champ de texte au milieu de l'écran. Trouvez l'URL de la vidéo YouTube que vous voulez jouer a ralenti, copiez-la dans le presse-papier et collez-la dans ce champ de texte. Cliquez sur « Watch Video » pour continuer.
- Sur les PC Windows, le raccourci clavier pour copier du texte est Ctrl+C et le raccourci pour coller est Ctrl+V. Pour les Mac, faites Command+C et Command+V.
-
3Servez-vous des options de vitesse sous le lecteur vidéo pour ralentir la vidéo. Sur l'écran suivant, vous verrez la vidéo YouTube choisie en train de charger dans un lecteur plus grand. La vidéo démarrera automatiquement, mais vous pouvez faire pause en cliquant dessus comme d'habitude. Sous la vidéo, vous trouverez une variété d'options permettant de régler la vitesse de la vidéo.
- Sélectionner 0,25 et 0,5 fera jouer la vidéo à un quart ou la moitié de sa vitesse. 1 fera jouer la vidéo à sa vitesse normale.
- Notez que, quand vous essaierez d'ajuster la vitesse de lecture, vous serez peut-être redirigé vers youtube.com/html5 pour modifier les réglages de votre navigateur.
-
4Servez-vous des boutons < et > pour vous déplacer image par image. Une des options qu'offre RowVid et que n'a pas le lecteur YouTube, c'est la possibilité de parcourir une vidéo une image à la fois. Servez-vous du bouton > en bas à gauche pour vous déplacer d'une image en avant et servez-vous de > pour vous déplacer d'une image en arrière. Le lecteur sera mis en pause automatiquement quand vous cliquez sur l'une de ces deux options.Publicité
Conseils
- Si vous êtes sur un appareil mobile, essayez d'utiliser Youtubeslow.com (mentionné ci-dessus) ou parcourez le magasin d'applications de votre appareil pour trouver une application faisant des ralentis de vidéo, il en existe de nombreuses correctes et disponibles gratuitement.
- Si vous êtes sur un appareil mobile, essayez d'utiliser les paramètres du navigateur pour passer dans "la version ordinateur"
- Vous cherchez d'autres fonctionnalités amusantes qui seraient cachées sur YouTube ? Cet article (en anglais) contient un guide sur comment utiliser les touches du clavier pour faire des actions spéciales sur YouTube.
Publicité
À propos de ce wikiHow
Publicité