Cet article a été rédigé avec la collaboration de nos éditeurs(trices) et chercheurs(euses) qualifiés(es) pour garantir l'exactitude et l'exhaustivité du contenu.
L'équipe de gestion du contenu de wikiHow examine soigneusement le travail de l'équipe éditoriale afin de s'assurer que chaque article est en conformité avec nos standards de haute qualité.
Cet article a été consulté 99 417 fois.
Apprenez à rechercher une image à partir d’une image existante sur Google. Vous pouvez utiliser la fonction recherche par image sur un ordinateur pour télécharger le fichier à partir duquel effectuer la recherche. Vous pouvez également utiliser Google Chrome sur mobile et sur bureau pour chercher des images correspondantes.
Étapes
Méthode 1
Méthode 1 sur 3:Utiliser la recherche Google sur un ordinateur
-
1Ouvrez la page Google Images. Rendez-vous sur https://images.google.com/.
-
2Cliquez sur . Il s’agit de l’icône en forme d’appareil photo à droite de la barre de recherche au milieu de la page.
- Si vous voulez trouver des images correspondant à un mot ou à une phrase spécifique, tapez simplement ce mot ou cette phrase dans la barre de recherche et appuyez sur Entrée pour voir les résultats.
-
3Sélectionnez une option de téléchargement. Cliquez sur l’un des onglets ci-dessous.
- Copier l’URL de l’image. Cliquez sur cet onglet si vous avez copié l’URL de l’image. Pour copier l’URL d’une image, ouvrez l’image, cliquez sur la barre d’adresse en haut de la fenêtre pour sélectionner l’URL et appuyez sur Ctrl+C (sur Windows) ou Commande+C (sur Mac).
- Importer une image. Cliquez sur cet onglet si l’image que vous voulez utiliser se trouve sur votre ordinateur.
-
4Téléchargez votre photo. Le processus varie en fonction de l’option de téléchargement que vous avez sélectionnée.
-
Copier l’URL de l’image. Cliquez sur la barre de recherche, appuyez sur
Ctrl+V (sur Windows) ou Commande+V et cliquez sur Rechercher par image. - Importer une image. Cliquez sur Parcourir, cherchez puis cliquez sur l’image que vous voulez utiliser et sélectionnez Ouvrir.
-
Copier l’URL de l’image. Cliquez sur la barre de recherche, appuyez sur
-
5Passez en revue les résultats de recherche. Si votre image existe quelque part sur Internet, vous aurez différentes tailles et versions de cette image dans les résultats de recherche. Sinon, Google cherchera des images similaires à celle que vous avez téléchargée.Publicité
Méthode 2
Méthode 2 sur 3:Utiliser Google Chrome sur Mobile
-
1Ouvrez Google Chrome. Appuyez sur l’icône rouge, jaune, bleue et verte de l’application Chrome.
-
2Appuyez sur la barre de recherche. Elle se trouve en haut de l’écran.
- Si vous ne voyez pas la barre de recherche, appuyez d’abord sur + en haut à gauche de l’écran.
-
3Entrez une requête. Tapez le mot ou la phrase en lien avec votre recherche puis appuyez sur Accéder (sur iPhone) ou Entrée ou ✓ (sur Android).
-
4Appuyez sur l’onglet IMAGES. Il se trouve en haut de l’écran, juste sous la barre de recherche. Toutes les images en lien avec votre requête vont s’afficher.
-
5Sélectionnez une image à utiliser. Appuyez sur l’image que vous voulez utiliser comme point de départ de votre recherche. L’image va s’ouvrir.
-
6Appuyez sur ⋮ sous l’image. Un menu déroulant va s’afficher.
- N’appuyez pas sur ⋮ en haut à droite de l’écran.
-
7Appuyez sur Rechercher par image. Cette option se trouve dans le menu déroulant [1] .
-
8Passez en revue les résultats de recherche. Vous verrez une liste des images correspondant (ou similaires) sur la page des résultats.Publicité
Méthode 3
Méthode 3 sur 3:Utiliser Google Chrome sur un ordinateur
-
1Ouvrez Google Chrome. Il s’agit de la sphère rouge, jaune, bleue et verte.
-
2Cliquez sur la barre d’adresse. Elle se trouve en haut de la fenêtre Chrome. Le contenu de la barre d’adresse sera surligné.
-
3Entrez une requête. Tapez le mot ou la phrase en lien avec votre recherche puis cliquez sur Entrée.
-
4Cliquez sur l’onglet Images. Vous le trouverez juste sous la barre de recherche en haut de la page. Toutes les images en lien avec votre recherche vont s’afficher.
- Si vous ne voyez pas Images, cliquez sur Plus à droite de la rangée d’onglets puis sur Images dans le menu déroulant qui apparait.
-
5Sélectionnez une image à utiliser. Cliquez sur l’image que vous voulez utiliser pour effectuer votre recherche. L’image va s’ouvrir.
-
6Cliquez sur Rechercher par image. Ce lien se trouve directement sous le titre de l’image à droite dans la partie grise de la fenêtre.
-
7Passez en revue les résultats de recherche. Vous verrez une liste des images correspondant (ou similaires) sur la page des résultats.Publicité
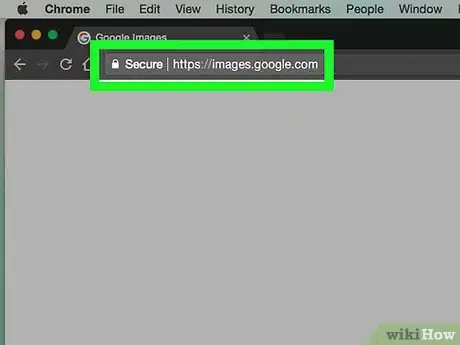
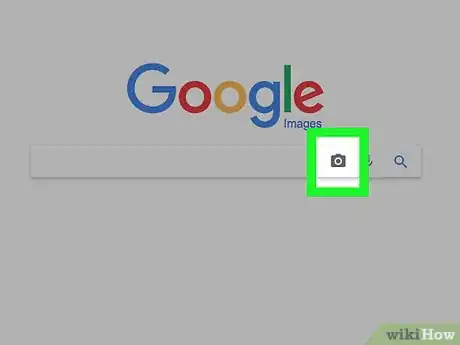

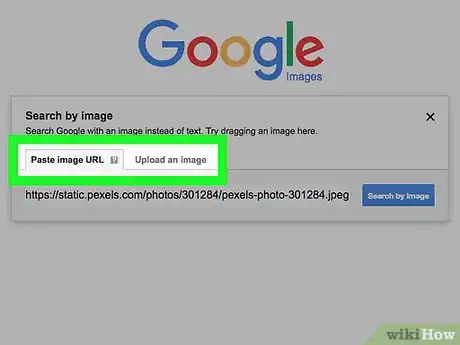
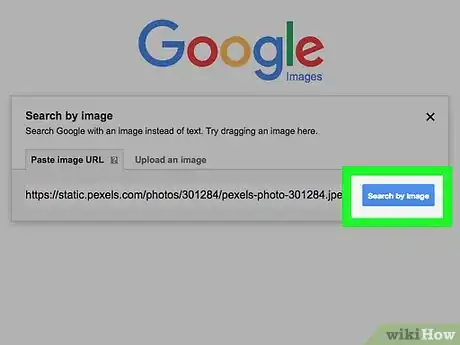
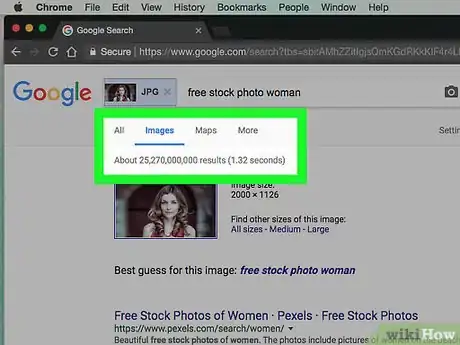
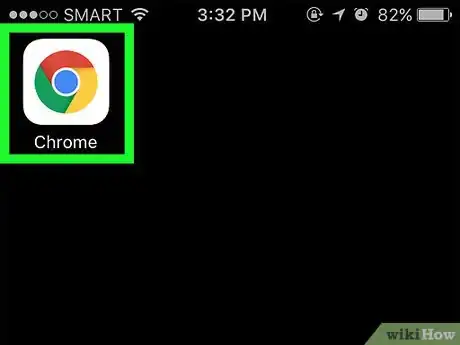
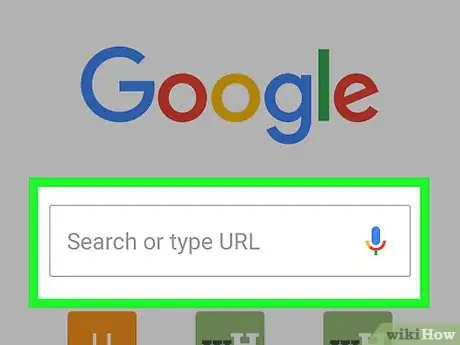
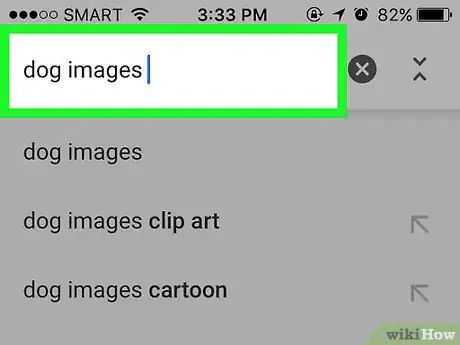
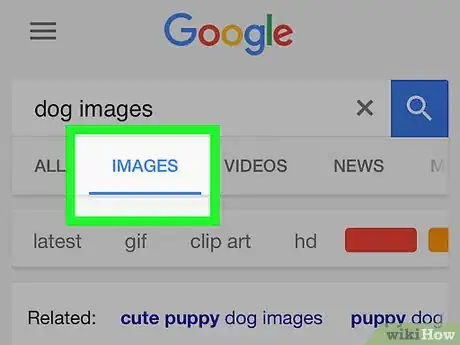
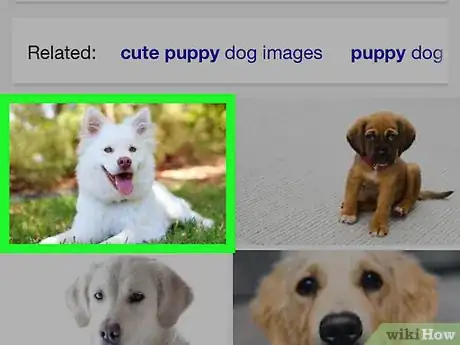
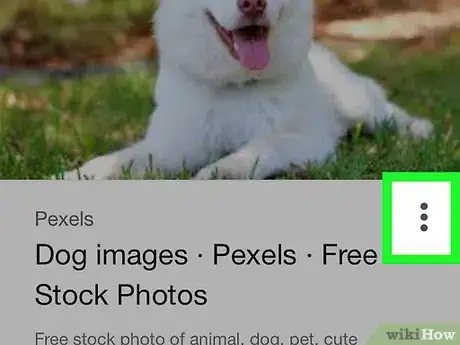
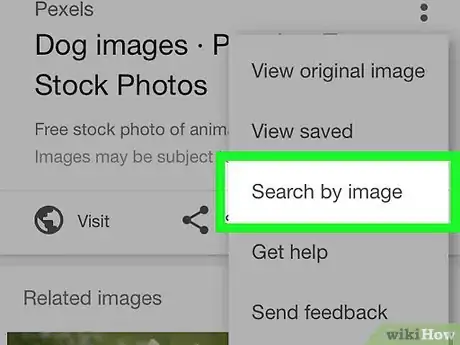
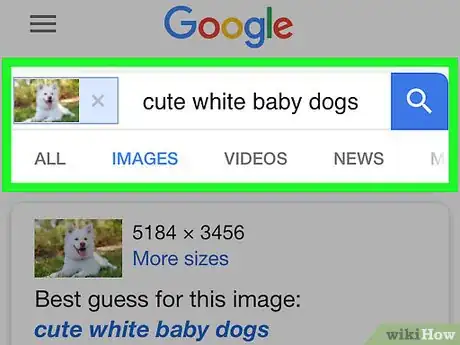
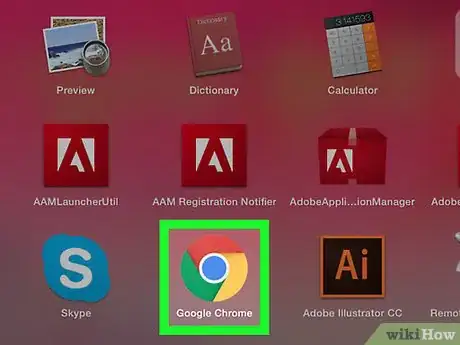
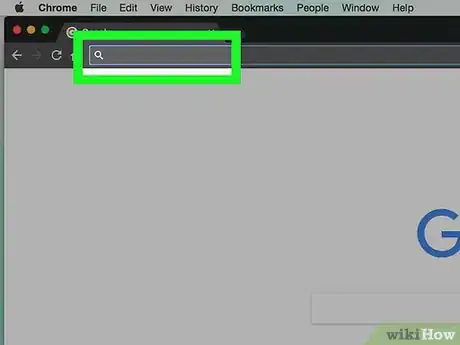
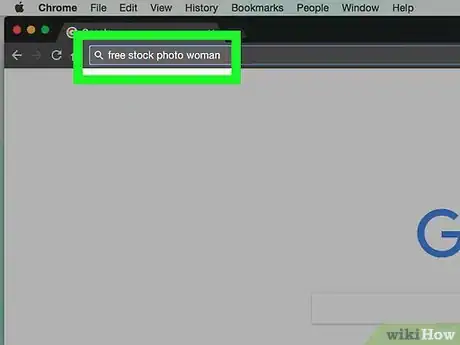
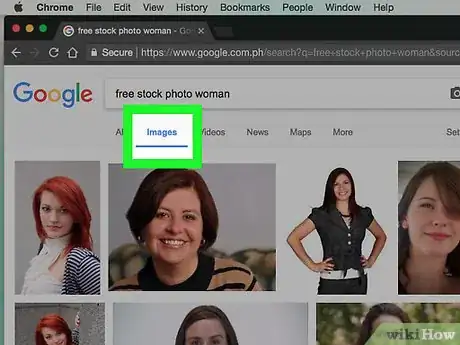
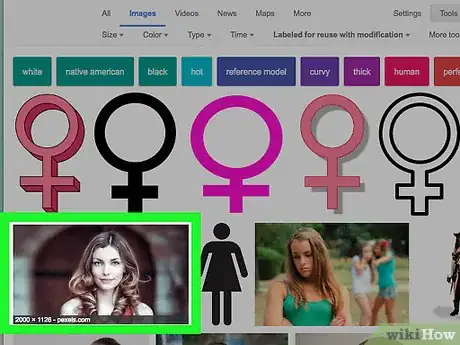
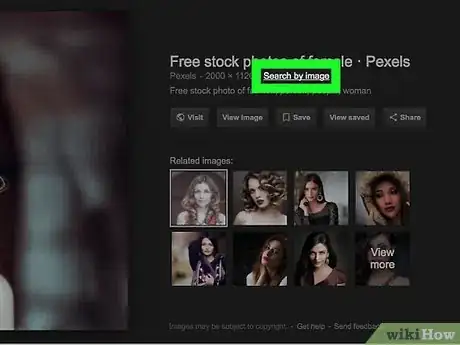
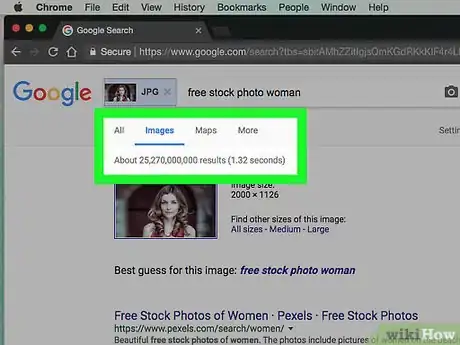
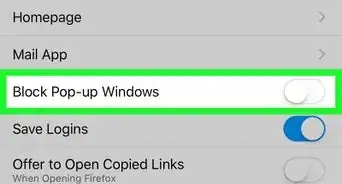
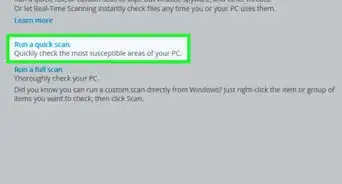
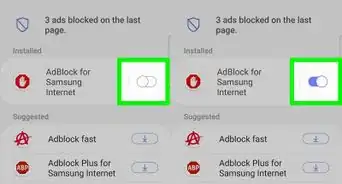
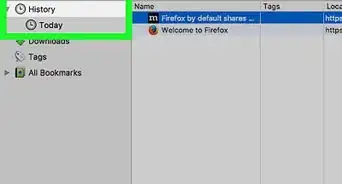
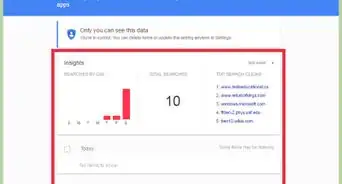
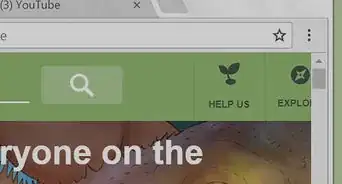
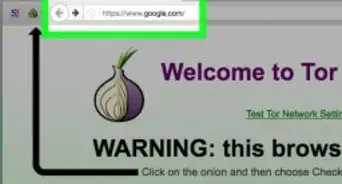
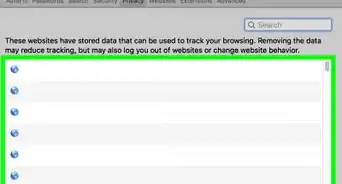
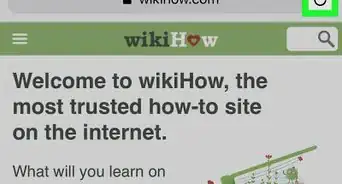
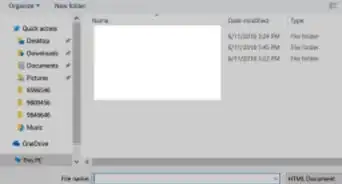
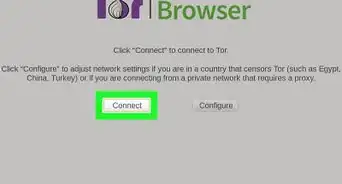
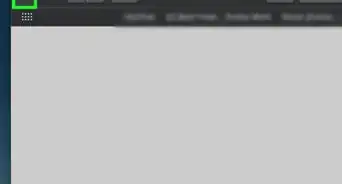
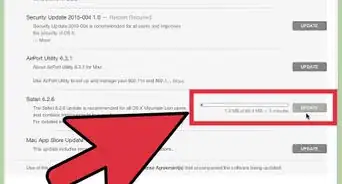
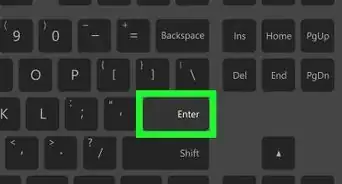
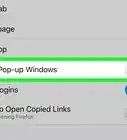
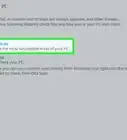
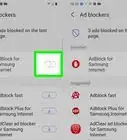
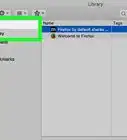

L'équipe de gestion du contenu de wikiHow examine soigneusement le travail de l'équipe éditoriale afin de s'assurer que chaque article est en conformité avec nos standards de haute qualité. Cet article a été consulté 99 417 fois.