Cet article a été rédigé avec la collaboration de nos éditeurs(trices) et chercheurs(euses) qualifiés(es) pour garantir l'exactitude et l'exhaustivité du contenu.
L'équipe de gestion du contenu de wikiHow examine soigneusement le travail de l'équipe éditoriale afin de s'assurer que chaque article est en conformité avec nos standards de haute qualité.
Cet article a été consulté 26 418 fois.
Si vous vous êtes toujours demandé comment ajouter des paroles à une chanson sur YouTube, sachez que vous pouvez créer une vidéo lyrique de la chanson de votre choix puis importer la vidéo finie sur votre compte. Choisissez une chanson puis utilisez soit Windows Movie Maker (sur Windows), soit iMovie (sur Mac) pour créer votre vidéo. Il ne vous restera alors plus qu'à la publier sur YouTube !
Étapes
Partie 1
Partie 1 sur 4:Préparer la création de la vidéo
-
1Choisissez une chanson. La première étape consiste à choisir la chanson que vous utiliserez pour votre vidéo YouTube. En général, il est recommandé de choisir une chanson suffisamment populaire pour attirer l'attention, mais pas trop pour éviter que d'autres personnes n'aient déjà créé de vidéos lyriques.
- N'utilisez pas de chansons sorties récemment, car les artistes exigent souvent que leurs chansons récentes ne soient disponibles que sur leurs pages officielles.
-
2Téléchargez la chanson. Si ce n'est pas déjà fait, achetez la chanson et téléchargez-la sur votre ordinateur ou téléchargez sa version MP3 sur YouTube.
- Si vous utilisez un Mac, vous n'aurez qu'à jouer la chanson une fois pour la placer dans votre bibliothèque iTunes.
- Gardez en tête que YouTube considère souvent comme une violation des droits d'auteur l'utilisation de chansons non achetées !
-
3Cherchez les paroles de la chanson. Le moyen le plus simple de trouver des paroles précises et vérifiées consiste à se rendre sur le site web de Genius, à entrer le titre de la chanson dans la barre de recherche en haut à gauche de l'écran puis à passer en revue les résultats.
- Vous pouvez également taper le titre d'une chanson suivi du mot « paroles » (par exemple pas toi paroles) dans un moteur de recherche.
- Les paroles précises et grammaticalement correctes ont généralement plus de succès sur YouTube que les paroles incorrectes et mal orthographiées.
Publicité
Partie 2
Partie 2 sur 4:Créer la vidéo avec Windows Movie Maker
-
1Téléchargez et installez Windows Movie Maker. Windows Movie Maker n'est pas installé par défaut sur Windows 10, mais vous pouvez le télécharger depuis un site tiers.
-
2Ouvrez Windows Movie Maker. Cliquez sur l'icône en forme de pellicule pour ouvrir l'application.
-
3Cliquez sur Titre. Cette option se trouve dans la section Ajouter de la barre d'outils en haut de la page.
-
4Entrez le titre que vous voulez donner à votre film. Cliquez sur le champ de texte au milieu de la fenêtre d'aperçu, appuyez sur Ctrl+A pour sélectionner le modèle de titre, tapez le titre que vous voulez donner à votre vidéo (par exemple le nom de l'artiste et le nom de la chanson) puis cliquez sur un espace vide sur la page.
- Vous pouvez également choisir un effet pour le titre en sélectionnant sa diapositive dans la fenêtre principale, en cliquant sur Animations en haut de la page puis en choisissant une option dans la section Transition.
-
5Allez dans l'onglet Accueil. Cet onglet se trouve en haut à gauche de la fenêtre de Windows Movie Maker.
-
6Déplacez l'indicateur à l'extrême droite de la diapositive de titre. Cliquez et faites glisser vers la droite la barre noire verticale dans la fenêtre principale.
-
7Cliquez sur Ajouter de la musique. Il s'agit de la case sous la note de musique bleue en haut à gauche de la page. Cliquez dessus pour ouvrir un menu déroulant.
-
8Choisissez Ajouter de la musique au point actuel. Cette option se trouve dans le menu déroulant et permet d'ouvrir une nouvelle fenêtre.
-
9Sélectionnez votre chanson. Cliquez sur la chanson que vous voulez utiliser dans votre vidéo.
- Il est possible que vous deviez d'abord cliquer sur le dossier de la chanson dans le volet latéral gauche de la fenêtre avant de pouvoir la sélectionner.
-
10Cliquez sur Ouvrir. L'option Ouvrir se trouve en bas à gauche de la fenêtre. Cliquez dessus pour importer votre chanson dans Windows Movie Maker.
-
11Sélectionnez une nouvelle fois Titre. Une nouvelle diapositive de titre sera ajoutée au banc de montage dans la fenêtre principale.
-
12Faites glisser vers la droite la seconde diapositive de titre. Il s'agit de la diapositive de titre que vous venez d'ajouter et non celle sur laquelle est écrit le titre de votre film.
-
13Entrez la première section de paroles. Cliquez sur la seconde diapositive de titre pour la sélectionner, remplacez le texte dans le champ de titre par les paroles de votre chanson puis cliquez sur un espace vide sur la page.
- Vous pouvez ajuster la taille du champ de texte en cliquant puis en faisant glisser les sphères dans les coins et sur les côtés.
-
14Modifiez la durée d'affichage de la diapositive. Dans la fenêtre principale de Movie Maker, doublecliquez sur la diapositive qui contient les paroles, cliquez sur le champ de texte Durée en haut de la page puis tapez en secondes la durée pendant laquelle vous souhaitez garder la diapositive affichée.
- Par exemple, si vos paroles correspondent aux 10 premières secondes de la chanson, vous pouvez taper 10.0 dans le champ de texte Durée.
- Vous pouvez également afficher un aperçu de votre film en cliquant sur le bouton de lecture sous la fenêtre de l'aperçu à gauche de la page. Cela vous aidera à ajuster l'emplacement des paroles en fonction du rythme de la chanson.
-
15Ajoutez d'autres diapositives de paroles. Répétez les étapes suivantes jusqu'à ce que toutes les paroles de la chanson aient été rédigées :
- cliquez sur Accueil ;
- sélectionnez Titre ;
- tapez les paroles ;
- ajustez la durée d'affichage de la diapositive.
-
16Allez dans l'onglet Accueil. Cet onglet se trouve en haut à gauche de la page. Cliquez dessus quand vous aurez fini d'ajouter vos paroles.
-
17Cliquez sur Enregistrer le film. Cette option se trouve en haut à droite de la page et permet d'ouvrir un menu déroulant.
-
18Sélectionnez Recommandé pour ce projet. L'option Recommandé pour ce projet se trouve dans le menu déroulant. Cliquez dessus pour ouvrir la fenêtre d'enregistrement.
-
19Entrez un nom de fichier. Tapez le nom que vous souhaitez donner à votre film. Ce titre servira à votre usage personnel puisque vous pourrez modifier le titre de votre film sur YouTube.
- Vous pouvez également sélectionner un emplacement de sauvegarde (par exemple Bureau) sur la partie gauche de la fenêtre avant de continuer.
-
20Cliquez sur Enregistrer. Cette option se trouve en bas à droite de la fenêtre et permet de commencer l'exportation de votre film.
- Le processus d'exportation peut prendre quelques minutes.
-
21Sélectionnez Fermer. L'option Fermer signifie que votre film a officiellement été créé. Vous pouvez maintenant le mettre sur YouTube.Publicité
Partie 3
Partie 3 sur 4:Créer la vidéo avec iMovie
-
1Ouvrez iMovie. L'icône de l'application iMovie ressemble à une caméra sur une étoile violette.
-
2Cliquez sur Nouveau. Cette option se trouve en haut à gauche de la fenêtre et permet d'ouvrir un menu déroulant.
-
3Sélectionnez Film. L'option Film se trouve dans le menu déroulant.
-
4Choisissez un thème. Cliquez sur le thème que vous souhaitez utiliser pour votre film.
- Si vous ne voulez pas utiliser de thème spécifique, cliquez sur Aucun thème.
-
5Cliquez sur Créer. Cette option se trouve en bas à droite de la fenêtre. Cliquez dessus pour ouvrir une fenêtre contextuelle.
-
6Entrez un nom de fichier. Dans le champ de texte en haut de la fenêtre contextuelle, entrez le nom que vous voulez donner à votre fichier.
-
7Sélectionnez OK. Il s'agit du bouton en bas de la fenêtre contextuelle. Votre projet sera enregistré et vous serez redirigé vers le banc de montage.
-
8Allez dans l'onglet iTunes. Cet onglet se trouve en bas à gauche de la fenêtre, juste à gauche du banc de montage.
-
9Recherchez une chanson. Dans le champ de texte en haut de la section iTunes, tapez le nom de votre chanson. La chanson apparaitra au milieu du volet latéral gauche de la page.
-
10Déplacez la chanson sur votre banc de montage. Cliquez et faites glisser le titre de la chanson sur le banc de montage en bas de la fenêtre.
-
11Créez une diapositive de titre. Allez dans l'onglet Titres à la gauche du banc de montage, cliquez et faites glisser un titre de la fenêtre principale vers le banc de montage puis remplacez le modèle de titre par celui que vous voulez utiliser (par exemple, « Céline Dion – Je sais pas »).
-
12Ajoutez une autre diapositive de titre. Cliquez et faites glisser une diapositive de titre sur le banc de montage. Ce sera votre première diapositive de paroles.
-
13Entrez les premières lignes de paroles. Sélectionnez la seconde diapositive de titre puis remplacez le modèle de texte par les paroles de la première partie de la chanson.
-
14Étirez la diapositive pour l'accorder à la chanson. Cliquez et faites glisser vers la droite la barre verticale à droite de la diapositive de titre jusqu'à ce qu'elle corresponde aux dernières paroles.
- Par exemple, si les paroles de votre diapositive correspondent aux 10 premières secondes de la chanson, affichez la diapositive pendant 10 secondes.
-
15Ajoutez le reste des paroles. Recommencez les étapes ci-dessous pour ajouter le reste des paroles de la chanson :
- faites glisser une diapositive sur le banc de montage ;
- positionnez la diapositive à l'extrême droite de la liste de diapositive sur le banc de montage ;
- tapez les paroles sur la diapositive ;
- étirez la diapositive pour l'ajuster à la chanson.
-
16
-
17Sélectionnez Fichier. Cette option se trouve dans le menu déroulant et permet d'ouvrir une fenêtre contextuelle.
-
18Enregistrez votre fichier. Dans la fenêtre contextuelle, cliquez sur Suivant, sélectionnez un emplacement de sauvegarde sur votre ordinateur puis cliquez sur Enregistrer. La vidéo sera enregistrée sur votre ordinateur sous forme de fichier. Une fois le processus terminé, vous pourrez mettre la vidéo sur YouTube.Publicité
Partie 4
Partie 4 sur 4:Mettre en ligne la vidéo
-
1Connectez-vous à YouTube. Dans votre navigateur, rendez-vous sur YouTube. Si vous êtes déjà connecté(e), vous verrez s'afficher la page d'accueil de YouTube.
- Si vous n'êtes pas encore connecté(e), cliquez sur CONNEXION en haut à droite puis entrez votre adresse email et votre mot de passe.
-
2Cliquez sur l'icône de mise en ligne. Il s'agit de l'icône en forme de flèche tournée vers le haut. Elle se trouve en haut à droite de la page et permet d'ouvrir la page de mise en ligne.
-
3Cliquez sur Sélectionner les fichiers à importer. Cette option se trouve au milieu de la page. Cliquez dessus pour ouvrir une fenêtre.
-
4Sélectionnez votre vidéo. Cliquez sur la vidéo lyrique pour la sélectionner.
- Si la fenêtre s'ouvre sur un emplacement de fichier autre que celui où se trouve votre vidéo, rendez-vous d'abord dans le bon emplacement.
-
5Cliquez sur Ouvrir. L'option Ouvrir se trouve en bas à droite de la fenêtre et permet d'importer la vidéo sur YouTube.
-
6Entrez un titre pour votre vidéo. Dans le champ de texte Mon film en haut de la page, remplacez le texte par le titre que vous voulez donner à votre vidéo lyrique.
-
7Ajoutez une description et des tags si nécessaire. Vous pouvez ajouter une description à votre vidéo dans le champ Description (l'endroit idéal pour créditer un artiste) et ajouter des tags dans le champ Tags.
-
8Attendez que la vidéo soit traitée. Vous pourrez continuer une fois que la barre de progression en haut de la page aura disparu.
- Le traitement des vidéos peut prendre quelques minutes à quelques heures. Assurez-vous que votre ordinateur soit branché à une source d'alimentation toute la durée du processus.
-
9Cliquez sur Publier. Il s'agit du bouton bleu en haut à droite de la page. Cliquez dessus pour publier votre vidéo sur votre chaine. Vous pouvez désormais visionner et partager comme vous voulez la vidéo depuis YouTube.Publicité
Conseils
- N'ajoutez pas trop de paroles par page. Vous pouvez généralement insérer entre 2 et 4 lignes par diapositive, mais il est possible que certaines parties de la chanson soient trop rapides ou trop complexes pour contenir plusieurs lignes.
- Donnez à votre vidéo un titre simple (par exemple [Nom de l'artiste] - [Titre de la chanson] paroles).
Avertissements
- N'oubliez pas de mentionner l'artiste ou la chanson original(e) pour ne pas aller à l'encontre des droits d'auteur !
- N'utilisez pas de musique gratuite. En plus d'être considérée comme du piratage dans de nombreuses régions, l'utilisation répétée de musique téléchargée illégalement conduira à la suspension de votre compte.

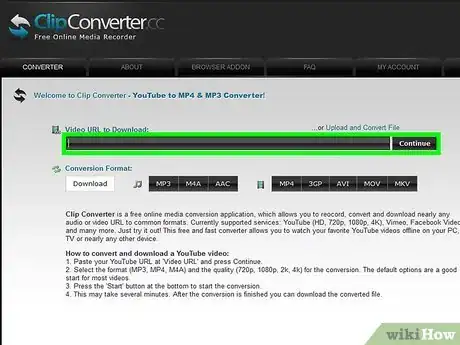
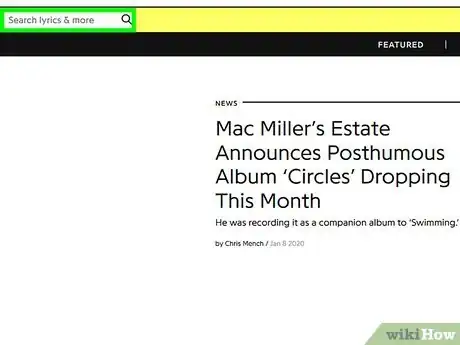
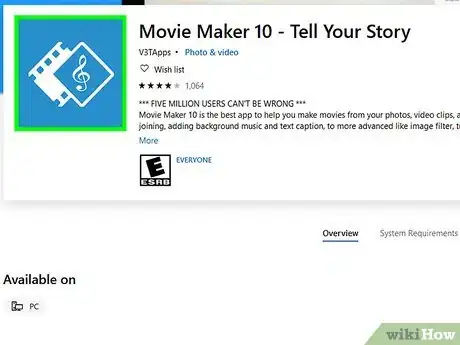
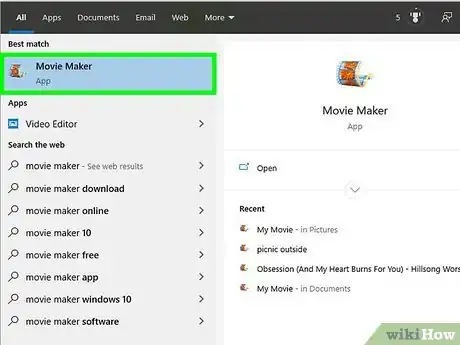
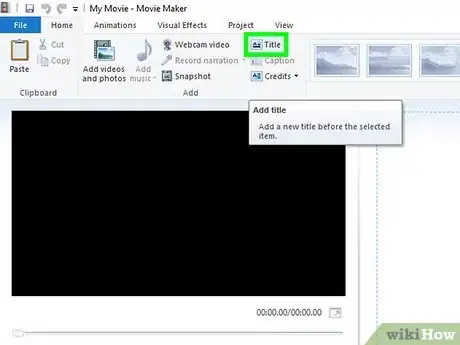
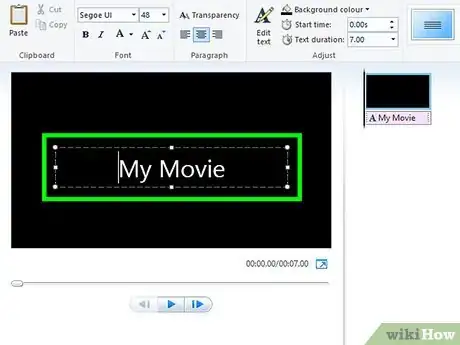


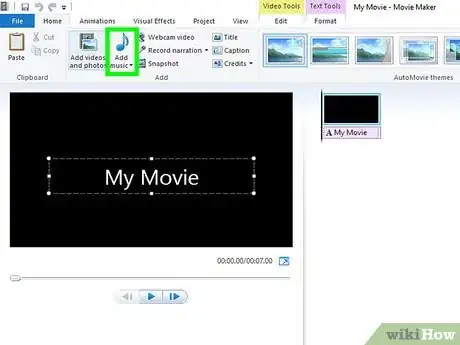
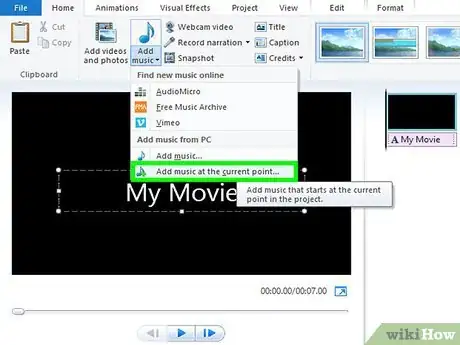
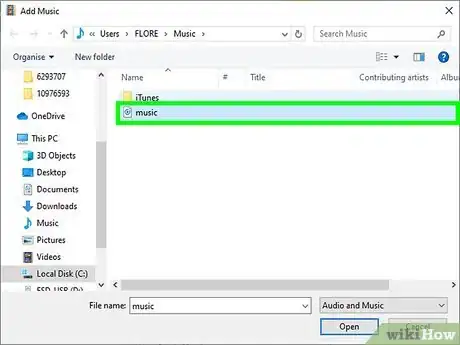
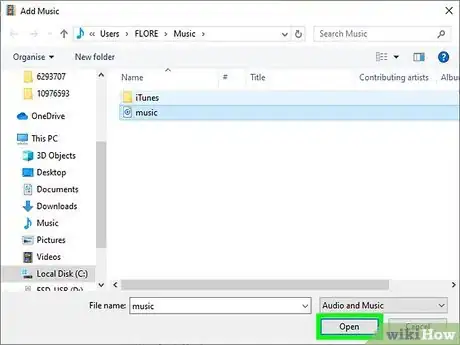
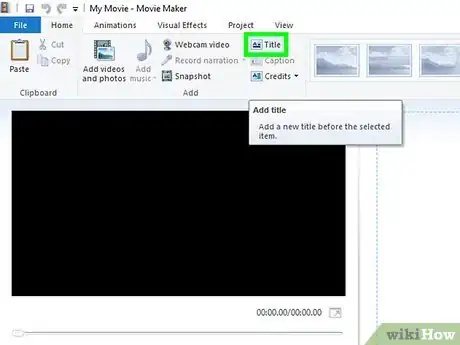
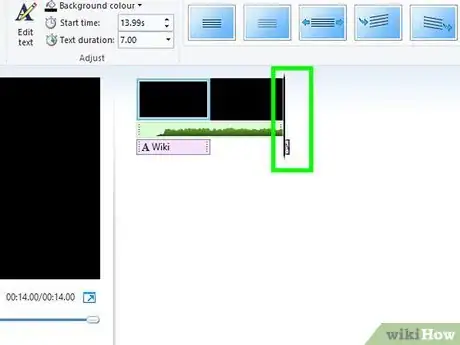
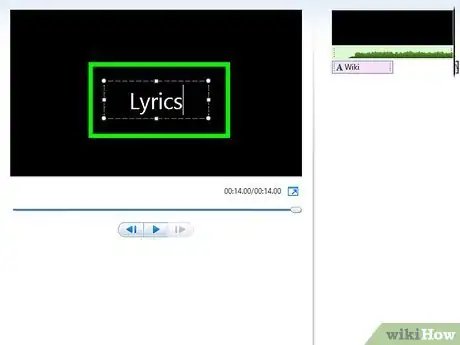
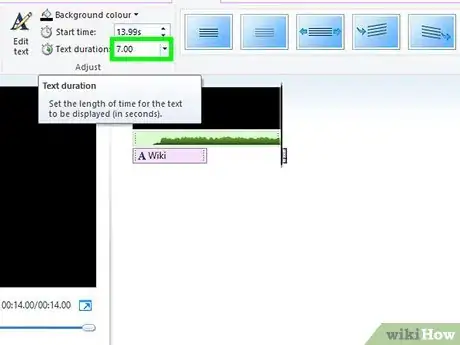
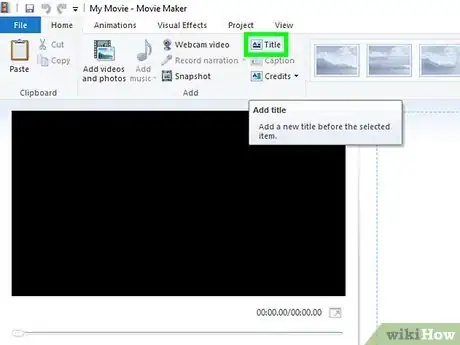
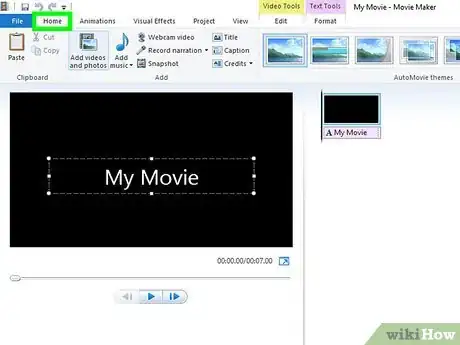
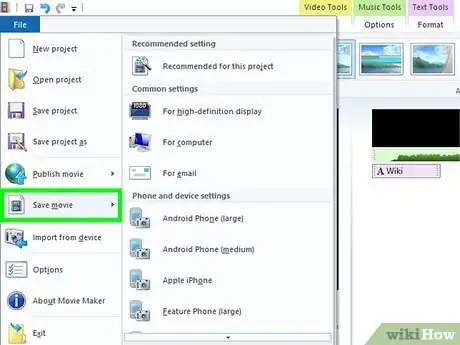
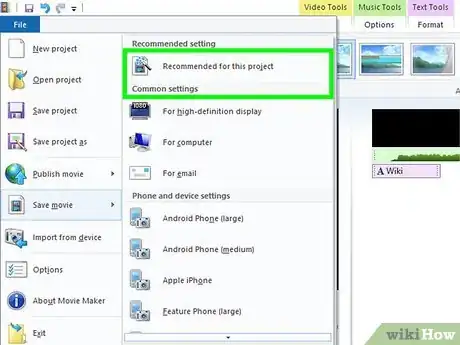
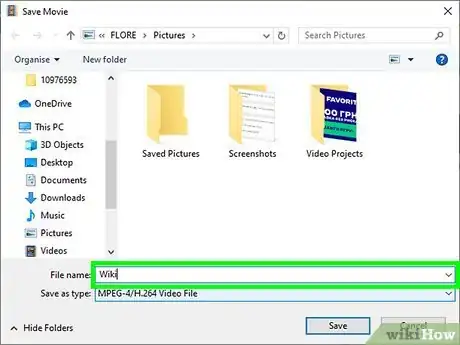
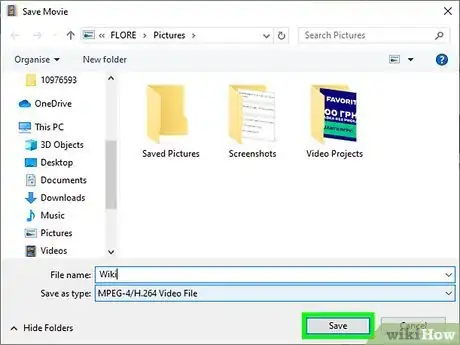
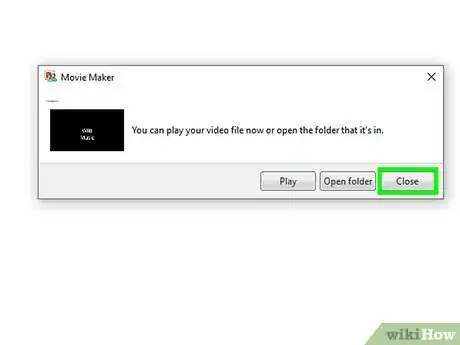

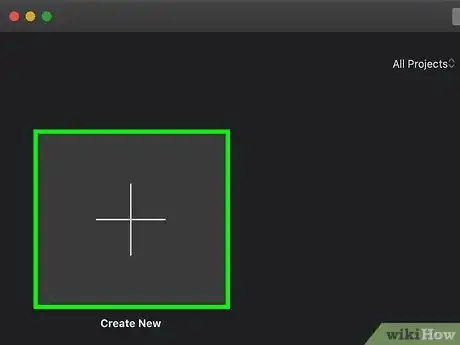

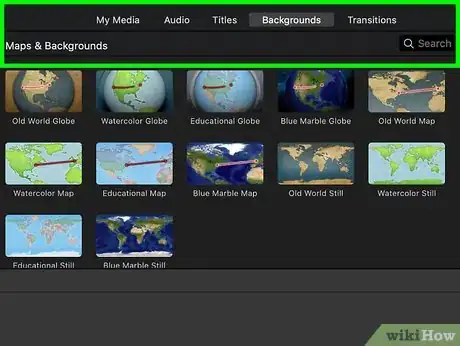
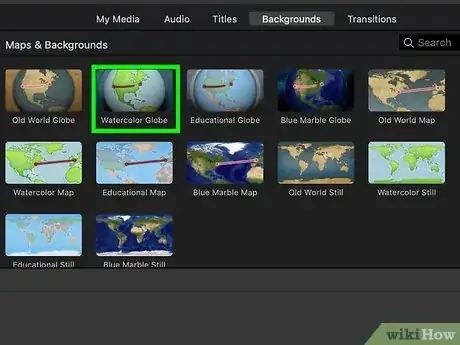
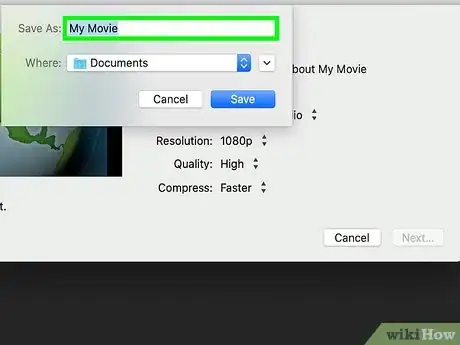
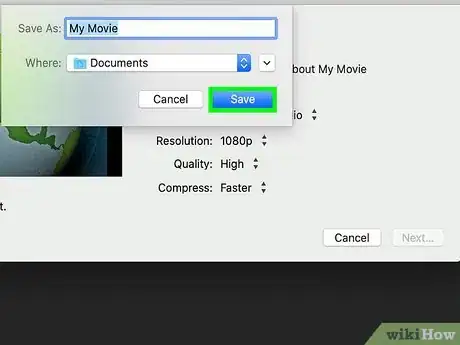
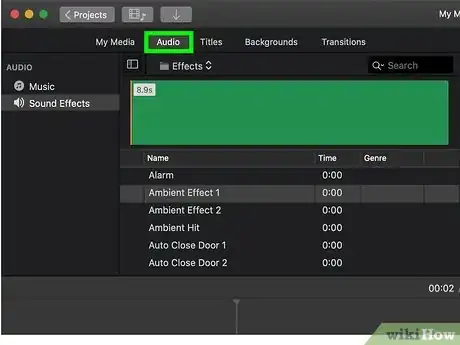
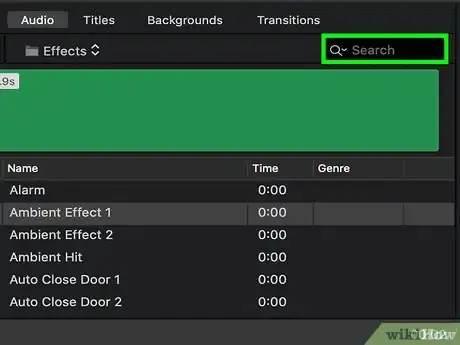
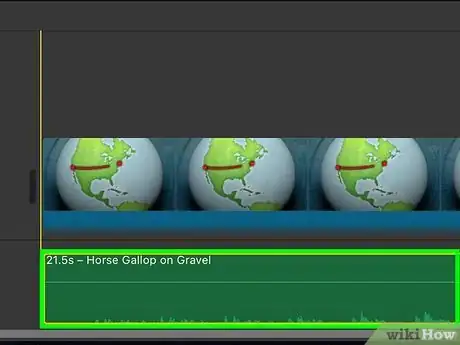
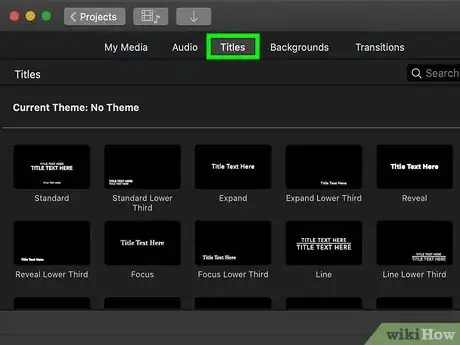

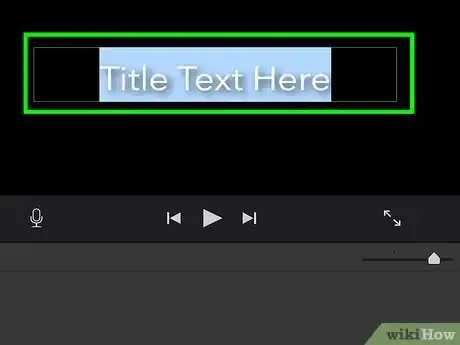

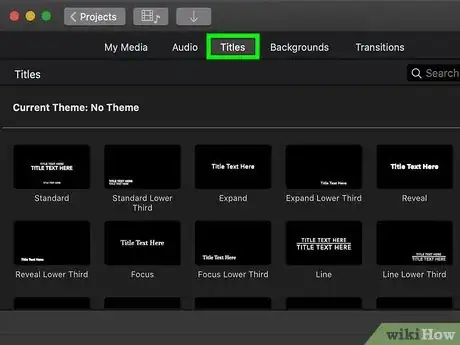
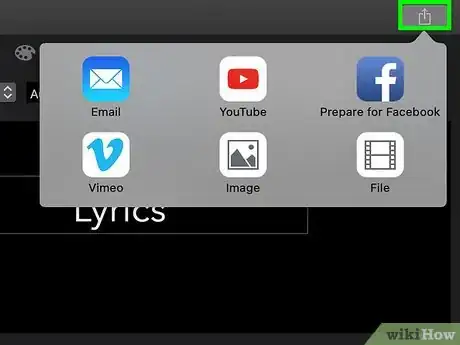

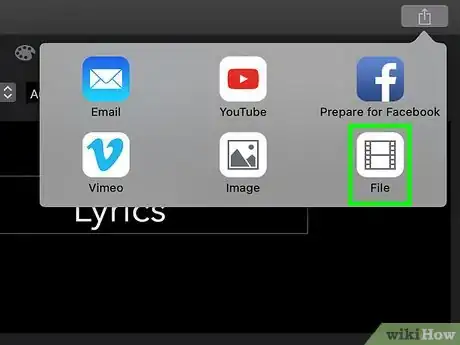

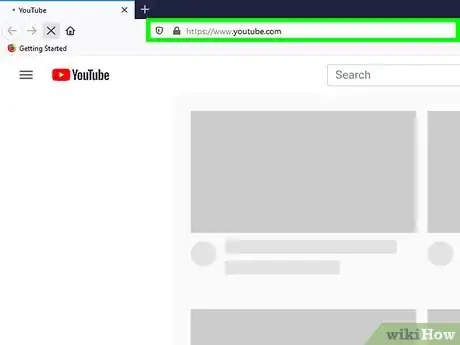
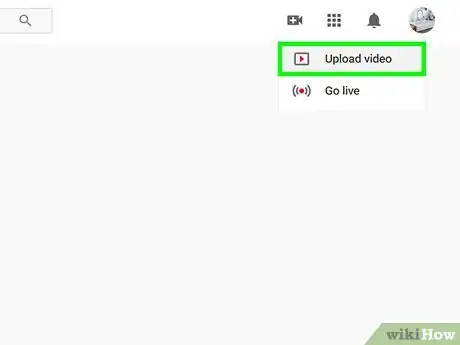
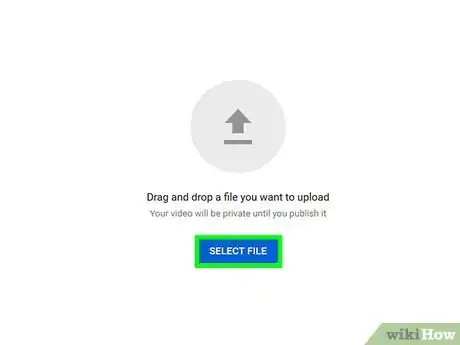
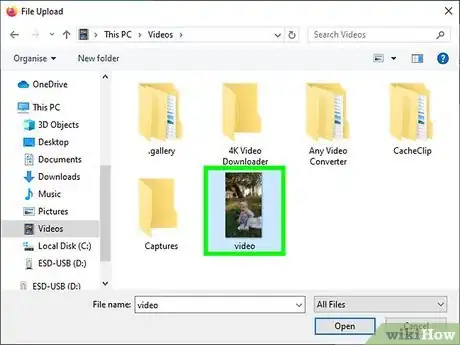
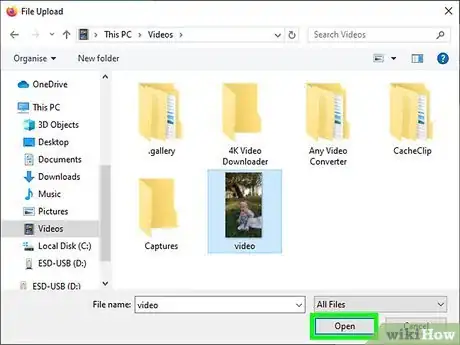
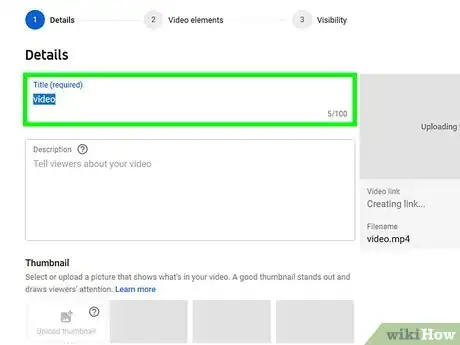
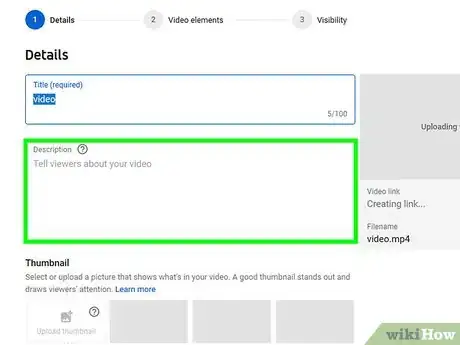
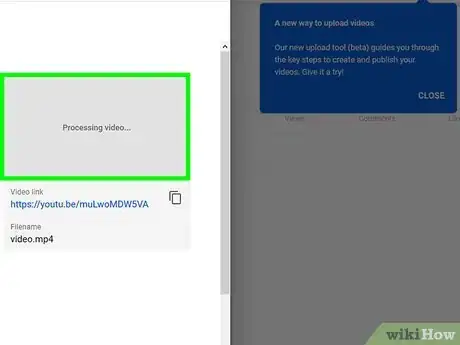
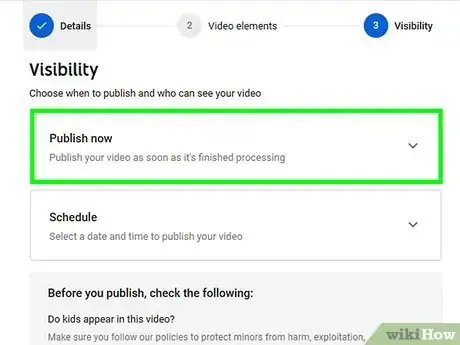
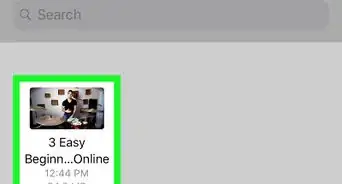
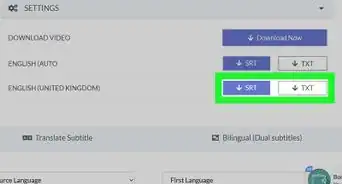
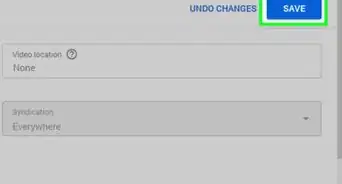
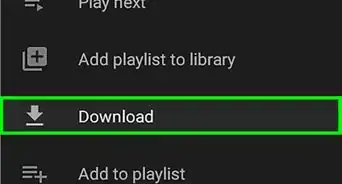
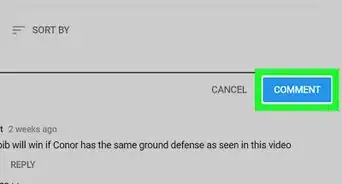



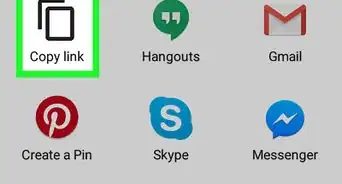
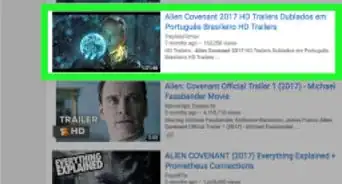
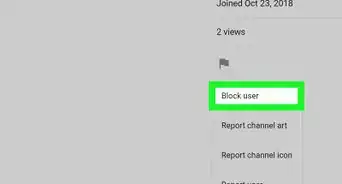
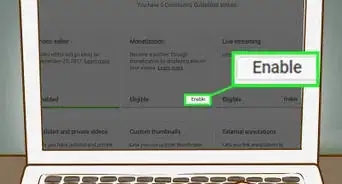
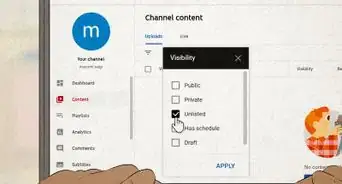
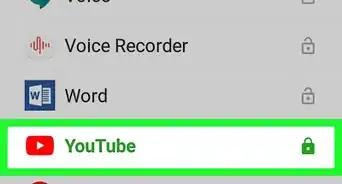
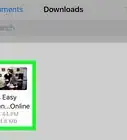
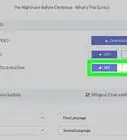
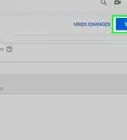
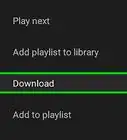

L'équipe de gestion du contenu de wikiHow examine soigneusement le travail de l'équipe éditoriale afin de s'assurer que chaque article est en conformité avec nos standards de haute qualité. Cet article a été consulté 26 418 fois.