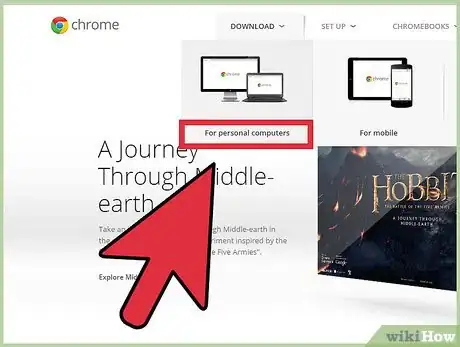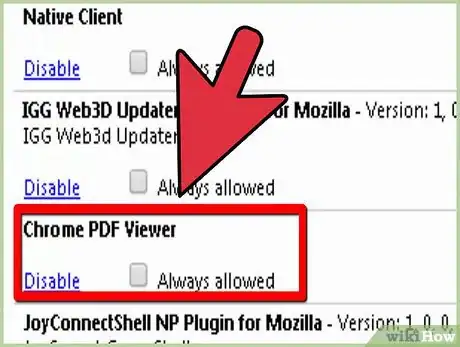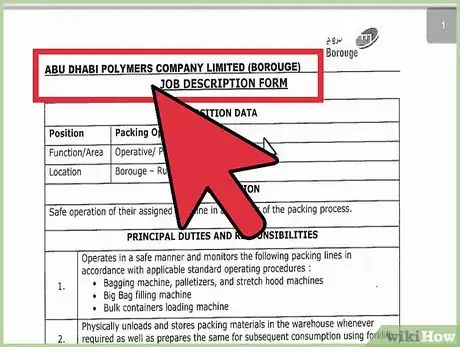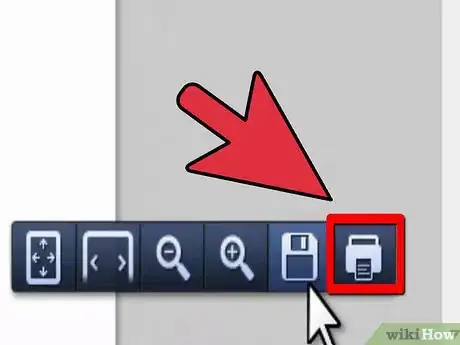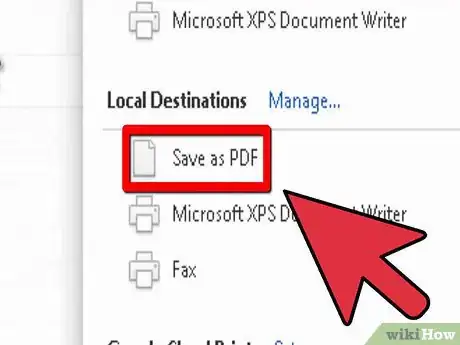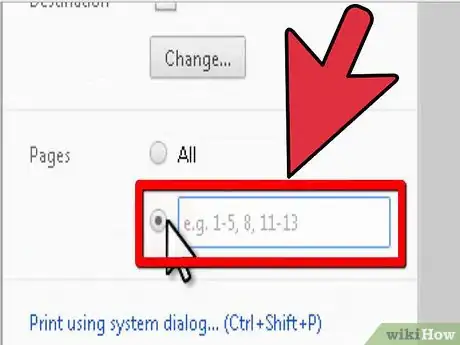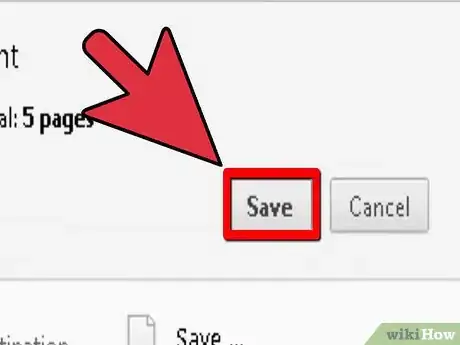wikiHow est un wiki, ce qui veut dire que de nombreux articles sont rédigés par plusieurs auteurs(es). Pour créer cet article, 11 personnes, certaines anonymes, ont participé à son édition et à son amélioration au fil du temps.
Cet article a été consulté 2 623 fois.
Apprenez à fractionner un document PDF grâce à Google Chrome.
Mise en garde : cette technique ne fonctionnera pas sur les fichiers PDF qui ne sont pas compatibles avec la visionneuse PDF de Chrome. Il s’agit d’un petit sous-ensemble de documents qui comprend les formulaires XFA (assez rare) et les fichiers sécurisés à signature (très rare). La visionneuse de Chrome vous avertira toujours que certaines fonctionnalités ne pourront pas s’afficher sans Adobe Reader, mais vous pouvez la plupart du temps ignorer ce message.
Étapes
-
1Installez Google Chrome. Si vous ne disposez pas encore de ce programme, vous pouvez le télécharger sur ce lien.
-
2Allez sur la page des extensions de Chrome. Assurez-vous que la visionneuse PDF est activée. Pour ce faire, tapez chrome://extensions/ dans la barre d’adresse. Veillez à ce qu’il y ait une section visionneuse PDF, puis cochez Activer si l’extension n’est pas encore activée.
-
3Sélectionnez un fichier PDF. Pour ce faire, téléchargez-en un sur Internet ou importez cela depuis votre ordinateur. Si le fichier n’est pas en ligne, recherchez-le simplement au bon endroit. Par contre, s’il se trouve sur votre ordinateur, ouvrez l’Explorateur Windows et allez dans le dossier qui contient le document PDF. Glissez et déposez le fichier dans la fenêtre de Chrome.
-
4Utilisez la barre d’outils. Cliquez sur l’icône d’imprimante qui se trouve à l’extrême droite. Il vous faudra peut-être placer le pointeur de la souris en bas de la page pour que le menu apparaisse.
-
5Changez le format de sauvegarde. Dans la fenêtre des options d’impression, cliquez sur le bouton Modifier dans la zone Destination ou Emplacements de destination locaux, puis cliquez sur Enregistrer au format PDF.
-
6Définissez les pages à fractionner. Dans la section Pages, cochez le champ d’étendue de pages qui se trouve en bas de Tous. Tapez ensuite les numéros des pages que voulez combiner en un nouveau document. Pour ce faire, entrez les numéros de chaque page (1 ; 2 ; 5 ; 6), une étendue (1-5) ou une combinaison de ceux-ci. Cette action rassemblera les cinq pages en un nouveau document.
-
7Enregistrez le document. Lorsque vous avez terminé, cliquez sur Enregistrer, renommez le nouveau fichier et choisissez son emplacement de sauvegarde.Publicité