Cet article a été rédigé avec la collaboration de nos éditeurs(trices) et chercheurs(euses) qualifiés(es) pour garantir l'exactitude et l'exhaustivité du contenu.
L'équipe de gestion du contenu de wikiHow examine soigneusement le travail de l'équipe éditoriale afin de s'assurer que chaque article est en conformité avec nos standards de haute qualité.
Cet article a été consulté 4 331 fois.
Les pages Internet sont interconnectées grâce à un réseau de liens. Les liens sont utilisés dans les publications sur les réseaux sociaux, les pages Internet, les emails et les documents. Insérer des liens hypertextes dans du texte est très facile. Une fois cliqués, les liens redirigent le lecteur vers une page Internet ou un document hébergé sur Internet. Apprenez à insérer des hyperliens dans des emails, des blogs, des documents et dans votre code HTML.
Étapes
Méthode 1
Méthode 1 sur 3:Ajouter des liens dans des emails et des articles de blog
-
1Accédez à une page vers laquelle vous voulez créer un lien. Ouvrez le navigateur Internet de votre choix et entrez l'adresse du site Web vers lequel vous souhaitez créer un lien dans la barre d'adresse en haut de la page. Vous pouvez également rechercher le nom du site ou le titre d'un article à l'aide d'un moteur de recherche, tel que Google. Cliquez alors sur la page Internet lorsque vous la voyez dans les résultats de votre recherche.
- Certaines applications d'emails et de blog vous offrent également la possibilité de publier une adresse email sous forme de lien.
-
2Copiez l'adresse de la page. L'adresse se trouve dans la barre d'adresse qui est en haut de la page. Suivez les étapes ci-dessous pour la copier.
- Cliquez ou appuyez sur l'adresse dans la barre pour la mettre en surbrillance.
- Faites un clic droit sur l'adresse en surbrillance ou faites un appui long dessus si vous êtes sur votre appareil mobile.
- Cliquez ou appuyez sur Copier dans le menu contextuel.
-
3Naviguez vers votre email ou votre blog. Si vous utilisez un téléphone mobile ou une tablette, appuyez sur l'application que vous utilisez pour envoyer des emails ou publier des articles sur votre blog. Si vous êtes sur un ordinateur de bureau, ouvrez une nouvelle fenêtre ou un nouvel onglet de votre navigateur et accédez à votre site de service de messagerie ou de blog.
- Pour ouvrir un nouvel onglet dans votre navigateur Internet, appuyez sur l'icône plus (+) à côté des onglets en haut de la page.
-
4Commencez votre email ou votre article de blog. L'icône pour démarrer un nouvel email ou un nouveau blog apparait différemment selon l'application que vous utilisez. Recherchez une icône indiquant Composer, Nouveau, Écrire, ou représentée par un signe plus (+) ou un crayon et une feuille.
-
5Cliquez là où vous voulez que le lien apparaisse. Les liens peuvent être ajoutés à la fin d'un blog ou d'un email, ou au milieu d'une phrase comme référence.
- Vous pouvez également mettre en surbrillance un mot ou une phrase pour le convertir en lien.
-
6Cliquez ou appuyez sur Lien. Dans la plupart des applications, le bouton permettant d'ajouter un lien à une icône ressemble à un maillon de chaine. Une fenêtre contextuelle qui vous permet de créer un lien va s'ouvrir.
-
7Collez le lien dans le champ URL. Recherchez le champ intitulé URL et suivez les étapes ci-dessous pour coller l'URL dans le champ [1] .
- Cliquez ou appuyez sur l'adresse Internet ou l'option email (si elle est disponible).
- Faites un clic droit avec votre souris ou un appui long sur le champ URL.
- Cliquez ou appuyez sur Coller.
-
8Saisissez le texte à afficher. Entrez un mot ou une phrase pour qu'il s'affiche à la place de l'adresse Internet du lien. Il peut s'agir d'une description, du titre de la page vers laquelle vous créez un lien ou d'une partie d'une phrase. Cela peut aussi être une simple instruction comme Cliquez ici.
- Laissez ce champ vide si vous souhaitez simplement utiliser l'adresse Internet comme texte d'URL.
-
9Sauvegardez le lien. Pour enregistrer le lien, cliquez sur le bouton Enregistrer, OK, Appliquer ou un texte similaire. Le lien vers votre email ou le texte de votre blog va être incorporé.
- Pour supprimer le lien, faites un clic droit ou un appui long dessus. Appuyez ensuite sur Modifier, Changer ou sur l'icône qui ressemble à un crayon.
-
10Publiez ou envoyez votre email. Finissez votre email ou votre article de blog. Lorsque vous êtes prêt(e), cliquez sur le bouton correspondant pour publier votre article de blog ou envoyer votre email.Publicité
Méthode 2
Méthode 2 sur 3:Ajouter des liens à vos documents
-
1Accédez à une page vers laquelle vous voulez créer un lien. Ouvrez le navigateur Internet de votre choix et entrez l'adresse du site Web vers lequel vous souhaitez créer un lien dans la barre d'adresse en haut de la page. Vous pouvez également rechercher le nom du site ou le titre d'un article à l'aide d'un moteur de recherche, tel que Google. Cliquez alors sur la page Internet lorsque vous la voyez dans les résultats de votre recherche.
- Vous pouvez également ajouter une adresse email sous forme de lien.
-
2Copiez l'adresse Internet. Elle est dans la barre d'adresse en haut de la page. Utilisez les étapes listées ci-dessous pour copier l'adresse dans votre presse-papier.
- Cliquez sur l'adresse dans la barre pour la mettre en surbrillance.
- Faites un clic droit sur l'adresse Internet en surbrillance.
- Choisissez Copier dans le menu contextuel.
-
3Ouvrez votre programme de traitement de texte. Vous pouvez insérer des hyperliens dans divers programmes de traitement de texte, notamment Word, Google Docs et LibreOffice, ainsi que d'autres applications bureautiques telles qu'Excel et PowerPoint.
-
4Placez votre curseur à l'endroit où insérer le lien. Les liens hypertextes peuvent être placés à la fin d'un document ou au milieu d'une phrase.
- Si vous préférez, vous pouvez mettre en surbrillance le texte à transformer en hyperlien.
-
5Cliquez sur le menu Insertion. C'est dans la barre de menu en haut de l'application. Un menu déroulant va s'ouvrir.
-
6Cliquez sur Lien ou Hyperlien. C'est dans le menu qui se trouve sous Insertion. Une fenêtre vous permettant de créer un hyperlien va s'ouvrir.
- Si vous préférez, vous pouvez cliquer sur l'icône qui ressemble à un maillon de chaine dans la barre d'outils en haut de la page.
-
7Collez votre URL copiée dans le champ Adresse ou URL. Assurez-vous que l'adresse vers laquelle vous souhaitez créer un lien est copiée dans votre presse-papier. Utilisez les étapes ci-dessous pour coller le lien dans le champ URL ou Adresse Internet.
- Faites un clic droit dans le champ URL.
- Copiez sur Coller.
-
8Saisissez le texte à afficher. Ce mot ou cette phrase apparaitra à la place de l'adresse Internet du lien. Il peut s'agir d'une description, du titre de la page vers laquelle vous créez un lien ou d'une partie d'une phrase. Cela peut aussi être une simple instruction comme Cliquez ici.
-
9Sauvegardez le lien. Pour enregistrer le lien, cliquez sur le bouton Enregistrer, OK, Appliquer ou un texte similaire.Publicité
Méthode 3
Méthode 3 sur 3:Ajouter des liens à du code HTML
-
1Accédez à une page vers laquelle vous voulez créer un lien. Ouvrez le navigateur Internet de votre choix et entrez l'adresse du site Web vers lequel vous souhaitez créer un lien dans la barre d'adresse en haut de la page. Vous pouvez également rechercher le nom du site ou le titre d'un article à l'aide d'un moteur de recherche, tel que Google. Cliquez alors sur la page Internet lorsque vous la voyez dans les résultats de votre recherche.
-
2Copiez l'adresse Internet. Elle se trouve dans la barre d'adresse en haut de la page. Utilisez les étapes ci-dessous pour copier l'adresse dans votre presse-papier.
- Cliquez sur l'adresse dans la barre pour la mettre en surbrillance.
- Faites un clic droit sur l'adresse Internet en surbrillance.
- Choisissez Copier dans le menu contextuel.
-
3Accédez à votre code HTML. Il peut s'agir d'un document HTML sur votre serveur Internet ou sur votre disque dur local. Il peut également s'agir d'un bulletin board ou d'un article de blog qui autorise le HTML.
- Sur les bulletin boards et les blogs, vous devrez peut-être cliquer sur le bouton HTML au-dessus du champ dans lequel vous tapez votre texte, pour passer en mode HTML.
-
4Cliquez là où vous voulez placer votre hyperlien. Un lien peut être placé à la fin d'un texte ou il peut être inséré au milieu d'une phrase comme référence.
-
5Tapez <a href= sur la ligne. C'est la première partie de votre balise d'ouverture pour les hyperliens en HTML.
-
6Collez l'adresse URL entre guillemets droits (" "). Tapez un guillemet droit, puis faites un clic droit et cliquez sur Coller pour coller l'adresse Web que vous avez copiée. Cela ajoute un autre guillemet droit à la fin de l'URL.
-
7Tapez > après le dernier guillemet. Ceci ferme la balise d'ouverture du code HTML. Jusqu'à présent, votre balise HTML devrait ressembler à ceci :<a href="http://www.exemple1.net">.
-
8Saisissez le texte à afficher. Il s'agit d'un mot ou d'une phrase qui apparait à la place de l'adresse Internet du lien. Il est inséré immédiatement après la parenthèse fermante (>). Par exemple, <a href="http://www.exemple1.net">Cliquez ici</a>.
-
9Saisissez </a> après le texte de votre lien. Cela ferme la balise HTML du lien hypertexte. L'intégralité de la balise de lien hypertexte devrait ressembler à ceci : <a href="http://www.exemple1.net">Cliquez ici</a> [2] .
-
10Enregistrez votre document HTML. Pour l'enregistrer, cliquez sur Fichier puis sur Enregistrer. Vous pouvez prévisualiser vos documents HTML dans un navigateur Internet.
- Entrez l'adresse du document HTML dans la barre d'adresse de votre navigateur Internet, ou cliquez avec le bouton droit sur le document HTML, choisissez Ouvrir avec et sélectionnez un navigateur Web dans lequel l'ouvrir.
Publicité
Conseils
- Vous pouvez utiliser une photo comme texte d'affichage en utilisant HTML. Pour cela, insérez la balise HTML pour ajouter une photo à la place de votre texte d'affichage.
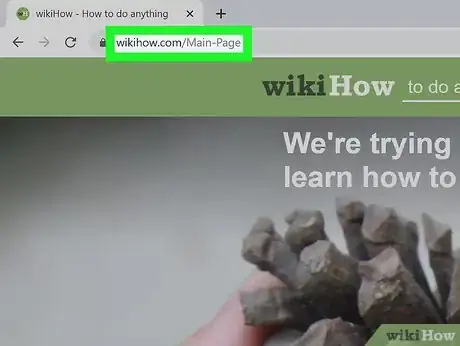
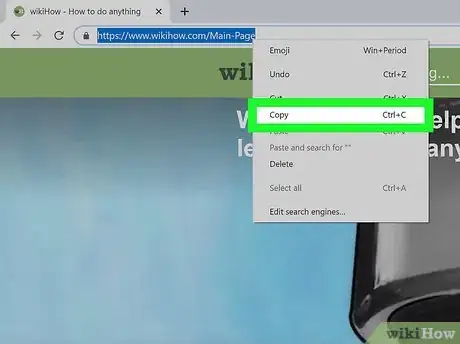
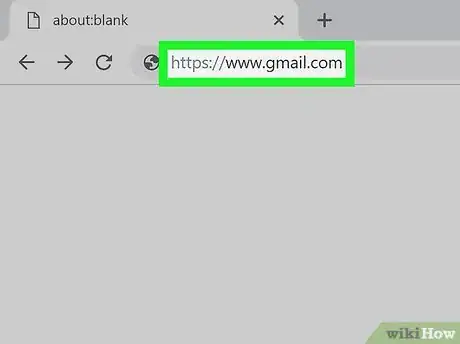
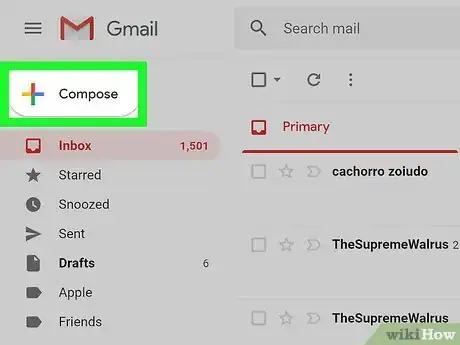
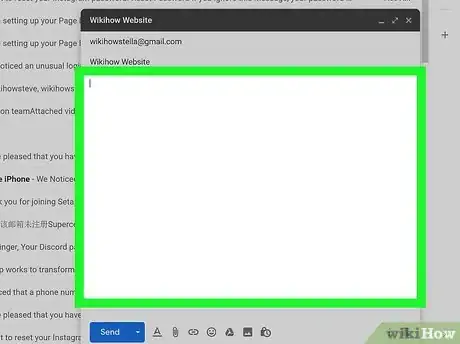
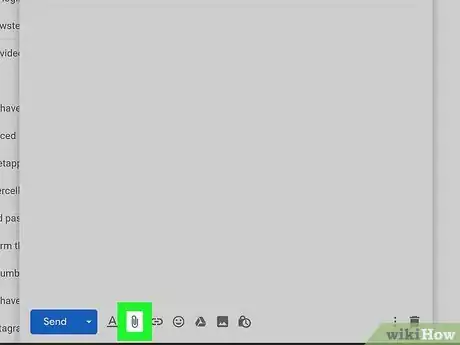
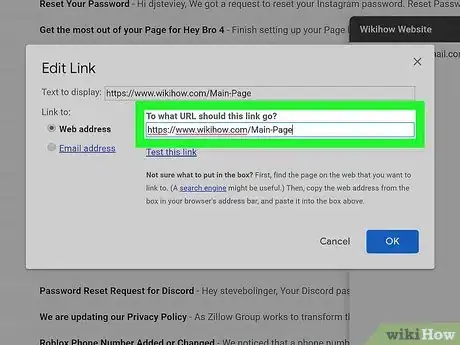
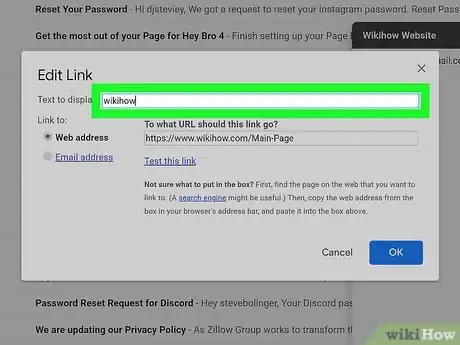
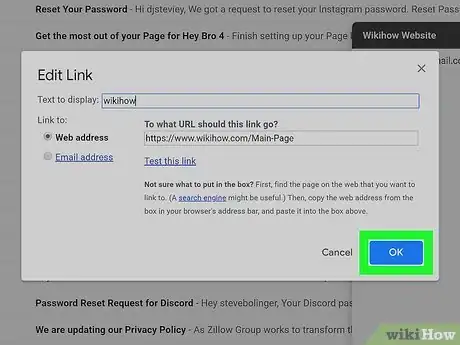
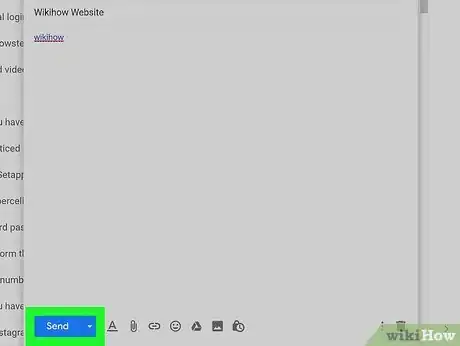
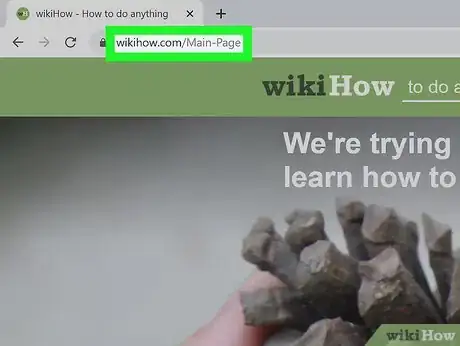
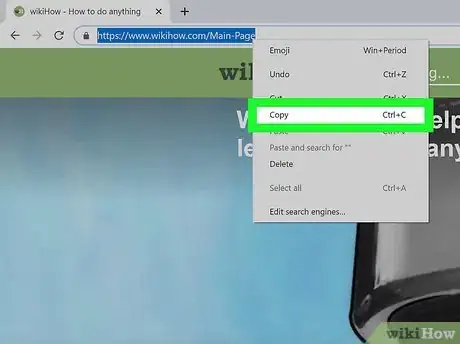
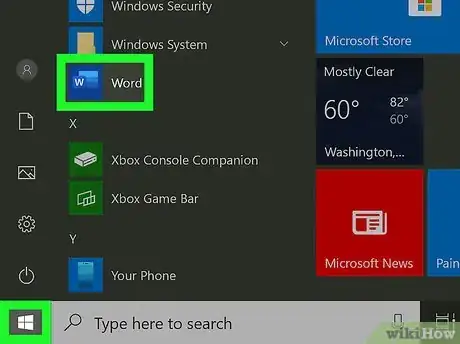
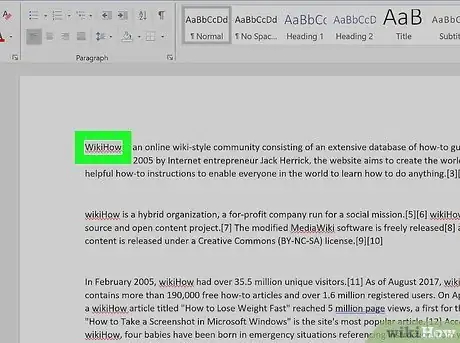
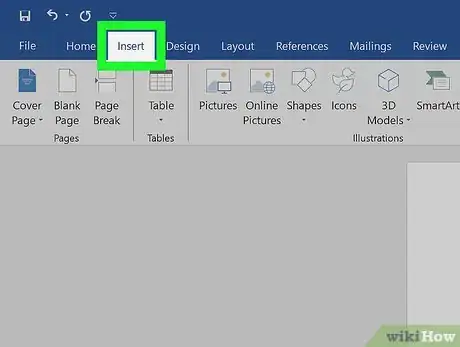
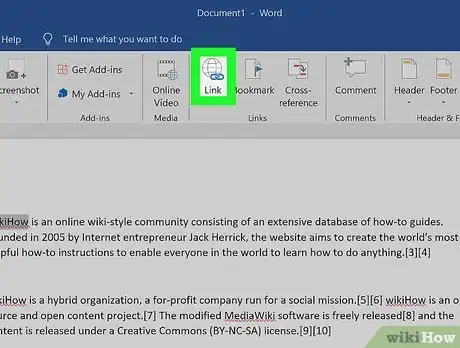
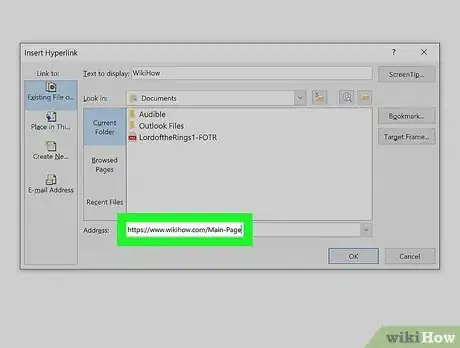
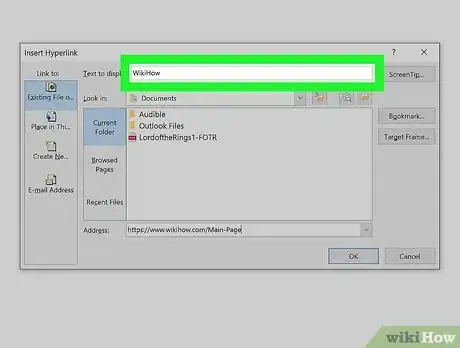
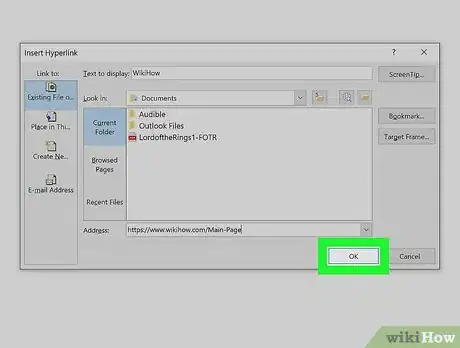
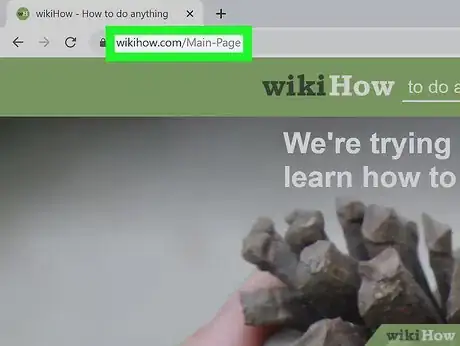
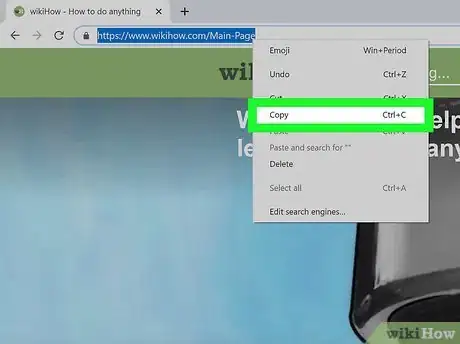
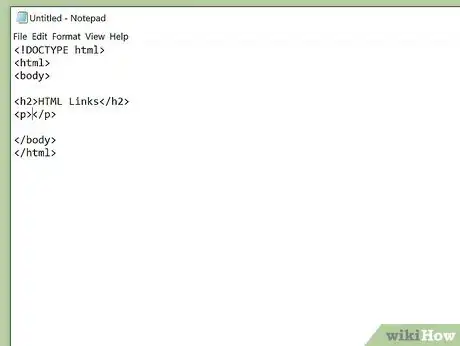
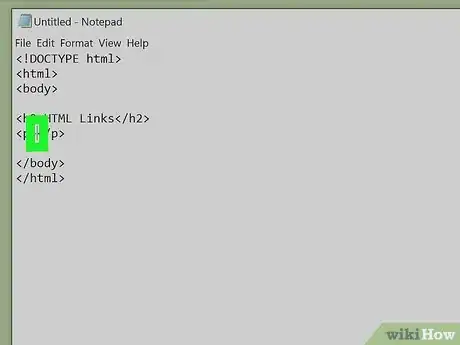
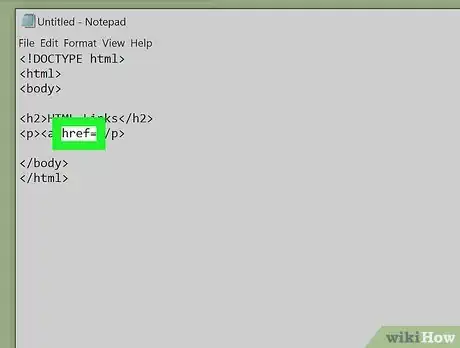
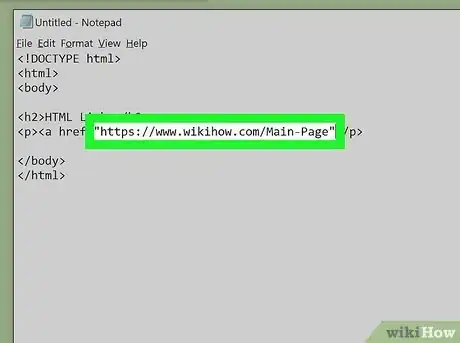
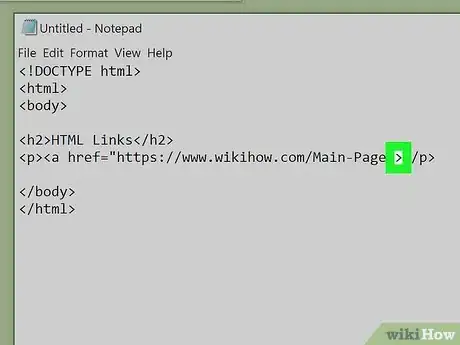
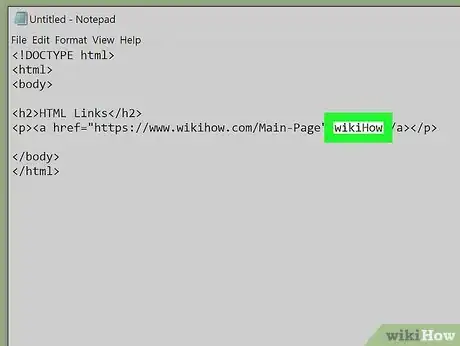
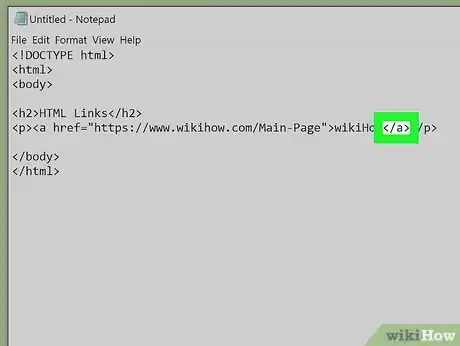
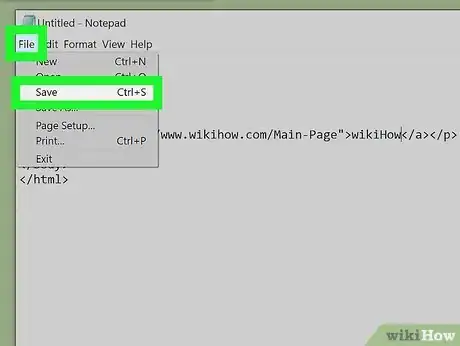




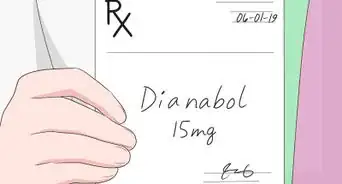


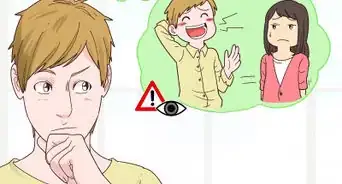
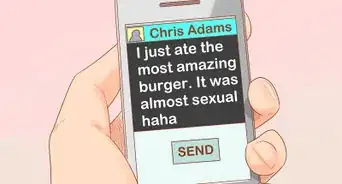







L'équipe de gestion du contenu de wikiHow examine soigneusement le travail de l'équipe éditoriale afin de s'assurer que chaque article est en conformité avec nos standards de haute qualité. Cet article a été consulté 4 331 fois.