X
Cet article a été rédigé avec la collaboration de nos éditeurs(trices) et chercheurs(euses) qualifiés(es) pour garantir l'exactitude et l'exhaustivité du contenu.
L'équipe de gestion du contenu de wikiHow examine soigneusement le travail de l'équipe éditoriale afin de s'assurer que chaque article est en conformité avec nos standards de haute qualité.
Insérer une image dans un document Word sur un ordinateur est chose aisée, mais sur un ordiphone ? Eh bien, c’est tout aussi rapide et facile ! Et peu importe que vous ayez un iPhone ou un appareil sous Android !
Étapes
-
1Ouvrez votre document dans Word. Lancez l’appli Word en appuyant sur son icône depuis votre page des applis, puis appuyez sur le document Word qui va être modifié.
- Sur votre iPhone, vous vérifierez qu’Office a bien accès à vos photos. Pour cela, allez dans Réglages, puis dans Confidentialité et enfin dans Photos. Là, appuyez sur l’interrupteur de Word ou d’Office pour le mettre en position On.
- Ce que vous venez de faire avec Word, vous pouvez aussi le faire avec PowerPoint ou Excel.
-
2Appuyez précisément à l’endroit de l’insertion. Le curseur doit alors se trouver exactement à l’endroit où vous désirez l’image. Rectifiez la position si nécessaire.
- Si vous n’arrivez pas à positionner correctement le curseur avec le doigt, servez-vous de l’outil d’écriture (icône en forme de crayon).
-
3Appuyez sur Insertion. C’est le second bouton dans le menu général.
- Si l’écran n’est pas assez grand pour laisser voir le menu d’édition, appuyez sur la flèche située tout en bas de l’écran, puis sur Accueil et là, dans le menu déroulant, choisissez Insertion.
-
4Appuyez sur Images et Photos. Les images apparaissent en format de données. Bien sûr, il est possible avec la liste déroulante d’accéder à vos divers dossiers de photos.
- Si vous comptez insérer une photo que vous allez prendre à ce moment-là, appuyez sur Appareil photo [1] .
-
5Appuyez sur une image afin de la sélectionner. Elle apparaitra dans une fenêtre spéciale qui vous permettra d’apporter des modifications à l'image en question.
-
6Modifiez éventuellement l'image, puis appuyez sur Terminé. Parmi les modifications possibles, il y a le rognage et la rotation.
- La modification de l’image peut survenir après son insertion. Pour cela, appuyez sur l'image afin de la sélectionner, puis dans le menu d’édition, sur Image.
- Une fois l’image introduite dans le texte, sachez qu’il est possible de mettre un texte en surimpression (avec Zone de texte).
Publicité
Références
À propos de ce wikiHow
Publicité
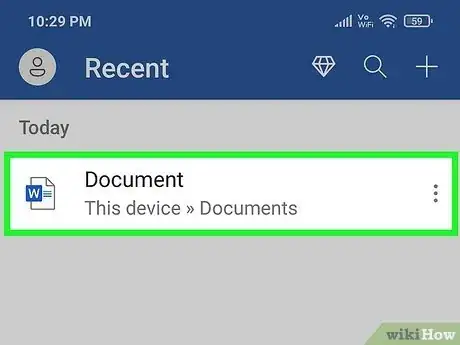
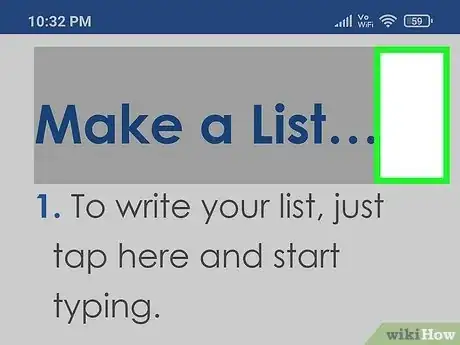
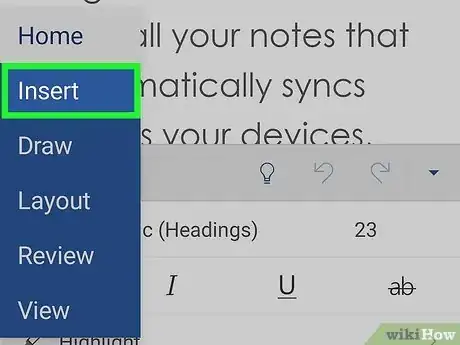
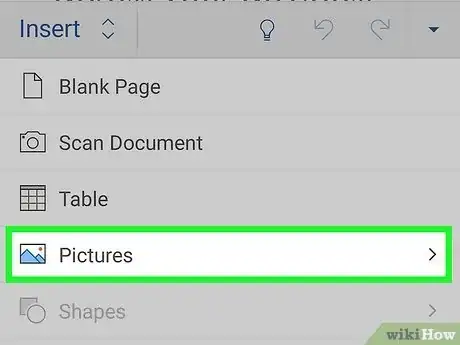
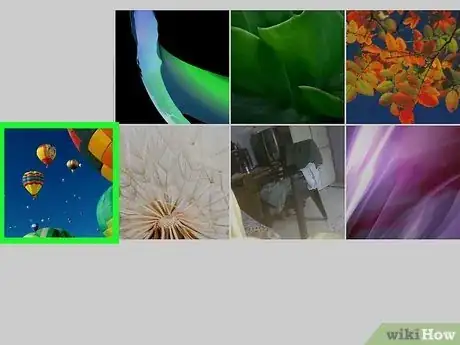
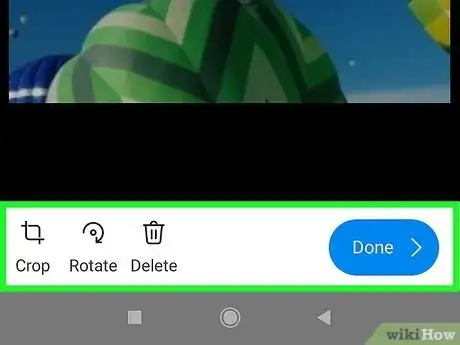
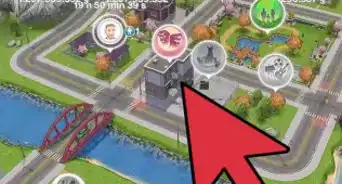
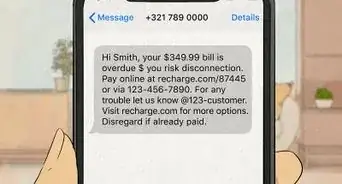
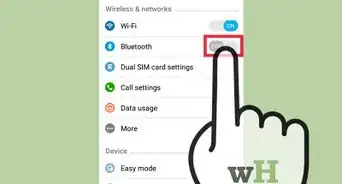


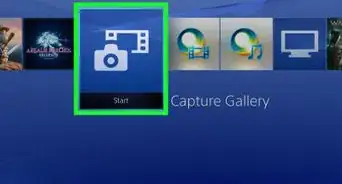
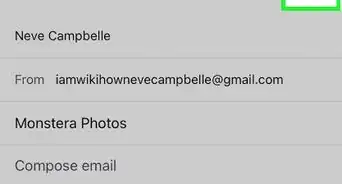
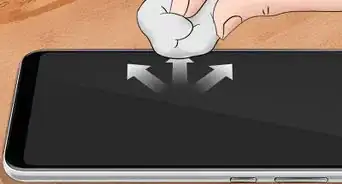

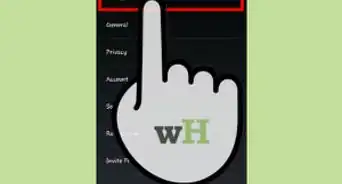
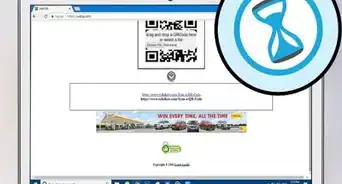

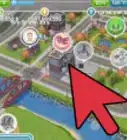
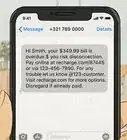
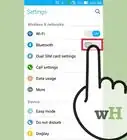


L'équipe de gestion du contenu de wikiHow examine soigneusement le travail de l'équipe éditoriale afin de s'assurer que chaque article est en conformité avec nos standards de haute qualité.