X
wikiHow est un wiki, ce qui veut dire que de nombreux articles sont rédigés par plusieurs auteurs(es). Pour créer cet article, 29 personnes, certaines anonymes, ont participé à son édition et à son amélioration au fil du temps.
Cet article a été consulté 19 081 fois.
Si vous voulez écrire vos propres scripts PHP, vous devez auparavant installer le moteur PHP. C'est une tâche relativement simple, cet article vous explique comment procéder.
Étapes
-
1Si vous ne l'avez pas déjà fait, téléchargez les PHP binaires Windows. Vous pouvez les télécharger depuis le site Web PHP.net (http://www.php.net/downloads.php). Assurez-vous de télécharger PHP 5.2.9 installer Windows installer et PHP 5.2.9 zip. (Remarque : les numéros de version peuvent être différents). Enregistrez ces fichiers sur votre bureau Windows.
-
2Sur votre bureau Windows, doublecliquez sur le fichier d'installation PHP. Lorsque c'est fait, vous devez voir une fenêtre qui ressemble à ceci.
-
3Cliquez sur « Suivant> ».
-
4Dans la fenêtre suivante, cliquez sur « J'accepte ».
-
5Dans la fenêtre suivante, cliquez sur le bouton radio « Avancé », puis cliquez sur « Suivant> ».
-
6Nous allons installer PHP sur le serveur au lieu de l'installer sur le répertoire PHP par défaut. Dans le groupe « Dossier de destination », cliquez sur « Parcourir ».
-
7Un navigateur va s'ouvrir. Modifiez le répertoire de destination en « C:\Server\PHP ». Il n'y a pas besoin de barre oblique.
-
8Cliquez sur « OK » dans la fenêtre de navigation, puis cliquez sur « Suivant> ».
-
9Sélectionnez « Suivant> » dans les trois écrans suivants.
-
10Dans la fenêtre suivante, laissez les SMTP par défaut, puis cliquez sur « Suivant> ».
-
11Si vous le voulez, vous pouvez entrer une adresse électronique. Elle sera utilisée pour l'adresse électronique « De : », lorsque vous utilisez la fonction de messagerie PHP.
-
12Dans la fenêtre suivante, vérifiez que le bouton radio « Afficher tous les messages d'avertissement et de conseil » est actionné. Ensuite, cliquez sur « Suivant> ».
-
13Dans la fenêtre suivante, vous devez choisir quel logiciel de serveur Web vous utilisez. Si Apache est installé, choisissez « Apache » dans la liste. Ensuite, cliquez sur « Suivant> ».
-
14Dans la fenêtre suivante, vérifiez que la case « .php » est cochée, puis cliquez sur « Suivant> ».
-
15À présent que vous avez configuré toutes les options, vous devriez voir une fenêtre qui ressemble à ceci. PHP est prêt à être installé, donc cliquez sur « Suivant> » afin de commencer l'installation.
-
16Si une fenêtre avec le message suivant apparait : « Voulez-vous conserver le fichier php.ini », cliquez sur « NON ».
-
17Attendez qu'un message tel que celui-ci apparaisse.
- C'est tout à fait normal. Cliquez sur « OK ». Lorsque la fenêtre d'installation PHP apparait, cliquez à nouveau sur « OK ».
-
18PHP est maintenant installé, mais il faut modifier quelques paramètres sur Apache afin que tout marche comme il le faut.
-
19Sur Windows ouvrez « Mon ordinateur » et naviguez vers le dossier « C:\Server\Apache2\conf. »
-
20Doublecliquez sur le fichier « httpd.conf » de façon à pouvoir l'éditer. Le fichier devrait normalement s'ouvrir dans Notepad, sauf si vous utilisez un autre programme.
-
21Déroulez la page jusqu'en bas et ajoutez ces lignes :
- ScriptAlias /php « c : /server/php/ »
- AddType application/x-httpd-php .php
- Action application/x-httpd-php « /php/php-cgi.exe »
-
22Copiez le texte de cette page, puis collez-le dans la page httpd.conf en vérifiant qu'il n'y a pas de coquilles. Pressez « Entrée » après la dernière ligne afin d'ajouter une ligne blanche à la fin du fichier.
-
23Déplacez le fichier « C : \Windows\php.ini » dans le répertoire « C:\Server\php » de façon à pouvoir l'éditer facilement lorsque vous en aurez besoin.
-
24Ouvrez « Mon ordinateur » et allez dans « C : \Windows ».
-
25Trouvez le fichier « php.ini » dans le répertoire Windows.
-
26Faites un clic droit sur le fichier et choisissez « Couper ».
-
27Naviguez vers le répertoire « C : \Server\php ».
-
28Faites un clic droit sur une zone vide de la fenêtre et sélectionnez « Coller ». Cela permet de déplacer le fichier « php.ini » du répertoire Windows dans le répertoire PHP.
-
29Faites un doubleclic sur le fichier php-5 : 2.9-win32.zip qui est enregistré sur votre bureau. Remarque : le numéro de version peut être différent.
-
30Extrayez le contenu de ce fichier dans to « C : \Server\php ».
-
31Avec Notepad ouvrez le fichier « C : \Server\php\php.ini ».
-
32Trouvez cette ligne : extension_dir = « ./ » (ou quelque chose de similaire, du moment que la ligne comporte « extension_dir »).
-
33Modifiez la ligne en : extension_dir = « C:\Server\php\ext ».
-
34Trouvez la ligne suivante : ;extension=php_mysql.dll. Supprimez le « ; » pour que la ligne ressemble à présent à ceci : extension=php_mysql.dll.
-
35Ouvrez le répertoire « C : \Server\MySQL\bin ».
-
36Trouvez le fichier « libmysql.dll ».
-
37Faites un clic droit sur le fichier et sélectionnez « Copier ».
-
38Naviguez vers le répertoire « C : \Windows\System32 » et collez le fichier dans ce répertoire.
-
39Redémarrez Apache pour vérifier que l'ajout des nouvelles lignes au fichier httpd.conf fait bien effet.
-
40Dans la barre des tâches Windows, cliquez sur « Démarrer » > « Tous les programmes » > « Apache HTTP Server » > « Control Apache Server » > « Redémarrer ». Le serveur Apache devrait redémarrer. À présent, vous devez créer un test PHP pour voir si tout fonctionne.
-
41Ouvrez Notepad (vous le trouverez dans « Démarrer » > « Tous les programmes » > « Accessoires » > « Notepad »). Copiez-collez les lignes suivantes dans un nouveau document : <?php phpinfo();?>
-
42Dans Notepad, cliquez sur « Fichier » > « Enregistrer ». Enregistrez ce fichier dans le répertoire « C:\Server\Apache2\htdocs » en tant que « phpinfo.php ». Notepad a la mauvaise habitude d'ajouter .txt à la fin de tous les documents que vous enregistrez, donc dans la boite de dialogue « Enregistrer » de Notepad, pensez à modifier le type « Document texte (*.txt) » de « Enregistrer en tant que » en « Tous les fichiers ». À présent, cliquez sur le bouton « Enregistrer » pour enregistrer votre nouveau document PHP.
-
43Ouvrez votre navigateur Internet. Dans la barre d'adresse, tapez « http://localhost/phpinfo.php ». Si tout est correctement configuré, vous devriez voir une page qui ressemble à ça.Publicité
Conseils
- Ajoutez les lignes suivantes :
- Order allow, deny
- Options None
- AllowOverride None
- Si vous voulez gagner du temps, utilisez la suite logicielle XAMPP ou WITSuite EasyInstaller (vidéo d'installation de WITSuite : http://www.witsuite.com/products/installer/). Il est plus simple d'installer Apache, PHP, MySQL sur Windows.
- Faites absolument les dernières modifications au fichier de configuration Apache afin d'éviter un message du type 403 FORBIDDEN lorsque vous testez l'installation d'Apache :
- <Directory "c:/php/">
- </Directory>
- Allow from all
- Faites absolument les dernières modifications au fichier de configuration Apache afin d'éviter un message du type 403 FORBIDDEN lorsque vous testez l'installation d'Apache :
Publicité
À propos de ce wikiHow
Publicité
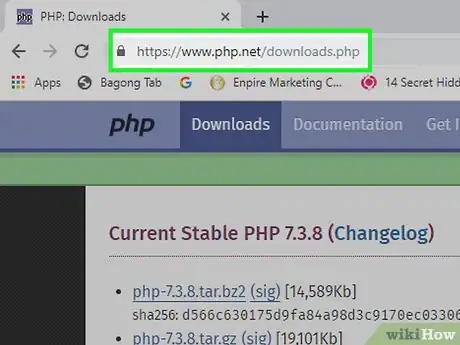
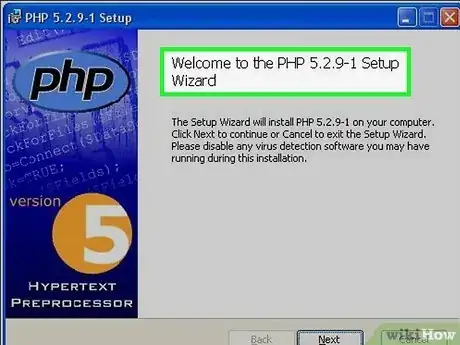
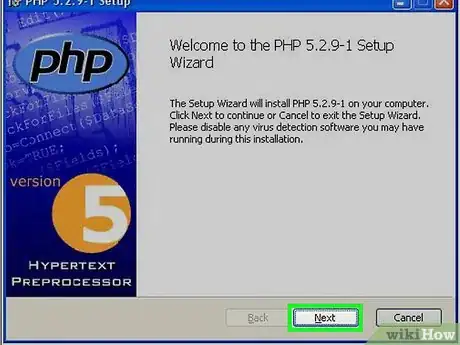
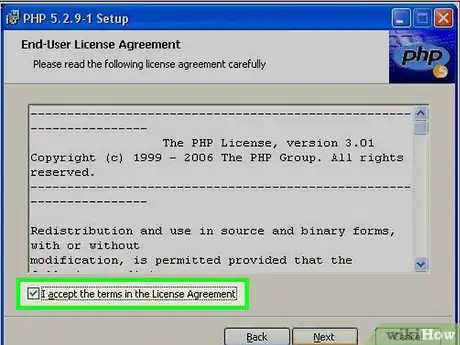
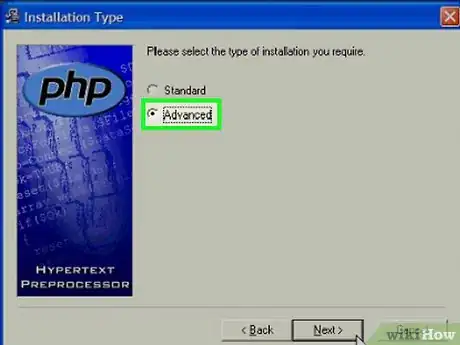

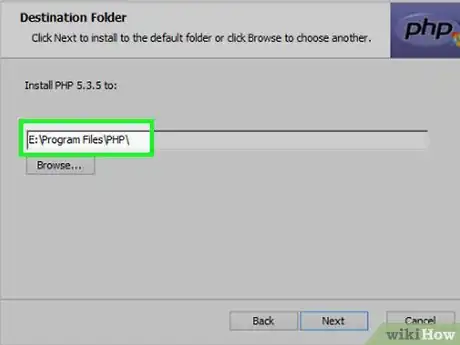
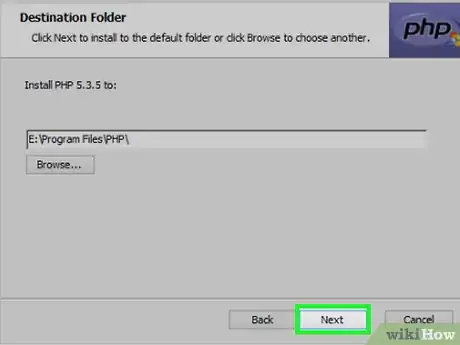
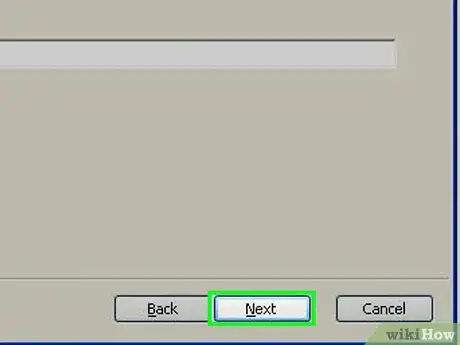
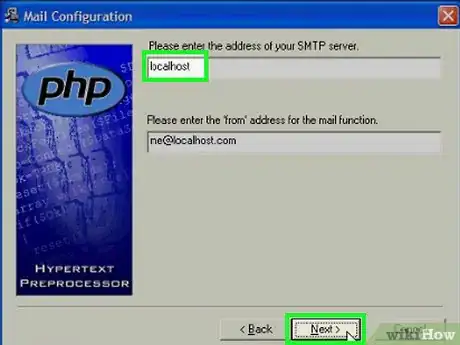
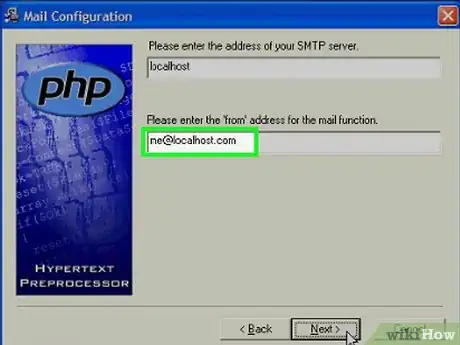
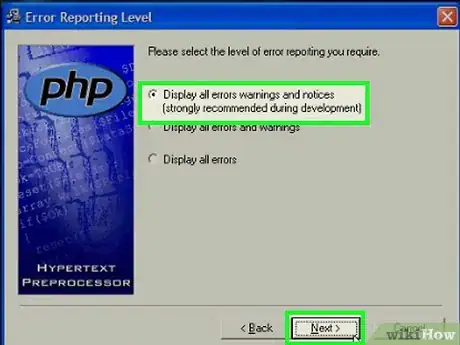
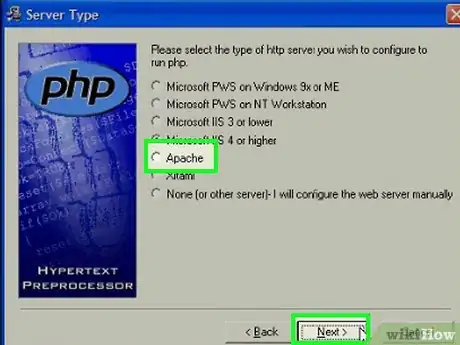
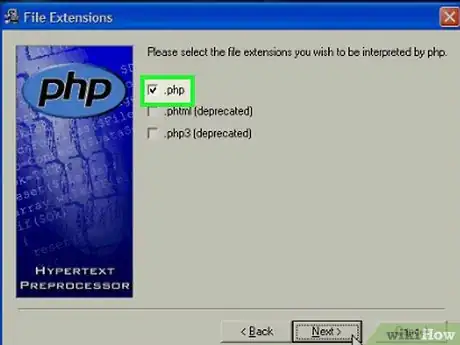
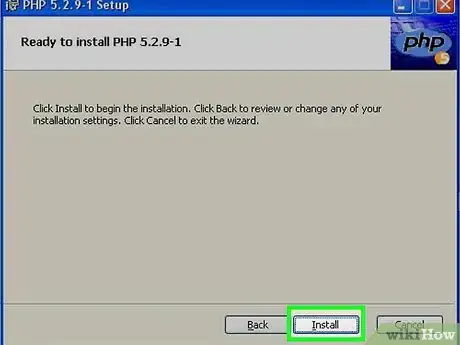
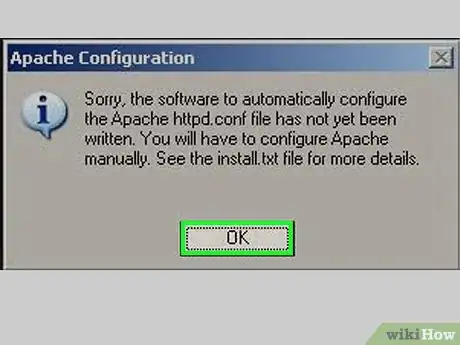
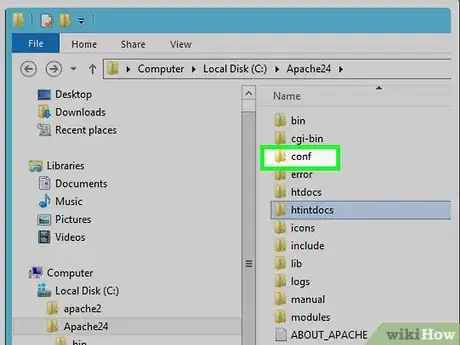

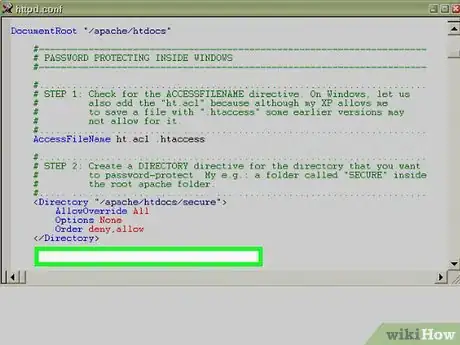
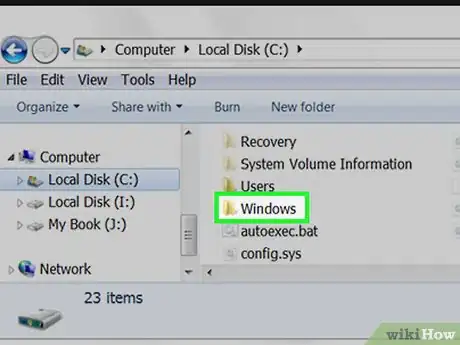
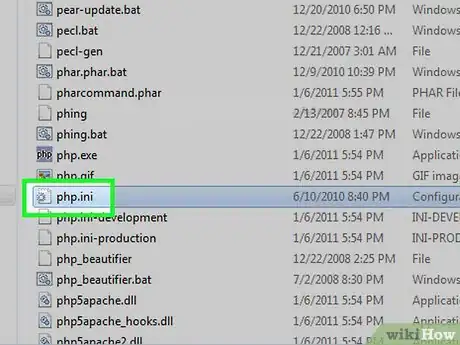
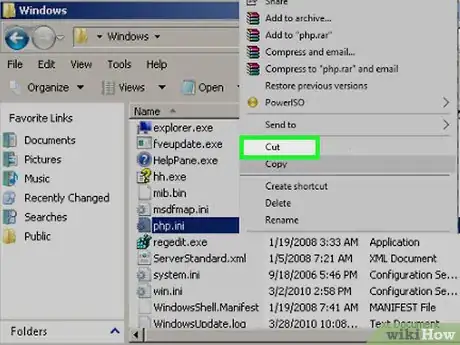
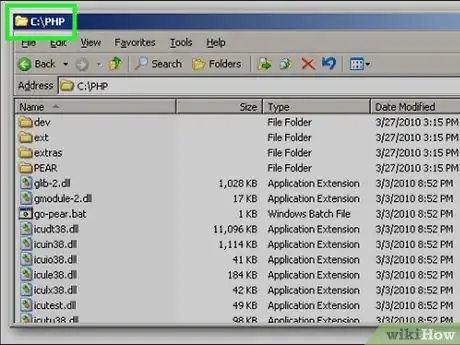
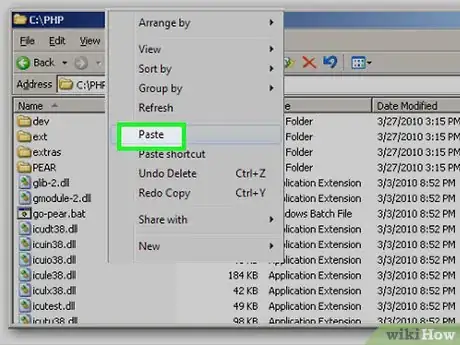
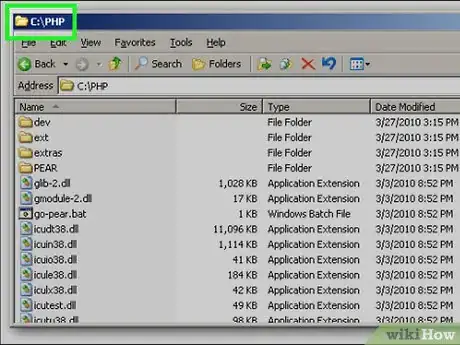
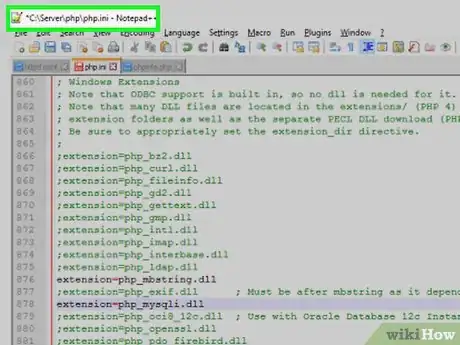
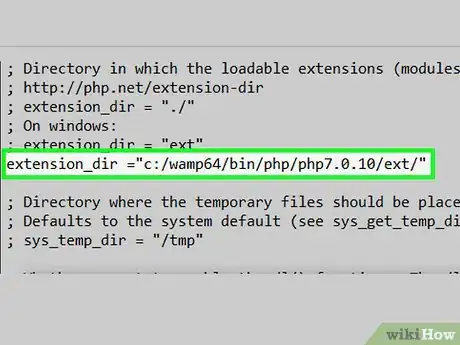
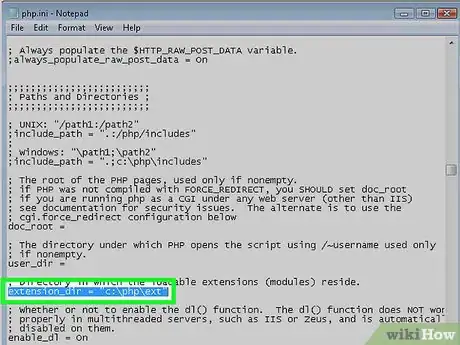
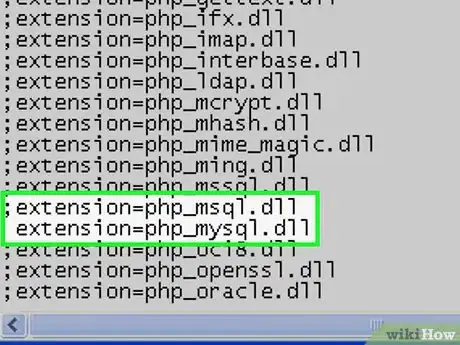
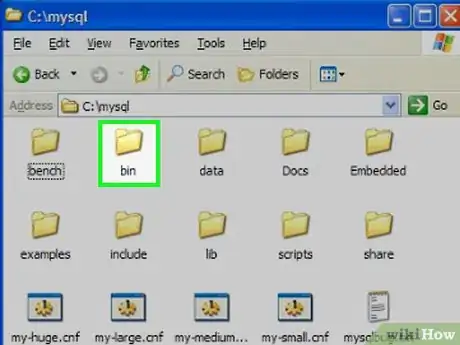
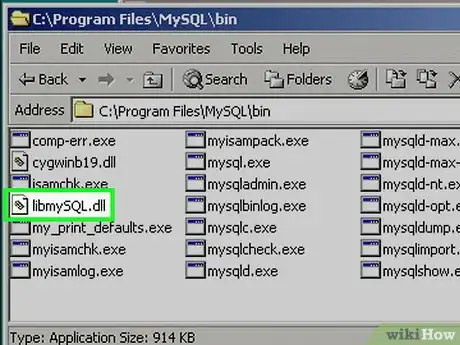

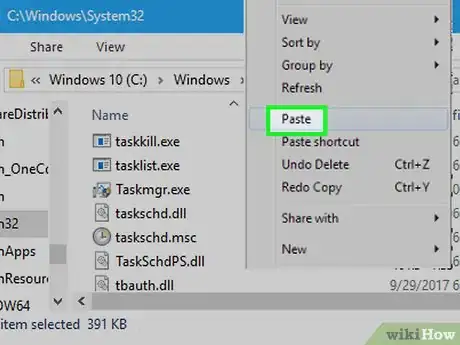
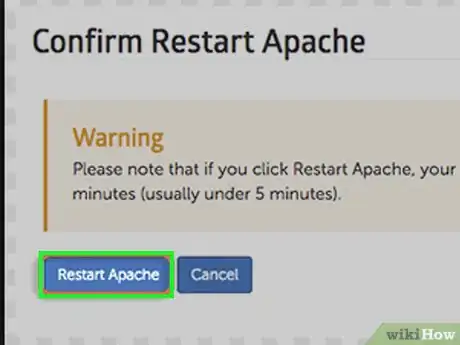
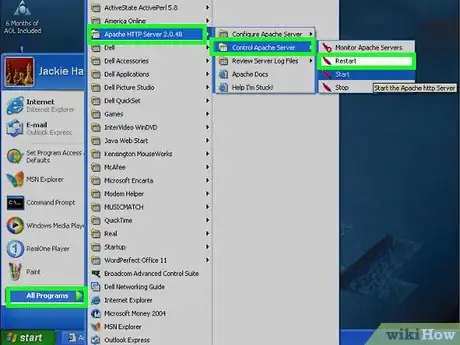
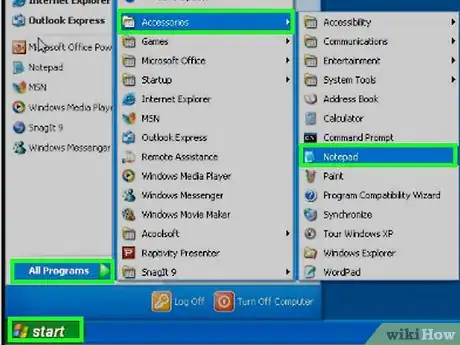
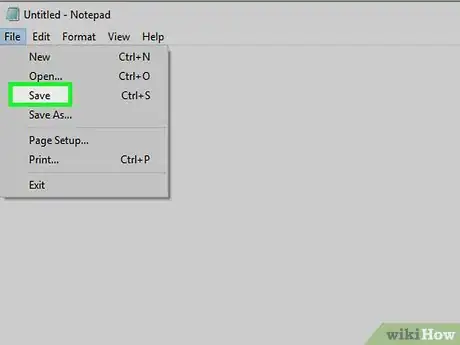
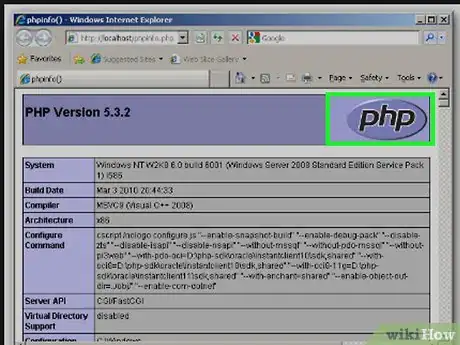





-Step-17.webp)











