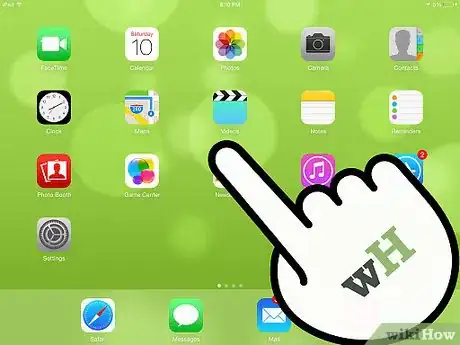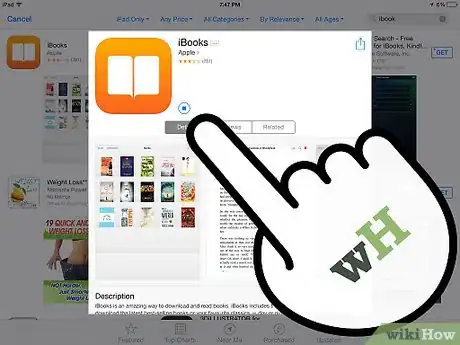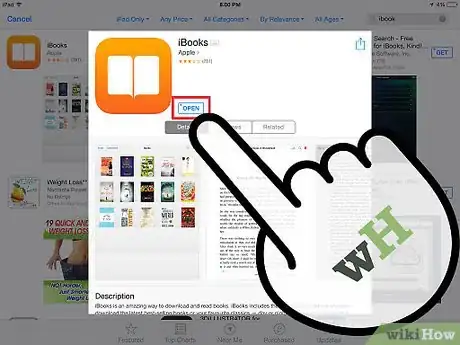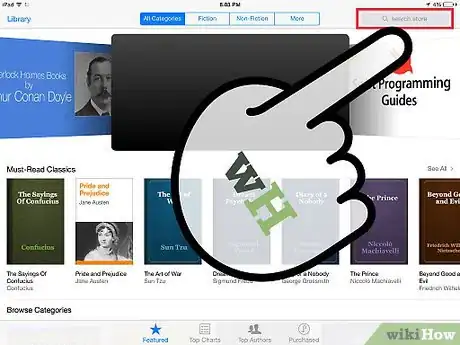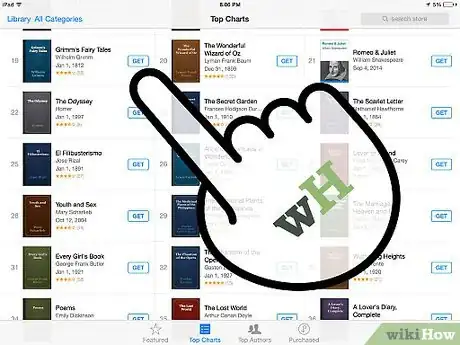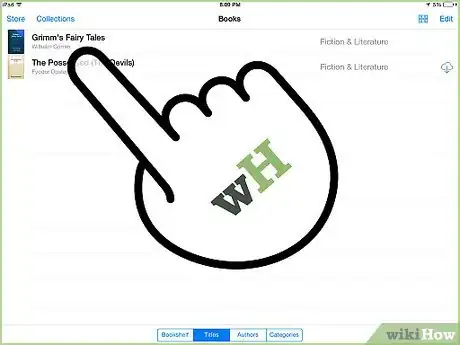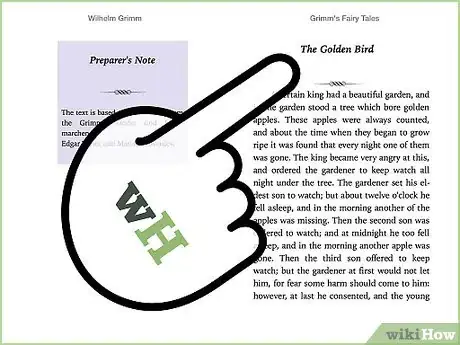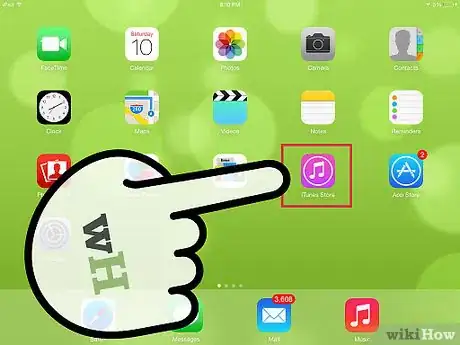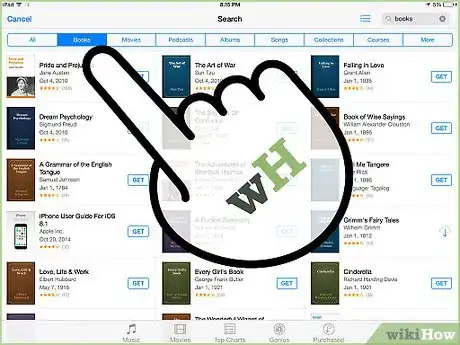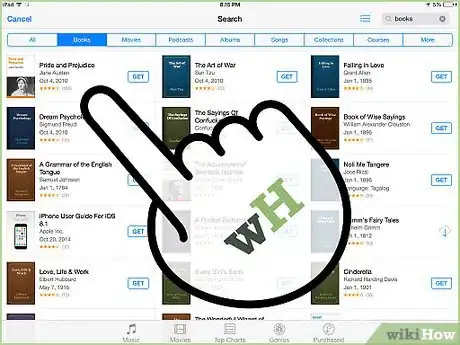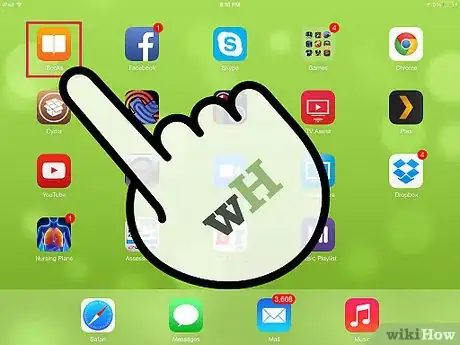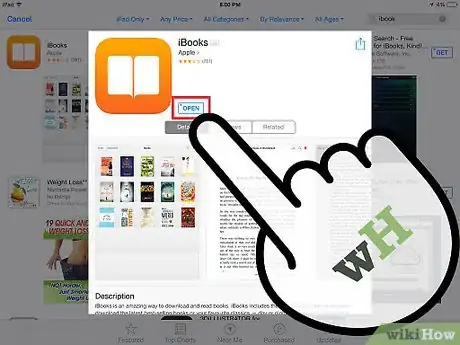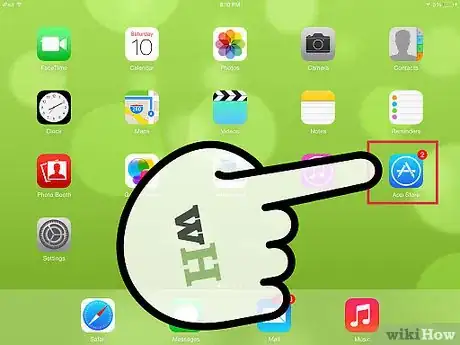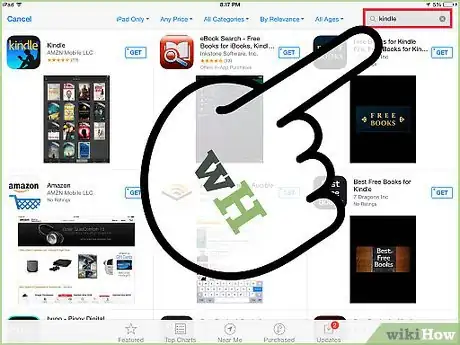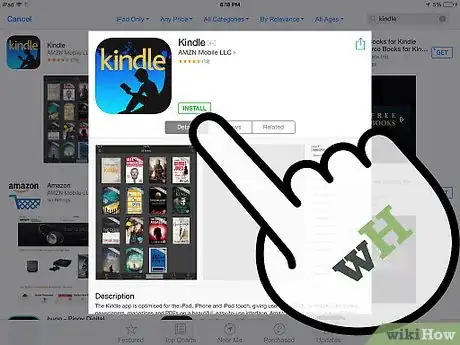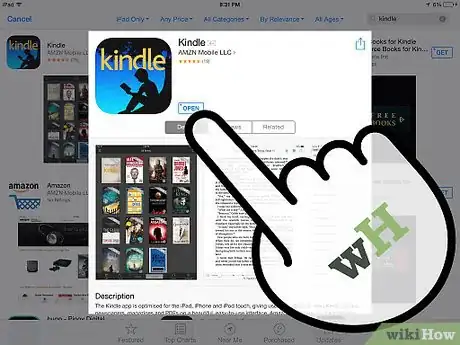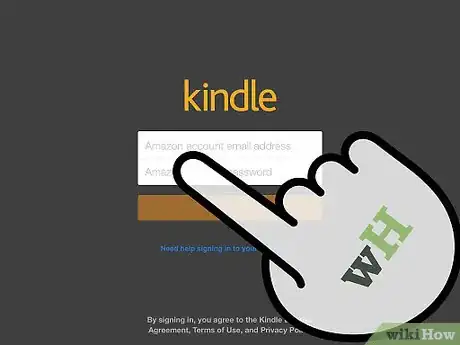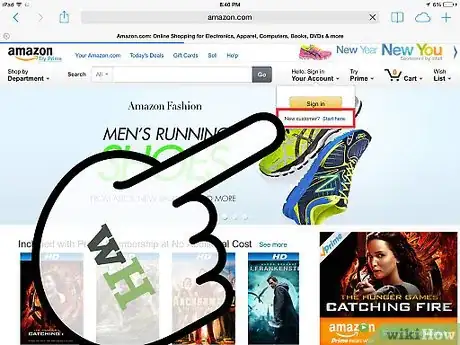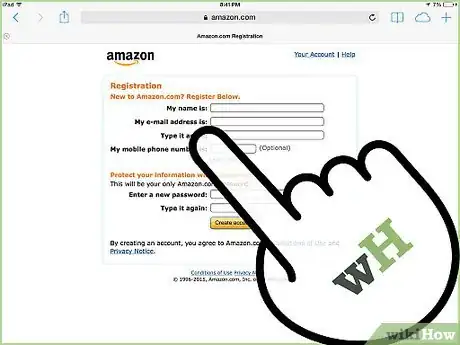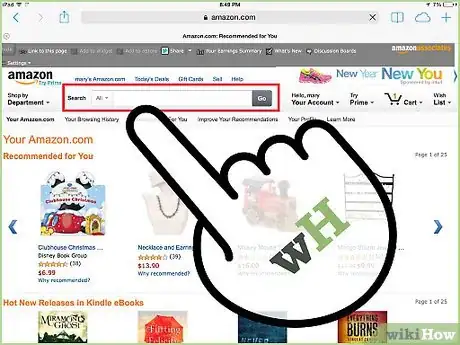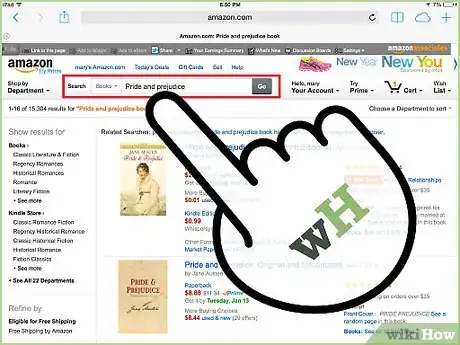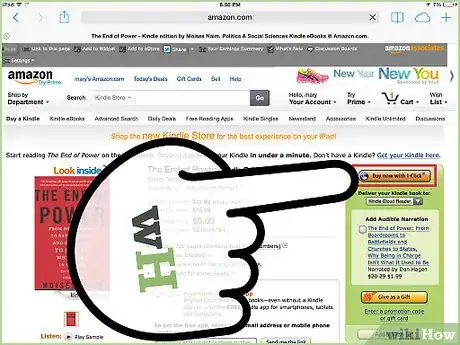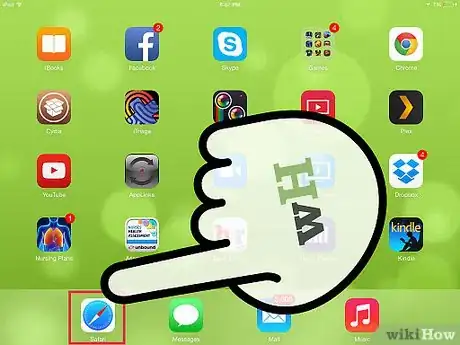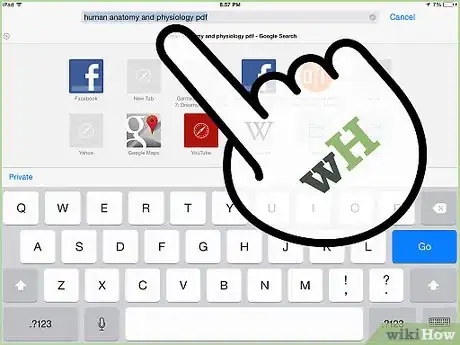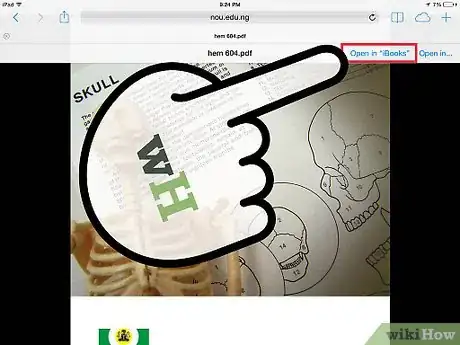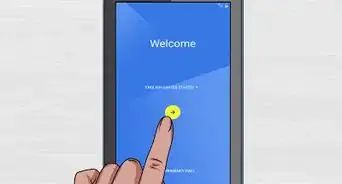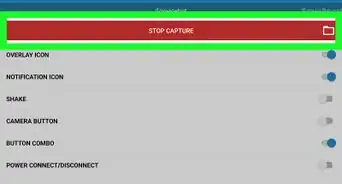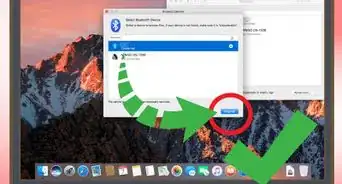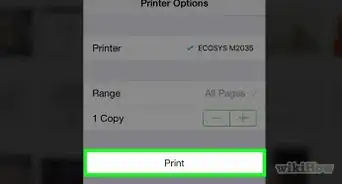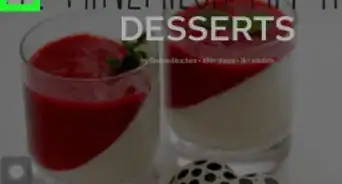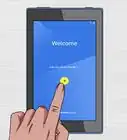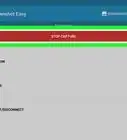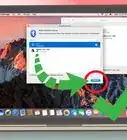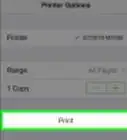wikiHow est un wiki, ce qui veut dire que de nombreux articles sont rédigés par plusieurs auteurs(es). Pour créer cet article, 16 personnes, certaines anonymes, ont participé à son édition et à son amélioration au fil du temps.
Cet article a été consulté 31 138 fois.
Pouvoir lire tout ce que vous voulez, n'importe quand, n'importe où : tel est un des gros atouts de l'iPad. Petit bémol : les livres électroniques (ou « ebooks ») se présentent sous des formats extrêmement variés (MOBI, ePub, PDF…) et il faut diverses applications pour les lire correctement. L'objet de cet article est de vous expliquer comment on procède pour télécharger et installer tous ces formats sur votre iPad.
Étapes
Méthode 1
Méthode 1 sur 4:Télécharger des livres électroniques via iBooks
-
1Allumez votre iPad. Une fois votre appareil opérationnel, recherchez une application appelée « iBooks ». Elle est installée en série sur la plupart des iPad. Elle est facilement reconnaissable grâce à son logo… un livre ouvert ! Original, non [1] ?
- Il est possible, si vous avez beaucoup d'applications, que vous ayez à balayer plusieurs fois l'écran avant de trouver iBooks.
-
2Téléchargez iBooks. Si l'application est absente de votre iPad, vous allez devoir la télécharger via l'App Store. Rien de plus simple là encore ! Touchez le logo « App Store » sur votre écran, puis entrez iBooks dans la zone de recherche. Une fois les résultats apparus, touchez le petit bouton rectangulaire marqué Obtenir, situé à côté de l'application.
- Si par mégarde vous n'avez pas vu que l'application iBooks était déjà installée sur votre tablette, l'App Store vous en avertirait.
- Si vous avez déjà iBooks, vous verrez apparaître le bouton suivant : Pour ouvrir iBooks. Touchez-le pour lancer iBooks.
-
3Lancez iBooks. Vous avez trouvé l'icône iBooks sur votre tablette ? Très bien ! Touchez-la pour l'ouvrir. Une fois sur l'écran de iBooks, vous allez voir les livres classés par grandes catégories : Coups de cœur, Best-sellers, Livres les plus populaires, Livres devenus des films, etc.
- Si vous ne recherchez pas de livres en particulier, vous pouvez toujours parcourir les offres du moment. Vous y trouverez certainement de quoi satisfaire votre appétit de lecture !
-
4Recherchez un livre bien précis. Dans le coin supérieur droit de votre écran, vous allez trouver la barre de recherche iBooks. Tapez le nom du livre recherché ou le nom de son auteur.
-
5Téléchargez votre livre. Une fois votre livre enfin trouvé, touchez le petit rectangle à côté de l'icône du livre en question afin de le télécharger. Votre iPad vous signalera que vous devez vous connecter à votre compte iTunes en entrant votre mot de passe iTunes. Entrez votre mot de passe, puis touchez OK.
- Si le livre est gratuit, un petit rectangle indique Obtenir.
- Si le livre est payant, son prix sera affiché dans un petit rectangle.
-
6Trouvez votre livre dans iBooks. Le téléchargement effectué, regardez dans le coin inférieur gauche de votre écran iBooks. À l'extrême gauche, vous verrez Mes livres ou Bibliothèque. Touchez ce bouton pour visualiser le(s) livre(s) chargé(s) [2] .
-
7Lisez votre livre. Il suffit de toucher le livre de votre choix et iBooks vous l'affichera. Pour tourner les pages, balayez simplement l'écran de la droite vers la gauche.Publicité
Méthode 2
Méthode 2 sur 4:Télécharger des livres électroniques via iTunes
-
1Touchez l'application iTunes. Avec iTunes, vous découvrez une nouvelle façon de télécharger des livres. Touchez l'icône de iTunes. Vous trouverez la barre de recherche en en haut à droite de votre écran.
-
2Recherchez votre livre. Dans la barre de recherche, selon les références que vous avez, tapez le titre de votre ouvrage ou le nom de son auteur. Une fois vos critères entrés, vous allez voir différentes rubriques en haut de votre écran : l'une d'entre elles s'intitule Livres. Touchez cette rubrique pour n'afficher que les livres.
-
3Achetez ou récupérez gratuitement votre livre. Une fois votre livre repéré, touchez le petit rectangle qui se trouve à côté du livre. S'il est payant, vous verrez le prix ; s'il est gratuit, vous verrez la mention Obtenir. À ce stade, vous devez entrer votre mot de passe iTunes, puis toucher OK.
-
4Lancez iBooks. Pour pouvoir consulter votre livre, vous devez lancer iBooks. Retournez sur l'écran d'accueil de votre iPad et cherchez l'application iBooks. Touchez cette dernière pour afficher votre livre. La liste de tous les livres téléchargés est alors sous vos yeux. Il suffit alors de toucher le livre qui vous intéresse pour en commencer la lecture.
-
5Téléchargez iBooks. Si l'application est absente de votre iPad, vous allez devoir la télécharger via l'App Store. Rien de plus simple là encore ! Touchez le logo « App Store » sur votre écran, puis entrez iBooks dans la zone de recherche. Quand les résultats sont affichés, touchez le bouton Obtenir à côté de l'application.
- Si par mégarde vous n'avez pas vu que l'application iBooks était déjà installée sur votre tablette, l'App Store vous en avertirait.
- Si vous avez déjà iBooks, vous verrez apparaître le bouton suivant : Pour ouvrir iBooks. Touchez-le pour lancer iBooks.
Publicité
Méthode 3
Méthode 3 sur 4:Télécharger des livres électroniques via l'application Kindle
-
1Touchez l'application « App Store ». Sur votre iPad, trouvez votre application « App Store » et touchez-la pour la lancer. À droite de l'écran, vous allez trouver la barre de recherche [3] .
-
2Tapez « Kindle » dans la barre de recherche. Dans les résultats, vous allez trouver un certain nombre d'applications, dont Kindle. Repérez l'icône de Kindle (en général c'est la première !) et touchez le petit rectangle marqué Obtenir situé juste à droite (l'application Kindle est gratuite). Le rectangle deviendra vert et vous verrez apparaître Installer l'app.
- Le format Kindle (« MOBI ») est un format propriétaire, « fermé », c'est-à-dire qu'il ne peut être lu que sur des appareils Amazon. Toutefois, Kindle a conçu une application de lecture spécialement pour l'iPad, laquelle est téléchargeable sur l'App Store.
-
3Touchez Installer. On vous demandera confirmation de votre mot de passe iTunes. Tapez-le dans le champ voulu, puis touchez OK [4] .
-
4Accédez à l'application Kindle. Vous pouvez suivre à l'écran la progression du téléchargement de l'application Kindle. Celui-ci fini, un petit rectangle à côté de l'application Kindle indique Ouvrir. Touchez-le pour lancer l'application.
-
5Entrez l'adresse électronique de votre compte Amazon, ainsi que le mot de passe associé. Si vous n'avez pas encore de compte Amazon, rien de plus simple : allez sur le site « amazon.com » et créez votre compte. C'est rapide et gratuit. Il est obligatoire d'avoir ce compte si vous voulez utiliser l'application Kindle.
-
6Allez sur « amazon.com « . Dans Safari, tapez simplement « amazon.com ». Une fois sur le site, regardez en haut à droite et touchez la mention Identifiez-vous. Juste au-dessous du rectangle orange, vous allez voir en petits caractères : Nouveau client ? Commencer ici. Touchez cette mention [5] .
-
7Accomplissez les différentes étapes d'enregistrement. Il vous sera demandé un certain nombre de renseignements afin de créer un profil d'utilisateur. Remplissez tous les champs, puis touchez le bouton Créer un compte.
- Nota bene : avec l'application Kindle, il faut obligatoirement avoir acheté les livres sur « amazon.com ».
- Si vous voulez acheter un livre, restez sur le site « amazon.com ».
-
8Recherchez votre livre. En haut de la page, vous voyez la barre de recherche classique. À gauche de cette zone, il y a un menu déroulant intitulé Parcourir les boutiques. Touchez ce menu et touchez l'option Livres, puis Tous les livres.
-
9Renseignez le titre de votre ouvrage ou le nom de son auteur. Tapez cette information dans la barre de recherche, puis touchez le bouton orange marqué Go. Vous verrez apparaître alors une liste d'ouvrages qui correspondent à vos critères. Pour chaque livre, seront indiqués les formats disponibles, à savoir : Broché, Poche, Format Kindle… Touchez cette dernière option pour une lecture sur iPad [6] .
-
10À droite des références du livre, vous devez toucher Acheter-en-1-clic ou Acheter maintenant. Vous devez ensuite choisir l'appareil sur lequel le livre sera installé. Sélectionnez votre iPad, puis touchez Continuer.
- Après avoir choisi votre iPad comme appareil de destination, un nouvel écran vous informe que votre livre vous attend dans votre bibliothèque Kindle. Sous ce message, vous avez un bouton Aller à Kindle pour iPad. Si vous le touchez, vous lancerez aussitôt l'application Kindle.
- Un livre chargé récemment est toujours marqué Nouveau.
Publicité
Méthode 4
Méthode 4 sur 4:Télécharger des livres électroniques en format PDF
-
1Ouvrez Safari. Les livres en format PDF sont très faciles à lire avec Safari, le navigateur propriétaire de votre iPad. Ouvrez simplement votre navigateur et tapez le titre de votre livre PDF dans la barre de recherche.
-
2Touchez le document que vous voulez lire. La liste des résultats affichée à l'écran, touchez le PDF de votre choix. Le fichier s'ouvre alors automatiquement et vous pouvez le lire directement sur votre iPad.
- Votre livre en format PDF n'est pas sauvegardé d'office. Vous pouvez uniquement le lire ou le consulter. Votre navigateur fermé, vous n'y aurez plus accès.
-
3Enregistrez votre livre en format PDF sur votre iPad. Pour ce faire, touchez tout simplement votre fichier là où vous voulez pendant que vous êtes en train de le consulter sur votre navigateur. Jetez un coup d'œil dans le coin supérieur droit et vous choisissez une des deux options suivantes : Ouvrir avec iBooks et Ouvrir avec….
- En choisissant Ouvrir avec iBooks, vous allez sauvegarder votre fichier et pourrez le lire ultérieurement avec iBooks.
- En choisissant Ouvrir avec…, vous allez pouvoir choisir un logiciel de lecture et enregistrer votre fichier où vous voulez, y compris dans l'application Kindle.
- Désormais, votre livre/fichier PDF est accessible comme vous voulez à partir de l'application que vous aurez déterminée.
Publicité
Références
- ↑ http://www.cultofmac.com/254741/how-to-add-epub-books-to-your-ipad-without-itunes-ios-tips/
- ↑ https://apps.apple.com/us/app/ibookss/id364709193
- ↑ https://itunes.apple.com/us/app/kindle-read-books-ebooks-magazines/id302584613?mt=8
- ↑ http://www.openculture.com/2012/12/fill_your_new_kindle_ipad_iphone_with_intelligent_media.html
- ↑ http://www.amazon.com
- ↑ http://www.amazon.com/gp/help/customer/display.html?nodeId=200375630