Cet article a été rédigé avec la collaboration de nos éditeurs(trices) et chercheurs(euses) qualifiés(es) pour garantir l'exactitude et l'exhaustivité du contenu.
L'équipe de gestion du contenu de wikiHow examine soigneusement le travail de l'équipe éditoriale afin de s'assurer que chaque article est en conformité avec nos standards de haute qualité.
Cet article a été consulté 54 245 fois.
Pour de multiples raisons, vous pouvez être amené(e), aussi bien sur un ordinateur que sur un appareil mobile, à bloquer les fenêtres surgissantes (ou contextuelles) qui apparaissent fortuitement lors de l'ouverture de certaines pages des sites Internet. Ce blocage est possible sur tous les navigateurs connus (Google Chrome, Firefox, Microsoft Edge, Internet Explorer, Safari…). Il peut arriver que le blocage de ces fenêtres soit insuffisant et la solution est alors d'installer sur votre navigateur une extension qui va les bloquer un peu plus. Enfin, toutes les fenêtres ne sont pas des publicités et sont parfois intéressantes.
Étapes
Méthode 1
Méthode 1 sur 11:Avec Google Chrome sur un ordinateur de bureau
-
1
-
2Cliquez sur ⋮. Ce symbole est dans le coin supérieur droit de la fenêtre. Un menu déroulant va alors apparaitre.
-
3Cliquez sur Paramètres. C'est l'avant-dernière option du menu déroulant.
-
4Faites défiler l'écran, puis cliquez sur Paramètres avancés ▼. Cette option est tout en bas de la page. Vous allez voir apparaitre de nouvelles rubriques de paramètres.
-
5Faites défiler l'écran, puis cliquez sur Paramètres du contenu. C'est l'avant-dernière rubrique de la partie Confidentialité et sécurité.
-
6Faites défiler l'écran, puis cliquez sur Fenêtres popup. L'option est à peu près au centre de la rubrique.
-
7Cliquez sur le curseur bleu Autorisé (). Il est tout en haut du menu. Le curseur devient alors grisé (). À partir de ce moment, les fenêtres surgissantes, contenant ou non de la publicité, seront bloquées sur Chrome.
- Si le curseur est gris, alors les fenêtres contextuelles sont déjà bloquées.
- Vous pouvez également bloquer les fenêtres surgissantes sur un seul site. Pour cela, cliquez sur le bouton Ajouter situé sous le curseur précédent. Là, dans le champ actif, vous tapez l'adresse électronique du site dont vous voulez bloquer les fenêtres.
- Pour autoriser les fenêtres surgissantes sur certains sites particuliers, cliquez tout en bas sur Autoriser, puis entrez les adresses électroniques des sites que vous autorisez à ouvrir leurs fenêtres surgissantes.
Publicité
Méthode 2
Méthode 2 sur 11:Avec Google Chrome sur un appareil mobile
-
1
-
2Appuyez sur ⋮. Cette option est dans le coin supérieur droit de la fenêtre de Chrome. Un menu déroulant apparait à l'écran.
-
3Appuyez sur Paramètres. Vous trouverez cette option au bas du menu déroulant.
-
4Appuyez sur Paramètres du contenu. L'option est au milieu de la page des paramètres.
- Sous Android, appuyez sur Paramètres du site
-
5Appuyez sur Popup et redirections. Cette option est plutôt en tête de liste.
- Sous Android, appuyez sur Fenêtres popup au bas de l'écran.
-
6Appuyez sur le curseur blanc Bloquer les popups. Il est en haut de l'écran. Il devient alors bleu, ce qui entraine le blocage des fenêtres surgissantes.
- Sous Android, vous appuierez sur le curseur bleu Fenêtres popup (). Quand le curseur est gris, les fenêtres surgissantes sont désactivées.
Publicité
Méthode 3
Méthode 3 sur 11:Avec Firefox sur un ordinateur de bureau
-
1Exécutez Firefox. Son logo est un globe bleu dont la partie basse est occupée par un renard roux.
-
2Cliquez sur ☰. Ce symbole est en haut et à droite de la fenêtre. Un menu apparait à l'écran.
-
3Cliquez sur Options. La mention est au milieu du menu.
- Sous macOS, cliquez sur l'option Préférences.
-
4Cliquez sur l'onglet Vie privée et sécurité. La mention est située dans la colonne de gauche en quatrième position.
-
5Faites défiler l'écran jusqu'à la rubrique Permissions. Cette partie est plutôt située au bas de la page.
-
6Cochez la case Bloquer les fenêtres popup. C'est une des trois cases situées au bas du cadre Permissions.
- Si cette case est déjà cochée, alors les fenêtres contextuelles sont déjà bloquées sur votre navigateur.
- Si vous voulez autoriser certains sites à afficher des fenêtres, cliquez sur le bouton Exceptions sur la même ligne que cette case. Là, vous taperez l'adresse du site autorisé, puis cliquerez sur Autoriser.
Publicité
Méthode 4
Méthode 4 sur 11:Avec Firefox sur un iPhone
-
1Exécutez Firefox. Appuyez sur l'icône de Firefox, à savoir un globe bleu dont la partie basse est occupée par un renard roux.
-
2Appuyez sur ☰. Le symbole est dans le coin inférieur droit de l'écran. Un menu se déploie à l'écran.
-
3Appuyez sur Paramètres. Cette option est plutôt au bas du menu.
-
4Appuyez sur le curseur blanc Bloquer les fenêtres popup (). Il devient bleu. Désormais, les fenêtres contextuelles (la plupart !) sont bloquées sur votre navigateur Firefox.Publicité
Méthode 5
Méthode 5 sur 11:Avec Firefox sur un appareil sous Android
-
1Exécutez Firefox. Appuyez sur l'icône de Firefox, à savoir un globe bleu dont la partie basse est occupée par un renard roux.
-
2Appuyez sur la barre de recherche. Elle est en haut de l'écran du navigateur.
-
3Allez à la page de configuration. Tapez about:config, puis appuyez sur Rechercher ou sur la touche Entrée du clavier.
- S'il y a un quelconque texte dans cette barre de recherche, effacez-le avant de taper about:config.
-
4Appuyez sur le champ de texte Rechercher. Ce champ est en haut de l'écran et contient une loupe.
-
5Recherchez le bloqueur de fenêtres surgissantes. Tapez
dom.disable_open_during_load et attendez que la préférence en question s'affiche. -
6Sélectionnez le bloqueur de fenêtres surgissantes. Appuyez sur la mention dom.disable_open_during_load pour développer son contenu. Si les fenêtres ne sont pas encore bloquées, vous verrez que le statut de la préférence, à gauche, est true (vrai).
- Si le statut est false (faux), votre navigateur Firefox bloque déjà les fenêtres indésirables.
-
7Appuyez sur le bouton de bascule. Il est dans le coin inférieur droit du cadre dans lequel est inscrit dom.disable_open_during_load. En appuyant dessus, la valeur true (vrai) qui est sur la gauche en grisé se transforme en false (faux). À partir de là, les fenêtres surgissantes sont bloquées.
- Même avec un bloqueur activé, il arrive que certains sites arrivent à forcer l'affichage de leurs publicités ou autres messages souvent intrusifs.
Publicité
Méthode 6
Méthode 6 sur 11:Avec Microsoft Edge
-
1Exécutez Edge. Le logo d'Edge est un « e » stylisé incomplet bleu foncé.
-
2Cliquez sur …. Le bouton est en haut et à droite de la fenêtre du navigateur. Un menu déroulant apparait.
-
3Cliquez sur Paramètres. Le bouton est au bas du menu et sur le côté droit de la page.
-
4Faites défiler l'écran, puis cliquez sur Afficher les paramètres avancés. Ce bouton est tout en bas du menu des paramètres.
-
5Cliquez sur le curseur blanc Bloquer les fenêtres contextuelles (). Il devient alors bleu (). Edge bloque alors toutes les fenêtres surgissantes qui voudraient apparaitre.Publicité
Méthode 7
Méthode 7 sur 11:Avec Internet Explorer
-
1Exécutez Internet Explorer. Son logo est un « e » bleu clair avec autour, une sorte d'orbite dorée.
-
2
-
3Cliquez sur Options Internet. Cette option est au milieu du menu déroulant. La fenêtre des options Internet s'affiche à l'écran.
-
4Cliquez sur l'onglet Confidentialité. C'est le troisième onglet, depuis la gauche, en haut de la fenêtre.
-
5Cochez la case Activer le bloqueur de fenêtres contextuelles. Elle est dans la partie Bloqueur de fenêtres contextuelles au milieu de la fenêtre. En cochant cette case, vous interdisez les fenêtres contextuelles sur Internet Explorer.
- Si la case est déjà cochée, c'est que les fenêtres contextuelles sont déjà bloquées.
-
6Cliquez sur OK. À partir de cet instant, la très grande majorité des fenêtres intrusives sont bloquées sur le navigateur Internet Explorer.
- Vous pouvez bloquer les fenêtres surgissantes d'un site en particulier en cliquant sur le bouton Paramètres sur la même ligne que Activer le bloqueur de fenêtres contextuelles. Entrez alors l'adresse du site, puis cliquez sur le bouton Ajouter.
Publicité
Méthode 8
Méthode 8 sur 11:Avec Safari sur un ordinateur de bureau
-
1Exécutez Safari. Son logo est une boussole bleue avec une aiguille blanche et rouge.
-
2Cliquez sur Safari. Ce menu est dans le coin supérieur gauche de la barre générale des menus. Un menu déroulant apparait.
-
3Cliquez sur Préférences. C'est la troisième option du menu déroulant. La fenêtre des préférences de Safari s'ouvre.
-
4Cliquez sur l'onglet Sécurité. C'est la sixième icône en haut de la fenêtre des préférences.
-
5Cochez la case Bloquer les fenêtres surgissantes. Elle est dans la partie Contenu web. Le bloqueur de fenêtres surgissantes est alors activé et les fenêtres de ce type n'apparaissent plus.
- Dans Safari, il est impossible de bloquer les fenêtres contextuelles d'un site particulier.
Publicité
Méthode 9
Méthode 9 sur 11:Avec Safari sur un appareil mobile
-
1
-
2Faites défiler l'écran, puis appuyez sur Safari. Cette mention est à peu près au milieu de la page des réglages.
-
3Faites défiler votre écran jusqu'à la rubrique GÉNÉRAL. C'est normalement la deuxième rubrique de la page.
-
4Appuyez sur le curseur blanc Bloquer les popups (. C'est l'avant-dernière rubrique de la partie GÉNÉRAL. Le curseur devient alors vert ) : à ce moment-là, les fenêtres contextuelles de Safari sont bloquées avant leur apparition.
- Si ce curseur est vert à l'ouverture, rien n'est à faire, les fenêtres surgissantes sont déjà bloquées.
Publicité
Méthode 10
Méthode 10 sur 11:Avec Adblock Mobile sur un iPhone
-
1Téléchargez Adblock Mobile. Exécutez l'application App Store sur votre iPhone (), puis opérez comme suit :
- appuyez sur Rechercher ;
- appuyez sur la barre de recherche ;
- tapez adblock, puis appuyez sur Rechercher ;
- appuyez sur OBTENIR à droite de la mention Adblock Mobile ;
- identifiez-vous. Utilisez ensuite la fonctionnalité Touch ID ou entrez le mot de passe de l'identifiant Apple.
-
2Exécutez Adblock Mobile. Appuyez sur OUVRIR dans l'App Store, ou sur l'icône d'Adblock Mobile, un panneau stop avec ABP à l'intérieur.
-
3Appuyez sur Commencer. La mention est plutôt au bas de l'écran.
-
4Poursuivez l'installation. Appuyez sur Suivant à trois reprises, puis sur Formidable ! au bas de l'écran.
-
5Appuyez sur Activer Adblock. C'est un bouton blanc au bas de l'écran.
-
6Appuyez sur Autoriser au moment voulu. Adblock Mobile crée alors un réseau privé virtuel derrière lequel vous pourrez naviguer sans être dérangé(e).
- Cette configuration sous forme de RPV limite fortement les publicités et autres fenêtres intrusives.
-
7Identifiez-vous. Utilisez ensuite la fonctionnalité Touch ID ou entrez le mot de passe de l'identifiant Apple. Présentez votre doigt sur l'écran ou tapez le mot de passe que vous utilisez habituellement avec votre identifiant Apple.
-
8Attendez la mise en route du RPV. Une fois la petite icône du RPV apparue dans le coin supérieur gauche de l'écran, à droite du symbole de la connexion sans fil, vous pouvez poursuivre la configuration.
-
9Naviguez sans les fenêtres surgissantes. Le réseau privé d'Adblock Mobile permet, dans la plupart des applications et navigateurs, de se livrer aux joies de l'Internet, sans (ou presque !) les fenêtres intrusives.
- La désactivation du RPV d'Adblock se fait en allant dans les réglages de votre iPhone et en appuyant sur le curseur vert VPN au bas de l'écran.
Publicité
Méthode 11
Méthode 11 sur 11:Avec Brave sur un appareil sous Android
-
1Téléchargez le cryptonavigateur Brave. Ce navigateur bloque par défaut les publicités, y compris les fenêtres surgissantes. Pour le télécharger, accédez à Google Play Store (), puis opérez comme suit :
- appuyez sur la barre de recherche ;
- tapez Navigateur Internet Brave ;
- appuyez sur Navigateur Internet Brave : Web rapide et privé ;
- appuyez sur INSTALLER ;
- appuyez sur ACCEPTER au moment voulu.
-
2Exécutez Brave. Appuyez sur OUVRIR dans Google Play Store, ou appuyez sur l'icône de Brave, un lion au museau blanc et à la crinière orange.
-
3Naviguez tranquillement sans fenêtres surgissantes. Brave est un navigateur comme les autres, simplement il se démarque par l'absence d'irruptions de publicités et autres fenêtres aux quatre coins de l'écran.Publicité
Conseils
- De plus en plus de sites essaient de lutter contre les bloqueurs de publicités, celles-ci étant souvent leur seul moyen de financement. Certains de ces sites y mettent les formes pour vous demander de désactiver le bloqueur, d'autres le font sur un ton plus hargneux.
Avertissements
- En désactivant les fenêtres surgissantes, vous vous protégez de certains liens vers des sites généralement très agressifs, et de notifications non voulues.
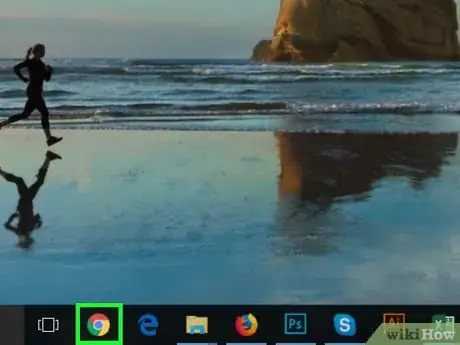

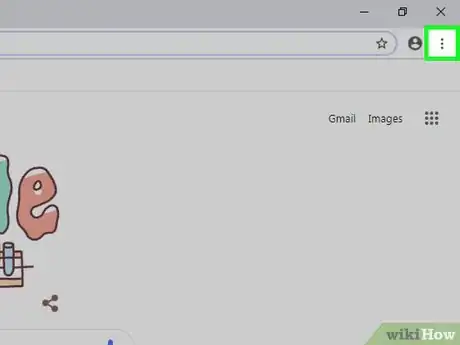
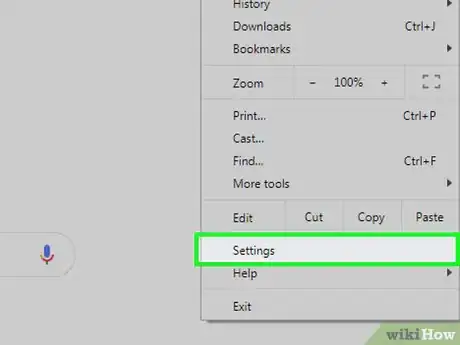
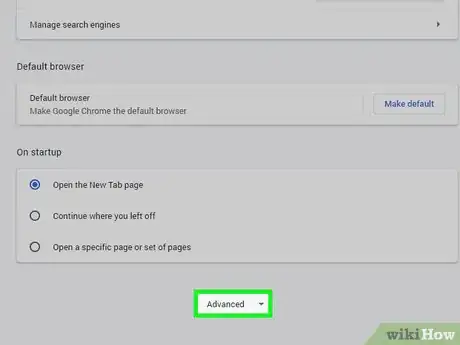
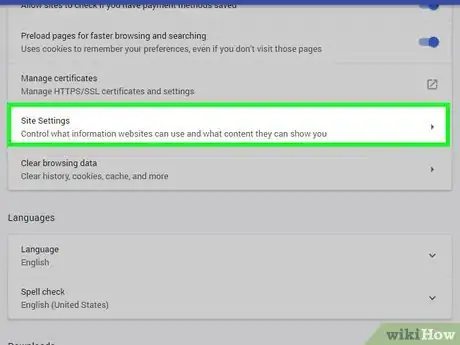
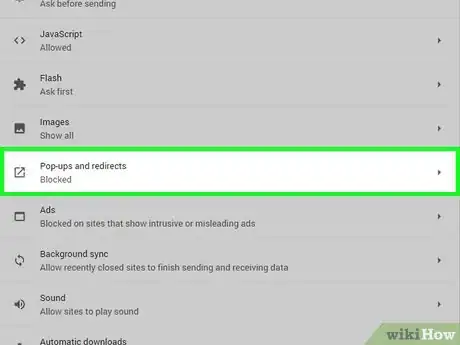
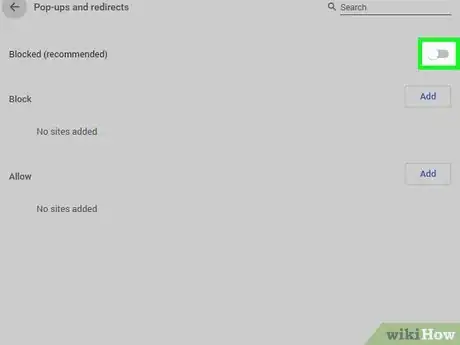


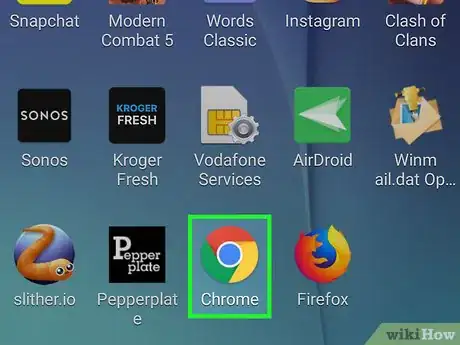
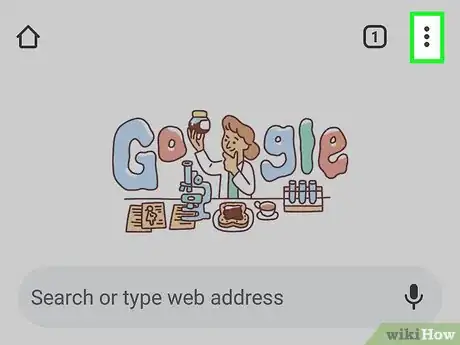
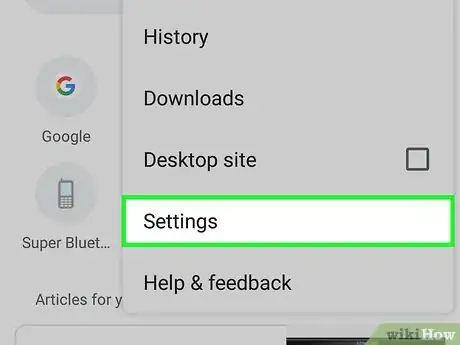
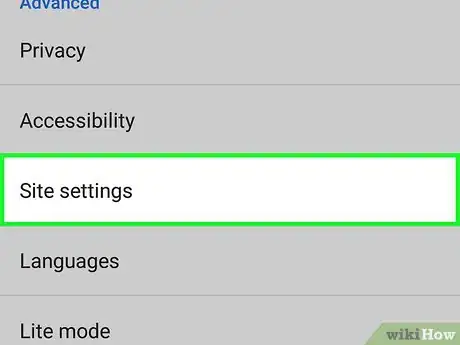
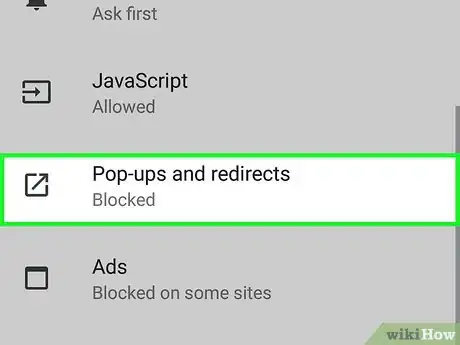
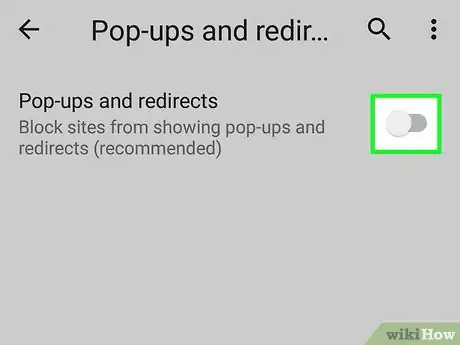
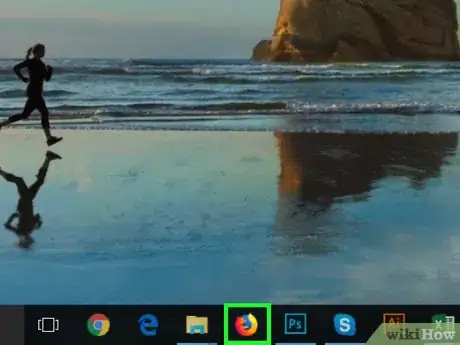
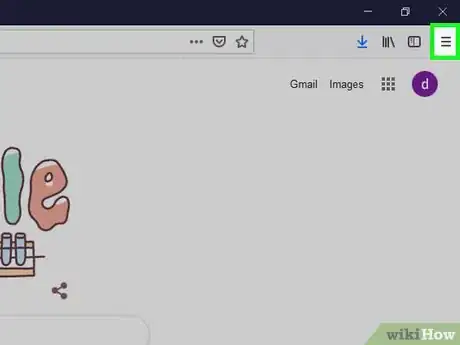
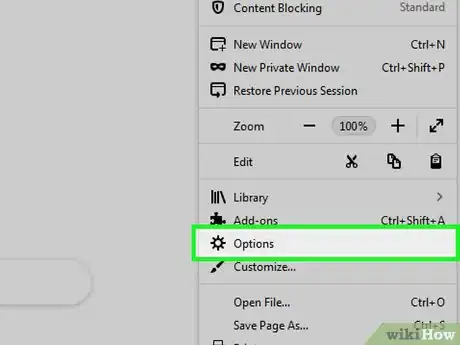
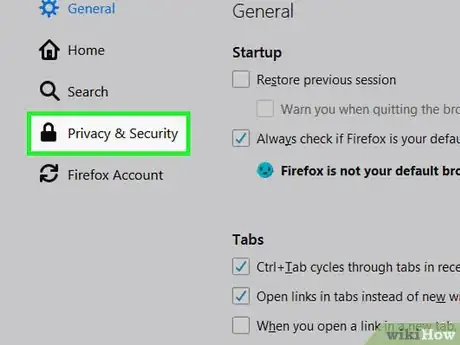
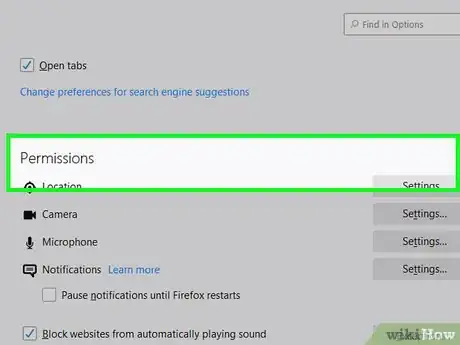
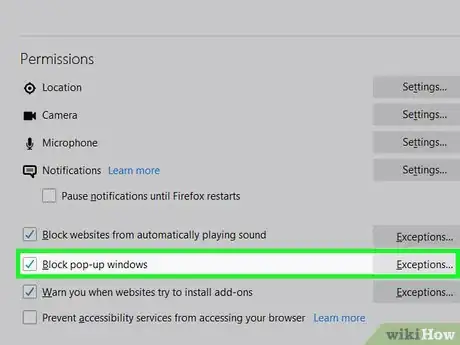
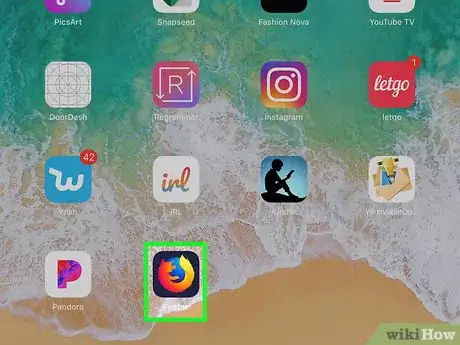
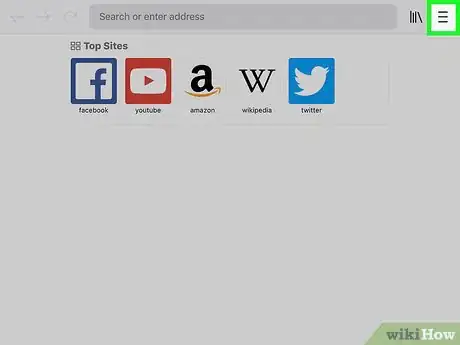
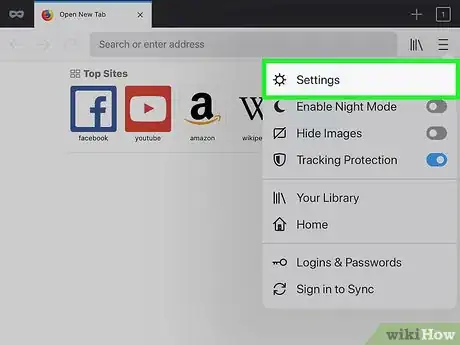
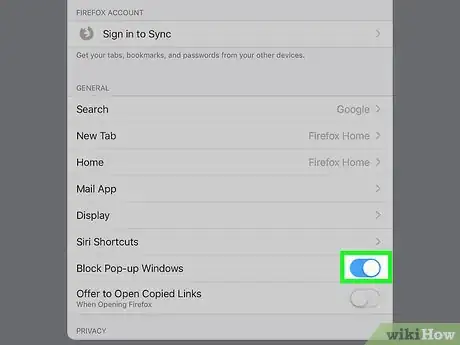
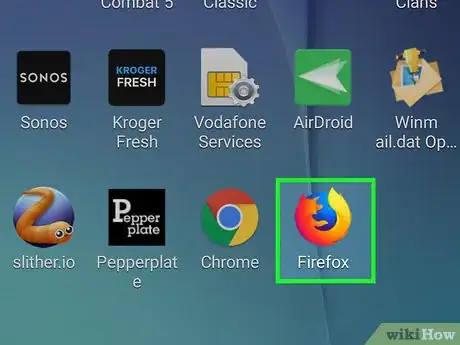
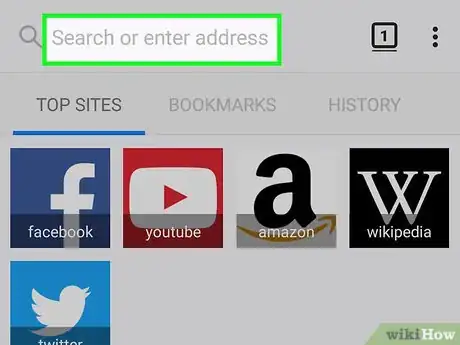
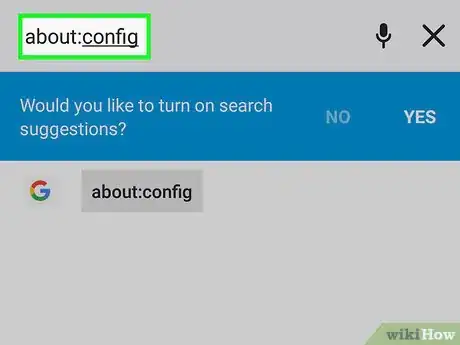
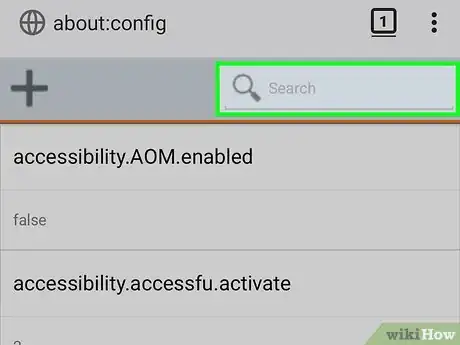
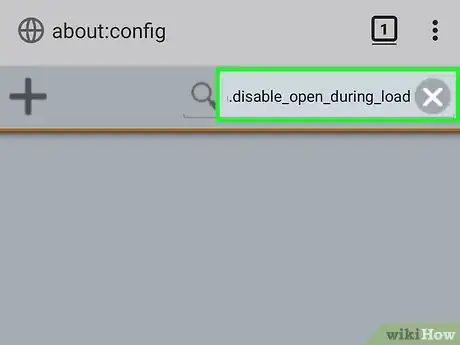
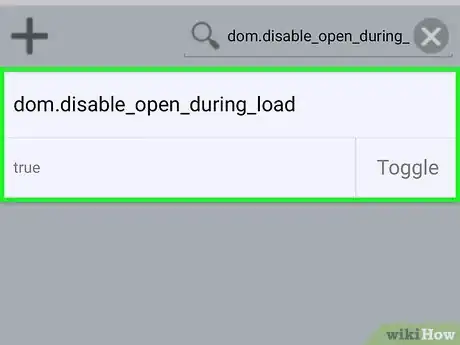
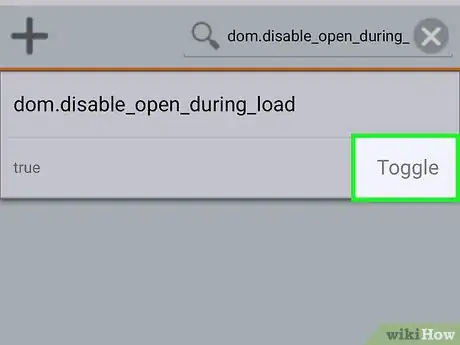
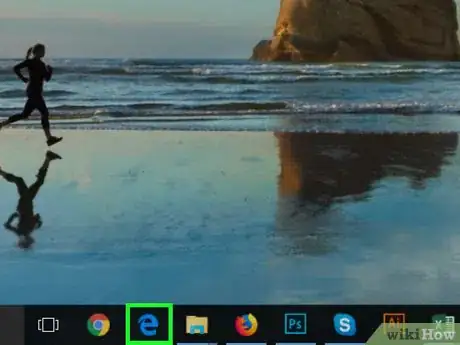
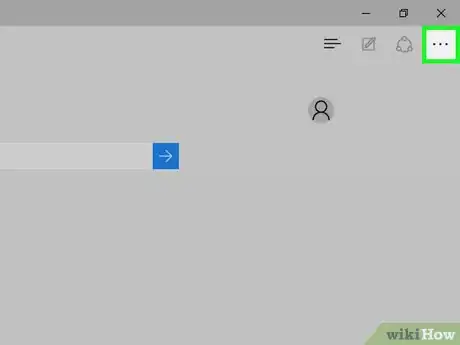
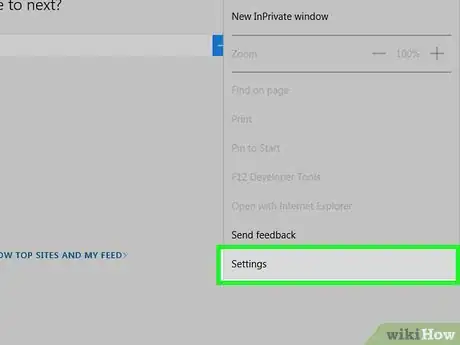
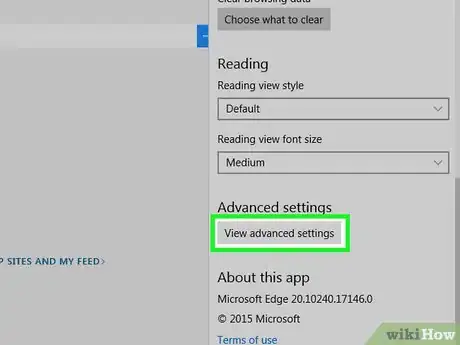
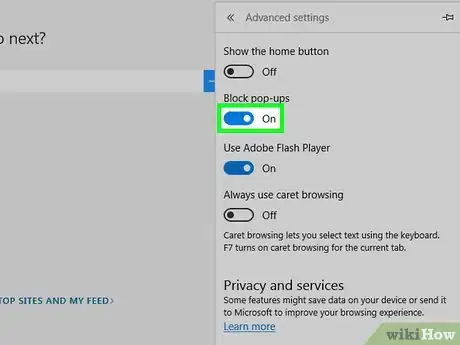


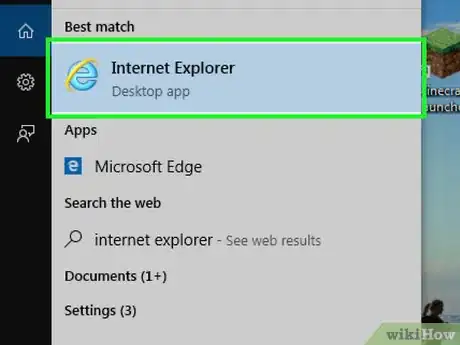
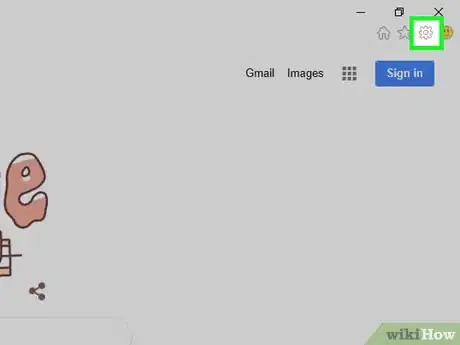

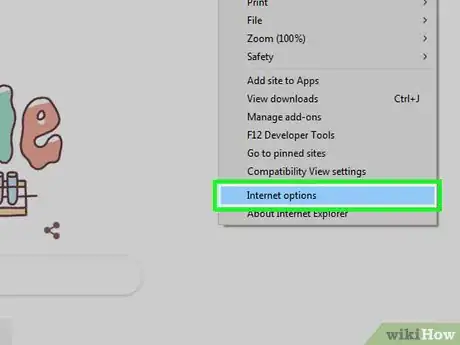
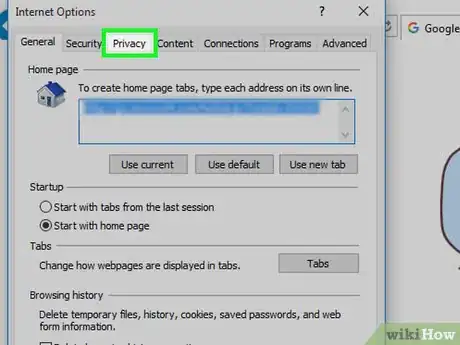
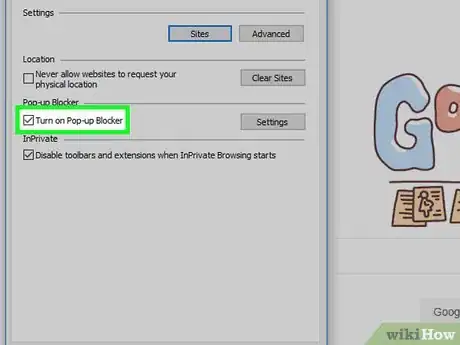
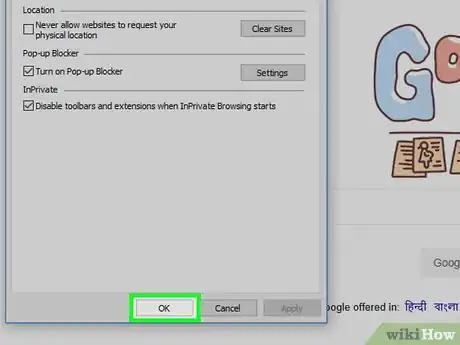
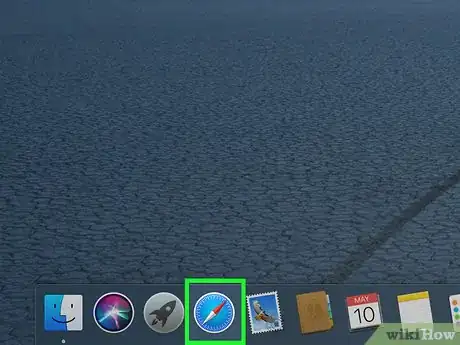
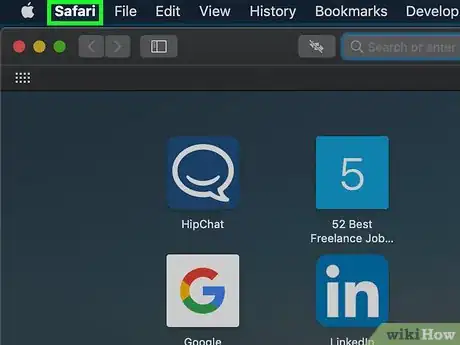
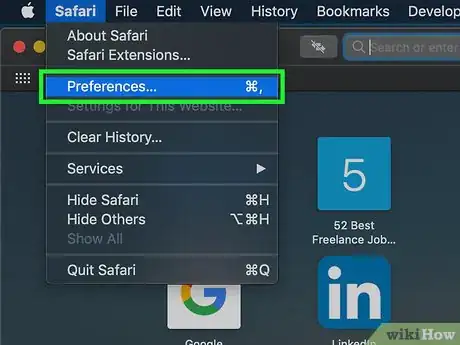
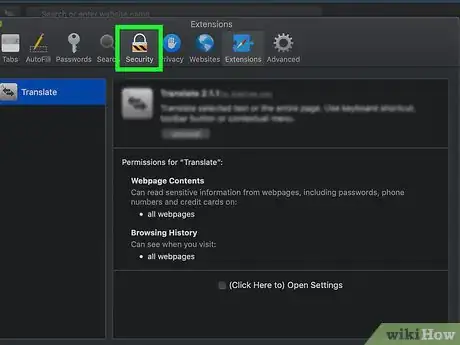
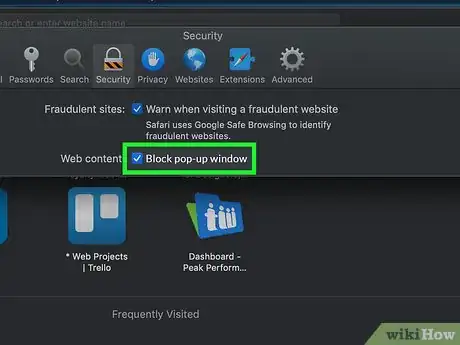
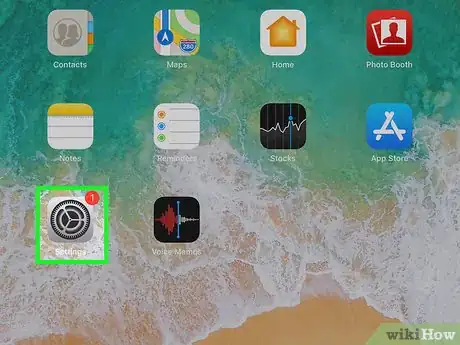
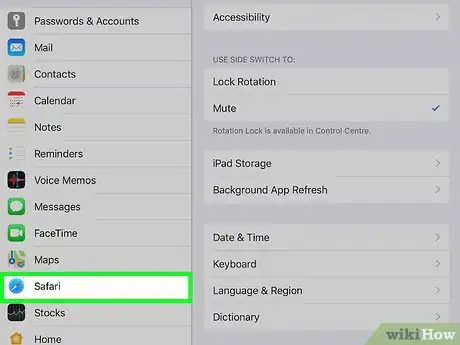
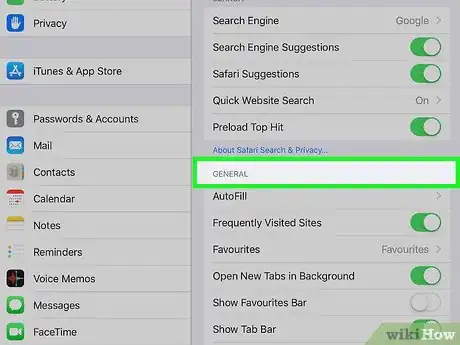
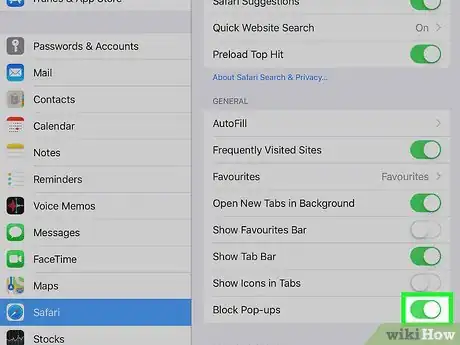
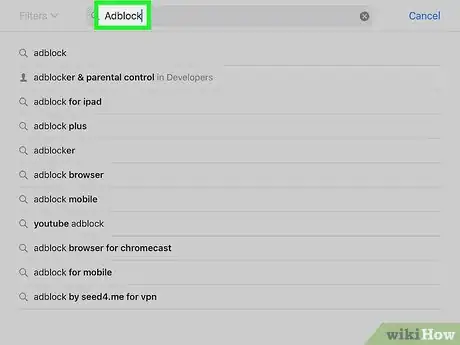
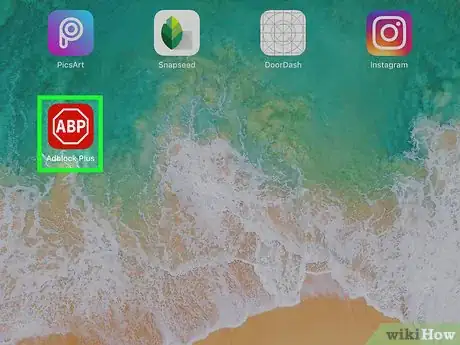
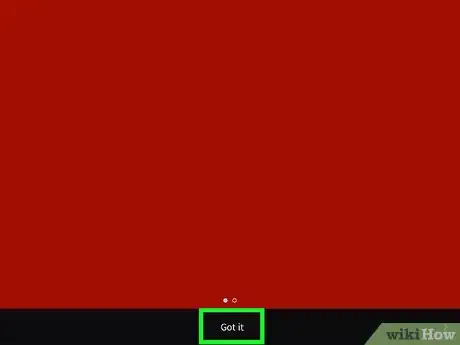

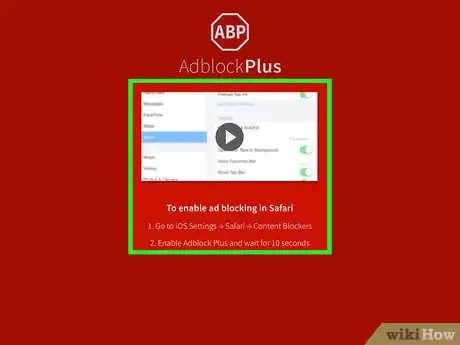
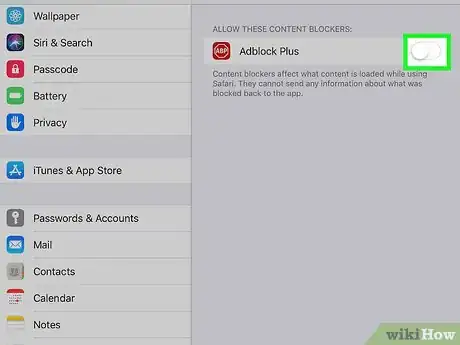
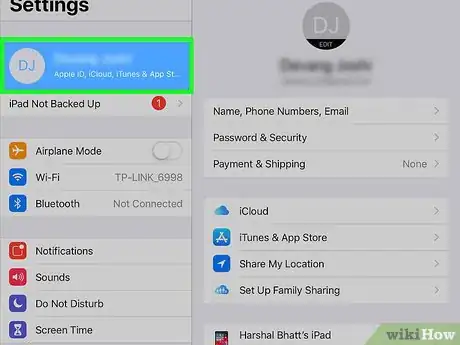

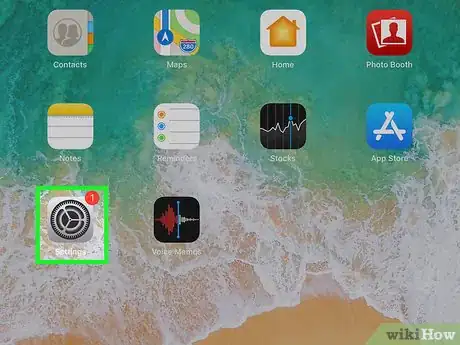
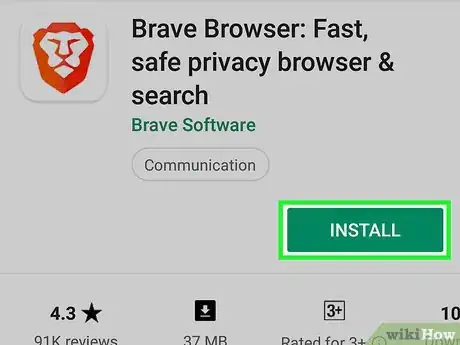

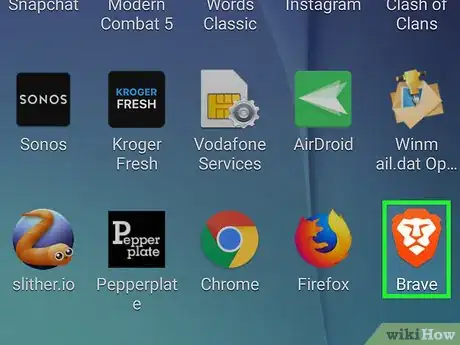
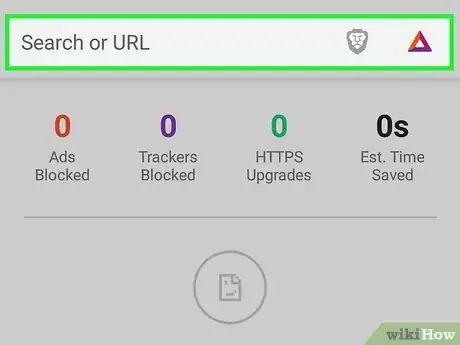
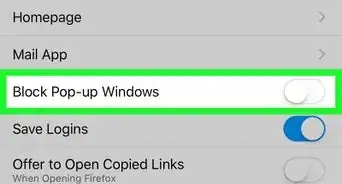
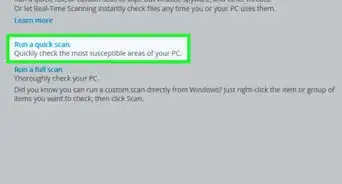
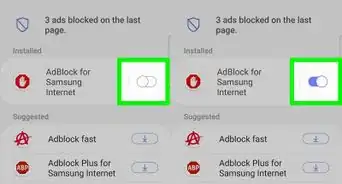
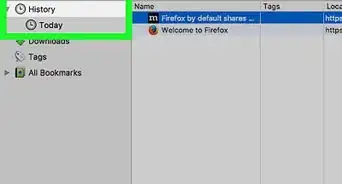
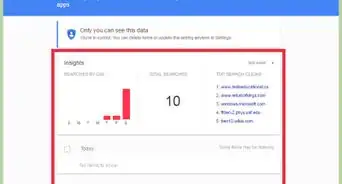
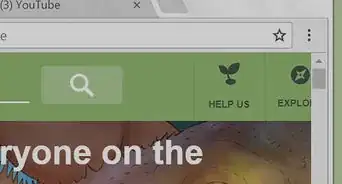
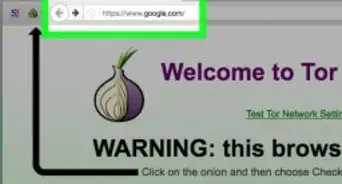
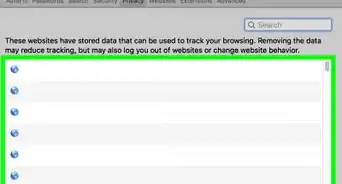
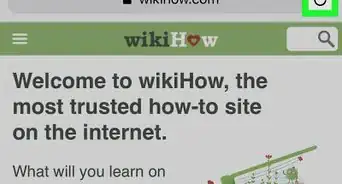
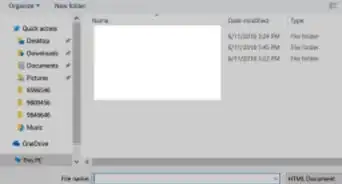
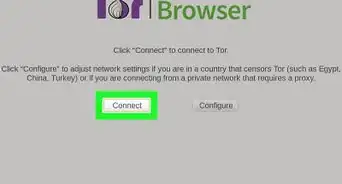
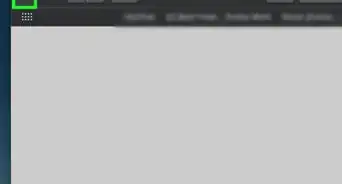
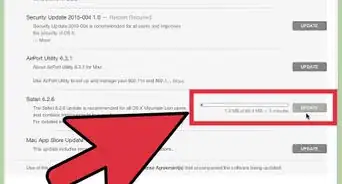
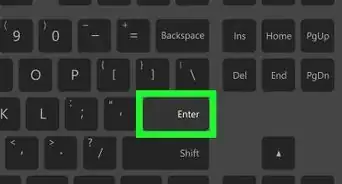
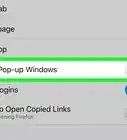
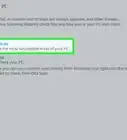
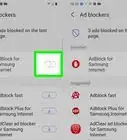
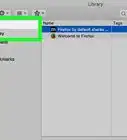

L'équipe de gestion du contenu de wikiHow examine soigneusement le travail de l'équipe éditoriale afin de s'assurer que chaque article est en conformité avec nos standards de haute qualité. Cet article a été consulté 54 245 fois.