Cet article a été rédigé avec la collaboration de nos éditeurs(trices) et chercheurs(euses) qualifiés(es) pour garantir l'exactitude et l'exhaustivité du contenu.
L'équipe de gestion du contenu de wikiHow examine soigneusement le travail de l'équipe éditoriale afin de s'assurer que chaque article est en conformité avec nos standards de haute qualité.
Il y a 7 références citées dans cet article, elles se trouvent au bas de la page.
Cet article a été consulté 7 012 fois.
La taille des disques durs pour ordinateurs devient de plus en plus importante et vous pourriez croire que vous ne serez jamais à court d'espace pour y emmagasiner tous vos fichiers. Mais un jour, vous voyez s'afficher un petit message d'alerte, très dérangeant, sur votre écran vous informant qu'il n'y a plus assez d'espace sur votre disque dur pour y enregistrer quoi que ce soit ! Vous devrez à ce moment penser à la manière dont vous pourriez libérer assez d'espace pour enregistrer votre travail. C'est ce que nous allons vous expliquer dans les lignes qui suivent.
Étapes
Méthode 1
Méthode 1 sur 2:Sous Windows
-
1Videz le contenu de la corbeille de votre bureau. C'est très facile à faire. Lorsque vous effacez des fichiers sous Windows, ils sont envoyés dans un répertoire nommé Recycle.bin au lieu d'être complètement supprimés de votre ordinateur. Cela peut aussi vouloir dire qu'un grand nombre de documents que vous pensez avoir effacés sont toujours sur votre disque dur et y consomment, bien sûr, de l'espace. Il vous suffira, pour la vider, de faire un clic droit sur son icône, qui représente une corbeille, puis de sélectionner l'option Vider la corbeille dans le menu contextuel [1] .
- Pour effacer un fichier sans le mettre auparavant dans la corbeille, sélectionnez ce document et maintenez simultanément pressées les touches Maj+Eff de votre clavier [2] . Notez que vous ne pourrez plus accéder à ce fichier qui sera irrémédiablement effacé.
-
2Effacez les applications dont vous n'avez plus besoin. Si vous avez installé beaucoup d'applications sur votre ordinateur, vous pourrez effacer celles que vous n'utiliserez plus pour libérer de l'espace sur votre disque. Voici comment faire :
- cliquez sur le menu de démarrage de Windows et sélectionnez Réglages ;
- affichez la liste des applications installées sur votre PC en cliquant sur Applications ;
- vous avez la possibilité de trier cette liste par ordre de noms, de dates d'installation ou de tailles au moyen du menu déroulant étiqueté trier par… ;
- sélectionnez une application et cliquez l'option Désinstaller.
-
3Observez comment est utilisé l'espace de stockage sur votre disque. Un très bon utilitaire destiné à cet effet est livré en standard avec Windows 10 ; il s'agit d'une version évoluée du Nettoyeur de disques. Vous pourrez voir sous une forme graphique quels sont les fichiers qui utilisent le plus d'espace sur votre disque. Pour ouvrir cet utilitaire ouvrez le menu de démarrage de Windows, sélectionnez Réglages, puis Système et cliquez enfin sur Stockage que vous trouverez dans le panneau de gauche de la fenêtre.
- Vous verrez affiché dans le panneau de droite de la fenêtre le nom de votre disque dur, comme C : , suivi de sa taille totale.
- Au-dessous du nom du disque, vous verrez une barre de progression affichant l'espace total occupé par vos fichiers.
- Au-dessous de cette barre, vous verrez une liste de catégories de fichiers, chacune d'elles affichant l'espace qu'elle consomme sur le disque.
- Pour visualiser toutes les catégories de fichiers possibles, cliquez sur Afficher plus de catégories au-dessous des différents types de documents.
-
4Mettez l'assistant de stockage en service. Cette fonctionnalité a pour rôle de gérer automatiquement l'espace de stockage que vous utilisez sur le disque et d'effacer les fichiers inutiles [3] . Vous pourrez activer cette fonctionnalité sur la page des réglages du stockage.
- Vous pourrez optionnellement programmer la planification de mise en fonction automatique de l'assistant de stockage. Il vous suffira pour cela de cliquer sur l'icône en forme de commutateur qui se trouve en haut de la page des réglages de stockage. Vous pourrez utiliser manuellement l'assistant de stockage si vous n'activez pas cette fonction.
- Même si vous avez activé la mise en fonction automatique de l'assistant, cliquez le bouton Configurez l'assistant de stockage ou exécutez-le maintenant qui se trouve au-dessous du commutateur.
- Choisissez à quel moment activer l'assistant de stockage ; vous pourrez définir un horaire de mise en fonction ou bien le laisser attendre que l'espace de stockage soit faible.
- Sélectionnez quels sont les types de fichiers à effacer lors de la mise en fonction de l'assistant.
- Vous pouvez lui faire effacer les fichiers temporaires générés par les applications, supprimer le contenu de votre corbeille ou lui faire éliminer les fichiers que vous n'auriez pas utilisés pendant un certain délai après les avoir téléchargés.
- Exécutez l'assistant de stockage en cliquant le bouton Nettoyer maintenant qui se trouve au bas de la fenêtre.
- Cliquez le bouton de retour pour revenir à la page des réglages de stockage.
-
5Effacez d'autres fichiers temporaires inutiles. Il s'agit d'une autre option disponible sur la page des réglages de l'assistant de stockage. Cliquez sur la catégorie Fichiers temporaires pour examiner les fichiers considérés comme tels. Pour sélectionner un type de fichiers pour l'effacement, cochez la case qui se trouve en face de sa catégorie et de sa description et cliquez le bouton Supprimer les fichiers pour confirmer votre intention. Faites simplement attention à ne pas effacer accidentellement des documents qui pourraient vous servir plus tard.
- Le dossier Téléchargements est l'emplacement où seront stockés par défaut des documents ou programmes que vous téléchargez. Ne cochez la case de cette catégorie que si vous n'utilisez qu'occasionnellement les fichiers stockés dans ce dossier.
- Les catégories intitulées Fichiers des mises à jour de Windows, Fichiers de Microsoft Defender et Fichiers temporaires d'installations de Windows correspondent à d'anciennes mises à jour et ne sont pas critiques pour le fonctionnement du système. Vous pourrez les effacer sans crainte, à moins qu'un administrateur de votre système ne vous ait demandé de les conserver.
-
6Effacez vos fichiers personnels non nécessaires ou inutilisés. Les documents que vous stockez dans les dossiers Documents, Images, Vidéos, Musique et Téléchargements peuvent être parfois volumineux. Si vous ne voulez pas les effacer de façon permanente, vous devriez les conserver sur un disque externe.
- Une manière très pratique de visualiser vos fichiers consiste à ouvrir la page des réglages de stockage. Pour cela, ouvrez le menu de démarrage de Windows, sélectionnez Réglages, cliquez sur Système puis sur Stockage.
- Faites un clic sur le bouton Montrer plus de catégories, qui se trouve au-dessous de celles qui sont déjà affichées.
- Cliquez sur Documents, Musique, Vidéos ou tout autre type de fichiers que vous voulez gérer.
- Sélectionnez Afficher pour ouvrir le dossier contenant ces fichiers.
- Cliquez de nouveau sur Afficher et sélectionnez Afficher les détails afin de visualiser la taille de chacun des fichiers de la catégorie.
- Avant de procéder à l'effacement d'un fichier, ouvrez-le pour voir ce qu'il contient puis refermez-le afin de pouvoir l'effacer si vous le voulez.
- Pour effacer un fichier, sélectionnez-le d'un clic de souris et pressez la touche Eff de votre clavier puis confirmez votre intention de l'effacer lorsque vous y serez invité.
- Les fichiers effacés sont placés dans la corbeille de votre bureau, donc vous n'avez pas techniquement libéré d'espace sur votre disque dur. Pour vider la corbeille, faites un clic droit dessus puis cliquez l'option Vider la corbeille du menu contextuel affiché.
Publicité
Méthode 2
Méthode 2 sur 2:Sous macOS
-
1Ouvrez le gestionnaire d'espace de stockage de votre Mac. Cet outil très pratique est conçu pour vous aider à déterminer quels sont les fichiers les plus gourmands en espace sur votre disque dur. Lorsque vous aurez ouvert l'utilitaire, vous verrez s'afficher une liste de tous les types de fichiers existant sur votre Mac, ainsi que l'espace qu'ils utilisent sur le disque dur. Procédez comme suit pour ouvrir cet utilitaire :
- cliquez sur le menu Apple qui se trouve en haut et à gauche de votre écran ;
- ouvrez l'option intitulée À propos de ce Mac ;
- cliquez sur Espace de stockage ;
- faites de même sur Gérer.
-
2Conservez certains fichiers en ligne. Pour cela, cliquez sur Stocker en ligne. Cette fonctionnalité optionnelle vous permettra de déplacer vos photos, vos messages et autres documents vers votre espace de stockage iCloud en ligne. Cela aura l'avantage de vous permettre de maintenir de l'espace disponible sur votre disque dur. Vous pourrez toujours télécharger d'un doubleclic les documents que vous voulez visualiser ou éditer. Gardez à l'esprit que bien que l'espace disponible gratuitement sur iCloud soit de 5 Go, vous devrez payer si vous dépassez cette limite [4] . Heureusement, le plan de stockage le plus économique au-delà de votre quota gratuit vous coutera à peine 1 euro par mois et vous permettra d'atteindre un espace confortable de 50 Go. Procédez comme suit pour transférer des fichiers sur iCloud :
- cliquez sur Bureau et documents pour transférer les fichiers depuis ces deux emplacements vers les dossiers correspondant sur votre espace de stockage en ligne ;
- faites de même sur Photos pour ajouter vos images à votre dossier du même nom sur votre compte iCloud ;
- cliquez sur Messages pour stocker tous vos messages et leurs pièces jointes sur iCloud plutôt que sur le disque dur de votre Mac.
-
3Cliquez sur Optimiser. Vous pourrez ainsi enlever de votre disque dur les vidéos les plus anciennes, les films et les pièces jointes aux courriels. Ces données ne seront pas définitivement supprimées, mais seront stockées sur votre espace en ligne. Elles n'affecteront pas le quota auquel vous avez droit sur iCloud [5] .
- Si vous activez cette option, tous les noms des fichiers que vous optimisez de cette manière seront affectés d'une petite icône représentant un nuage. Vous pourrez les télécharger de nouveau en faisant un doubleclic sur leurs icônes.
-
4Réglez votre Mac pour vider automatiquement sa corbeille. Lorsque vous effacez des fichiers sur un Mac, ils sont automatiquement déplacés dans un répertoire dédié à la corbeille, ce qui vous permettra de restaurer ceux dont vous avez besoin et de les réutiliser normalement. Cela veut aussi dire que ces documents consommeront toujours de l'espace sur le disque jusqu'à ce que vous vidiez la corbeille. Si vous activez l'option Vider automatiquement la corbeille, tous les fichiers que vous avez mis à la corbeille seront définitivement effacés tous les mois.
- Il vous est également possible de vider manuellement la corbeille lorsque vous le voulez en cliquant sur le menu de Finder puis en sélectionnant Vider la corbeille [6] .
- Pour effacer un fichier sans le mettre d'abord dans la corbeille, Maintenez pressée la touche ⌘ Command de votre clavier pendant que vous cliquez sur le nom du document puis sélectionnez l'option Effacer immédiatement dans le menu contextuel.
-
5Cliquez le bouton Examiner les fichiers. Vous trouverez ce bouton tout en bas de la fenêtre du gestionnaire de stockage. Il vous permettra d'afficher une liste de vos documents que vous pourrez ordonner afin d'identifier ceux dont vous n'avez plus besoin pour les effacer de votre Mac.
- Dans le panneau de gauche de la fenêtre de l'utilitaire, affichez les documents contenus dans un répertoire en cliquant dessus.
- Aidez-vous des onglets correspondant aux catégories , comme Grands fichiers ou Téléchargements, qui se trouvent dans le panneau de droite de la fenêtre de l'utilitaire pour rechercher les fichiers dont vous pourriez ne plus avoir besoin.
- Avant d'effacer un document, ouvrez-le pour vous assurer qu'il vous est bien inutile puis refermez l'application avec laquelle vous l'avez ouvert pour le déverrouiller et pouvoir l'effacer.
- Pour effacer un fichier, entrainez-le simplement jusqu'à la corbeille de votre bureau.
- Souvenez-vous que vous devez vider la corbeille pour libérer de l'espace sur votre disque dur.
-
6Effacez vos fichiers de vidéo et de musique. Si vous téléchargez des fichiers de musique ou de vidéo avec Apple Music, vous pouvez les effacer périodiquement pour libérer de l'espace sur votre disque dur. Pour autant que vous effaciez des documents de cette nature achetés avec Apple Music, ils resteront sur votre espace iCloud et vous pourrez les télécharger de nouveau en cas de besoin [7] .
- Ouvrez l'application musicale de votre Mac.
- Survolez les bandes musicales avec le curseur de votre souris et si un morceau que vous vouliez effacer est affecté d'une icône représentant un nuage, n'essayez pas de le supprimer parce qu'il n'est pas stocké sur le disque dur de votre Mac, mais sur votre compte iCloud.
- Cliquez sur l'icône représentant trois points et sélectionnez Effacer.
- Lorsque vous aurez enlevé un fichier de votre Mac, vous le verrez affecté d'une icône représentant un nuage. Cela signifie que le document n'est plus stocké sur votre Mac, mais dans votre compte sur iCloud et vous pourrez le télécharger de nouveau en cas de besoin en faisant un doubleclic sur son nom.
-
7Effacez les pourriels et messages inutiles de votre messagerie. Si vous utilisez l'application de messagerie de votre Mac pour envoyer et recevoir des courriels, il se peut que vous trouviez un grand nombre de pourriels dans le dossier étiqueté spams. Ces messages peuvent consommer un espace non négligeable sur votre disque dur. Voici comment procéder pour vous débarrasser de ces pourriels :
- ouvrez l'application de messagerie ;
- cliquez sur le menu intitulé Boite à lettres et sélectionnez l'option Effacer les pourriels ; ces derniers seront déplacés vers la corbeille de votre messagerie ;
- videz la corbeille de votre messagerie en cliquant de nouveau sur Boite à lettres puis sur l'option Éliminer les éléments effacés. Vous pourrez ainsi récupérer l'espace occupé inutilement sur le disque dur de votre Mac.
Publicité
Conseils
- N'hésitez pas à investir dans l'achat d'un disque dur USB externe ou d'une clé USB de grande capacité si vous avez constamment des problèmes d'espace de stockage interne sur votre ordinateur. Vous pourrez y stocker vos fichiers les plus volumineux pour récupérer de la place sur votre disque dur interne.
- Lorsque vous téléchargez des applications, effacez leurs installateurs après les avoir mises en place.
- Videz la corbeille de votre bureau le plus fréquemment possible.
Avertissements
- Tous les fichiers contenus dans votre corbeille seront effacés définitivement lorsque vous l'aurez vidée.
- N'effacez pas des fichiers dont vous n'êtes pas le propriétaire !
- Si un fichier n'est pas d'un type qui vous est familier et si vous n'êtes pas sûr de savoir à quoi il peut servir, ne l'ouvrez surtout pas et ne l'effacez pas. Si vous pensez qu'il s'agit d'un virus, faites le vérifier par votre antivirus.
Références
- ↑ https://support.microsoft.com/fr-fr/windows/vider-la-corbeille-dans-windows-10-d4c8f8ef-a12e-8250-b0cf-2311960a31f9
- ↑ https://support.microsoft.com/fr-fr/topic/ignorer-la-corbeille-lors-de-la-suppression-de-fichiers-36aa9c63-c12a-988f-43c4-e4347e2b2825
- ↑ https://support.microsoft.com/fr-fr/windows/g%C3%A9rer-l-espace-disque-avec-l-sense-de-stockage-654f6ada-7bfc-45e5-966b-e24aded96ad5
- ↑ https://support.apple.com/fr-fr/HT201238
- ↑ https://support.apple.com/fr-fr/HT206996
- ↑ https://support.apple.com/fr-fr/guide/mac-help/mchlp1093/mac
- ↑ https://support.apple.com/fr-fr/HT204343
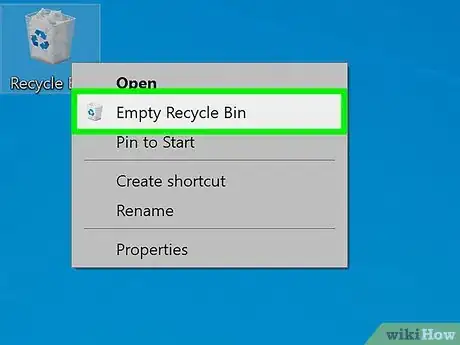
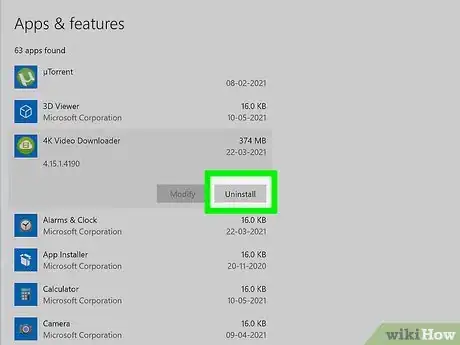
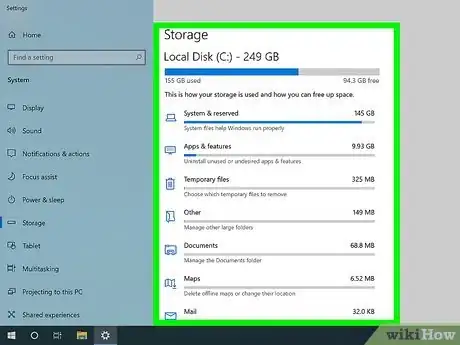
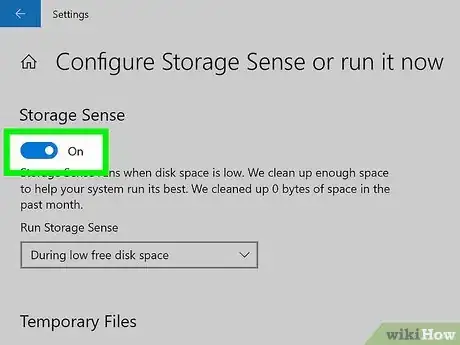
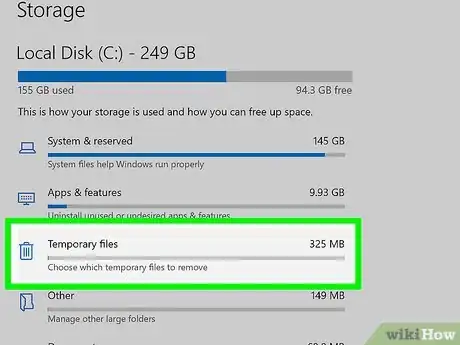
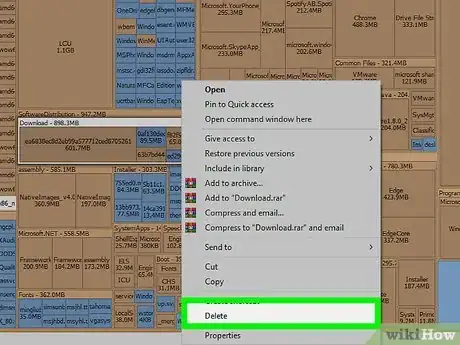
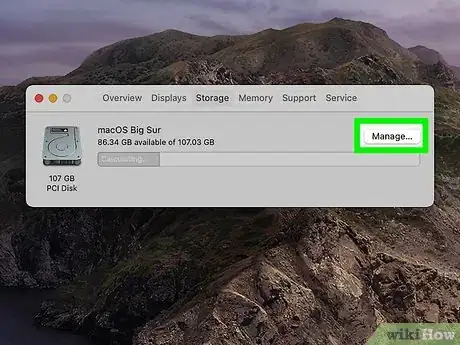
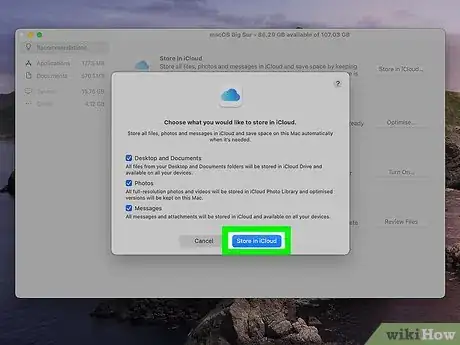
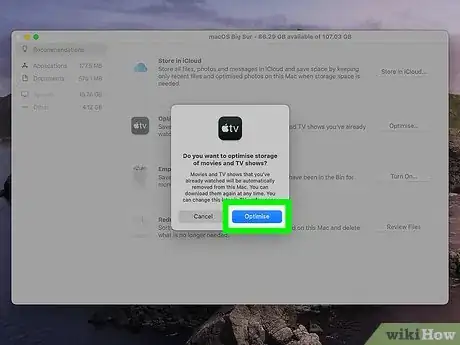
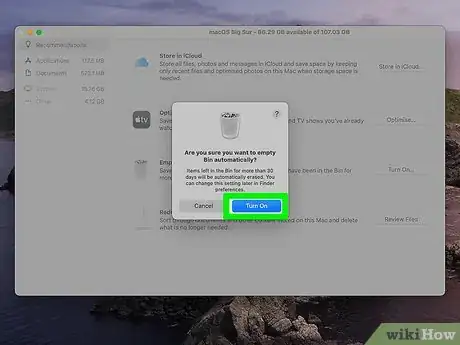
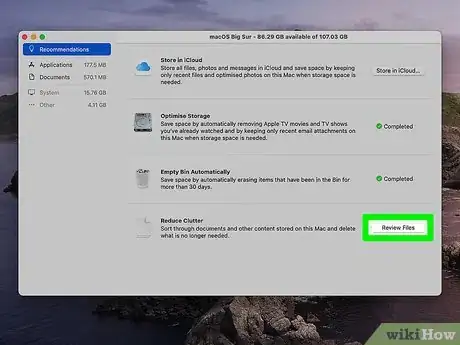
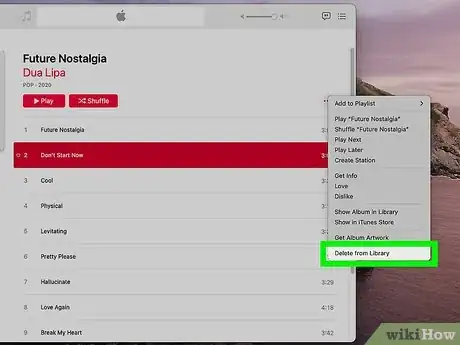
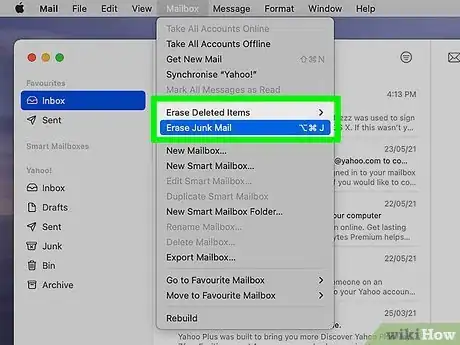
















L'équipe de gestion du contenu de wikiHow examine soigneusement le travail de l'équipe éditoriale afin de s'assurer que chaque article est en conformité avec nos standards de haute qualité. Cet article a été consulté 7 012 fois.