Cet article a été rédigé avec la collaboration de nos éditeurs(trices) et chercheurs(euses) qualifiés(es) pour garantir l'exactitude et l'exhaustivité du contenu.
L'équipe de gestion du contenu de wikiHow examine soigneusement le travail de l'équipe éditoriale afin de s'assurer que chaque article est en conformité avec nos standards de haute qualité.
Cet article a été consulté 61 485 fois.
Plus vous utiliserez votre ordinateur, plus vous verrez des fichiers encombrer son disque dur. En plus des documents de travail, des films ou de la musique que vous utilisez fréquemment, Windows crée des fichiers temporaires. Ces derniers sont souvent des rapports d’erreurs, des fichiers de cache ou encore des installateurs d’applications et ils peuvent devenir très volumineux à la longue. Ils finissent par occuper une place non négligeable sur votre disque dur et peuvent arriver à diminuer le niveau de performances de votre ordinateur.
Étapes
Méthode 1
Méthode 1 sur 4:Utiliser le nettoyeur de disques de Windows.
-
1Ouvrez l’utilitaire de nettoyage de disques de Windows. Une façon très simple de lancer l’utilitaire consiste à presser simultanément les touches ⊞ Win+S de votre clavier pour activer la barre de recherches et d’y entrer Nettoyeur de disques. Cliquez ensuite sur Nettoyeur de disques lorsque vous le verrez s’afficher dans les résultats de la recherche. Cet utilitaire est une des solutions les plus rapides pour effacer les fichiers inutiles créés par Windows.
-
2Sélectionnez les fichiers que vous voulez effacer. La section qui se trouve en haut de la fenêtre de l’utilitaire propose les options permettant d’effacer les fichiers personnels et temporaires. Vous n’aurez normalement pas de problèmes si vous effacez ces fichiers, mais en cas de doute, il sera préférable de ne pas cocher les options proposées. La taille de l’espace récupéré par l’effacement s’affichera au-dessous de la liste des types de fichiers à supprimer et vous la verrez se mettre à jour au fur et à mesure que vous sélectionnerez des options présentées ci-après.
- Les Fichiers de programmes téléchargés sont les installateurs des applications téléchargées sur Internet. Ils ne sont normalement plus nécessaires, sauf si vous avez l’intention de les réutiliser ultérieurement.
- Les Fichiers temporaires du cache de navigation sont ceux qui ont été mis en cache lors de vos navigations sur Internet.
- Les Rapports d’erreurs de Windows listent les erreurs survenues pendant l’utilisation de votre système.
- Le Cache de DirectX est un tampon stockant sur votre ordinateur les images graphiques à afficher afin de les charger plus rapidement. Les fichiers qu’il contient ne sont plus nécessaires et vous pourrez les effacer sans aucun danger.
- Les Fichiers des téléchargements d’actualisations sont ceux qui ont été préalablement téléchargés pour effectuer des mises à jour sur votre système et ils ne seront plus nécessaires.
- La Corbeille est un dossier appelé recycle.bin contenant les fichiers que vous avez effacés auparavant. Ne choisissez de les effacer que si vous êtes certain de ne pas avoir à les restaurer par la suite.
- Les Fichiers temporaires ont été créés lors de l’utilisation des applications installées sur votre ordinateur. Ils n’ont pas vocation à être permanents et vous n’avez pas lieu de craindre de conséquences nuisibles en les effaçant.
- Les Vignettes sont des représentations miniatures d’images ou de vidéos qui ont été mises en cache sur votre ordinateur et qui s’affichent lorsque vous naviguez entre vos fichiers pour les identifier d’un coup d’œil. Les effacer n’aura aucune conséquence et ils seront automatiquement recréés par le système en cas de besoin.
-
3Cliquez sur OK. Vous verrez s’afficher un message vous demandant de confirmer si vous voulez effacer définitivement les fichiers des catégories sélectionnées.
-
4Cliquez sur Effacer les fichiers pour confirmer. Tous les fichiers des catégories sélectionnés seront effacés de votre système.
- Le nettoyeur de disques de Windows se fermera automatiquement après l’effacement des fichiers.
-
5Rouvrez l’utilitaire si vous voulez effacer davantage de fichiers. Si vous êtes connecté en tant qu’administrateur de votre système, vous pourrez utiliser l’utilitaire de nettoyage de disques selon vos besoins pour supprimer des fichiers appartenant au système [1] . Il vous suffira pour cela de presser simultanément les touches ⊞ Win+S de votre clavier pour activer la barre de recherches et d’y entrer Nettoyeur de disques. Cliquez ensuite sur Nettoyeur de disques lorsque vous le verrez s’afficher dans les résultats de la recherche.
-
6Cliquez sur Nettoyer les fichiers du système. Ce bouton se trouve dans la partie inférieure gauche de la fenêtre. L’utilitaire se mettra à rechercher les fichiers inutiles dans les dossiers appartenant au système d’exploitation et déterminera l’espace que vous pourrez récupérer en les effaçant.
- Vous vous verrez demander de sélectionner le disque sur lequel effectuer cette opération après avoir cliqué ce bouton.
-
7Effacez les fichiers des anciens points de restauration. Cette option est facultative. Windows crée automatiquement des images de votre système d’exploitation, qui peuvent être utilisées en cas de besoin. Si vous êtes à court d’espace de stockage, vous pouvez en libérer en effaçant les points de restauration qui ont déjà été remplacés par des plus récents. Procédez comme suit pour le faire :
- cliquez sur l’onglet étiqueté Plus d’options qui se trouve en haut de la fenêtre de l’utilitaire ;
- sélectionnez Nettoyage dans la section Restauration et copies cachées du système ;
- cliquez sur Effacer pour supprimer tous les points de restauration à l’exception du plus récent ;
- pour continuer, revenez à l’onglet intitulé Nettoyage de disques lorsque vous aurez terminé.
-
8Sélectionnez les fichiers à effacer. Vous disposez d’options supplémentaires à celles que vous avez utilisées antérieurement pour effacer des fichiers liés au système d’exploitation, mais n’y appartenant pas.
- Le Nettoyage des fichiers d’actualisation de Windows : ces fichiers peuvent consommer un espace non négligeable sur le disque et n’ont été utilisés par Windows update que pour les actualisations antérieures du système. Windows téléchargera automatiquement les fichiers de ses futures mises à jour et sauf contrordre d’un administrateur, ceux qui sont stockés peuvent être effacés sans conséquence.
- Les fichiers de l’antivirus Microsoft Defender ne sont pas critiques pour le système et peuvent être effacés sans conséquence.
- Les paquets anciennement téléchargés pour l’installation ou la mise à jour des Pilotes de périphériques, des Ressources linguistiques et les Fichiers d’installation temporaire de Windows peuvent être supprimés sans conséquence.
-
9Cliquez sur OK. Vous verrez s’afficher une demande de confirmation.
-
10Cliquez sur Effacer les fichiers pour confirmer. L’utilitaire de nettoyage de disques se fermera automatiquement lorsque l’effacement des fichiers sélectionnés sera terminé.Publicité
Méthode 2
Méthode 2 sur 4:Effacer les applications et fichiers personnels
-
1Ouvrez les réglages de l’espace de stockage de Windows. Windows conserve une trace des types de fichiers les plus voraces en espace qui sont stockés sur votre disque dur et vous permet de vous débarrasser facilement de ceux dont vous n’aurez plus besoin. Le gestionnaire de stockage de Windows vous permettra de facilement trouver ces applications et fichiers personnels dont vous n’avez plus besoin. Procédez comme suit pour accéder à cet utilitaire :
- activez la barre de recherches en pressant simultanément les touches ⊞ Win+s de votre clavier ;
- saisissez stockage dans la barre de recherches ;
- cliquez sur Réglages de l’espace de stockage dans les résultats de recherche.
-
2Trouvez les fichiers qui consomment le plus d’espace sur le disque. Lorsque l’utilitaire sera chargé, vous verrez s’afficher le nom de votre disque dur sous la forme Windows C : , suivi d’une liste de catégories de fichiers, comme Applications ou Musique ou Vidéos. Chaque catégorie affiche une barre dont la taille est proportionnelle à l’espace total consommé par le type de fichiers qu’elle représente.
- Au-dessous de la liste, cliquez sur Afficher davantage de catégories si vous voulez toutes les afficher.
-
3Cliquez sur une des catégories proposées pour afficher des détails. Vous verrez s’afficher la taille de l’espace occupé par les fichiers entrant dans cette catégorie. Vous vous verrez aussi proposer des options spécifiques au type de fichiers choisi.
- Si vous avez sélectionné la catégorie Fichiers temporaires, vous verrez s’afficher une liste de tous les fichiers qualifiés de temporaires existant dans votre ordinateur.
- Si vous choisissez Musique, Images ou Bureau, vous pourrez lire l’espace consommé par les fichiers contenus dans les dossiers spécifiques de ces catégories. Vous pourrez cliquer sur le bouton Afficher pour voir quels sont les types de fichiers classés dans ces catégories.
- Si vous choisissez la catégorie Applications et utilitaires, vous verrez s’afficher une liste de tous les programmes installés sur votre ordinateur ainsi que l’espace utilisé par chacun d’eux.
-
4Effacez les fichiers dont vous n’avez plus besoin. Faites extrêmement attention, parce que le fait que Windows détermine qu’un fichier est important en taille ne signifie pas forcément qu’il ne vous sera pas indispensable ou qu’il ne sera pas utile à un autre utilisateur de l’ordinateur. N’effacez que les fichiers dont vous êtes certain de ne plus avoir besoin.
- Pour effacer un programme entrant dans la catégorie Applications et utilitaires, sélectionnez simplement son nom et cliquez sur Désinstaller.
- Pour effacer un dossier ou un fichier, sélectionnez-le en cliquant une fois dessus et pressez la touche Eff de votre clavier. Vous avez aussi la possibilité de l’entrainer et le déposer dans la corbeille.
- Dans la catégorie des Fichiers temporaires entrent ceux que Windows peut effacer en vous permettant de les sélectionner les uns après les autres dans une liste. En haut de la fenêtre, cliquez sur Effacer les fichiers après avoir sélectionné tous ceux que vous voulez supprimer.
Publicité
Méthode 3
Méthode 3 sur 4:Utiliser l’assistant de stockage de Windows
-
1Ouvrez l’assistant de stockage de Windows sur votre ordinateur. L’assistant de stockage est un utilitaire installé avec Windows 10 et qui est destiné à éviter que vos disques durs ne s’encombrent de fichiers devenus inutiles [2] . Vous pourrez utiliser périodiquement l’assistant de stockage de Windows pour inspecter vos disques durs et effacer les fichiers inutiles. Vous pourrez aussi activer sa fonction de recherche automatique de manière à le faire travailler en arrière-plan pour maintenir de l’espace libre sur votre disque dur. Cet utilitaire est un des moyens les plus sûrs pour vous débarrasser des fichiers devenus inutiles sur votre ordinateur. Procédez comme suit pour ouvrir l’assistant de stockage de Windows :
- pressez simultanément les touches ⊞ Win+S de votre clavier pour activer la barre de recherches ;
- tapez Assistant de stockage ;
- cliquez sur Activer l’assistant de stockage de Windows dans les résultats de la recherche.
-
2Cliquez sur Configurer l’assistant de stockage ou l’exécuter. Ce bouton se trouve dans la partie supérieure du panneau de droite de la fenêtre, au-dessous de la description de l’utilitaire.
-
3Basculez le commutateur de l’assistant de stockage. Cette opération est facultative. Si vous avez l’intention de mettre l’utilitaire en fonctionnement automatique, positionnez ce commutateur sur Activer. Vous n’aurez pas besoin de le faire si vous voulez exécuter manuellement l’assistant de stockage.
- L’assistant de stockage de Windows ne supprimera que les fichiers que vous spécifiez, donc vous n’avez pas à craindre d’effacer de données importantes.
-
4Choisissez quand exécuter l’assistant de stockage. Si vous n’avez pas encore activé le mode de fonctionnement automatique de l’utilitaire, passez directement à l’étape qui suit. Dans le cas contraire, cliquez sur le menu déroulant étiqueté Exécuter l’assistant de stockage pour choisir à quel moment le programme devra procéder à l’effacement des fichiers. Vous pourrez sélectionner des intervalles de temps telle que Hebdomadaire, Mensuelle ou choisir l’option Si l’espace de stockage est faible pour ne l’activer que lorsque l’espace libre sur les disques devient trop faible.
-
5Choisissez les fichiers à effacer. L’assistant de stockage de Windows n’effacera que certains types de fichiers.
- Pour effacer les fichiers temporaires générés par les applications et qui ne sont plus utilisés, cochez la case étiquetée Effacer les fichiers temporaires non utilisés par les applications.
- Pour effacer les fichiers stockés depuis un certain temps dans la corbeille, sélectionnez dans le menu déroulant la durée maximale de stockage à autoriser.
- Pour effacer les fichiers du dossier des téléchargements auxquels vous n’avez pas accédé depuis longtemps, choisissez dans le menu déroulant la durée maximale de stockage à autoriser. Si vous maintenez ces fichiers dans le dossier des téléchargements pour pouvoir y accéder plus facilement par la suite, sélectionnez Jamais dans le menu, pour ne pas risquer de les perdre.
-
6Cliquez sur Nettoyer maintenant. Ceci aura pour effet d’exécuter l’assistant de stockage de Windows. Que vous ayez activé l’exécution automatique de l’utilitaire ou non, vous pourrez cliquer à tout moment ce bouton qui se trouve au bas de la fenêtre pour effacer les fichiers inutiles que vous avez sélectionnés. Lorsque ces derniers auront été effacés de votre ordinateur, vous verrez s’afficher un message vous annonçant le succès de l’opération.Publicité
Méthode 4
Méthode 4 sur 4:Utiliser SpaceSniffer
-
1Téléchargez SpaceSniffer depuis le site web de son éditeur. Avec votre navigateur, allez jusqu’au site http://www.uderzo.it/main_products/space_sniffer. Il s’agit d’un utilitaire de tierce partie qui vous aidera à gérer l’espace occupé par vos fichiers sur le disque dur de votre ordinateur. Vous pourrez identifier les fichiers les plus volumineux et effacer ceux qui ne sont plus nécessaires. Grâce à l’interface visuelle de l’utilitaire, vous aurez aussi une meilleure perception de ce que consomme chaque type de fichiers en espace sur le disque dur. Procédez comme suit pour télécharger SpaceSniffer :
- cliquez le lien étiqueté Téléchargements qui se trouve en haut de la page du site ;
- sélectionnez le lien vert intitulé Télécharger ;
- cliquez sur SpaceSniffer portable pour Windows qui se trouve au-dessous de l’intitulé Téléchargements pour enregistrer l’archive au format .zip contenant l’utilitaire sur votre ordinateur.
-
2Décompressez l’archive ZIP téléchargée. Procédez comme suit :
- ouvrez votre dossier des téléchargements ;
- faites un clic droit sur le fichier dont le nom commence par spacesniffer et se termine par l’extension .zip ;
- sélectionnez Tout extraire ;
- choisissez un répertoire dans lequel vous créerez le dossier de SpaceSniffer ;
- cliquez sur Extraire.
-
3Exécutez SpaceSniffer. À la différence d’autres applications, SpaceSniffer ne nécessite pas d’installation et pour l’exécuter, vous devrez simplement faire un double-clic sur SpaceSniffer.exe dans le dossier où vous l’avez extrait.
- Si vous voulez effacer des fichiers du système avec SpaceSniffer, vous devrez l’exécuter en tant qu’administrateur. En ce cas, vous devrez faire un clic droit sur le nom de l’application et sélectionner l’option Exécuter en tant qu’administrateur dans le menu contextuel.
- Évitez d’effacer des fichiers appartenant au système d’exploitation avec cette application si vous n’êtes pas absolument certain de leur fonction.
-
4Sélectionnez votre disque dur et cliquez sur Démarrer. SpaceSniffer commencera à examiner le contenu de votre disque dur et affichera vos fichiers sous une forme graphique.
-
5Naviguez parmi vos fichiers avec SpaceSniffer. Chaque type de fichier sera affiché dans une boite. Plus cette boite sera importante, plus les fichiers correspondant à ce type consommeront de l’espace sur votre disque dur.
- Les répertoires sont représentés par des boites marron-clair et les unités de disques le sont par une couleur orange. Vous pouvez faire un double-clic sur n’importe quel disque ou répertoire pour voir les fichiers et dossiers qu’ils contiennent.
- Les fichiers sont représentés par des boites de couleur bleue.
-
6Effacez les fichiers dont vous n’avez plus besoin. Souvenez-vous qu’à moins de savoir exactement quelle est la fonction d’un fichier, vous ne devrez pas l’effacer. N’utilisez cette application que pour supprimer les fichiers dont vous êtes certain que l’absence n’aura aucun impact sur le fonctionnement ultérieur du système. Pour effacer un fichier, faites un clic droit dessus et sélectionnez l’option effacer dans le menu contextuel.
-
7Videz la corbeille après avoir effacé les fichiers inutiles. Tout comme si vous les effaciez avec votre navigateur de fichiers, ceux que vous effacerez avec SpaceSniffer seront transférés dans la corbeille de votre bureau. Lorsque vous aurez terminé d’effacer les fichiers dont vous n’avez plus besoin et après avoir confirmé qu’ils vous sont réellement inutiles, faites un clic droit sur l’icône de la corbeille de votre bureau et sélectionnez l’option intitulée Vider la corbeille dans le menu contextuel.Publicité
Conseils
- Vous n’aurez pas besoin d’effectuer ces opérations journellement. Vous pourrez effacer vos fichiers devenus inutiles sur une base mensuelle ou lorsque vous sentirez une baisse de performances de votre ordinateur.
- Prenez soin de n’effacer aucun fichier critique pour le système ni vos documents importants. Si vous procédez comme nous vous l’avons indiqué, vous ne devriez pas pouvoir le faire. Il est recommandé de vérifier le contenu de votre corbeille avant de la vider, on ne sait jamais !
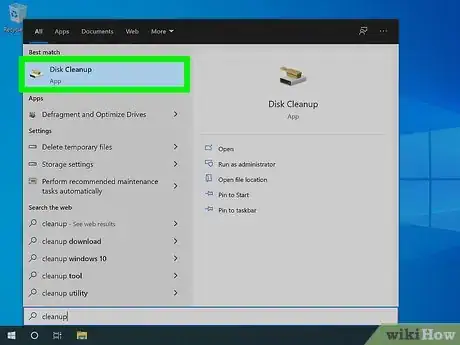
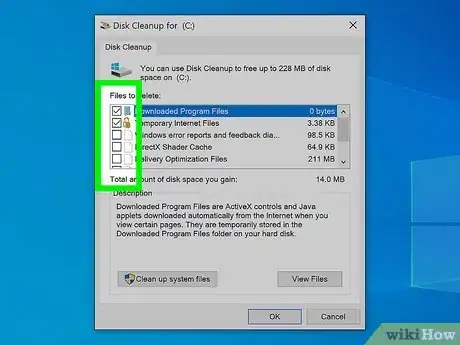
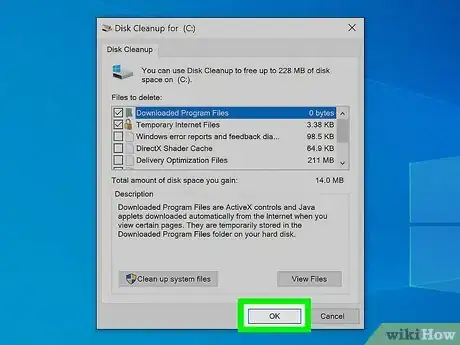
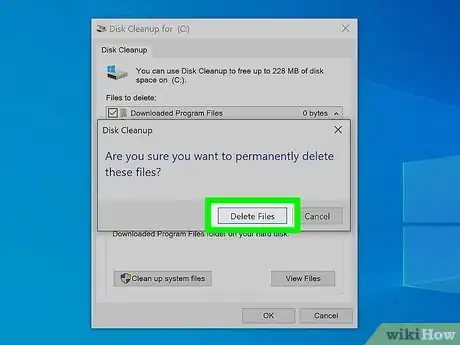
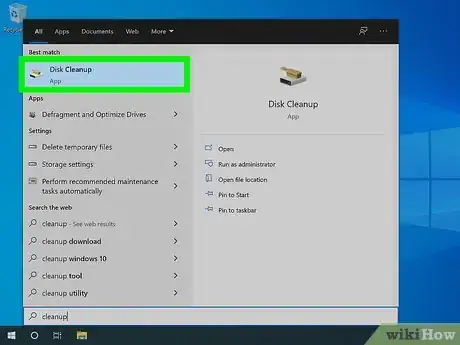
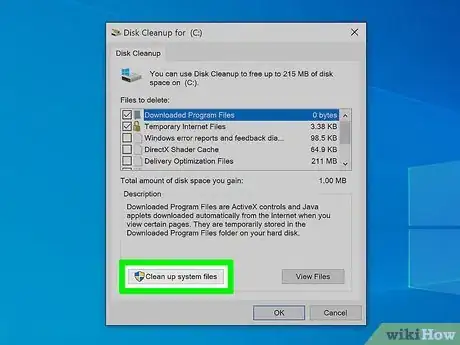
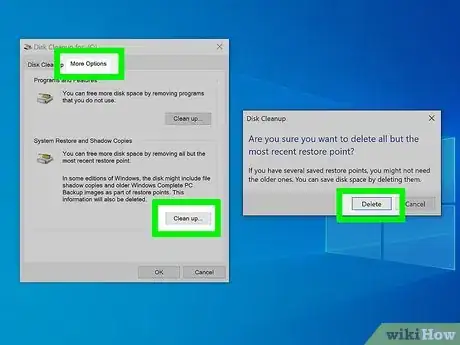
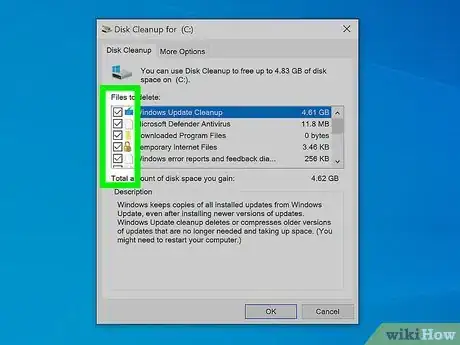
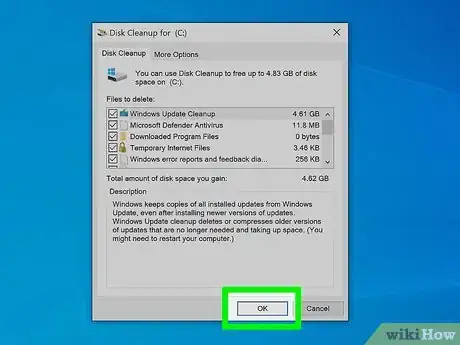
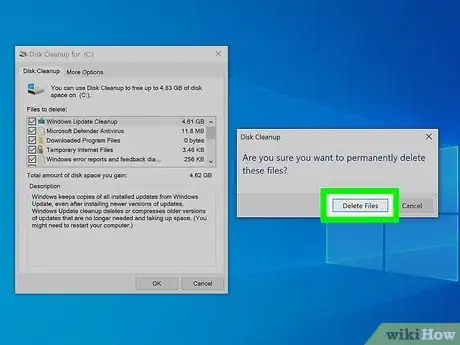
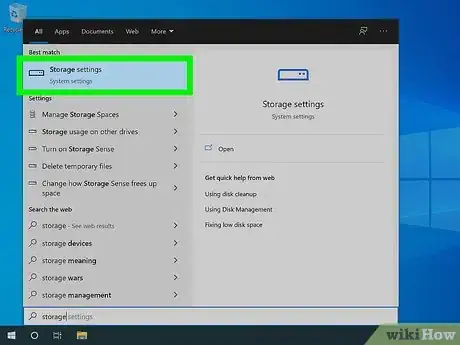
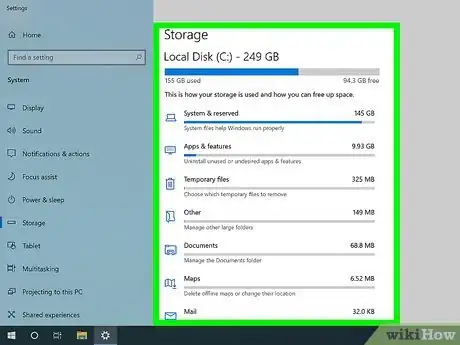
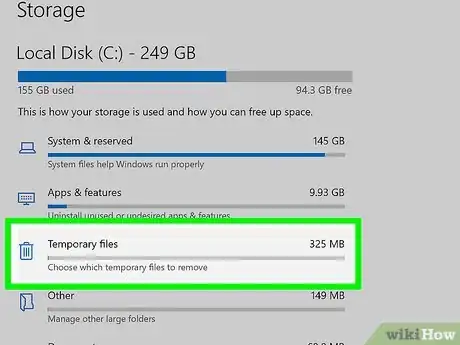
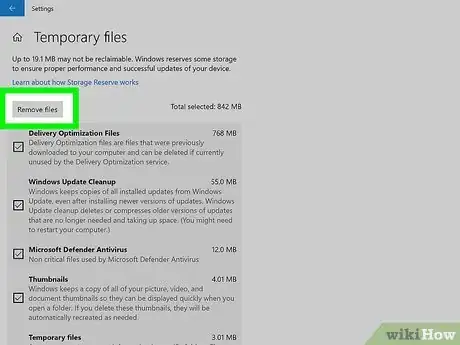
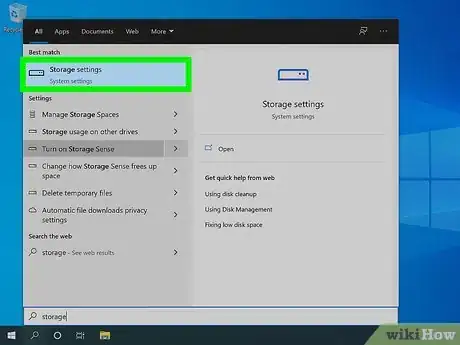
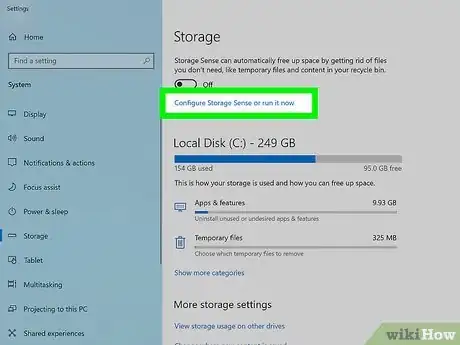
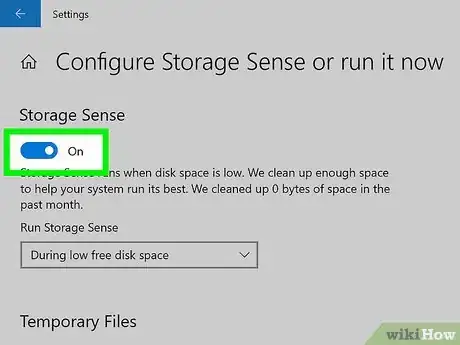
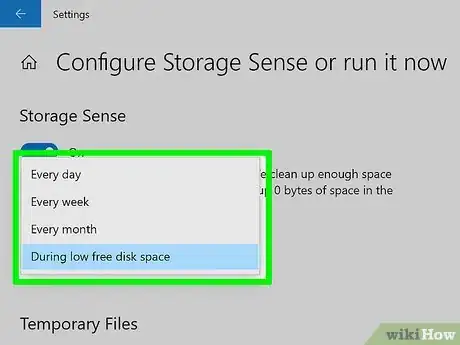
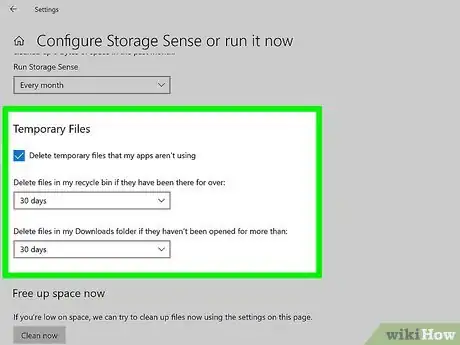
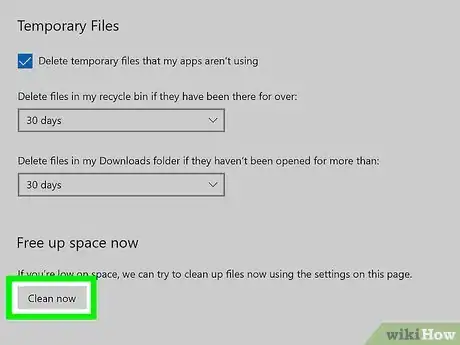
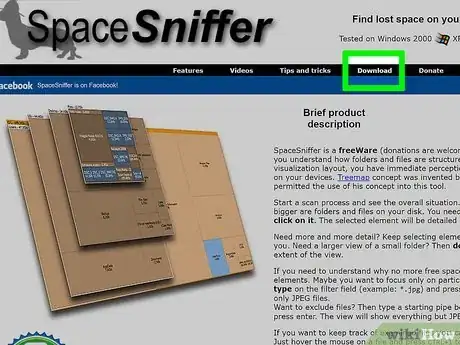
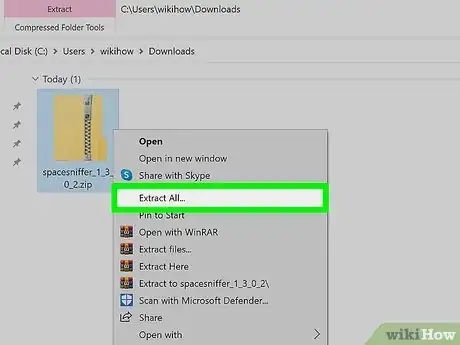
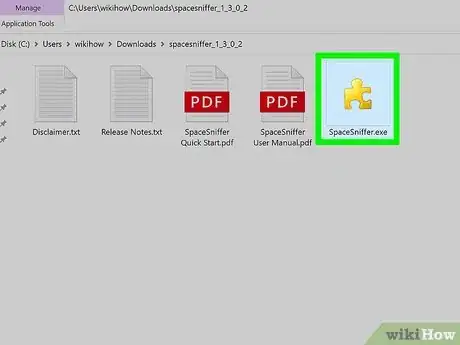
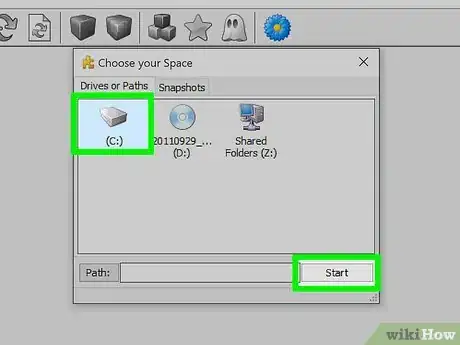
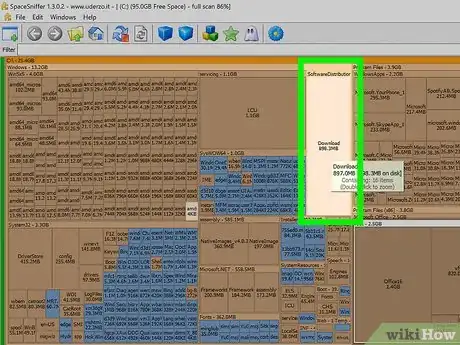
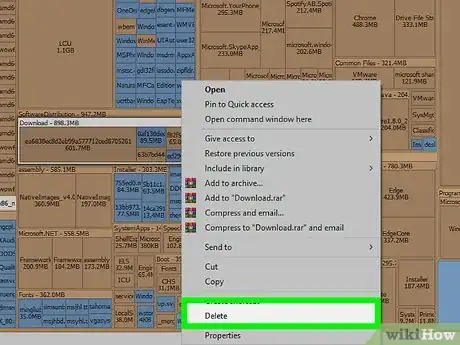
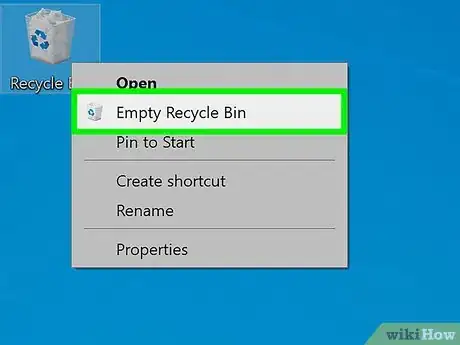



















L'équipe de gestion du contenu de wikiHow examine soigneusement le travail de l'équipe éditoriale afin de s'assurer que chaque article est en conformité avec nos standards de haute qualité. Cet article a été consulté 61 485 fois.