Cet article a été rédigé avec la collaboration de nos éditeurs(trices) et chercheurs(euses) qualifiés(es) pour garantir l'exactitude et l'exhaustivité du contenu.
L'équipe de gestion du contenu de wikiHow examine soigneusement le travail de l'équipe éditoriale afin de s'assurer que chaque article est en conformité avec nos standards de haute qualité.
Cet article a été consulté 46 991 fois.
Les mises à jour de Google Chrome permettent de bénéficier de nouvelles fonctionnalités et de profiter d’une meilleure expérience de navigation. Les mises à jour s’installent généralement toutes seules, mais vous pouvez télécharger manuellement une mise à jour sur un appareil mobile depuis le magasin d’applications ou sur un ordinateur en vous rendant sur la page « À propos de Google Chrome ».
Étapes
Méthode 1
Méthode 1 sur 3:Mettre à jour Google Chrome sur un ordinateur de bureau (Windows ou Mac)
-
1Ouvrez Google Chrome. Il s’agit de l’application en forme de cercle vert, rouge, jaune et bleu.
-
2Cliquez sur ⋮. Cette icône se trouve en haut à droite de la fenêtre de Chrome et permet d’ouvrir un menu déroulant.
- En cas de mise à jour disponible, cette icône deviendra verte, jaune ou rouge [1] .
- Sur les versions plus anciennes de Chrome, vous aurez plutôt l’icône ☰.
-
3Sélectionnez Aide. Cette option se trouve en bas dans le menu déroulant. Cliquez dessus pour ouvrir une fenêtre contextuelle.
- Si vous voyez une option Mettre à jour Google Chrome en haut de ce menu, cliquez dessus.
-
4Cliquez sur À propos de Google Chrome. L’option À propos de Google Chrome se trouve en haut de la fenêtre contextuelle.
-
5Attendez que Google Chrome se mette à jour. Le processus de mise à jour ne devrait prendre que quelques minutes au maximum.
- Si vous voyez un message qui dit « Google Chrome est à jour », ça signifie qu’il n’y a pas encore de mise à jour disponible pour votre navigateur.
-
6Redémarrez Google Chrome. Cliquez sur le bouton Relancer qui apparait à la fin de la mise à jour ou fermez et relancez simplement Chrome. Votre navigateur est désormais à jour.
- Vous pouvez connaitre le statut de Google Chrome en ouvrant la page À propos de Google Chrome et cherchez le message « Google Chrome est à jour » sur la gauche.
Publicité
Méthode 2
Méthode 2 sur 3:Mettre à jour Google Chrome sur iPhone
-
1Ouvrez l’App Store de l’iPhone. Il s’agit de l’application bleu clair avec un « A » blanc formé par des outils d’écriture. Vous la trouverez sur l’écran d’accueil.
-
2
-
3Sélectionnez Mettre à jour. Dans la section des mises à jour en attente en haut de la page, vous devrez voir l’icône de Chrome avec le bouton Mettre à jour à côté.
- Si vous ne voyez pas Chrome dans la section des mises à jour en attente, ça signifie que Chrome est à jour.
-
4Entrez le mot de passe de votre identifiant Apple. La mise à jour de Google Chrome va commencer.
- Si le mot de passe de votre identifiant Apple n’est pas demandé, la mise à jour de Google Chrome se fera tout de suite.
Publicité
Méthode 3
Méthode 3 sur 3:Mettre à jour Google Chrome sur Android
-
1Ouvrez le Google Play Store. Il s’agit de l’application blanche avec un triangle multicolore dessus.
-
2Appuyez sur ☰. Ce bouton se trouve en haut à gauche de l’écran.
-
3Sélectionnez Mes jeux et applications. Cette option se trouve dans le menu contextuel sur la gauche de l’écran.
-
4Appuyez sur l’icône de Chrome. L’icône de Google Chrome ressemble à un cercle vert, jaune, bleu et rouge, et devrait se trouver dans la section Mise à jour. Appuyez dessus pour lancer la mise à jour du navigateur.
- Si vous ne voyez pas Chrome dans la section Mises à jour du menu Mes jeux et applications, ça signifie que Chrome est à jour.
Publicité
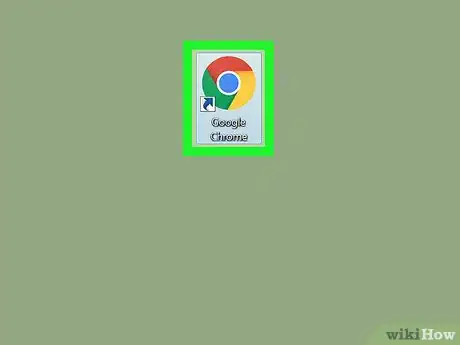
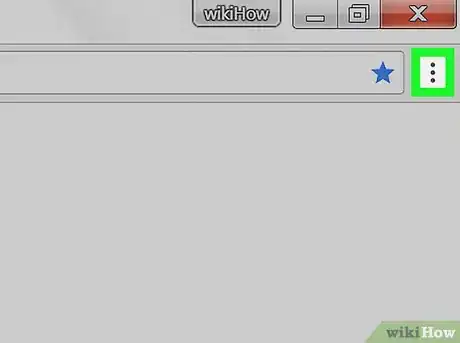
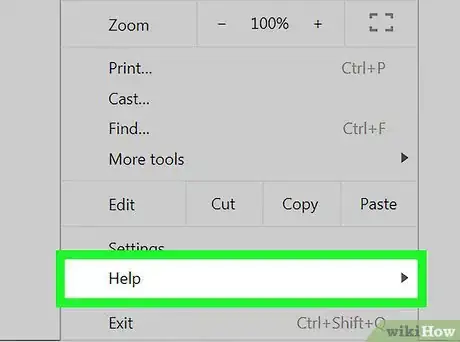
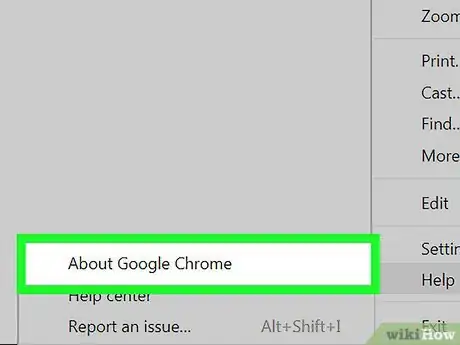
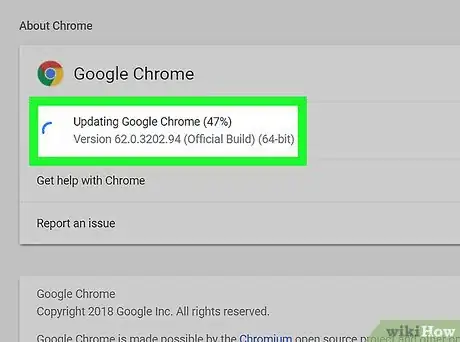
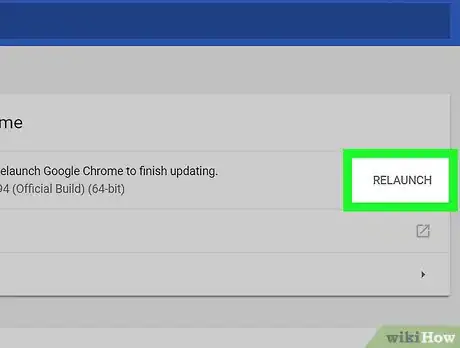
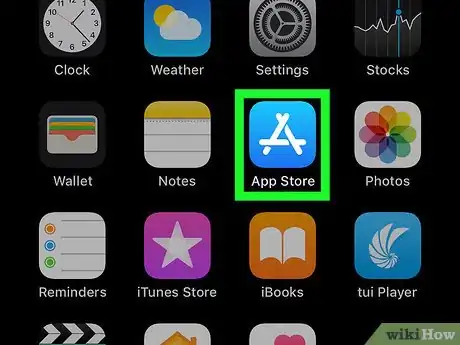
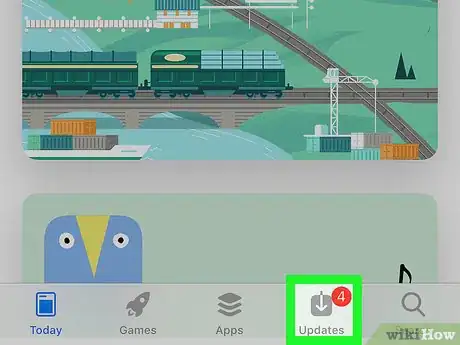
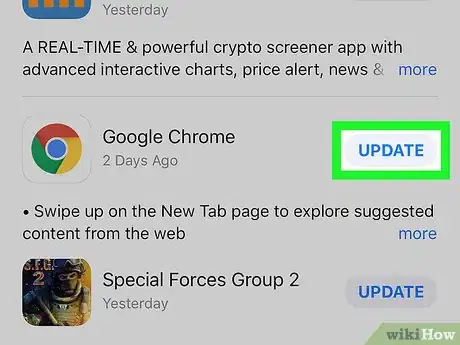
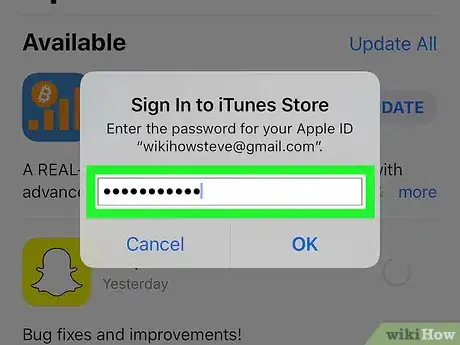
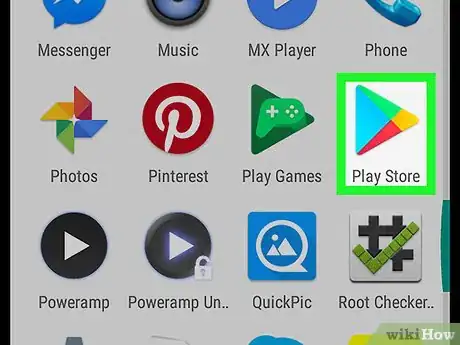
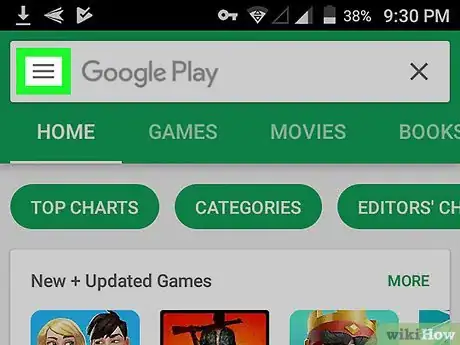
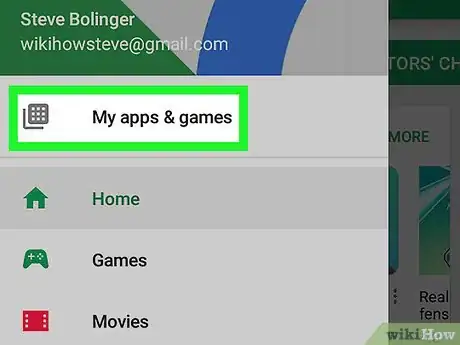
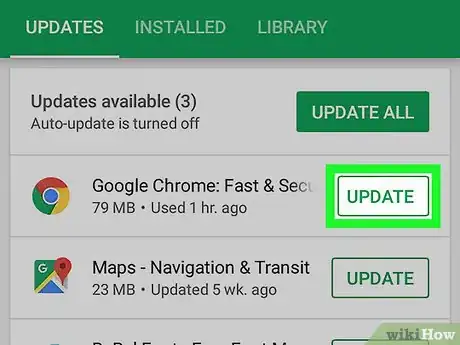

















L'équipe de gestion du contenu de wikiHow examine soigneusement le travail de l'équipe éditoriale afin de s'assurer que chaque article est en conformité avec nos standards de haute qualité. Cet article a été consulté 46 991 fois.