X
Cet article a été rédigé avec la collaboration de nos éditeurs(trices) et chercheurs(euses) qualifiés(es) pour garantir l'exactitude et l'exhaustivité du contenu.
L'équipe de gestion du contenu de wikiHow examine soigneusement le travail de l'équipe éditoriale afin de s'assurer que chaque article est en conformité avec nos standards de haute qualité.
Cet article a été consulté 5 945 fois.
Vous pouvez facilement mettre à jour l'application Uber à la dernière version depuis l'appstore de votre appareil. Une fois que vous l'avez mis à jour, vous pouvez éditer vos moyens de paiement et vos informations depuis l'application.
Étapes
Partie 1
Partie 1 sur 4:Mettre à jour Uber sur iOS
Partie 1
-
1Ouvrez l'App Store. Vous pouvez le faire en cliquant sur l'icône bleue avec un A blanc dedans sur l'écran d'accueil.
-
2Sélectionnez Mises à jour. Vous le trouverez en bas à droite de votre écran.
-
3Trouvez l'application d'Uber. Si vous ne la voyez pas sur la page des mises à jour disponibles, cela signifie qu'elle est déjà à jour.
- Vous pourriez devoir attendre quelques minutes que la page se charge pour voir les mises à jour.
-
4Tapez sur Mises à jour. Cela devrait se trouver à droite de l'application.
- Vous pouvez aussi sélectionner Tout mettre à jour dans le coin en haut à gauche de l'App Store.
-
5Attendez que la mise à jour se termine. Une fois qu'elle est faite, vous pourrez utiliser la dernière version de l'application.Publicité
Partie 2
Partie 2 sur 4:Mettre à jour Uber sur Android
Partie 2
-
1Ouvrez le Play Store de Google. C'est une icône en forme de triangle multicolore sur l'écran des applications ou sur l'écran d'accueil.
-
2Tapez sur ☰. Vous devriez le voir dans le coin en haut à gauche de l'écran, près de la barre de recherches.
-
3Sélectionnez Mes applications et mes jeux.
-
4Trouvez l'application d'Uber. Vous devriez la voir sur cet écran.
-
5Tapez sur Mises à jour. Cette option se trouve à droite de l'application d'Uber.
- Si vous ne la voyez pas, cela signifie que l'application a déjà été mise à jour.
-
6Attendez que la mise à jour se termine. Une fois terminée, vous pourrez utiliser la version mise à jour d'Uber.Publicité
Partie 3
Partie 3 sur 4:Éditer les informations de paiement
Partie 3
-
1Ouvrez l'application sur votre téléphone. Les méthodes de paiement ne peuvent pas être ajoutées ou retirées depuis le site Internet, vous devez le faire depuis votre appareil mobile.
-
2Tapez sur ☰. Vous le trouverez dans le coin en haut à gauche de l'application. Il va ouvrir le menu d'Uber.
-
3Tapez sur Paiements pour changer vos méthodes de paiement. Vous arriverez sur la liste des cartes de paiement que vous avez déjà entrées. À partir de là, vous pouvez ajouter, effacer ou éditer vos informations de paiement existantes.
-
4Tapez sur Ajouter une méthode de paiement. Entrez les détails de la carte que vous voulez ajouter et sélectionnez Enregistrer une fois que vous avez fini.
-
5Sélectionnez une méthode pour l'éditer. Vous pouvez changer le numéro secret, la date d'expiration ou le code postal pour les cartes de débit ou de crédit, mais pas le numéro de la carte. Si vous voulez changer le numéro, vous devez effacer la carte et l'entrer une nouvelle fois.
- Tapez sur ⋮ dans le coin en haut à droite. Sélectionnez ensuite Éditer pour modifier la méthode de paiement ou Effacer pour la retirer.
- Pour changer la méthode de paiement par défaut, effacez toutes les cartes de la liste qui se trouvent au-dessus de celle que vous voulez utiliser pour vos paiements.
Publicité
Partie 4
Partie 4 sur 4:Mettre à jour les informations du compte
Partie 4
-
1Tapez sur ☰ dans l'application. Vous le verrez dans le coin en haut à gauche de l'écran une fois que l'application est ouverte.
-
2Sélectionnez Paramètres.
-
3Entrez votre nom. Cela permet d'ouvrir les détails du compte.
-
4Tapez sur votre photo de profil pour la changer. Cela va activer la caméra de votre appareil, ce qui vous permet de prendre une photo pour votre profil. Sur un iPhone, vous allez devoir taper sur Prendre une photo après avoir sélectionné votre photo de profil. Vous devez enregistrer les changements dans votre profil avant que la nouvelle photo apparaisse sur votre compte. Vous ne pouvez pas la changer non plus depuis le site Internet.
- Cette fonction ne marche pas toujours sur iPhone. Si vous devez mettre à jour votre photo et si vous n'avez qu'un iPhone, vous devriez envisager de vous connecter à votre compte depuis le téléphone Android d'un ami ou même d'installer un émulateur Android sur votre ordinateur.
- Si vous avez un compte de chauffeur, vous devez choisir votre photo depuis l'application Uber Driver.
-
5Entrez votre nom. Selon le statut de votre compte, vous pourrez changer votre nom en tapant dessus et en écrivant un nouveau nom. Si vous êtes un chauffeur, vous ne pourrez pas changer votre nom depuis l'application normale d'Uber et les changements de nom ne seront pas disponibles partout.
- Vous pouvez envoyer une demande de changement de nom à Uber depuis leur site d'aide.
-
6Tapez votre numéro de téléphone.
-
7Entrez votre mot de passe. On vous demandera d'entrer votre mot de passe pour faire les changements.
-
8Entrez le nouveau numéro de téléphone. Écrivez celui que vous voulez associer à votre compte Uber. Vous devez entrer un numéro de téléphone portable pour pouvoir recevoir des textos de vérification.
-
9Tapez sur Enregistrer. Uber va vous envoyer un texto de vérification au numéro que vous avez renseigné.
-
10Attendez le code de vérification. Vous recevrez un texto avec un code à quatre chiffres que vous devrez entrer sur l'application. Tapez-le pour confirmer votre numéro de téléphone.
-
11Mettez à jour votre adresse email. Si vous voulez changer votre adresse email associée au compte, vous devez sélectionner le champ avec l'adresse actuelle.
-
12Tapez la nouvelle adresse. Assurez-vous d'y avoir accès maintenant et pendant un moment (par exemple, ne vous servez pas de votre adresse universitaire au cas où vous en perdriez l’accès plus tard).
-
13Appuyez sur Enregistrer.
-
14Entrez votre mot de passe. Vous allez devoir entrer votre mot de passe pour enregistrer les modifications que vous avez faites à votre profil.
-
15Ouvrez votre adresse email. Un message de vérification vous y attend.
-
16Cliquez sur le lien dans l'email envoyé par Uber. Cela permet de vérifier votre adresse email et de l'ajouter à votre compte.
- Le message pourrait se trouver dans le dossier « Mises à jour » de Gmail.
-
17Ajoutez vos lieux préférés. Si vous vous rendez souvent aux mêmes endroits, vous pouvez les enregistrer dans vos lieux préférés pour qu'ils vous soient suggérés immédiatement lorsque vous ouvrez l'application.
- Tapez sur les boutons Maison ou Travail dans vos lieux préférés depuis le menu des paramètres.
- Tapez l'adresse du lieu. Elle sera enregistrée automatiquement.
- Changez ou effacez l'adresse à tout moment en tapant sur le bouton Maison ou Travail et en modifiant l'adresse entrée ou en tapant sur Effacer Maison/Travail en bas de l'écran.
-
18Ajoutez des profils pour partager votre compte. Si vous voulez partager votre compte Uber ou si vous le partagez en ce moment avec quelqu'un que vous voulez supprimer de l'application, vous pouvez ajuster ces paramètres dans la section « Profil » de la page des paramètres.
- Tapez sur Ajouter un profil famille or Ajouter un profil travail pour créer des comptes associés au vôtre. Suivez les instructions à l'écran et remplissez les informations qui vous sont demandées. Chaque fois que vous utiliserez l'application, on vous demandera quel compte vous voulez utiliser.
Publicité
Conseils
- Vous pouvez changer votre numéro de téléphone depuis la section Éditer le profil dans les paramètres en tapant sur le champ du profil en bas de l'écran.
Publicité
À propos de ce wikiHow
Publicité
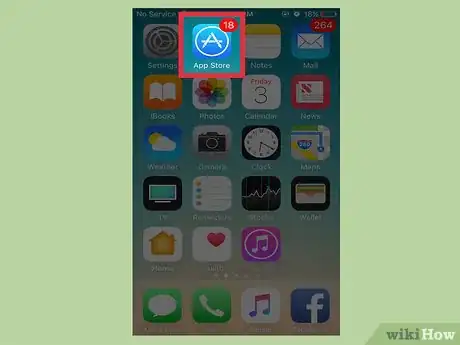
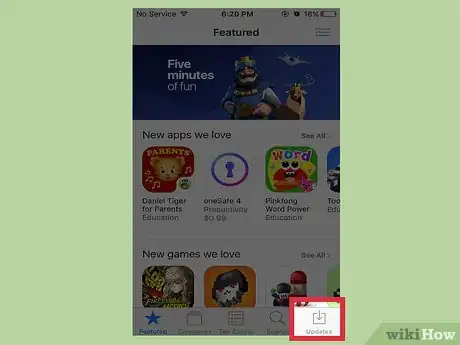
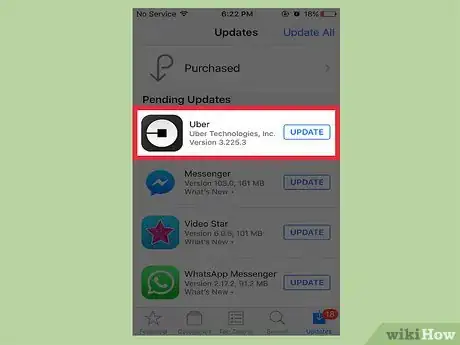
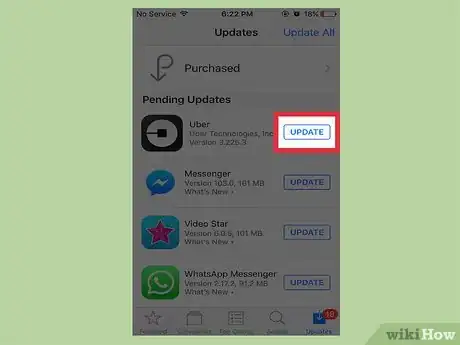
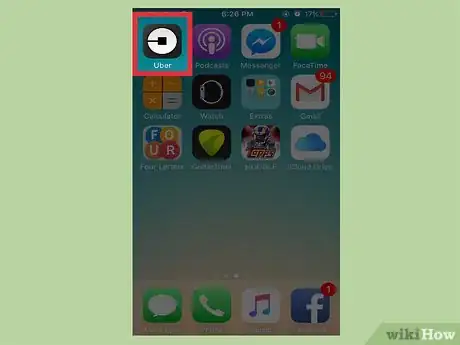
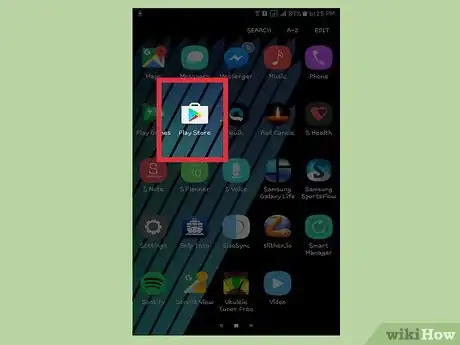
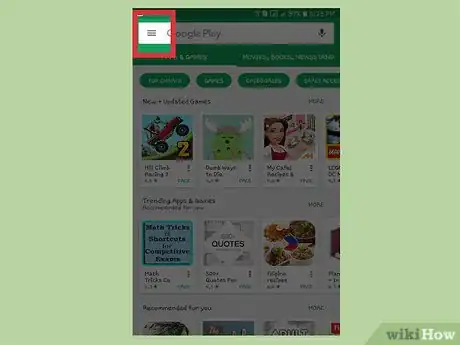
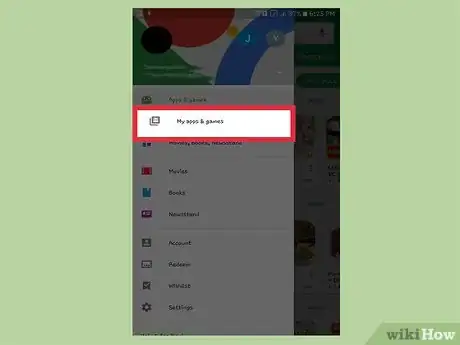
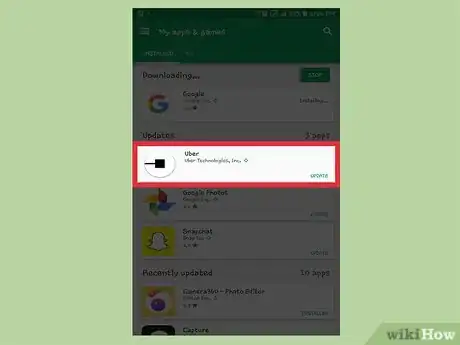
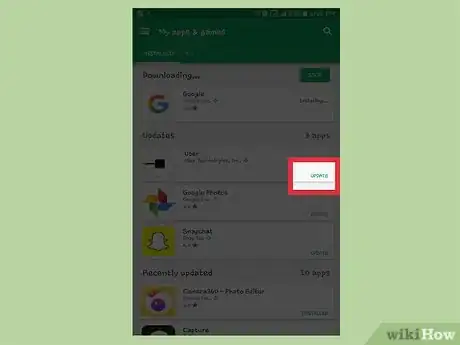
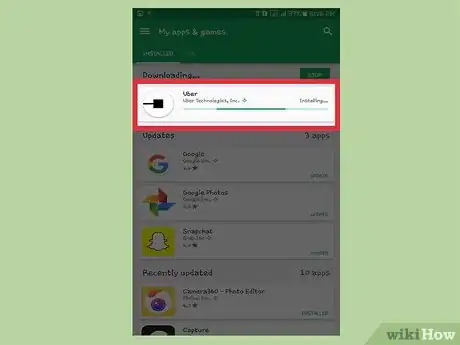
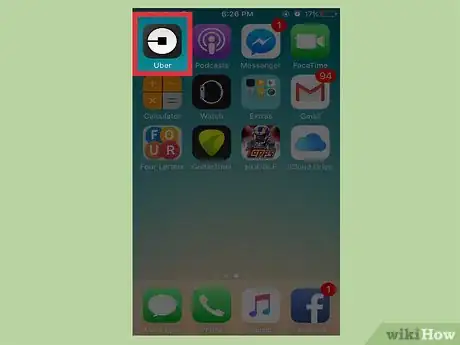
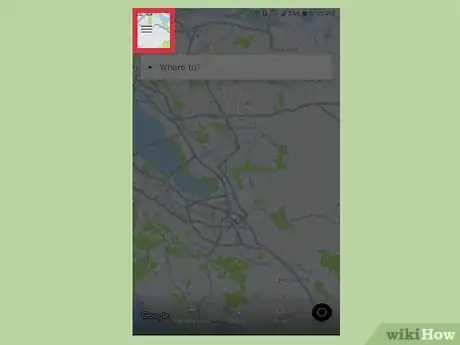
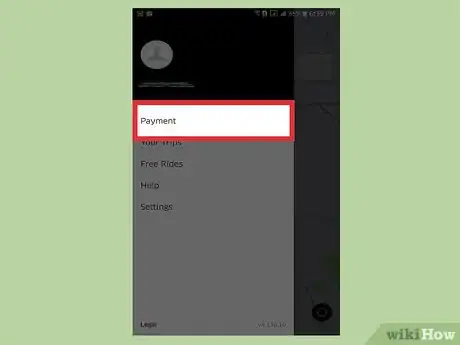
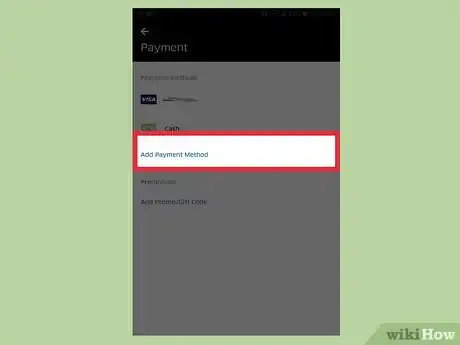
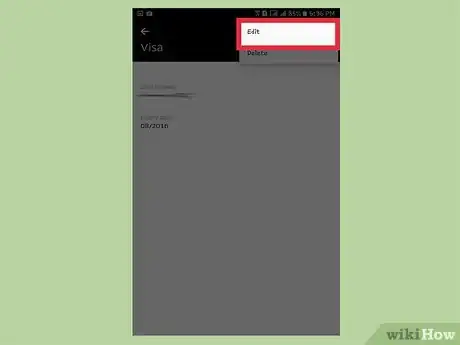
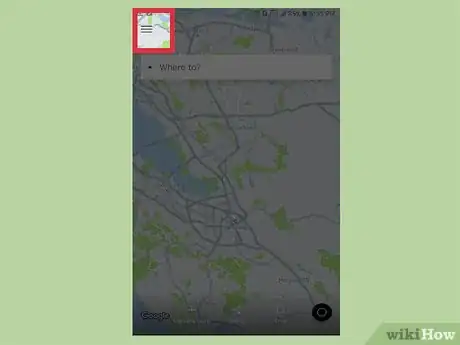
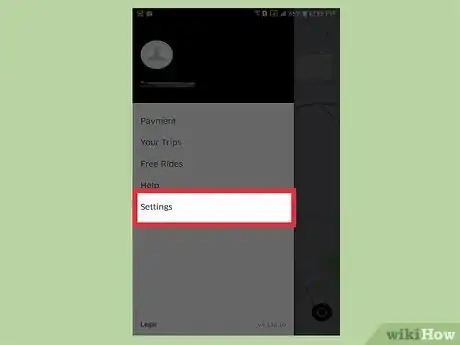
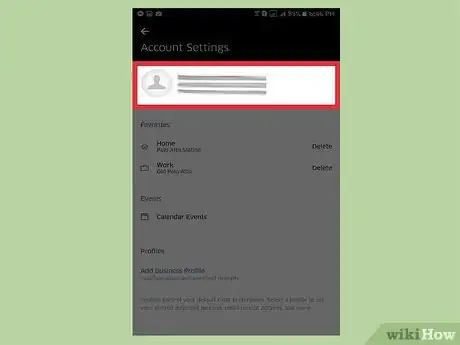
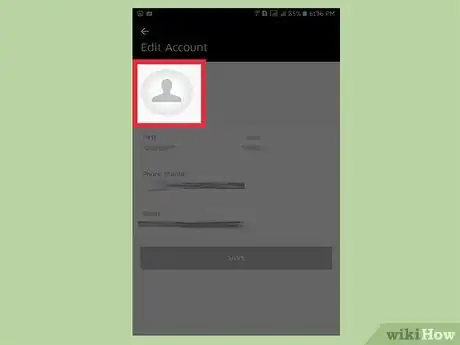
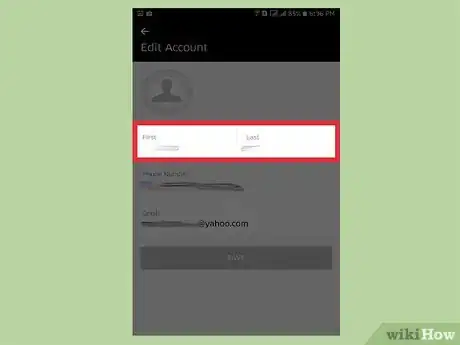
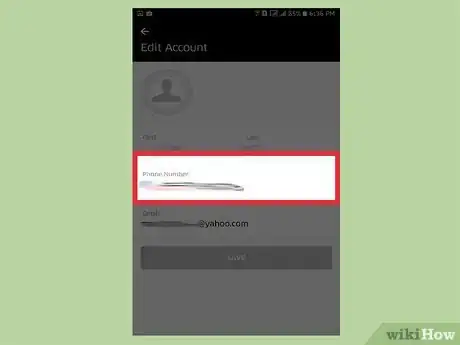
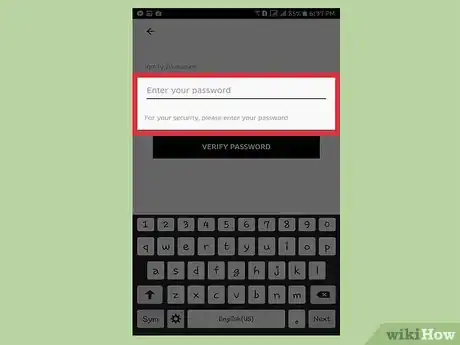
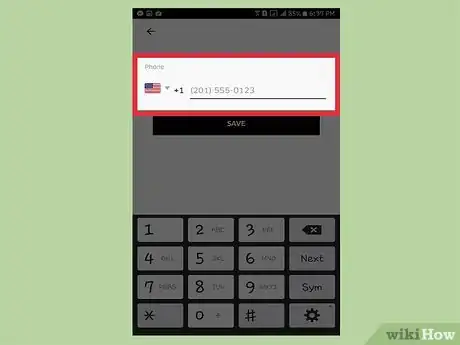
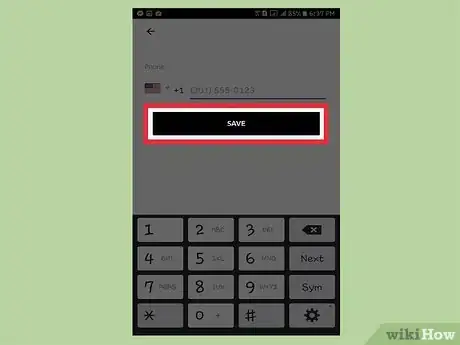
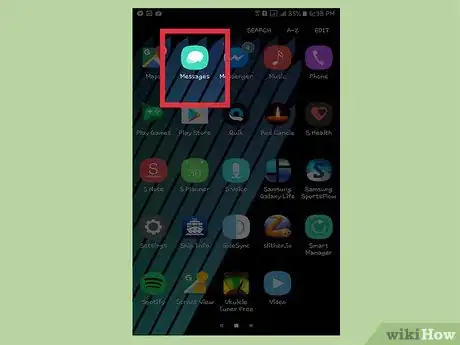
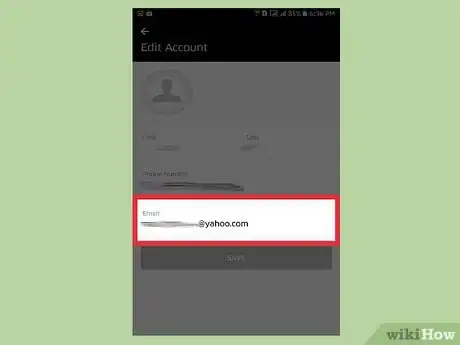
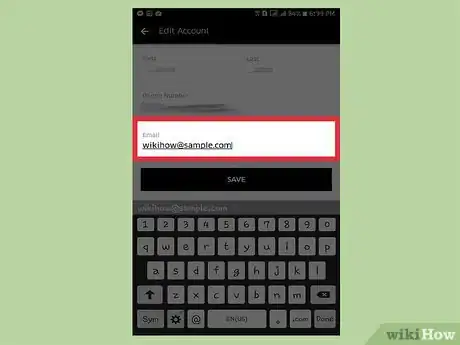
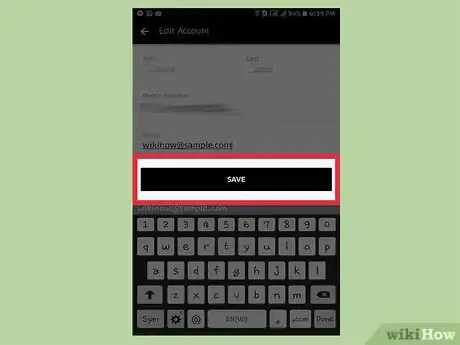
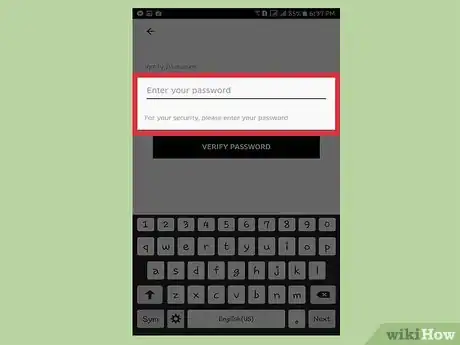
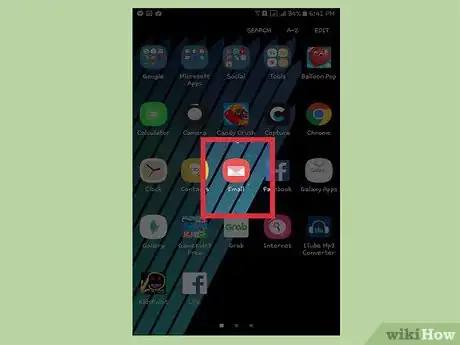
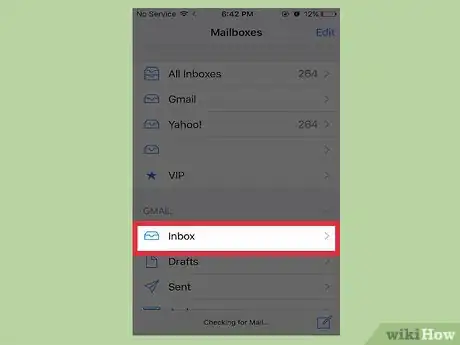
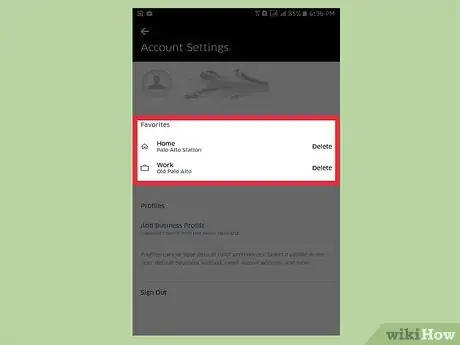
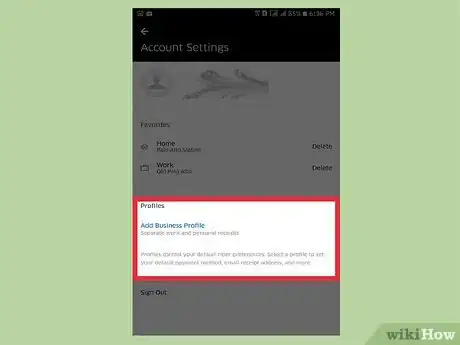
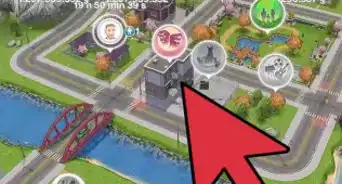
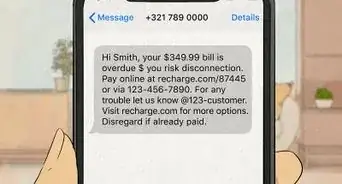
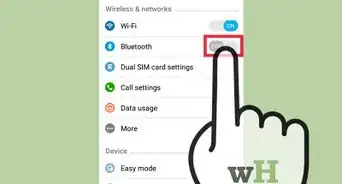


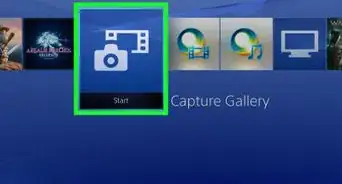
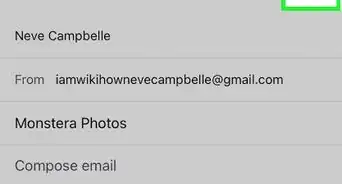
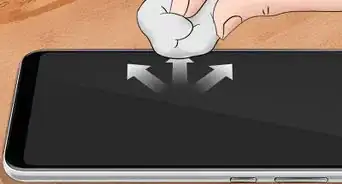
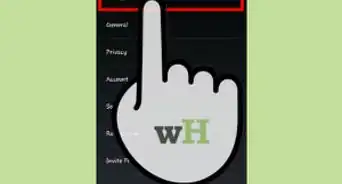

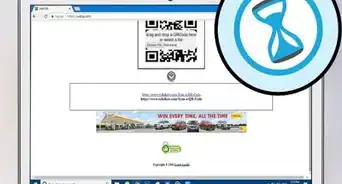

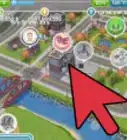
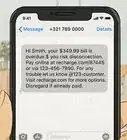
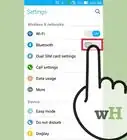


L'équipe de gestion du contenu de wikiHow examine soigneusement le travail de l'équipe éditoriale afin de s'assurer que chaque article est en conformité avec nos standards de haute qualité. Cet article a été consulté 5 945 fois.