X
Cet article a été rédigé avec la collaboration de nos éditeurs(trices) et chercheurs(euses) qualifiés(es) pour garantir l'exactitude et l'exhaustivité du contenu.
L'équipe de gestion du contenu de wikiHow examine soigneusement le travail de l'équipe éditoriale afin de s'assurer que chaque article est en conformité avec nos standards de haute qualité.
Cet article a été consulté 4 053 fois.
Il y a différentes façons d'ajouter des eBooks à un Amazon Kindle. Vous pouvez le faire depuis le site web d'Amazon par Wi-Fi. Vous pouvez également utiliser une adresse email ou le câble USB de votre Kindle pour transférer des eBooks depuis votre ordinateur.
Étapes
Méthode 1
Méthode 1 sur 3:Transférer depuis Amazon par Wi-Fi
Méthode 1
-
1Assurez-vous que votre Kindle est connecté au Wi-Fi. Vous devez connecter votre Kindle à Internet pour pouvoir accepter des fichiers entrants.
- Si votre Kindle ne parvient pas à se connecter à un réseau Wi-Fi, vous aurez besoin d'utiliser un câble USB pour transférer un eBook.
-
2Ouvrez Amazon. Ouvrez le site web d'Amazon dans le navigateur web de votre ordinateur. Si vous êtes connecté(e), cela affichera directement la page d'accueil.
- Si vous n'êtes pas connecté(e), sélectionnez Comptes et listes, cliquez sur Connexion, puis entrez votre adresse email ainsi que votre mot de passe.
-
3Allez dans Compte et listes. Cette option se trouve en haut à droite de la page. Cliquez dessus pour afficher un menu déroulant.
-
4Cliquez sur Contenu et appareils Kindle. Vous trouverez cette option en bas à droite du menu déroulant.
-
5Sélectionnez votre livre. Cliquez sur la coche à gauche du livre que vous souhaitez transférer sur votre Kindle.
- Il est possible que vous deviez faire défiler la page pour trouver le livre qui vous intéresse.
-
6Cliquez sur Livrer. Il s'agit du bouton jaune en haut à gauche de la page. Cliquez dessus pour ouvrir une fenêtre contextuelle.
-
7Cliquez sur le champ Appareils sélectionnés. Cette option se trouve au milieu de la fenêtre contextuelle. Cliquez dessus pour afficher un menu déroulant.
-
8Sélectionnez votre Kindle. Cliquez sur le nom de votre Kindle dans le menu déroulant.
-
9Choisissez Livrer. Il s'agit du bouton jaune en bas à droite de la fenêtre. Cliquez dessus pour déplacer l'eBook sur votre Kindle du moment que le Kindle est connecté au Wi-Fi.Publicité
Méthode 2
Méthode 2 sur 3:Transférer par email
Méthode 2
-
1Assurez-vous que votre Kindle soit connecté au Wi-Fi. Votre Kindle a besoin d'être connecté à Internet pour pouvoir recevoir des fichiers entrants.
- Si votre Kindle est incapable de se connecter au Wi-Fi, vous aurez besoin de passer par un câble USB pour transférer un eBook.
-
2Ouvrez Amazon. Rendez-vous sur Amazon.com depuis un navigateur web. Cela ouvrira votre page d'accueil Amazon si vous êtes connecté(e).
- Si vous n'êtes pas connecté(e), sélectionnez Comptes et listes, cliquez sur Connexion puis entrez votre adresse email suivie de votre mot de passe.
-
3Sélectionnez Comptes et listes. Cette option se trouve en haut à droite de la page et permet d'afficher un menu déroulant.
-
4Cliquez sur Contenu et appareils Kindle. Il s'agit de l'option en bas à droite du menu déroulant.
-
5Allez dans l'onglet Préférences. Vous le trouverez en haut de la page.
-
6Faites défiler la page jusqu'à Paramètres de document personnel. Cet entête se trouve au milieu de la page. Cliquez dessus pour afficher différentes options en dessous.
-
7Cliquez sur le lien Ajouter une nouvelle adresse email approuvée. Vous le trouverez en bas de la section Paramètres de document personnel. Cliquez dessus pour afficher une fenêtre contextuelle.
- Si vous avez déjà une adresse email, assurez-vous de la connaitre puis passez à l'étape suivante.
-
8Ajoutez une adresse email. Tapez l'adresse email que vous utilisez pour votre Kindle, puis cliquez sur Ajouter une adresse.
-
9Ouvrez votre boite de réception d'email. Ça peut être n'importe quel compte de messagerie (par exemple Gmail).
-
10Créez un nouvel email. Cliquez sur le bouton Nouveau ou Composer pour ouvrir un nouvel email puis ajoutez l'adresse email de votre email à côté du champ de texte À.
-
11Ajoutez votre eBook en tant que pièce jointe. Cliquez sur l'icône de pièce jointe , puis sélectionnez votre fichier eBook.
- Votre eBook peut être au format AZW, PDF ou MOBI. S'il n'est pas dans l'un de ces formats, vous aurez besoin de le convertir avant de l'envoyer.
- Pour la plupart des services de messagerie, la taille des pièces jointes ne peut dépasser 25 Mo.
-
12Envoyez votre email. Cliquez sur le bouton Envoyer. Tant que votre Kindle est connecté au Wi-Fi, l'eBook sera envoyé et téléchargé dessus.Publicité
Méthode 3
Méthode 3 sur 3:Transférer n'importe quel eBook par USB
Méthode 3
-
1Téléchargez un eBook sur Amazon. Si vous avez un eBook Amazon que vous souhaitez transférer sur votre Kindle par USB, rendez-vous sur Amazon et connectez-vous si nécessaire. Ensuite, procédez comme suit :
- sélectionnez Comptes et listes ;
- allez dans Contenu et appareils Kindle ;
- cliquez sur ... à gauche d'un livre ;
- choisissez Télécharger et transférer par USB ;
- sélectionnez votre Kindle dans le menu déroulant ;
- cliquez sur OK.
-
2Convertissez votre eBook si nécessaire. Si votre eBook n'est pas encore au format PDF, AZW ou MOBI, vous aurez besoin de le convertir avant de pouvoir le mettre sur votre Kindle.
- Rendez-vous sur le site d'epubconverter dans le navigateur web de votre ordinateur.
- Sur la gauche de la page, sélectionnez un convertisseur en fonction du fichier d'origine et du fichier que vous essayez d'obtenir.
- Cliquez sur Ajouter un fichier.
- Sélectionnez votre fichier eBook.
- Choisissez Ouvrir.
- Cliquez sur Démarrer le téléchargement.
- Sélectionnez le lien du fichier MOBI dans la colonne Lien de téléchargement pour le télécharger sur votre ordinateur.
-
3Copiez le fichier MOBI. Cliquez sur le fichier MOBI de votre eBook pour le sélectionner puis appuyez sur Ctrl+C (sur Windows) ou Commande+C (sur Mac) pour copier le fichier.
-
4Connectez votre Kindle à votre ordinateur. Insérez l'extrémité de charge du câble de chargeur de votre Kindle dans le port de charge puis l'extrémité USB dans un des ports USB de votre ordinateur.
- Si vous utilisez un Mac, vous n'avez probablement pas de ports USB traditionnels. Dans ce cas, vous aurez besoin d'un adaptateur USB 3.0 vers USB-C pour votre ordinateur.
-
5Ouvrez le Kindle. Le processus de cette étape variera selon que vous utilisez un ordinateur sous Windows ou un Mac.
- Sur Windows : ouvrez Démarrer , cliquez sur Fichiers , sélectionnez Ce PC puis doublecliquez sur le nom de votre Kindle.
- Sur Mac : ouvrez le Finder , puis cliquez sur le nom de votre Kindle à gauche sur la fenêtre. Il est également possible que votre Kindle apparaisse sur le bureau.
-
6Ouvrez le dossier Documents. Doublecliquez sur le dossier Documents ou Documents internes dans le dossier de stockage de votre Kindle [1] .
- Il est possible que vous deviez d'abord déverrouiller le Kindle ou doublecliquer sur le dossier Stockage interne.
- Si vous utilisez un Kindle Fire, ouvrez plutôt le dossier Livres.
-
7Collez le fichier MOBI. Cliquez sur un espace vide dans le dossier puis appuyez sur Ctrl+V (si vous utilisez un ordinateur sous Windows) ou Commande+V (si vous utilisez un Mac).
-
8Attendez la fin du transfert. Vous pourrez continuer lorsque le témoin lumineux sur le câble de votre Kindle arrêtera de clignoter.
-
9Éjectez votre Kindle. Cela permet de s'assurer que les fichiers sont sauvegardés avant de déconnecter le Kindle de l'ordinateur.
- Sur Windows : cliquez sur en bas à droite de l'écran, cliquez sur l'icône en forme de clé USB puis sélectionnez Éjecter dans le menu qui s'affiche.
- Sur Mac : cliquez sur le triangle d'éjection à droite du nom du Kindle dans le Finder.
Publicité
Conseils
- Bien qu'il soit possible de mettre des fichiers EPUB sur un Kindle, il est généralement préférable de se contenter des fichiers PDF ou MOBI.
Publicité
Avertissements
- Évitez d'acheter ou de télécharger sur votre Kindle des livres provenant de Kobo, Google Books, iBooks ou Barnes and Noble. Les eBooks proposés par ces sites web sont protégés contre la copie, ce qui signifie que vous ne pourrez pas les afficher sur votre Kindle.
Publicité
À propos de ce wikiHow
Publicité

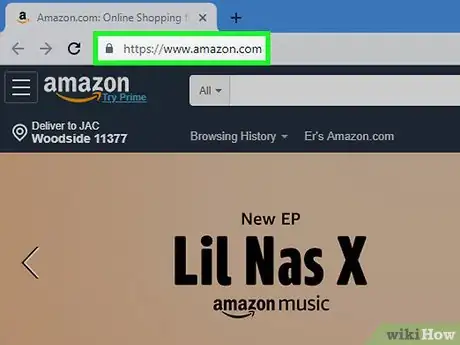
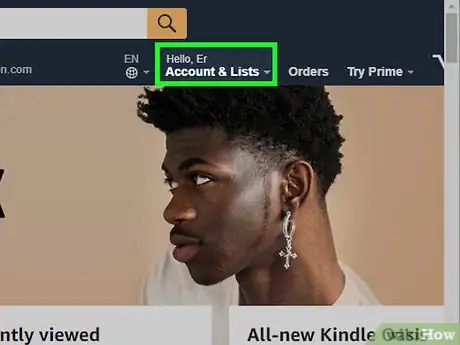
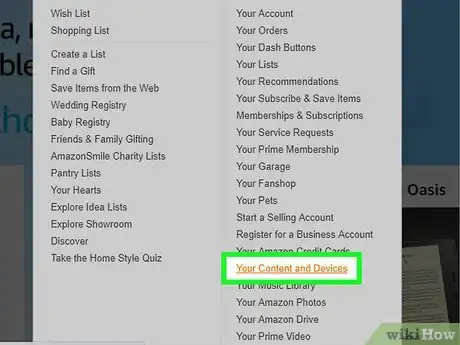
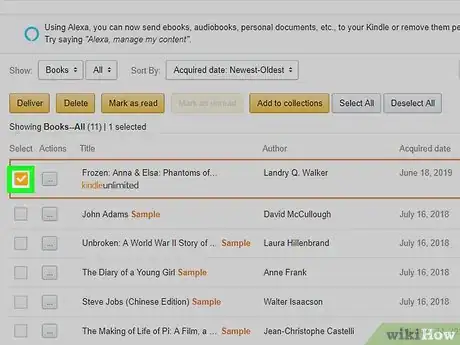
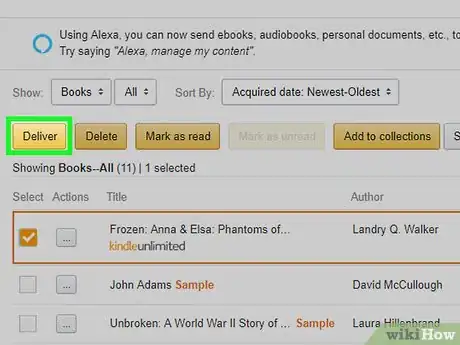
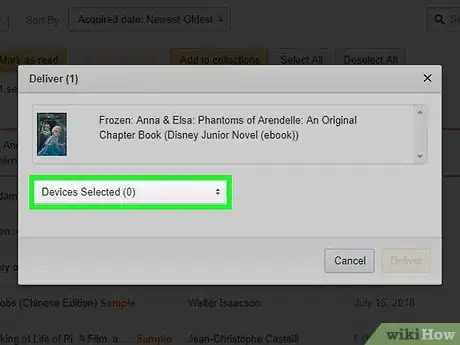
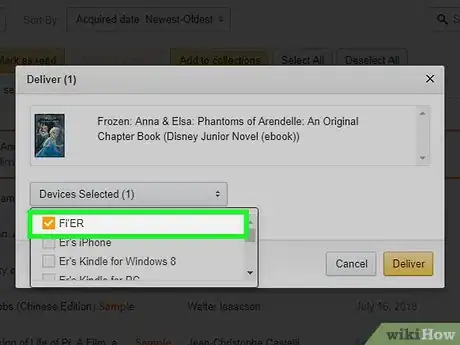
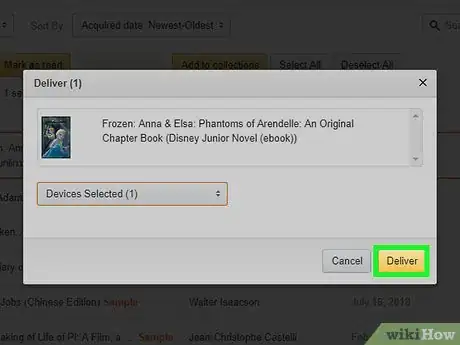

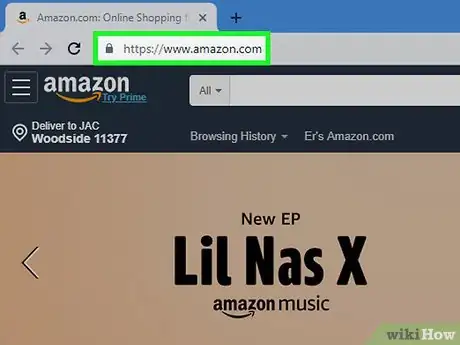
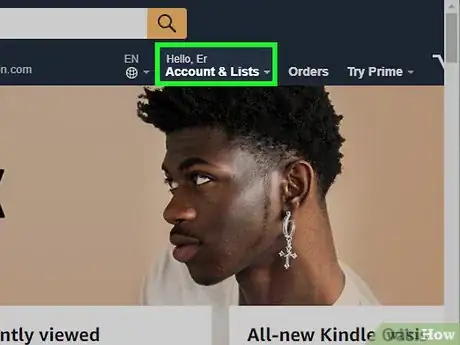
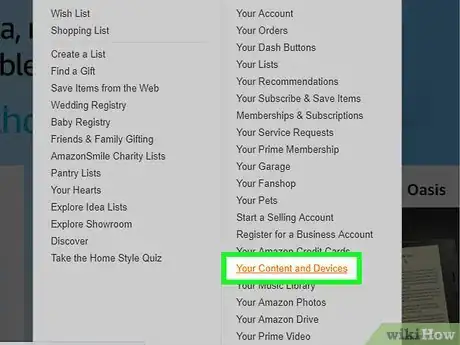
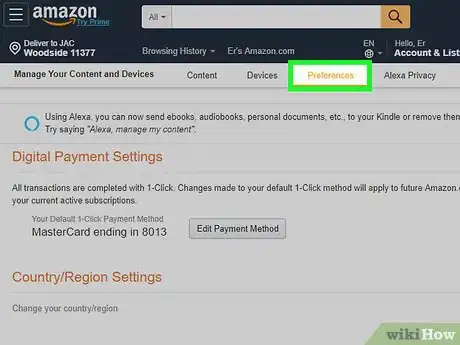
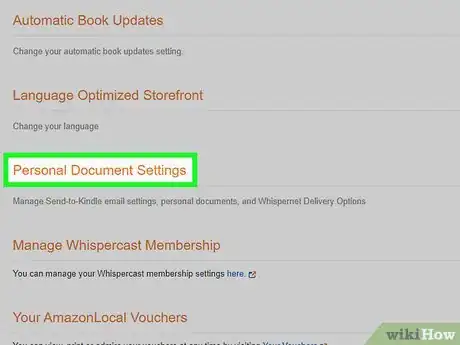
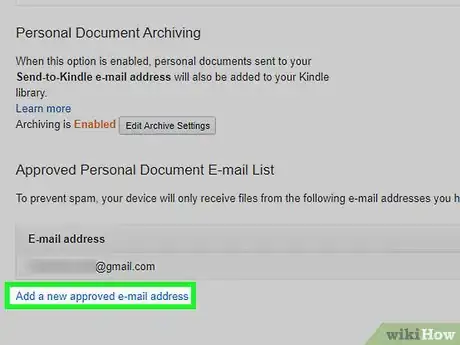
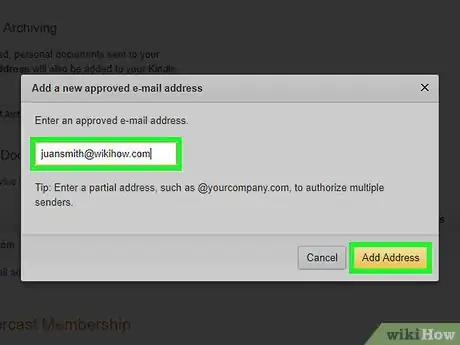
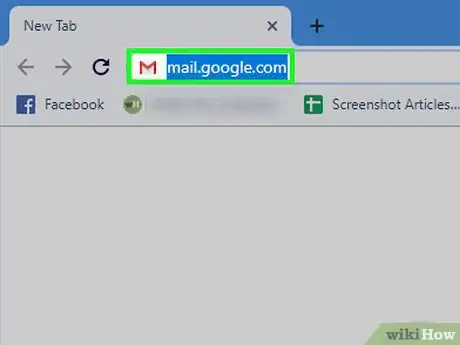
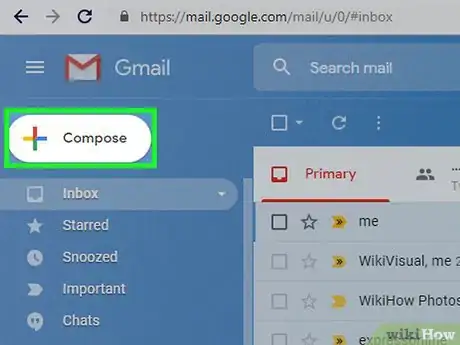
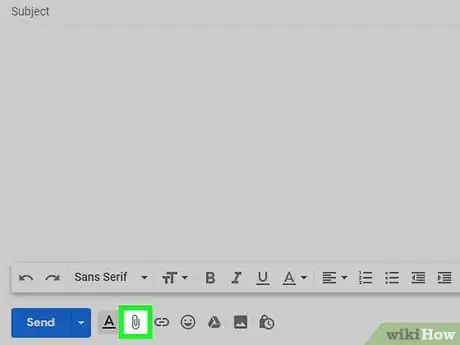

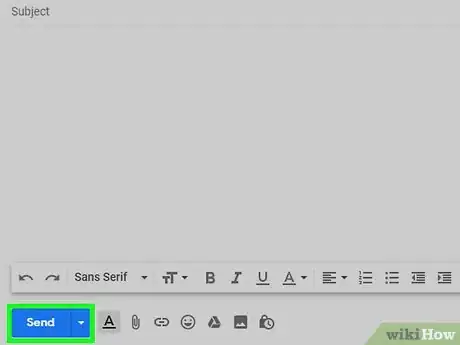

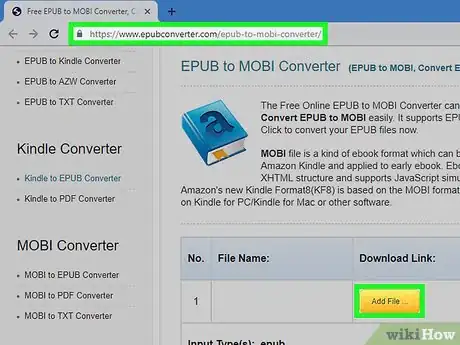
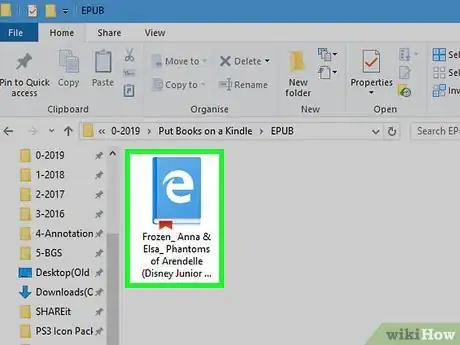

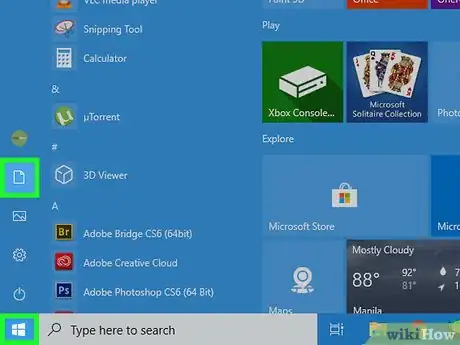



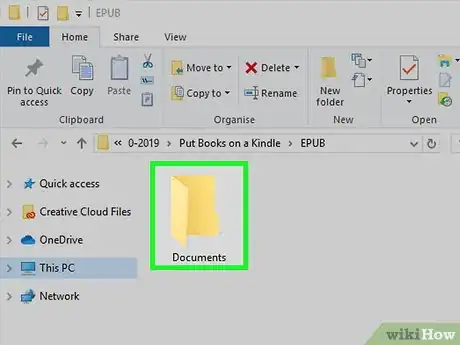
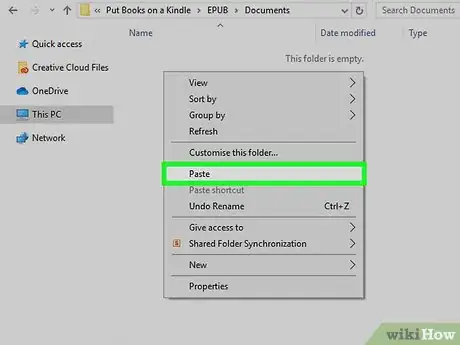

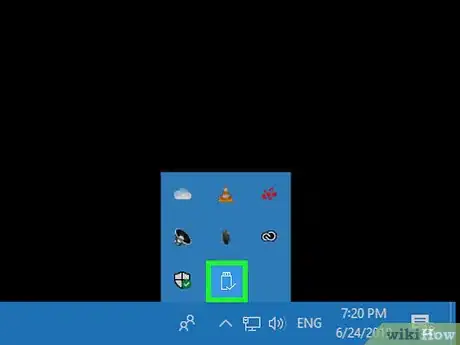


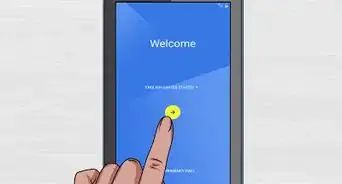
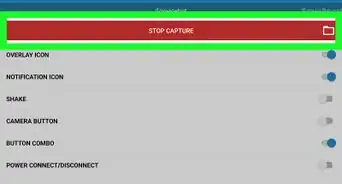
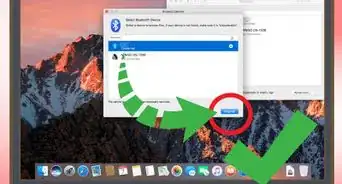
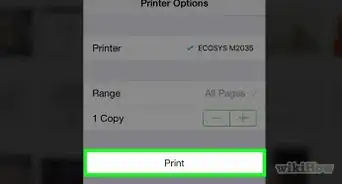









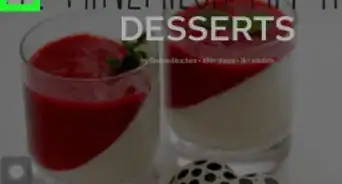
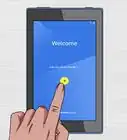
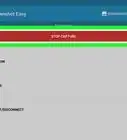
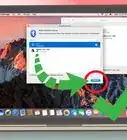
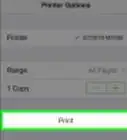

L'équipe de gestion du contenu de wikiHow examine soigneusement le travail de l'équipe éditoriale afin de s'assurer que chaque article est en conformité avec nos standards de haute qualité. Cet article a été consulté 4 053 fois.